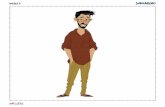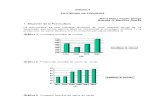Unidad 6.
-
Upload
carlosmazenett -
Category
Education
-
view
23 -
download
2
Transcript of Unidad 6.

Jesus Elias Ortiz ClavijoCarlos Felipe Navarruu Mazenett
Colegio Nacional Nicolas Esguerra
Unidad 5
2014805

Introducción
CorelDRAW X5 permite aplicar distintos tipos de rellenos a los objetos.Si haces clic en la herramienta Relleno, verás que muestra un menú con varios iconos correspondientes a los distintos rellenos que puedes aplicarle a un objeto. Los objetos se pueden rellenar con un color uniforme , relleno degradado , patrón , textura , postscript o dejarlo vacío . Al final del menú tendrás una opción para abrir la ventana acoplable de color y desde allí podrás aplicar tanto color de relleno, como color de contorno o borde .Si eliges cualquier icono de relleno sin seleccionar ningún objeto, se muestra una ventana de diálogo para asignar ese tipo de relleno a los objetos nuevos. Si haces clic en Aceptar, a partir de aquí todos los objetos que dibujes, tendrán esas propiedades.Veamos ahora como se aplica cada uno de los rellenos.

Relleno Uniforme
Tienes dos formas de aplicar rellenos uniformes a los objetos. Una forma es seleccionando los objetos y haciendo un clic sobre un color de la paleta de colores que se encuentra a la derecha. En la parte inferior de la paleta, tienes un triángulo que te permite ampliar la vista de la paleta, para visualizar más colores, o puedes desplazar los colores haciendo clic en los triángulos que están a los extremos de la paleta que señalan hacia arriba y hacia abajo. La otra forma de aplicar relleno uniforme a un objeto, es seleccionar la herramienta relleno que se encuentra en la barra de herramientas. Al hacer clic en la herramienta, se abre un menú mostrando todos los tipos de rellenos que se pueden aplicar en CorelDRAW. Selecciona relleno Uniforme .

Relleno Uniforme: Ficha Modelos
Comenzaremos viendo la ficha Modelos, de la ventana de Relleno Uniforme.En esta ficha puedes elegir el color seleccionándolo desde el cuadro grande que observas a la izquierda (3). Simplemente selecciona el tono que deseas en la barra de colores que aparece a la derecha de este cuadro (4) y luego haz clic en el cuadro grande (3) y selecciona el color que precisas. Al mover el ratón fíjate a la derecha en el cuadro componentes (5 y 6), y verás que van variando los valores. Esos valores puedes verlos en el modelo CMYK (5) o RGB (6).Aquí puedes aprender más sobre modelos de color CMYK y RGB.

Armonías de Colores - Variaciones
Dentro del cuadro de diálogo Relleno Uniforme, en la ficha Mezcladores, en el cuadro de lista Variación:, puedes seleccionar cómo quieres que varíe el matiz o los matices de colores que has seleccionado.Estas son las variaciones que puedes elegir: Puedes hacer que varíe desde el matiz seleccionado a Más claro, a Más frío, a Más oscuro, etc...

Relleno Uniforme Armonías
Las armonías de colores sirven para obtener colores armoniosos, es decir colores que combinen entre sí armoniosamente. De este modo puedes realizar un diseño con varios colores en forma acertada, donde cada objeto tenga algún color que combine armoniosamente con los colores de los otros objetos. Si lo que necesitas es obtener armonías de colores, luego de seleccionar la ficha Modelos, haz clic en el botón opciones, busca la opción mezcladores y haz clic en armonías de color.

Armonías de colores - MaticesObserva cómo varían los colores cuando seleccionas el cuadro de lista Matices:, que se encuentra en el cuadro de diálogo Relleno Uniforme, en la ficha Mezcladores.Existen 6 tipos de matices:Principal (un color solo)Complemento (dos colores)Triángulo 1 y Triángulo 2 (tres colores)Rectángulo (4 colores)Pentágono (5 colores).

Relleno Uniforme Mezcla de colores
Las mezclas de colores permiten obtener un color a partir de la mezcla de cuatro colores.Si lo que necesitas es obtener mezcla de colores, luego de seleccionar la ficha Modelos, haz clic en el botón opciones, luego haz clic en el submenú Mezcladores y busca la opción mezcla de colores.

Relleno Uniforme Ficha Paletas
Otra forma de aplicar color de relleno uniforme, es haciendo clic en la ficha Paletas. Hay disponible una variedad de paletas de colores preestablecidas.

Relleno Degradado
Un relleno degradado es una progresión suave de dos o más colores que añade profundidad a un objeto. Existen cuatro tipos de rellenos degradados: lineal, radial, cónico y cuadrado. Los rellenos degradados lineales atraviesan el objeto en línea recta, los rellenos degradados cónicos crean la ilusión de un cono iluminado, mientras que los radiales y cuadrados forman círculos y cuadrados concéntricos desde el centro del objeto.Veamos cada uno de ellos en detalle. En la imagen que aparece a continuación, puedes observar la ventana que se abre al seleccionar relleno degradado .

Relleno Degradado Lineal
Si deseas aplicar un relleno degradado lineal, selecciona en la lista desplegable ese tipo de relleno. A un relleno degradado lineal podrás modificarle los atributos de ángulo:, etapas: y relleno del borde:.El ángulo corresponde al ángulo de rotación del relleno degradado lineal. Puedes aplicar un ángulo al relleno, escribiendo en el cuadro ángulo o haciendo clic y arrastrando dentro del cuadro de muestra hasta ubicarlo con la rotación deseada.Observa como va "girando" el color blanco de acuerdo a los grados aplicados al ángulo de rotación. Como una pequeña ayuda al momento de aplicar el ángulo, ten en cuenta que el color que se "mueve" es el color que se encuentra a la derecha, en nuestro ejemplo el color blanco; de este modo tendrás una ayuda al momento de decidir el ángulo de rotación.

Relleno Degradado Radial
Si deseas aplicar un relleno degradado radial, selecciona en la lista desplegable ese tipo de relleno. A un relleno degradado radial podrás modificarle los atributos de descentrado horizontal y/o vertical, etapas y relleno del borde.

Relleno Degradado Cónicoi deseas aplicar un relleno degradado cónico, selecciona en la lista desplegable ese tipo de relleno. A un relleno degradado cónico podrás modificarle los atributos de descentrado horizontal y/o vertical, ángulo y etapas.Tanto el descentrado como ángulo y etapas, ya han sido explicados en los dos rellenos degradados detallados en los puntos anteriores. De todos modos, veremos ejemplos del efecto que crean las etapas y el relleno de borde en el relleno degradado cónico.