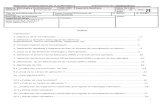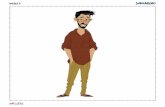Unidad 6
-
Upload
aleeh-leon -
Category
Documents
-
view
56 -
download
0
Transcript of Unidad 6

Manipular video

• En ésta unidad aprenderemos a insertar
un vídeo en flash 8; ahora, éste proceso es
extremadamente parecido al de sonido, así
que discutamos formatos: Flash no debería
tener problema con ningún archivo
de vídeo, sin embargo, es más posible que
responda mejor con un tipo de archivo
llamado .flv, dado que es un archivo
de vídeo en flash, es el mismo tipo de
archivo que usan, por ejemplo, en youtube.

6.1. Importar video
• Lo primero que deberemos hacer es transformar nuestro vídeo de formato avi, mpeg, mov, wmv o dv al formato que utiliza Flash: flv.
• Este formato, además de crear archivos de vídeo de buena calidad muy comprimidos, te permitirá introducir puntos de referenciadesdedonde controlaremos la interacción del entorno de la película con el vídeo.
• Haz clic en Archivo → Importar → Importar vídeo para empezar a configurar el archivo .flv que crearemos

• Se abrirá una ventana como esta:

• Aquí deberás seleccionar el archivo que quieres importar para utilizarlo en tu película. Haz clic en
el botón Examinar y búscalo en tus carpetas. Cuando lo hayas
encontrado pulsa el botón Aceptar y estarás listo para
seguir pulsando el botón Siguiente.
• También es posible marcar la opción Ya se ha implementado en un servidor Web, Flash Vídeo
Streaming Service o Flash Communication Server. En este
caso deberás introducir la URL del archivo, que previamente habrá
sido preparado para poder utilizarlo en Flash.
• La siguiente pantalla te permitirá seleccionar el aspecto del
reproductor:

6.2. Exportar video
• Para exportar un
video, seleccionamos:
ARCHIVO > EXPORTAR> EXPORTAR
VIDEO

6.3. Editar video
• Consiste en manipular atreves de un programa de edición del video, en este caso de flash, los diferentes medios como archivo
de video, fotos, gráficos y animaciones, y donde también es posible manipular audio aunque generalmente deforma muy simple. Una vez creado nuestro montaje, (también
llamado "proyecto“ o "composición"),se lleva acabo la renderización con la cual se
obtiene el video final (a esta acción también se le llama“ grabar", "exportar", "guardar“ o
"crear“ video, pero es exactamente lo mismo).

• Generalmente se renderiza como un archivo de video con un formato que
puede ser MP4, AVI, MPEG2 o WMV por mencionar algunos de los más populares y que se han estandarizado últimamente,
por ejemplo en diferentes dispositivos como celulares o reproductores de
música, o en sitios en Internet. Ya obtenido el video final, se le da el uso
deseado o el específico para el que fue creado, como producir una película,
mostrarlo a una audiencia, etc.

6.4. Aplicar efectos al video
• Antes de convertir videos a otro
formato por medio de la AVS Video
Converter usted también puede
añadir varios efectos de video a ellos.
Usted puede experimentar con los
efectos de dibujo y de transformación
para transformar sus ideas en
imágenes excepcionales

6.5. Comprimir video• En este punto se desarrolla el apartado dedicado a
estándares de compresión de vídeo digital para facilitar la
manipulación y almacenamiento de señales de vídeo como
una forma más de información tratable en un computador y
su transmisión sobre redes de computadores existentes y
futuras y otros canales de difusión terrestres. Se hará un
repaso de los estándares realizados por comisiones
internaciones hasta llegar a formatos propietarios de
codificación de vídeo. Así, se aborda un repaso que
empezando por MJPEG como representante de los
denominados métodos de compresión intraframe; continuará
con el H.261 (desarrollado para videoconferencia que admite
tanto el método intraframe como interframe) y que termina
con un repaso a MPEG que están encaminados a métodos
interframe. A continuación haremos mención, de forma muy
breve, a los formatos QuickTime, Video for Windows y otros
como ejemplos de sistemas propietarios.

Básicamente el estándar Motion-JPEG trata cada campo (ó cada cuadro) de una secuencia de vídeo de forma diferente
y le aplica un proceso de compresión totalmente independiente del resto. Por supuesto que este enfoque tiene
sus ventajas e inconvenientes que se resumen a continuación:
• Beneficios:
• Al almacenar de forma separada cada cuadro se pueden realizar modificaciones más precisas en un editor de vídeo.
• Es posible empezar a reproducir en cualquier cuadro, puesto que la información está completa para todos.
• Es un formato útil como medio de almacenamiento por la cantidad de información (detalle) que contiene.
• Inconvenientes:
• Puesto que no se utiliza la redundancia Inter-Frame(temporal), la compresión da como resultado un fichero
relativamente largo (típicamente es tres veces más grande que el que crearía el estándar MPEG).
• Debido a la carga computacional que supone el proceso JPEG es necesario disponer de hardware que lo realice para
obtener buena calidad.

6.6. Manejo de movieclip
• Hablemos de algo importante en nuestras películas Flash: los movieclips. Son objetos para action script y
símbolos durante el manejo de la película. Tienen líneas temporales propias y por ello pueden actuar
independientemente de los frames de la película principal. Como habrás visto en algunos ejemplos de
este site, son muy útiles para poner efectos de textos, botones, animados, etc. ponen movimiento aún
cuando en la línea principal estén en STOP. También pueden interactuar unos con los demás. Con los clips
sucede algo particular frente al resto de símbolos, puedes ponerle nombre propio a cada copia
que tengas, esto se llama NOMBRE DE INSTANCIA. Cuando creas un movieclip el primer nombre que le
pones sólo sirve para ubicarlo en la librería mas no para hacer referencia directa con ese nombre en los scripts