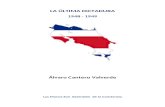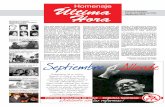úLtima guia
-
Upload
diana-marcela-samboni -
Category
Documents
-
view
417 -
download
4
Transcript of úLtima guia

ACTIVIDAD #5
IMPLEMETACIÓN DE INFRAESTRUCTURA DE SERVICIOS DE RED
JONATHAN STIVEN BEDOYA
DIANA MARCELA SAMBONI
SERVICIO NACIONAL DE APRENDIZAJE
SENA
CENTRO DE SERVICIOS Y GESTIÓN EMPRESARIAL
TECNOLOGÍA EN GESTIÓN DE REDES DE DATOS
CURSO 321961
AMBIENTE 5-4
MEDELLÍN ANTIOQUIA
2012

ACTIVIDAD #5
IMPLEMETACIÓN DE INFRAESTRUCTURA DE SERVICIOS DE RED
JHONATAN STIVEN BEDOYA
DIANA MARCELA SAMBONI
SERVICIOS DE RED BÁSICOS
SENA
TECNOLOGÍA EN GESTIÓN DE REDES DE DATOS
INSTRUCTOR
SANTIAGO DAZA GARCÍA
CURSO 321961
AMBIENTE 5-4
MEDELLÍN- ANTIOQUIA

VLSM
DIRECCIÓN DE RED:192.168.90.0
SUBERED RANGO MÁSCARA DE SUBRED
PUERTA DE ENLACE
SUBRED C 192.168.90.0 to 192.168.90.31
255.255.255.224 192.168.90.1
SUBRED D 192.168.90.32 to 192.168.90.63
255.255.255.224 192.168.90.33
SUBRED A 192.168.90.64 to 192.168.90.79
255.255.255.240 192.168.90.65
SUBRED B 192.168.90.80 to 192.168.90.87
255.255.255.248 192.168.90.81
INSTALACIÓN, CONFIGURACIÓN Y ADMINISTRACIÓN DE SERVICIOS EN
LINUX
DHCP EN CENTOS
Como el servicio de DHCP prestará dicho servicio a cuatro subredes más se
procederá a:
1. Agregarle 4 adaptadores de red a la máquina de CentOS que prestará el
servicio de DHCP a cuatro subredes diferentes. Cada adaptador se
encuentra conectado a red interna para que el dhcp solo reparta
direcciones a las máquinas que se encuentran todas en red interna, para no
perjudicar a los demás.


2. Se procede a configurar el servicio DHCP en la máquina de CentOS, en el
siguiente archivo de configuración:/etc/dhcp/dhcpd.conf

Configuro entonces el dominio del servidor DNS, que en este caso será abc.com,
con su respectiva dirección, la cual será la 192.168.90.83 perteneciente a la
máquina de debian , la cuál prestará el servicio de DNS
3. Luego de configurar el dominio del servidor DNS, se configura el tiempo de
vida de asignación de las direcciones en segundos, así:

default-lease-time 500; indica el tiempo de asignación en segundos.
max-lease-time 1200; indica el tiempo máximo de asignación en segundos.
Este parámetro lo podemos utilizar para evitar que los clientes tomen una dirección IP por tiempo indefinido.
4. Posteriormente se procede a configurar las subredes en la que queremos hacer asignaciones y los rangos de direcciones que puede asignar el servidor DHCP.

5. Por último configuramos las reservas de direcciones IP para los servidores,
es decir que el servidor le asigne estáticamente, siempre la misma dirección
IP a los servidores, teniendo como referencia la dirección MAC de cada
servidor.

6. Utilizamos el comando service dhcpd configtest, para verificar si hay
algún error en la configuración del archivo global de DHCP.
7. Ahora bien, se debe editar el archivo /etc/sysconfig/dhcpd para Edite y
agregue el valor eth0, eth1, eth2, etc., como argumento(s) del parámetro
DHCPDARGS o bien lo que corresponda a la interfaz desde la cual accede
la red local. Como es un servicio que prestara el servicio a diferentes
subredes, esto lo hará por varias interfaces, una para cada subred, así:
8. Ahora para que cada interfaz de red del servidor DHCP, preste el servicio
para una subred diferente, y el servidor asigne direcciones IP

correspondiente a cada subred, se configura estáticamente por cada
interfaz de red del servidor DHCP la dirección IP perteneciente a ese rango
IP .
INTERFAZ: eth1
INTERFAZ: eth2

INTERFAZ: eth3
INTERFAZ: eth4
9. Reinicio el servicio de red para q guarde los cambios

10. Verifico las direcciones de cada interfaz

11. Ahora inicio el servicio DHCP
Para verificar el funcionamiento correcto del DHCP, desde la máquina de
debian, la cual prestará el servicio DNS, verificamos por medio de la
petición de dirección IP, para mirar la dirección que nos otorga.
Antes de solicitar ip, debo ingresar al archivo /etc/netwrok/interfaces y
configurar la interfaz que solicitará DHCP, la debo editar como DHCP.
Luego reinicio el servicio y solicito dirección IP al DHCP.

Verifico si la reserva del DHCP es efectiva
CONFIGURACIÓN Y ADMINISTRACIÓN DEL SERVICIO DNS EN
DEBIAN
Como anteriormente comprobamos que efectivamente el DHCP le asigno la
dirección correspondiente al DNS, se procede a configurar este servicio en
DEBIAN, así:
1. Ingreso al archivo /etc/bind/named.conf, para ver la ruta de los otros
archivos de configuración del DNS.

2. Ingreso al archivo de configuración /etc/bind/named.conf.options, para
configurar los reenviadores, para garantizar la resolución de nombres
así:
3. En ese mismo archivo configuro el puerto del DNS, 53 para que escuche
todas las peticiones del cliente por dicho puerto.

4. Configurar las zonas del dominio abc.com en el archivo
/etc/bind/named.conf.local
5. Creo cada zona, la directa y la inversa del dominio abc.com, en la ruta
/etc/bind/.
6. Configuro ambas zonas del dominio abc.com.

Zona directa del dominio abc: db.abc.com
Zona inversa del dominio abc: db.abc.com.rev
7. Compruebo el archivo /etc/resolv.conf, este debido haber sido
asignado y configuro por el DHCP.

8. Iniciamos el servicio
9. Por último comprobamos que el DNS está funcionando.
Nslookup desde el mismo servidor DNS

CONFIGURAR Y ADMINISTRAR SERVICIO FTP EN CENTOS
1. solicito la dirección IP al servidor DHCP, y verifico dicha asignación

2. Creo cuatro cuentas de usuario, dos de ellos serán enjaulados, los
otros serán usuarios libres en el FTP.

3. Activo la cuenta anónima, para que se puede acceder al ftp
ingresando como usuario y contraseña la palabra anonymous.
4. Ingreso el mensaje de bienvenida que emitirá el servidor FTP cuando
un usuario inicio sesión en dicho servidor.

5. Configurar los parámetros chroot_local_user que habilitará la
función de chroot() y chroot_list_enable y chroot_list_file, para
establecer el archivo con la lista de usuarios que quedarán excluidos
de la función chroot().
6. Configurar las líneas:
pam_service_name :Específica el nombre de servicio PAM para vsftpd. El valor predeterminado es ftp, sin embargo, bajo Red Hat Enterprise Linux, el valor es vsftpd.
tcp_wrappers — Al estar activada, se utilizan TCP wrappers para otorgar acceso al servidor. También, si el servidor FTP está configurado en múltiples direcciones IP, la opción VSFTPD_LOAD_CONF se puede utilizar para cargar diferentes archivos de configuración en la dirección IP solicitada por el cliente. Para más información sobre los TCP Wrappers.
userlist_deny: Cuando se utiliza en combinación con la directriz userlist_enable y con el valor de NO, se les niega el acceso a todos los usuarios locales a menos que sus nombres estén listados en el archivo especificado por la directriz userlist_file. Puesto que se niega el acceso antes de que se le pida la contraseña al cliente, al configurar esta directriz a NO previene a los usuarios locales a proporcionar contraseñas sin encriptar sobre la red.
userlist_enable: Cuando está activada, se les niega el acceso a los usuarios listados en el archivo especificado por la directriz userlist_file. Puesto que se niega el acceso al cliente antes de solicitar la contraseña,

se previene que los usuarios suministren contraseñas sin encriptar sobre la red.
7. Crear el archivo /etc/vsftpd/chroot_list, para poder enjaular, sin
embargo como tenemos la condición de que todo aquel que este por
fuera del archivo chroot será enjaulado, por tanto los usuarios
Jonathan y marcela que se encuentran en dicho archivo, serán
usuarios libres, los cuales podrán acceder a otros directorios.
8. Acceder al archivo /etc/vsftpd/chroot_list, e ingresar el nombre de
todos los usurarios creados para que puedan acceder al servidor ftp
con autenticación.
9. Inicio el servicio FTP

10. Compruebo el acceso al servidor FTP. En la siguiente imagen podes
observar el banner o la frase de bienvenida del servidor cuando se
accede a el.
11. Accedo con los usuarios marcela o bedoya, podemos observar
como inicio efectivamente sesión en el servidor FTP. Ambos usuarios
se encuentran ubicados en su directorio personal, siendo libres, ya
que se puede desplazar a otros directorios.

12. Accedo con los usuarios samboni o jonathan, podemos observar
como inicio efectivamente sesión en el servidor FTP. Ambos usuarios
se encuentran enjaulados y por tanto no pueden desplazarse a otros
directorios.
13. Ahora compruebo iniciando sesión con la cuenta anónima.
Los servidores FTP anónimos ofrecen sus servicios libremente a
cualquier usuario, sin necesidad de una cuenta de usuario. Es una

forma cómoda de que múltiples usuarios puedan acceder a los
archivos del FTP, sin que el administrador deba crear cuentas para
cada uno. En general, entrar a un servidor FTP de forma anónima
tiene ciertas limitaciones (menos privilegios) que un usuario normal.
Por ejemplo, sólo se puede bajar archivos, pero no se puede subir o
modificar archivos.
CONFIGURACIÓN Y ADMINISTRACIÓN DE HTTP EN CENTOS

CONFIGURACIÓN DE SSH
CONFIGURACIÓN Y ADMINISTRACIÓN DE DHCP EN WINDOWS 2008R2

1. Así mismo como en la máquina de centOS para la configuración del servicio
DHCP, se procede a configurar 4 adaptadores de red, para brindar el
servicio de 4 subredes diferentes.
Adaptador 1

Adaptador 2
Adaptador 3

Adaptador 4
2. Configuro cada adaptador de red, con una IP estática, cada una de estas
debe pertenecer al rango de dirección IP del cual prestará el servicio
DHCP.

3. En esta imagen puedo observar, los cuatro adaptadores de red, que se le
fueron asignados a la máquina
4. Configuro cada adaptador de red, con una IP estática perteneciente al
respectivo rango. Doy clic derecho y selecciono la opción propiedades
ADAPTADOR 1


ADAPTADOR 2

ADAPTADOR 3

ADAPTADOR 4

5. Seleccione los roles o funciones que voy a instalar en este caso el servicio
DHCP

6. Tengo en cuenta las recomendaciones y la definición clara del servicio
antes de instalarlo.

7. Verifico las direcciones asignadas a cada adaptador de red, las cuales
pertenecen al rango que se prestará por dicha interfaz.

8. Ingreso el domino del servidor DNS , en este caso abc.com
9. Configuro el rango de cada subred
SUBRED C

SUBRED D

SUBRED A
SUBRED B

10. Desactivo la configuración de IP versión 6

11. El servidor DHCP se encuentra instalado, se debe es asignar las
respectivas asignaciones de direcciones IP.

12. En esta imagen se puede apreciar los cuatro ámbitos o las cuatros
subredes que se configuraron cada una con un rango de IP diferente para
el brindar el servicio DHCP.

13. Para culminar la configuración básica del servidor DHCP se asigna las
respectivas reservas de direcciones IP, a los demás servidores que
prestaran su respectivo servicio en la red.
14. Para crear la reservación, doy clic en la opción reserva, y le doy crear
nueva reservación para ingresar el nombre del host, la dirección MAC del
host para asignarle la dirección de manera estática.

Reserva de dirección Ipv4 para el servidor DNS

Reserva de dirección Ipv4 para el servidor FTP
Reserva de dirección Ipv4 para el servidor HTTP

15. Por último inicio el servicio DHCP.

16. Verifico que el DHCP si brinda correctamente el servicio teniendo en cuneta
la reserva que se configuro para cada servidor.
Nota: L verificación se probó desde una máquina de CentOS, debido a que
el ordenador donde se montaron los servidores, sólo soporta encender una
sola máquina de WINDOWS 2008R2, y dos máquinas más con sistema
operativo LINUX. El servidor DNS, es el cliente DHCP.

INSTALACIÓN, CONFIGURACIÓN Y ADMINISTRACIÓN DE SERVIDOR DNS
EN WIDNOWS SERVER 2008R2
1. Ingreso al Administrador del servidor y selecciono la opción de agregar
funciones.
2. Luego selecciono la opción de instalar servidor DNS

3. Me informo acerca de la definición clara acerca del servicio DNS.
4. Instalo el servidor DNS

5. Posteriormente después de instalado el servidor DNS, ingreso a el para
configurarlo. En este caso se configurara primeramente la zona directa.

6. Doy clic en la zona directa y selecciono la opción crear nueva zona.
7. Ahora selecciono la opción de zona primaria, debido a que este va a ser el
único servidor, por tanto tendrá el rol de servidor Maestro o primario.
8. Ingreso el nombre del dominio de nuestro servidor DNS, en este caso el
dominio abc.com.

9. Permito todas las actualizaciones de registros de todos los clientes.
La actualización dinámica permite a los equipos cliente DNS guardar y
actualizar dinámicamente sus registros de recursos con un servidor DNS
siempre que se produzcan cambios. Esto disminuye la necesidad de

administrar de forma manual los registros de zona, especialmente para los
clientes que mueven o cambian ubicaciones con frecuencia y utilizan DHCP
para obtener una dirección IP.
Cómo actualizan sus nombres DNS los equipos cliente y servidor
De forma predeterminada, los equipos configurados estáticamente para TCP/IP registrar dinámicamente los registros de recursos (RR) de host (A) y punteros (PTR) para las direcciones IP configuradas y utilizadas por sus conexiones de red instaladas. De forma predeterminada, todos los equipos guardan los registros según sus nombres de dominio completos (FQDN).
El nombre de equipo principal completo, un FQDN, se basa en el sufijo DNS principal de un equipo agregado a su Nombre de equipo.
Las actualizaciones dinámicas se pueden enviar por cualquiera de las siguientes razones o sucesos:
Se agregó, quitó o modificó una dirección IP en la configuración de propiedades de TCP/IP para una de las conexiones de red instaladas.
Una concesión de dirección IP cambia o renueva con el servidor DHCP cualquiera de las conexiones de red instaladas. Por ejemplo, cuando se inicia el equipo o si se utiliza el comando ipconfig /renew.
El comando ipconfig /registerdns se utiliza para forzar manualmente una actualización del registro de nombres de clientes en DNS.
En el inicio, cuando se enciende el equipo.

10. Se finaliza la creación de la zona directa

11. Se crea la zona inversa de nuestro servidor DNS, en este caso nuestra
dirección IP de forma inversa es: 90.168.192.
12. De Nuevo se da la opción de crear nueva zona.

13. Se escoge la opción de zona principal, debido a que nuestro servidor es
un servidor primario o maestro.
14. Seleccione la opción de zona de búsqueda inversa para una dirección IPV4,
debido a que la dirección IP configurada para el servidor, pertenece a dicho
tipo.

15. Ingreso la dirección de red La cual el servidor DNS utilizara para la
traducción de nombres.

16. De Nuevo se permite la opción de actualizaciones dinámicas de registros
de todos los clientes.

CONFIGURACIÓN DE ZONA DIRECTA
17. Configuro el serial, el tiempo de vida y de actualización de los registros de
la zona directa.

18. Configuro el nombre y la dirección IP correspondiente al servidor DNS.

19. Creo los registros A, los cuales realizan la traducción de nombres a una
dirección IP .
20. De una vez, le permite la opción de crea al mismo tiempo el registro PTR
sirve para asociar una dirección IP a un nombre canónico, usando los
cuatro octetos de la IP en sentido inverso seguido de “in-addr.arpa”.


CONFIGURACIÓN DE ZONA INVERSA
21. Como se permitió crear al mismo el registro PRT cuando se creaba el
registro A, se puede observa en la zona inversa, ya los registros creados.

22. Configuro el serial, el tiempo de vida y de actualización de los registros
de la zona inversa. Además configuro el registro NS que sirve para
identificar los Servidores de Nombre autoritativos del dominio y el SOA que
identifica el comienzo de una zona autoritativa para el dominio. Este registro
contiene información de la zona y se compone a su vez de una serie de
parámetros.

23. Ingreso la dirección IP y FQDN del servidor DNS, en la zona inversa.

En esta imagen se puede evidenciar la zona inversa configurada.
CONFIGURACIÓN DE REENVIADORES
Un reenviador es un servidor de Sistema de nombres de dominio (DNS) de una red que se utiliza para reenviar consultas DNS para nombres DNS externos a servidores DNS que se encuentran fuera de la red. También se pueden enviar consultas según nombres de dominio específicos utilizando reenviadores condicionales.
Un servidor DNS de una red se designa como reenviador haciendo que los demás servidores DNS de la red le reenvíen las consultas que no pueden resolver localmente. Al utilizar un reenviador, se puede administrar la resolución de los nombres fuera de la red, como nombres en Internet, y mejorar la eficacia de la resolución de nombres para los equipos de la red.
24. Para configurar los reenviadores doy clic en el servicio DNS, selecciono la
opción de propiedades e ingreso las direcciones IP, que serán los
reenviadores de nuestro servidor DNS.


Estos reenviadores pertenecen a al traducción por medio de la herramienta
nslookup de la página de google.
25. Como el servidor DHCP le brindó el servicio al servidor DNS, verificamos en
opciones avanzadas de la configuración de nuestro adaptador de red, la
configuración sufijo del dominio de nuestro servidor DNS.Es parecido al
archivo /etc/resolv.conf en la plataforma de LINUX.


26. Por último inicio el servicio DNS.
27. Verificamos que nuestro servidor DNS, esta traducción correctamente, por
medio de la herramienta nslookup.

INSTALACIÓN, CONFIGURACIÓN Y ADMINISTRACIÓN DEL SEVRIDOR FTP
EN WIDNOWS 2008R2
1. Nueva antes de instalar cada servicio, solicito la dirección al DHCP, y
agrego los roles, que deseo instalar en este caso la función del
servidor FTP.

2. Se selecciona la opción de servidor WEB IIS, ya que en este se
puede instalar FTP o HHTP al mismo tiempo.
3. Selecciono las opciones básicas como autenticación y contenido
básico de una página web


4. Lo más importante selecciono la opción de servidor FTP

5. Se procede a instalar el sevridor FTP, para posteriormente
configurarlo.

CREACIÓN DEL SITIO FTP
6. En la opción sitio FTP, seleccionamos nuevos sitio FTP.
7. Damos en la opción siguiente para empezar a configurar nuestro
sitio FTP.

8. Ingresamos el nombre del servidor FTP.

9. Ingresamos la dirección IP de nuestro servidor FTP y el puerto por el
cual prestara el servicio, y se dará la interacción cliente servidor.
10. Configuro la opción de no aislar los usuarios.

11. Ahora agrego la ubicación de la residencia de los archivos del
servidor, en este caso en el disco local C, en la subcarpeta ftproot,
que se encuentra dentro de la carpeta inetpub.

12. Ahora habilito los permisos de escritura y lectura de los archivos en
el FTP
13. Luego en el sitio FTP, le damos clic derecho y le damos la opción
propiedades.

14. Posteriormente configuramos la cuenta anónima para que
cualesquier usuario se autentique con dicho usuario y contraseña.
15. Se configura el banner o el mensaje de bienvenida y de despedida
que mostrará el FTP cuando el usuario se autentique.

16. Ahora se configura la autenticación para permitir además de la
anónima la autenticación básica.


17. Por ultimo iniciamos le servicio FTP
INSTALACIÓN CONFIGURACIÓN Y ADMINISTRACIÓN DEL SERVIDOR WEB
EN WIDNOWS 2008R2
Como lo mencionamos anteriormente el mismo software para instalar FTP se
utiliza para instala el servidor WEB o HTTP.

1. Seleccionamos el servidor web IIS
2. Seleccionamos las funciones básicas que tendrá nuestro servidor WEB,
como los archivos que contiene los mensajes de errores del servidor, el
monitoreo de las solicitudes del cliente y la administración consola del
servidor entre otras.



3. Luego de seleccionadas dichas opciones, lo instalamos y verificamos si el
servidor instaló correctamente para proceder con la configuración del sitio
WEB.

4. Antes de configurar el sitio WEB, debemos ubicarnos en el disco local C,
para crear dentro del mismo una carpeta llamada WEB, para almacenar los
archivos del servidor.
5. Le damos clic derecho en sitios, y creamos el sitio WEB.

6. Ingresamos el nombre de la página y la ruta de nuestra página web.

7. Además ingresamos el puerto al dirección IP y el FQDN del sitio WEB.
CONFIGURACIÓN Y ADMINSITRACIÓN DE ACCESO REMOTO EN WINDOWS

El acceso remoto se hará desde la máquina de Windows 7 a la máquina de
Windows 2008r2.
El Acceso remoto en la plataforma de Windows se activa
1. Abrimos el panel de control en Windows 7
2. Seleccionamos la opción de Sistema y seguridad

3. Le damos clic en la opción del Sistema que dice permitir acceso remoto.
4. Ahora nos abre una ventana que dice propiedades del sistema hay,
seleccionamos la opción permitir conexión desde equipos que solo ejecuten
Acceso remoto, es decir, otra versión de Windows en este caso Windows
server 2008R2

5. Ahora accederemos con la cuenta de administrador de Windows Server
2008R2
6. Acá podemos observar como se accedió remotamente desde Windows 7 a
Windows 2008R2

PROCEDIMIENTO 2: CONFIGURACIÓN DE SERVICIOS DE RED
RELACIONADOS CON WEB HOSTING
WEB HOSTING: Permite en un mismo servidor web alojar varios sitios web, lo que
garantiza economía, mayor seguridad y administración.
CONFIGURACIÓN DEL SERVICIO DNS EN CENTOS
Archivo /etc/named.conf
Archivo de la zona abc.com.dir

Archivo de la zona abc.com.inv

Archivo de la zona empresa1.com.dir
Archivo de la zona empresa2.com.dir

Verificación del servicio DNS
CONFIGURACIÓN DE SERVICIO WEB EN CENTOS:
CONFIGURACIÓN SITIOS WEB DEL CLIENTE 1, BASADOS EN UNA MISMA
DIRECCIÓN IP

En la ruta /var/www/html/, se encuentran los dos directorios cada uno
perteneciente a una empresa.
En el directorio de empresa1, los dos directorios pertenecientes a cada sitio web,
es decir a sec y a ww.
En el directorio sec, se puede hallar el archivo index html, el cual contiene el
contenido de la página sec.

En el directorio www, se puede hallar el archivo index html, el cual contiene el
contenido de la página www.
CONFIGURACIÓN SITIOS WEB DEL CLIENTE 2, BASADOS EN DIFERENTE
DIRECCIÓN IP
En la ruta /var/www/html/empresa2/, se encuentra los directorios conf y www
pertenecientes a los sitios de empresa2

En el directorio conf, que se encuentra en la ruta /var/www/html/empresa2/conf/,
se encuentra el archivo html, que guarda el contenido del sitio web conf.
En el directorio www, que se encuentra en la ruta /var/www/html/empresa2/www/,
se encuentra el archivo html, que guarda el contenido del sitio web www.
VERIFICACIÓN DEL PROCESO DE AUTENTICACIÓN DE LAS PÁGINAS
PARA EL CLIENTE1
Ingreso a empresa a www.empresa1.com sin restricción o autenticación

Ingreso a empresa a sec.empresa1.com con restricción o autenticación, es decir
por medio de solicitud de contraseñas
VERIFICACIÓN DEL PROCESO DE AUTENTICACIÓN DE LAS PÁGINAS
PARA EL CLIENTE2
Ingreso a empresa a www.empresa2.com sin restricción o autenticación

Ingreso a empresa a sec.empresa1.com con restricción o autenticación, es decir
por medio de solicitud de contraseñas
ERRORES AL REALIZAR ESTA GUIA
El único error que nos arrojó fue el siguiente que configuramos el servidor http en
la primera parte, hasta la página pero al momento de ingresar la dirección o el
FQDN de la página nos manda a la página por defecto de apache

Archivo html del sitio web abc.com
El servicio inicia normal
Pero al ingresar la dirección muestra la página por defecto de apahce


CONCLUSIONES
Este guía nos facilito el aprendizaje de la configuración de la autenticación de un
sitio manejado en una empresa y la importancia del virtualhosting.
Con el desarrollo de esta guía se reforzó la instalación, configuración y
administración básica de los servicios básicos de una red en dos plataformas
diferentes: WINDOWS Y LINUX