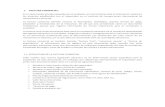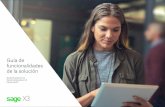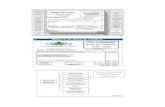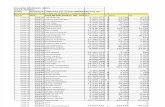UBYQUO FACTURAS GLASOF GUÍA RÁPIDA©n aparecerá en la parte inferior de la pantalla una ventana...
Transcript of UBYQUO FACTURAS GLASOF GUÍA RÁPIDA©n aparecerá en la parte inferior de la pantalla una ventana...

GUIA RAPIDA UBYQUO FACTURAS – GLASOF [email protected] 91 633 32 11
Página 1 de 17
UBYQUO FACTURAS
GLASOF
GUÍA RÁPIDA
Versión 1.0
Mayo 2018

GUIA RAPIDA UBYQUO FACTURAS – GLASOF [email protected] 91 633 32 11
Página 2 de 17
INDICE
1.- Inicio Programa Pág. 3
2.- Cambio Contraseña Pág. 3
3.- Crear Empresa Pág. 4
4.- Introducir Facturas Pág. 6
5.- Enviar Facturas a contabilizar Pág. 8
6.- Aceptar, Modificar y Verificar Pág. 11
7.- Exportar a Glasof Pág. 13
8.- Visualizar documento asociado en Glasof Pág. 15
ANEXO.- Configuraciones mínimas y recomendadas Pág. 17

GUIA RAPIDA UBYQUO FACTURAS – GLASOF [email protected] 91 633 32 11
Página 3 de 17
UBYQUO FACTURAS – GLASOF
1. Inicio Programa.
Al ejecutar el programa nos pedirá el Usuario que es el e-mail que dimos para dar el alta y la contraseña que nos dijo el instalador y/o formador.
2. Cambio Contraseña.
Si no nos acordamos de la contraseña pulsaremos la opción < ¿Olvidó su contraseña? > Nos enviará una contraseña nueva a nuestro e-mail. Para cambiar la contraseña vamos a Inicio y Administración de la cuenta, opción Mis datos y pulsamos Cambiar contraseña.
La nueva contraseña debe ser alfanumérica de 6 caracteres mínimo.
4
2
3
1

GUIA RAPIDA UBYQUO FACTURAS – GLASOF [email protected] 91 633 32 11
Página 4 de 17
3. Crear Empresa.
Vamos a la Pestaña “Documentos” y pulsamos “Gestionar Carpetas”, nos aparecerá una ventana “Gestionar y conectar carpetas” donde vamos a Crear nuestras empresas con sus correspondientes Ejercicios y descargarnos el Plan Contable.
Una vez creada la Empresa, seguimos en la ventana “Gestionar y conectar carpetas” y posicionados sobre la Empresa creada vamos a crear el Ejercicio.
Nos aparece una pantalla donde debemos buscar la Empresa-Ejercicio en Glasof que estamos dando de alta, seleccionar y Asignar para enlazarla con el programa. Aparece enlazada.
3 4
2
1
5
1 2
5
4 3
6

GUIA RAPIDA UBYQUO FACTURAS – GLASOF [email protected] 91 633 32 11
Página 5 de 17
Ahora vamos a descargar el Plan Contable de Glasof a la Empresa creada, en la misma ventana “Gestionar y conectar carpetas”.
Descarga los Clientes y Proveedores, no el Plan Contable.
1
2
3
5
4

GUIA RAPIDA UBYQUO FACTURAS – GLASOF [email protected] 91 633 32 11
Página 6 de 17
4. Introducir Facturas.
Lo hacemos desde la pestaña Documentos, hay dos formas:
4.1.- Arrastrar de la carpeta donde tenemos las facturas a “Documentos” de su Ejercicio.
Nos pedirá confirmación de donde queremos ponerlos, Empresa, Ejercicio y Tipo documentos y nos da la opción de como incorporar las facturas (formato PDF, JPG, TIF,…) con varias facturas, hay dos formas:
• Un Fichero con todas sus facturas.
• Separando cada Factura en un fichero distinto.
1
2
3 Arrastrar
2
1

GUIA RAPIDA UBYQUO FACTURAS – GLASOF [email protected] 91 633 32 11
Página 7 de 17
4.2.- Posicionados en el ejercicio pulsar la opción abrirá una ventana donde buscaremos las Facturas a añadir, las seleccionamos y pulsamos “Abrir”.
Nos pedirá confirmación de donde queremos ponerlos, Empresa, Ejercicio y Tipo documentos y nos da la opción de como incorporar las facturas (formato PDF, JPG, TIF,…) con varias facturas, hay dos formas:
• Un Fichero con todas sus facturas.
• Separando cada Factura en un fichero distinto.
1
2
1
2
3
4

GUIA RAPIDA UBYQUO FACTURAS – GLASOF [email protected] 91 633 32 11
Página 8 de 17
Aparecerán en Documentos con un Icono en la columna “C”.
5. Enviar Facturas a contabilizar.
Seleccionamos las Facturas y pulsamos Enviar a Facturas y elegimos Contabilización automática y decidimos procesar la Primera o la Última página de las Facturas que tengan más de una hoja.
3
4
2
1

GUIA RAPIDA UBYQUO FACTURAS – GLASOF [email protected] 91 633 32 11
Página 9 de 17
Al enviar las Facturas se mueven a la pestaña Facturas y aparece en la parte baja de la pantalla una ventana que te va indicando los pasos que atraviesa el Lote enviado (conjunto de las facturas).
Cuando aparece la Fecha en el campo Lote creado esta creado completamente.
Nota: NUNCA SALIR DE LA APLICACIÓN HASTA QUE APAREZCA LA FECHA.
Ahora vamos a la pestaña Facturas donde aparecerán las facturas en la opción “En proceso”.

GUIA RAPIDA UBYQUO FACTURAS – GLASOF [email protected] 91 633 32 11
Página 10 de 17
Durante este proceso podemos seguir trabajando en la aplicación u otra, cuando estas facturas estén procesadas por los servidores OCR se moverán a la opción “Por Contabilizar”, mostrando el resultado del paso por OCR.
También aparecerá en la parte inferior de la pantalla una ventana avisándonos que se ha recibido.
Hay que observar unas columnas especiales que nos van a indicar si ha habido algún problema, lo vemos por colores y un breve texto:
V Validación del asiento de la factura (Veremos en el paso siguiente). D Datos de la factura. Info Validación Un campo texto que indica brevemente lo ocurrido en el paso por el servidor OCR.
Correcto.
Problemas al pasar por el servidor OCR.
En este punto podemos hacer doble clic en una factura para modificarla o comprobarla.

GUIA RAPIDA UBYQUO FACTURAS – GLASOF [email protected] 91 633 32 11
Página 11 de 17
6. Aceptar, Modificar y Verificar.
Nos llegan dos tipos de facturas, una Completa que se ha podido rellenar todos los campos y otra que nos muestra que falta algún campo (Cliente/Proveedor, Cuenta de Gasto/Ingreso…)
• Factura Completa: El programa ha podido completar la factura.
• Factura a Completar: El programa no ha podido completar la factura.
Rellenamos los campos y guardamos.

GUIA RAPIDA UBYQUO FACTURAS – GLASOF [email protected] 91 633 32 11
Página 12 de 17
Cuando tengamos todas las facturas con la columna D en VERDE, podemos Verificar:
Pulsar “Verificar antes de contabilizar” “Verificar todas las facturas”, para controlar que están en el Periodo Contable (1) correcto y por si nuestro cliente nos ha enviado facturas que ya nos envió tiempo atrás, evitamos duplicar (2).
Aparecerá el “Visto Bueno” en la columna Validación, ya podemos Exportarlas a Glasof.
1
2

GUIA RAPIDA UBYQUO FACTURAS – GLASOF [email protected] 91 633 32 11
Página 13 de 17
7. Exportar a Glasof.
Ahora Exportamos a Glasof las Facturas: ¡Tienen que estar verificadas!
Pulsar “Exportar a programa contable” “Exportar todos”, y pulsamos el botón de Exportar.
Al finalizar la Exportación aparecen en la carpeta “Exportados”, nos pone el icono de Contabilizado y el número de Asiento que asignó en Glasof.
1
2
3 4

GUIA RAPIDA UBYQUO FACTURAS – GLASOF [email protected] 91 633 32 11
Página 14 de 17
Aparecen en la pestaña “Documentos”, nos pone el icono de Contabilizado y el número de Asiento que asignó en Glasof. Es aquí donde podemos trabajar con estas facturas como Gestor Documental. Pudiendo realizar búsquedas, filtros…
Ya está contabilizado en Glasof.

GUIA RAPIDA UBYQUO FACTURAS – GLASOF [email protected] 91 633 32 11
Página 15 de 17
EN GLASOF
8. Visualizar Documento Asociado en Glasof.
Vamos a Glasof a ver la Exportación.
Podemos Visualizar el Documento:
Nos posicionamos sobre la “q” y elegimos “Visualizar Factura”, nos aparecerá una pantalla donde debemos buscar la ruta de Instalación de Ubyquo, elegimos la carpeta “Ubyquo” y pulsar “Aceptar”:

GUIA RAPIDA UBYQUO FACTURAS – GLASOF [email protected] 91 633 32 11
Página 16 de 17
Nos aparecerá una pantalla de Login donde pondremos nuestro Login y Password de Ubyquo.
Seguidamente pulsamos sobre “Opciones de acceso” y marcamos las opciones “Recordar usuario” y “Recordar contraseña”, así no nos la volverá a pedir.

GUIA RAPIDA UBYQUO FACTURAS – GLASOF [email protected] 91 633 32 11
Página 17 de 17
ANEXO:
Configuración recomendada Servidor
Característica
Servidor Volumen Bajo / Medio
Servidor Gran Volumen (*)
Límites aprox.
Hasta 10 usuarios Hasta 50.000 facturas/año Hasta 50.000 movimientos/año
Sobrepasa algún límite
Sistema Operativo
Windows 10
Windows 2016
Procesador
Intel i7 – 7ª generación
Intel Xeon E5-2650L v4
Memoria RAM
12 Gb
24 Gb
Disco Duro
2 discos duros SSD 256Gb en RAID
2 discos duros SSD 512Gb en RAID
(*) Para servidores virtuales, esta es la recomendación del HW sobre el que debe correr.
Configuración recomendada Puestos
Característica
Configuración mínima
Configuración óptima
Sistema Operativo
Windows 7
Windows 10
Procesador
Intel i3
Intel i7 – 7ª generación
Memoria RAM
4 Gb
8 Gb
Monitores
1 monitor 19”
2 monitores 21”
Equipos compatibles
Equipos compatibles
Equipos NO compatibles
Windows 7, 8, 10 Windows Server 2008 R2, 2012, 2016
Windows XP, Vista Windows Server 2003
Todos los equipos donde vaya a utilizarse Ubyquo deben tener mínimo Framework 4.6 instalado.
El servidor debe tener abierto el puerto 3069 (TCP/IP).
Recomendable tener los equipos con todas las actualizaciones de Windows.