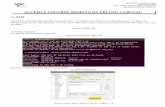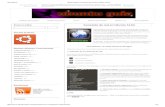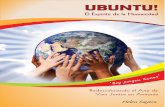UBUNTU Manual de Configuración -...
Transcript of UBUNTU Manual de Configuración -...

Laboratorio de Herramientas Computacionales
M.I. Rosalía Mora Juárez FIE 2010 1
UBUNTU
Manual de Configuración
IMPORTANTE: Este manual es una modificación de la guía publicada por Alejandro Castán Salinas bajo la licencia Copyleft © y las condiciones de Creative Commons de Reconocimiento-NoComercial-CompartirIgual, versión 3.0 o cualquier otra versión posterior. Puedes consultar dicha licencia en http://creativecommons.org/licenses/by-nc-sa/3.0/deed.es.
Contenido • Introducción • Antecedentes: Instalación y un paseo por Ubuntu • Configuración de Ubuntu:
1. Configurar la red 2. Ampliar las listas de programas 3. Actualizar el software 4. Completar la instalación de idiomas 5. Instalar software que falta 6. Instalar una impresora 7. Desactivar servicios innecesarios y programas que se ejecutan al iniciar sesión 8. Modificar el menú de arranque (Grub) 9. Trabajar en red 10. Configurar el escritorio (Genome)
Introducción El presente es un manual básico está dirigido a los estudiantes de primer semestre de la materia “Laboratorio de Herramientas Computacionales” que se inician en el ambiente GNU-Linux y que acaban de instalar Ubuntu en su computadora. NO es un manual para usuarios avanzados que quieran optimizar el rendimiento de su sistema. Aquí se muestra una manera de configurar Ubuntu para que pueda reproducir audio y vídeo en diversos formatos, para que tenga disponible el mayor número de programas posibles, para poder visualizar animaciones Flash o programas Java desde el navegador, para instalar nuestra impresora, etc. La captura de pantalla de este manual corresponde a la versión Ubuntu 9.04. Sin embargo, sirve como guía para cualquier versión anterior.

Laboratorio de Herramientas Computacionales
M.I. Rosalía Mora Juárez FIE 2010 2
Antecedentes: Instalación y un paseo por Ubuntu Para seguir los pasos de este manual, deberás tener ya instalado Ubuntu en tu computadora. Si todavía no lo has hecho, descarga Ubuntu 9.04 Desktop de su página web http://www.ubuntu.com/getubuntu/download, para PC de 32 bits o 64 bits, dependiendo del procesador que tengas (si dudas, escoge la versión de 32 bits). Graba la imagen descargada en un CD e instala Ubuntu siguiendo el manual de instalación disponible en la página del curso virtual. Una vez instalado Linux, explora un poco el escritorio. Cuando lo hagas, enseguida encontrarás una barra superior con tres menús:
• "Aplicaciones" (menú de la izquierda) son los programas, ordenados por categorías. • "Lugares" (menú del medio) son lugares donde puedes ir, como tus particiones en
disco o tu entorno de red • "Sistema" (menú de la derecha) para configurar dispositivos y elementos o
aplicaciones del sistema.
Figura 1. Escritorio y menús de inicio
Por ejemplo, para acceder desde Linux a tus archivos de Windows tienes que ir al menú "Lugares", y allí encontrarás la partición del Windows. Cuando hagas clic encima se abrirá una carpeta con todo lo que tienes en Windows.

Laboratorio de Herramientas Computacionales
M.I. Rosalía Mora Juárez FIE 2010 3
Configuración de Ubuntu 1. Configurar la red Recién instalado Ubuntu, puede ser que algunos módems y tarjetas de red queden pendientes de configurar. Ubuntu presupone que nuestra tarjeta wireless se conecta sin contraseña al punto de acceso de mejor señal, o que nuestra tarjeta de red recibe sus parámetros de configuración automáticamente mediante un protocolo llamado DHCP (protocolo que asigna una dirección IP de manera dinámica). Si sabemos que esta configuración por defecto no es la correcta, debemos cambiarla e introducir nosotros los parámetros que conozcamos. En versiones de Ubuntu previas a la 8.10 se realizaba mediante el menú:
Sistema -> Administración -> Red -> (desbloquear)
pero la manera de configuración para la versión 9.04 se muestra mediante un icono llamado "Network Manager" en la parte superior derecha del escritorio. Desde dicho icono podemos escoger entre las redes inalámbricas disponibles.
Figura 2. Configuración de redes inalámbricas.

Laboratorio de Herramientas Computacionales
M.I. Rosalía Mora Juárez FIE 2010 4
Para profundizar en este tema: La configuración de las tarjetas de red se guarda en el archivo:
/etc/network/interfaces
y la configuración de los servidores de nombres de dominio en el archivo:
/etc/resolv.conf Podemos editarlas a mano abriendo una consola o terminal y escribiendo en el archivo usando un editor de texto (por ejemplo, vi). Supongamos que 'wlan0' es el nombre de la tarjeta a configurar, entonces escribimos en la terminal lo siguiente: ifconfig iwconfig sudo ifdown wlan0 sudo gedit /etc/network/interfaces sudo gedit /etc/resolv.conf sudo ifup wlan0
2. Ampliar las listas de programas Para entender este punto y los tres siguientes (3,4 y 5) se explicará brevemente como funciona la gestión de programas en las distribuciones de Linux. Imagina que tu computadora es una tienda en la que tienes productos (productos = programas instalados). En el mundo hay proveedores (proveedores = orígenes de software) de más productos que puedes solicitar para tu tienda (productos a solicitar = paquetes, archivos que contienen programas listos para descargar e instalar). Tú tienes catálogos de los productos que ofrecen tus proveedores (catálogo = repositorio, listas de programas), aunque un proveedor puede renovar productos y tú no saberlo porque el catálogo de ese proveedor en tu tienda está anticuado. Naturalmente, tu sólo solicitas a tus proveedores los productos que ves en los catálogos que tú tienes. Así pues, gestionar tus programas consistirá en:
• De vez en cuando añadir nuevos catálogos de programas ("repositorios") o quitar los catálogos de programas que ya no te interesan.
• Renovar periódicamente las listas de programas de tu sistema para estar informado de las versiones actuales de los programas que tiene dichas listas.
• Actualizar tus programas automáticamente, para corregir problemas en su funcionamiento que se han detectado y solucionado.
• Añadir y quitar programas, normalmente de entre los que encuentras disponibles en tus listas de programas.

Laboratorio de Herramientas Computacionales
M.I. Rosalía Mora Juárez FIE 2010 5
Para poder disponer del máximo de programas, debemos renovar la lista de lugares desde donde Ubuntu puede descargar software ("repositorios"). Para ello iremos al menú:
Sistema -> Administración -> Orígenes del software En la pestaña "Software de Ubuntu" deberíamos encontrar que como mínimo recibimos el software la empresa que distribuye Canonical Ubuntu ("main"), así como controladores de dispositivos que no son software libre ("restricted"). Quizás encontremos que recibimos el código fuente de los programas, o incluso que actualmente no disponemos de otro software más que el que viene con el CD de instalación porque no estaba configurada la red cuando se instaló desde CD. De momento no nos interesa tener el código fuente de los programas, pero sí tener disponible más software libre que el que distribuye Canonical ("universe"), y otro software no considerado libre (como Java o el reproductor de Flash), o con restricciones legales en algún país ("multiverse"). Tampoco queremos tener el CD-ROM como medio instalación de programas, sino que queremos bajarlos (“download”) desde internet. Así que es necesario realizar los siguientes cambios en el cuadro de diálogo anterior (“Orígenes del Software”):
Figura 3. Configuración de repositorios y software.
La pestaña "Software de terceros" es donde podemos añadir nuevos repositorios que no mantiene Ubuntu. Por ejemplo, podríamos añadir una línea con el repositorio que contiene Skype y otros programas:
deb http://packages.medibuntu.org/ jaunty free non-free

Laboratorio de Herramientas Computacionales
M.I. Rosalía Mora Juárez FIE 2010 6
Para validar el repositorio como auténtico debemos descargar a nuestra carpeta personal el archivo http://packages.medibuntu.org/medibuntu-key.gpg, y a continuación ir a la pestaña "Autenticación" y en la opción "Importar clave" especificar el archivo que hemos descargado, que contiene la clave de dicho repositorio. Si no hacemos esto, nos aparecerá un aviso cada vez que intentemos instalar programas del repositorio, indicándonos que pueden ser falsificaciones.
Figura 4. Añadir repositorio.
En la pestaña de "Actualizaciones", además de las actualizaciones de fallos de seguridad ("security"), y las actualizaciones de errores de nuestros programas ("updates"), que son las indispensables, quizás nos interesen las nuevas versiones todavía no publicadas ("proposed"), o actualizaciones que continúan funcionando con viejas librerías ("backports"). Seleccionemos las que creamos convenientes:
Figura 5. Configuración modos de actualización de software.

Laboratorio de Herramientas Computacionales
M.I. Rosalía Mora Juárez FIE 2010 7
Para profundizar en este tema: Los repositorios de software se guardan en el archivo:
/etc/apt/sources.list Si después de nuestros cambios visualizáramos dicho archivo en un editor de textos (una opción es pulsar ALT+F2 y escribiendo gksudo gedit /etc/apt/sources.list), encontraríamos algunas líneas similares a éstas (# significa comentario): deb http://es.archive.ubuntu.com/ubuntu/ jaunty main restricted universe multiverse deb http://es.archive.ubuntu.com/ubuntu/ jaunty-updates main restricted universe multiverse deb http://security.ubuntu.com/ubuntu jaunty-security main restricted universe multiverse #deb http://es.archive.ubuntu.com/ubuntu/ jaunty-backports main restricted universe multiverse #deb http://archive.canonical.com/ubuntu jaunty partner
3. Actualizar el software Con el acceso a Internet debidamente configurado, ahora vamos a actualizar nuestro sistema, pues seguramente se habrán corregido algunos fallos desde que crearon el CD de instalación. Para ello iremos al menú donde comprobaremos e instalaremos las actualizaciones:
Sistema -> Administración -> Gestor de actualizaciones
Figura 6. Actualización de software.

Laboratorio de Herramientas Computacionales
M.I. Rosalía Mora Juárez FIE 2010 8
Aparecerá una ventana para previsualizar los cambios de la actualización.
Figura 7. Actualización de software disponible.
Y procederemos a actualizar haciendo clic en el botón "Instalar actualizaciones".
Figura 8. Descargar actualización de software.

Laboratorio de Herramientas Computacionales
M.I. Rosalía Mora Juárez FIE 2010 9
Para profundizar en este tema Podemos conseguir lo mismo abriendo una consola o terminal y escribiendo: sudo aptitude update sudo aptitude upgrade
4. Completar la instalación de idiomas Aunque en la instalación de Ubuntu hemos seleccionado un idioma, el soporte a dicho idioma no se ha instalado completamente. Esto es porque no caben todos los programas en todos los idiomas en el CD, y ahora nos encontramos con algunos programas en castellano y otros en inglés. Instalando soporte completo para un idioma tendremos programas traducidos a dicho idioma, diccionarios de corrección ortográfica en OpenOffice y otros programas, etc. Para instalar soporte completo para nuestro idioma (en nuestro caso el castellano), o para instalar soporte adicional para otro idioma más (puede ser inglés), o para desinstalar el soporte para un idioma ya instalado (por defecto Ubuntu ha instalado soporte para inglés, que quizás no utilicemos), iremos al siguiente menú: Sistema -> Administración -> Soporte de idiomas -> Instalar/eliminar idiomas...
Figura 9. Instalar soporte de idiomas.

Laboratorio de Herramientas Computacionales
M.I. Rosalía Mora Juárez FIE 2010 10
5. Instalar software que falta Ubuntu por defecto nos ha instalado un conjunto de programas de propósito general que seguramente nos serán muy útiles y nos permitirán hacer muchas cosas. Aún así, seguramente no es posible que no podamos reproducir alguna canción en formato mp3, o no podamos ver animaciones Flash en alguna página web, o no podamos descomprimir archivos que están comprimidos en formato rar, etc. Para instalar todo este software complementario tenemos dos opciones: a través de los menús normal y avanzado. • Al menú avanzado llegamos a través de:
Sistema -> Administración -> Gestor de paquetes Synaptic El gestor de paquetes avanzado Synaptic puede parecer complicado de utilizar la primera vez, pero veremos que es muy fácil. Tenemos una opción que nos permite buscar programas a partir de una porción del nombre (NOTA: es mejor utilizar el icono "Buscar", no el icono "Búsqueda rápida"). Después podemos instalar el software que deseemos con solo hacer doble clic sobre el nombre, o también haciendo clic con el botón derecho.
Figura 10. Instalar programas con Synaptic.

Laboratorio de Herramientas Computacionales
M.I. Rosalía Mora Juárez FIE 2010 11
• Al menú sencillo llegamos a través de:
Aplicaciones -> Añadir y quitar... El gestor de paquetes sencillo es completamente intuitivo. Tenemos una opción que nos permite buscar programas a partir de una porción del nombre (NOTA: Procura que de la opción "Mostrar" esté seleccionada "Todas las aplicaciones disponibles"). Después ya podemos instalar los programas dando clic sobre ellos.
Figura 10. Instalar programas desde menú “Añadir y quitar aplicaciones”.
Software recomendado El software que se recomienda instalar es el siguiente: • El paquete "ubuntu-restricted-extras", que instalará en bloque un conjunto de utilidades
imprescindibles que por problemas de licencias no se pueden instalar automáticamente en algunos países sin el consentimiento del usuario como:
La extensión del navegador para poder reproducir animaciones Flash (paquete
"flashplugin-installer").
El descompresor de archivos con el formato rar (paquete "unrar").
Los códecs restringidos que permiten reproducir determinados formatos de audio o vídeo: mp3, rm, DivX, ... (paquetes "gstreamer0.10-???”).

Laboratorio de Herramientas Computacionales
M.I. Rosalía Mora Juárez FIE 2010 12
Las fuentes tipográficas que acompañan a Windows (paquetes "ttf-liberation" y "ttf-msttcorefonts-installer") para que los documentos conserven su aspecto y disponer de los mismos tipos de letras como Arial, Times New Roman, etc.
• La extensión del navegador para poder ejecutar aplicaciones Java (paquete "sun-java6-
plugin"). En su proceso de instalación, deberemos aceptar la licencia que aparece o en caso contrario no se instalará.
• Un emulador de Windows (paquete "wine"), que permite ejecutar algunas aplicaciones de Windows dentro de Linux. Una vez instalado el emulador wine, se puede administrar desde Aplicaciones -> Wine
• Herramientas de compilación (paquete "build-essential"), para crear programas ejecutables a partir del código fuente.
Software opcional • Un descifrador para reproducir DVDs de vídeo comerciales de otras regiones, ya que está
prohibido (en EU) proporcionar la tecnología para descifrar DVDs con protección. Es decir, que por defecto no se pueden reproducir los DVD comerciales que están codificados para otra región del globo diferente de la nuestra. Para poder hacerlo tenemos que instalar el paquete "libdvdcss2", que no se encuentra en los repositorios por defecto de Ubuntu, pero que podemos descargar de http://packages.medibuntu.org/jaunty/libdvdcss2.html, e instalar haciendo doble clic sobre él.
• Programas varios, como son:
Grabador de DVDs más avanzado (paquete "k3b"). Reproductor más avanzado de vídeo que respete los menús de los DVDs (paquete
"vlc" o paquete "xine-ui"). Reproductor más sencillo de música (paquete "audacious"). Programa de maquetación (paquete "scribus"). Programa más avanzado de dibujo vectorial (paquete "inkscape"). Creador de bases de datos (paquete "openoffice.org-base"). Galería de imágenes para el editor de textos ("openclipart-openoffice.org"). etc.
Si no conocemos todas las aplicaciones disponibles, existe una lista de software libre que podemos consultar en http://www.freealts.com/. NOTA: las versiones actuales de Ubuntu instalan los códecs multimedia y las extensiones del navegador automáticamente en el momento que sean necesarios, siempre y cuando dispongamos de una conexión a Internet (con el mensaje "Buscar un complemento adecuado" que aparecerá en el reproductor multimedia, o con el mensaje "Instalar los plugins que faltan" que aparecerá en el navegador).

Laboratorio de Herramientas Computacionales
M.I. Rosalía Mora Juárez FIE 2010 13
Figura 11. Instalación de complementos multimedia.
Figura 12. Búsqueda e instalación de plugins.

Laboratorio de Herramientas Computacionales
M.I. Rosalía Mora Juárez FIE 2010 14
Otra manera diferente de instalar programas es descargar todo un paquete (archivo ".deb") directamente desde internet, e instalarlo haciendo doble clic sobre el archivo para descargarlo. En el siguiente ejemplo se ha descargado el paquete de Skype desde la página web http://www.skype.com/go/getskype-linux-ubuntu
Figura 13. Instalación de paquetes desde una página web.
6. Instalar una impresora Una vez conectada la impresora y encendida, es casi seguro que Ubuntu la detecte y la instale automáticamente, sin tener que hacer nosotros nada. Si no es así, debemos seleccionar el icono de "Nuevo" en el menú de gestión de impresoras en:
Sistema -> Administración -> Impresoras -> Nuevo Aquí nos aparecerá una lista con las siguientes opciones (en este orden):
• La impresora conectada a la computadora detectada ("impresora local"). • Las impresoras compartidas por otras computadoras detectadas ("impresoras de red"). • Configuraciones para instalar una impresora no detectada: LPT, USB, Samba, IPP,
Jetdirect, ... Una vez escogida la impresora que queremos instalar, seleccionamos el modelo y el controlador. Puede ser que Ubuntu haga esto automáticamente por nosotros.

Laboratorio de Herramientas Computacionales
M.I. Rosalía Mora Juárez FIE 2010 15
Figura 14. Instalación de una impresora.
Figura 15. Instalación de una impresora (propiedades de impresión).

Laboratorio de Herramientas Computacionales
M.I. Rosalía Mora Juárez FIE 2010 16
7. Desactivar servicios innecesarios y programas que se ejecutan al iniciar sesión Los servicios son programas que están cargados en memoria y ejecutándose sin que los veamos. Normalmente se ejecutan cuando arranca el sistema operativo, antes de que los usuarios iniciemos sesión. Algunos servicios no nos son necesarios, pero se recomienda no desactivar servicios si uno no sabe muy bien que está tipo de servicio está quitando. La ruta para desactivar servicios es:
Sistema -> Administración -> Servicios -> (desbloquear)
Figura 16. Configuración de servicios.
Para desactivar los programas que se ejecutan automáticamente cuando un usuario inicia sesión, lee primero el punto "10. Personalizando el entorno", en este manual.
8. Modificar el menú de arranque (Grub) Una vez instalado Ubuntu, si teníamos más sistemas operativos en nuestra computadora (como Windows por ejemplo), nos encontraremos con que al arrancar la computadora ésta cargará por defecto Ubuntu. Si queremos cambiar este comportamiento, una opción es instalar el paquete "startupmanager", que nos permitirá configurar mediante cuadros de diálogo y de manera visual el menú de arranque. Una vez instalado encontraremos la aplicación en:
Sistema -> Administración -> Administrador de Arranque

Laboratorio de Herramientas Computacionales
M.I. Rosalía Mora Juárez FIE 2010 17
Figura 17. Configuración del Grub
Para profundizar en este tema: La configuración del menú de arranque se guarda en el archivo:
/boot/grub/menu.lst Podemos editarlo a mano pulsando ALT+F2 y escribiendo:
gksudo gedit /boot/grub/menu.lst El número que aparece junto a la línea 'default', normalmente a inicio del archivo, será la opción por defecto, contando que a la primera opción le corresponde el número 0. Las opciones son las líneas 'title', que normalmente se encuentran al final del archivo. Podemos cambiar este número por el de la opción con la que queramos arrancar. También podemos cambiar dicho número por la palabra 'saved' (sin las comillas), y añadir la línea 'savedefault' (sin las comillas) dentro de la opción con la que queramos arrancar.

Laboratorio de Herramientas Computacionales
M.I. Rosalía Mora Juárez FIE 2010 18
9. Trabajar en red
• Para compartir una carpeta y trabajar en una red, debemos abrir su menú contextual:
Clic con botón derecho sobre la carpeta -> Propiedades -> Compartir Si accedemos por primera vez al menú de compartir carpetas, nos instalará los programas adecuados que nos permitirán compartirlas. Posteriormente podremos seleccionar qué opciones queremos para compartir dicha carpeta y podemos elegir los permisos pertinentes cuando escojamos "Crear compartición".
Figura 18. Configuración para compartir carpetas en red.
• Para ver que otras computadoras pertenecen a nuestra red local y los recursos que éstas
comparten, iremos al menú:
Lugares -> Red

Laboratorio de Herramientas Computacionales
M.I. Rosalía Mora Juárez FIE 2010 19
Figura 19. Ver una red local
• Para conectar permanentemente con un carpeta FTP o con una carpeta compartida de otra
computadora, y tener un icono de dicha carpeta en nuestro escritorio, lo haremos a través de:
Lugares -> Conectar con el servidor... Si tuviéramos que desconectar de dicha carpeta de red, podemos utilizar su menú contextual:
Clic con botón derecho sobre la carpeta -> Desmontar el volumen
Figura 20. Conectar a un servidor FTP

Laboratorio de Herramientas Computacionales
M.I. Rosalía Mora Juárez FIE 2010 20
10. Configurar el escritorio En este punto se presentan unas cuantas ideas para configurar el escritorio en Ubuntu, Para una configuración avanzada visitar la pagina web http://library.gnome.org/users/user-guide/stable/index.html.es • Si no queremos que aparezca la ventana que nos pide nombre de usuario y contraseña,
activaremos la entrada automática en el menú:
Sistema -> Administración -> Ventana de entrada -> Seguridad
Figura 21. Configuración de entrada automática.
IMPORTANTE: no es buena idea desactivar la petición de contraseña porque eliminas la seguridad de entrada a tu computadora y todos tus archivos y trabajos. • Si queremos ejecutar algún programa automáticamente cuando iniciemos sesión (cuando se
inicia nuestro escritorio), debemos seleccionarlo en el menú: Sistema -> Preferencias -> Aplicaciones al inicio -> Programas de inicio

Laboratorio de Herramientas Computacionales
M.I. Rosalía Mora Juárez FIE 2010 21
Figura 22. Configuración de inicio.
• Si queremos configurar las características de las ventanas, la ruta es:
Sistema -> Preferencias -> Pantalla Sistema -> Preferencias -> Apariencia -> Fondo Sistema -> Preferencias -> Salvapantallas
Figura 23. Configuración de ventanas.

Laboratorio de Herramientas Computacionales
M.I. Rosalía Mora Juárez FIE 2010 22
• Para presentar efectos 3D en el escritorio, éstos se pueden activar siguiendo la ruta:
Sistema -> Preferencias -> Apariencia -> Efectos visuales
Figura 22. Configuración de efectos visuales.
• Podemos controlar todavía más los efectos 3D en el escritorio si instalamos el paquete
"compizconfig-settings-manager". Una vez instalado encontraremos el menú de configuración en:
Sistema -> Preferencias -> Administrador de opciones CompizConfig
• Por último, podemos poner atajos a nuestros programas favoritos con solo arrastrar sus iconos
del menú de aplicaciones sobre el escritorio o sobre los paneles (la barra inferior y superior del escritorio).
• Si deseas cambiar de lugar los paneles de menús, solo tienes que pulsar y arrastrarlos con el
ratón a los extremos del escritorio. NOTA: existen una infinidad de pequeñas aplicaciones ("applets") para instalar o desinstalar en los paneles. Basta con hacer click con el botón derecho del ratón sobre los paneles y seleccionar "añadir al panel" o "quitar del panel", respectivamente:

Laboratorio de Herramientas Computacionales
M.I. Rosalía Mora Juárez FIE 2010 23
Figura 23. Agregar applets al panel.
Nota: los tres applets que se muestran en la figura 23 sobre el escritorio (monitores del sistema) y muchos otros se consiguen instalando los paquetes "gdesklets" y "gdesklets-data", y posteriormente seleccionando qué applets queremos en:
Aplicaciones -> Accesorios -> gDesklets
Para aprender más: Si necesitas más información que la que aparece en este manual, visitar http://doc.ubuntu-es.org/Documentación. Aquí podrás consultar otras guías que te serán muy útiles. Video sobre instalción de ubuntu 9.04. Disponible en: http://obux.wordpress.com/2009/05/01/6-distintas-formas-de-como-instalar-ubuntu-904-jaunty-jackalope/ Teoría para profundizar en los temas de éste manual:
• Software libre http://es.wikipedia.org/wiki/C%C3%B3digo_abierto • Distribución GNU-Linux: http://es.wikipedia.org/wiki/GNU_Linux