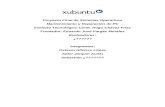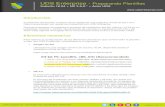Manual instalacion 1 -...
Transcript of Manual instalacion 1 -...

Laboratorio de Herramientas Computacionales
M.I. Rosalía Mora Juárez FIE 2010
UBUNTU
Manual de Instalación
IMPORTANTE
Este manual de instalación está basado en el documento PDF publicado en http://lc.fie.umich.mx/descargas/documentos/InstalacionUbuntu/. Las modificaciones hechas al texto original creado por el Ing, Luis F. Guzmán Nateras serán empleadas únicamente con fines educativos durante el semestre 2010/2010 y para la materia “Laboratorio de Herramientas Computacionales” impartida por M.I. Rosalía Mora Juárez.
Se reservan todos los derechos para la Facultad de Ingeniería Eléctrica
U.M.S.N.H
Contenido 1. Introducción
1.1 Objetivo 2. Requerimientos de Instalación
2.1 Instalación Ubuntu Desktop 2.2 Alternativa de bajos recursos (Xubuntu)
3. Redimensionamiento de disco 3.1 Pasos previos a la redimensión de disco
3.1.1 Verificar espacio 3.1.2 Desfragmentación de disco
3.2 Gparted 3.3 Solución de Problemas
4. Instalación de Ubuntu/Xubuntu 4.1 Iniciando la instalación
4.1.1 Selección de idioma 4.1.2 Selección de ciudad y configuración de teclado
4.2 Particionado del Disco 4.2.1 Creación de la partición Ext3 4.2.2 Creación de la partición “Swap” o área de intercambio. 4.2.3 Terminando de particionar
4.3 Terminando la instalación 4.3.1 Elegir usuario y contraseña 4.3.2 Listo para instalar 4.3.3 Instalación terminada
5. Conclusiones 6. Bibliografía

Laboratorio de Herramientas Computacionales
M.I. Rosalía Mora Juárez FIE 2010 2
2.1 Instalación Ubuntu Desktop La mayoría de las personas prefieren realizar una instalación de un sistema desktop (o escritorio) ya sea de Ubuntu o Xubuntu las cuales son utilizadas para tareas personales de computación y cuentan con una interfaz gráfica para el usuario.
2.1.1 Requerimientos Mínimos para Ubuntu Debe ser posible lograr que Ubuntu corra en un sistema con las siguientes especificaciones:
• Procesador a 300 MHz x86 • 64 MB de memoria del sistema (RAM) • Al menos 4 GB de espacio de disco (para la instalación completa y swap) • Tarjeta gráfica VGA capaz de resolución de 640x480 • CD-ROM o tarjeta de red
sin embargo es muy probable que el sistema no se desempeñe bien. Se recomienda entonces utilizar la versión Alternate (Alterno) para realizar una instalación que no cuenta con el hardware mínimo recomendado para la versión que se desea instalar.
2.1.2 Requerimientos Mínimos Recomendados para Ubuntu Ubuntu debe correr razonablemente bien en una computadora con las siguientes especificaciones mínimas de hardware:
• Procesador a 700 MHz x86 • 384 MB de memoria de sistema (RAM) • 8 GB de espacio en disco • Tarjeta gráfica capaz de una resolución de 1024x768 • Tarjeta de sonido • Conexión a Internet
Sin embargo, es importante reconocer que algunas características como los efectos visuales puede que no corran de la manera adecuada. Nota: Todas las computadoras de 64-bits (x86-64) deben de ser capaces de correr Ubuntu. Pero se recomienda utilizar el CD de instalación de 64 para una instalación óptima.
2.1.3 Recomendaciones para los efectos visuales Los efectos visuales proporcionan varios efectos especiales gráficos para crear un ambiente de trabajo más divertido y fácil de utilizar. Si tu computadora no es lo suficientemente “poderosa”

Laboratorio de Herramientas Computacionales
M.I. Rosalía Mora Juárez FIE 2010 3
para utilizar los efectos visuales, puedes desactivarlos y seguirás teniendo una instalación utilizable de Ubuntu. Los efectos visuales se encuentran activados por default si cuentas con una tarjeta gráfica que sea soportada por el procesador. A continuación se presentan los requerimientos recomendados para los efectos visuales:
• Procesador 1.2 GHz x86 • 384 MB de memoria del sistema (RAM) • Tarjeta gráfica soportada
2.2 Alternativa de bajos recursos (Xubuntu) Si cuentas con una computadora vieja o de especificaciones bajas en lo referente al hardware, se recomienda la instalación de un sistema desktop de “peso ligero” o bajos recursos como es Xubuntu, ya que se hará un uso mucho más eficiente de los recursos del sistema. Por supuesto, incluso si se cuenta con el equipo más nuevo, se puede utilizar Xubuntu. Si tu sistema cuenta con menos de 192 MB de memoria, utiliza el CD de instalación alternativa (Alternate). Nota: Si cuentas con una computadora de especificaciones bajas, algunas características pueden ser desactivadas automáticamente para conservar los recursos del sistema. Por ejemplo, si tienes una tarjeta gráfica con una pequeña cantidad de memoria para video (VRAM), puede ser que la pantalla de inicio no sea mostrada. Recuerda que los requerimientos mínimos son únicamente una referencia, es posible que se pueda instalar Xubuntu en sistemas con menos memoria RAM, pero en estos casos el desempeño se verá muy disminuido.
2.2.1 Requerimientos Mínimos
• Procesador 333 MHz • 192 MB de memoria (RAM) • Al menos 1.5 GB de espacio en disco • Tarjeta gráfica VGA
Si las especificaciones de tu computadora son más bajas que los requerimientos mínimos pero aún deseas instalar Xubunto, considera usar versiones anteriores de GNU-Linux como son 7.10 y 6.06.

Laboratorio de Herramientas Computacionales
M.I. Rosalía Mora Juárez FIE 2010 4
2.2.2 Requerimientos Mínimos Recomendados
• Procesador 800 MHz • 256 MB de memoria(RAM) • 6 GB de espacio en disco • Tarjeta gráfica con capacidad para una resolución de 800x600
3. Redimensionamiento de disco Una situación muy común que se presenta cuando se pretende instalar Ubuntu/Xubuntu en un equipo de cómputo es que dicho equipo ya cuente con el sistema operativo Windows (XP/Vista). Generalmente cuando se presenta este escenario el disco duro del equipo se encuentra ocupado por completo por Windows lo cual representa un problema para la instalación de Ubuntu/Xubuntu. Lo que se debe hacer en estos casos es realizar una redimensión del disco duro. Ésto se puede lograr de distintas maneras y existen diversas herramientas para hacerlo; desde los programas con licencia como “Partition Magic” hasta las herramientas más rudimentarias como el comando DISKPART de Windows. En el este manual utilizaremos el programa “gparted” de Ubuntu, el cual viene integrado como aplicación en la gran mayoría de las distribuciones de GNU-Linux y es posible utilizarlo a partir de un Live CD. Previamente a realizar el redimensionado del disco duro necesitamos realizar algunas tareas para que la información que tenemos guardada en Windows se mantenga intacta.
3.1 Pasos previos a la redimensión de disco
3.1.1 Verificar espacio El primer paso, y quizá el más obvio, es asegurarnos que tengamos espacio libre suficiente en el disco duro, es decir, que nuestro disco no esté lleno completamente de información. Esto se puede verificar en Windows XP siguiendo esta ruta:
Inicio Mi PC Unidad disco Propiedades Localiza el icono Mi PC, luego da click con el botón derecho sobre el icono que refiere a la unidad de disco duro (generalmente llamada “C:”), y posteriormente selecciona la opción de propiedades (Figura 1).

Laboratorio de Herramientas Computacionales
M.I. Rosalía Mora Juárez FIE 2010 5
Figura 1. Seleccionar disco e ir a propiedades. En seguida aparecerá una ventana mostrando en una gráfica de pastel, el espacio de nuestro disco que se encuentra ocupado por datos (Figura 2). Si el espacio libre es mayor al necesario para realizar la instalación (ver los requerimientos mínimos en la sección anterior) podemos pasar al siguiente paso. En caso contrario habrá que borrar o respaldar información hasta que contemos con el espacio suficiente.
Figura 2. Gráfica de uso del disco.

Laboratorio de Herramientas Computacionales
M.I. Rosalía Mora Juárez FIE 2010 6
3.1.2 Desfragmentación de disco El segundo paso consiste en realizar una desfragmentación del disco. La desfragmentación es un proceso muy importante y necesario, ya que cuando guardamos datos en nuestra computadora, éstos no siempre se guardan de manera secuencial (contigua) en el espacio del disco duro, es decir, partes secuenciales de un archivo no necesariamente se encuentran en secciones secuenciales del disco duro, lo cual ocasiona que muchas veces queden espacios sin utilizar dentro de nuestro disco. El objetivo de la desfragmentación es llenar estos espacios vacíos que pueden existir en el disco moviendo los archivos que se encuentren al final del disco. Así al terminar la desfragmentación, el espacio vacío (sin datos guardados) del disco se encontrará al final del mismo. Para desfragmentar un disco en Windows XP es necesario seguir esta ruta:
Inicio Mi PC Unidad disco Propiedades Herramientas Desfragmentar Localiza el icono Mi PC y dar click con el botón derecho sobre el icono de la unidad de disco que se quiere desfragmentar, posteriormente seleccionar la opción de Propiedades y enseguida ir a la pestaña de Herramientas. Aquí seleccionamos la opción “Desfragmentar (ahora)” (Figura 3).
Figura 3. Opción Desfragmentar ahora.
Al dar click sobre el botón Desfragmentar nos aparecerá una ventana con 2 opciones (Figura 4):
• Analizar: como su nombre lo indica, realizará un análisis del disco y nos dirá la desfragmentación es recomendada.
• Desfragmentar: iniciará el desfragmentado del disco. La duración del proceso de desfragmentación variará dependiendo del tamaño del disco y el grado de desfragmentación del mismo.

Laboratorio de Herramientas Computacionales
M.I. Rosalía Mora Juárez FIE 2010 7
Figura 4. Analizar y desfragmentar.
3.2 Gparted Una vez que se realizaron todos los pasos de la sección 3.1 podemos continuar con la redimensión del disco. Como se mencionó anteriormente utilizaremos el programa “gparted” de Ubuntu. Para ello necesitaremos iniciar nuestra computadora con un Live Cd de Ubuntu. Colocamos el Live Cd en la unidad de CD. Después del proceso de arranque, se nos presentará un Menu Inicial, aquí debemos elegir la opción de “Probar Ubuntu sin alterar el equipo” (Figura 5).

Laboratorio de Herramientas Computacionales
M.I. Rosalía Mora Juárez FIE 2010 8
Figura 5. Elegir “Probar Ubuntu sin alterar el equipo”.
Posteriormente el Live CD cargará el sistema operativo en la memoria RAM y podremos utilizarlo sin causar ningún tipo de alteración a nuestra máquina (este proceso puede ser algo tardado especialmente en máquinas que no cuenten con suficiente memoria RAM). Cuando aparezca la interfaz gráfica de Ubuntu iniciamos una terminal siguiendo la ruta:
Aplicaciones Accesorios Terminal y posteriormente tecleamos el comando “sudo gparted” como se observa en la Figura 6.
Figura 6. Comando “sudo gparted”.

Laboratorio de Herramientas Computacionales
M.I. Rosalía Mora Juárez FIE 2010 9
El comando que acabamos de invocar iniciará el programa Gparted y observaremos una ventana como la que se muestra en la Figura 7. Enseguida elegimos la partición que queremos redireccionar y damos click en “Redimensionar/Mover” (Figura 7).
Figura 7. Elegir partición.
Ahora observaremos una nueva ventana (Figura 8) en la cual podremos elegir el nuevo tamaño de nuestra partición. Podemos escribir el nuevo tamaño en megabytes (MB)en el campo de texto o bien podemos deslizar la barra amarilla con el ratón hasta obtener el tamaño deseado. Una vez que se tenga el tamaño deseado de la partición, y procedemos a dar click en el botón de “Redimensionar/Mover” como se observa en la Figura 8.
Figura 8. Redimensionar/Mover

Laboratorio de Herramientas Computacionales
M.I. Rosalía Mora Juárez FIE 2010 10
A continuación damos click en el botón “Aplicar” y se comenzarán a realizar las operaciones que hayamos indicado en el paso previo (Figura 9). Este proceso puede ser tardado dependiendo de la cantidad y el tipo de operaciones que hayamos realizado.
Figura 9. Redimensionando el disco.
Cuando las operaciones se hayan completado observaremos una ventana como la de la Figura 10, en la cual podemos notar que existe una sección denominada “sin asignar” (o sea libre de formato) y con eso habremos terminado de redimensionar el disco.
Figura 10. Partición redimensionada.
Ahora ya contamos con el espacio necesario para realizar nuestra instalación de Ubuntu/Xubuntu. Es importante mencionar que Gparted no solamente sirve para redimensionar particiones, sino también para crearlas o borrarlas.

Laboratorio de Herramientas Computacionales
M.I. Rosalía Mora Juárez FIE 2010 11
3.3 Solución de Problemas En ciertas ocaciones Gparted no es capaz de redimensionar la partición debido a diversos problemas con el disco. Para estos casos se tienen varias opciones:
• Utilizar una herramienta más poderosa, como “Partition Magic”, “Acronis”, etc. • Utilizar un Live CD de una versión más nueva. • Ir al sitio web del fabricante y descargar software especializado para el manejo del
disco. Recuerda también que puedes pedir ayuda a cualquiera de los encargados en el laboratorio para que te auxilien en el eventual caso de alguna contrariedad.
4. Instalación de Ubuntu/Xubuntu En esta sección se expone el proceso de instalación tanto de Ubuntu como Xubuntu. Las figuras mostradas pertenecen a las versiones 8.04. Se elige la versión 8.04 ya que es la última versión con soporte a largo plazo (LTS -Long Time Support-). Sin embargo, se pretende que este manual sea una referencia común para las versiones 8.04, 8.10 y 9.04 tanto de Ubuntu como de Xubuntu. Si los procesos de instalación tienen alguna diferencia entre versiones, éstas serán señaladas y examinadas en este manual.
4.1 Iniciando la instalación Para iniciar necesitamos un CD de instalación de Ubuntu o Xubuntu, el cual lo puedes descargar do de los siguientes sitios:
• www.ubuntu.com/GetUbuntu/download (para Ubuntu) • www.xubuntu.org/get (para Xubuntu) • también lo puedes descargar de la página web del laboratorio de computación:
http://lc.fie.umich.mx/ Una vez que tenemos el disco de instalación es necesario iniciar nuestra computadora con el CD en la unidad de CD-ROM y establecer dicha unidad como la unidad de arranque. Cuando hayamos hecho esto observaremos una pantalla como la que se muestra en la Figura 11 en la cual se nos solicita seleccionemos un idioma para desplegar el menú durante instalación.

Laboratorio de Herramientas Computacionales
M.I. Rosalía Mora Juárez FIE 2010 12
Figura 11. Selección de idioma de menu en Ubuntu 8.04 (arriba) y Xubuntu 8.04(abajo). Ahora seleccionamos el idioma que deseamos (Español, como se observa en las imágenes anteriores) presionamos la tecla ENTER y obtendremos una pantalla como la mostrada en la Figura 12, donde se nos presentan varias opciones. Por el momento la única que nos interesa es la opción de “Instalar Ubuntu(Xubuntu)”, así que la seleccionamos y presionamos la tecla ENTER con lo cual se empezará a cargar el kernel del sistema operativo y obtendremos una pantalla como la mostrada en la Figura 13.

Laboratorio de Herramientas Computacionales
M.I. Rosalía Mora Juárez FIE 2010 13
Figura 12. Elegir “Instalar (X)Ubuntu”.
Figura 13. Cargando el kernel.
4.1.1 Selección de idioma Cuando se termina de cargar el sistema de instalación se nos solicita que seleccionemos el idioma en el que queremos que se instale Ubuntu(Xubuntu). Por ejemplo, si deseas que los menús y en general el texto dentro de tu sistema operativo sea en Inglés aquí deberás seleccionar la opción de “English”; si, por el contrario, deseas que todo el texto sea en Español deberás seleccionar la

Laboratorio de Herramientas Computacionales
M.I. Rosalía Mora Juárez FIE 2010 14
opción “Español”, y enseguida seleccionamos el botón “Adelante” que se encuentra en la parte inferior derecha de la ventana. A continuación se muestra la pantalla mencionada (Figura 14). De aquí en adelante, en este manual se mostrará únicamente la pantalla de Xubuntu, ya que la de Ubuntu es exactamente igual.
Figura 14. Selección de idioma de sistema operativo.
4.1.2 Selección de ciudad y configuración de teclado La siguiente ventana del proceso de instalación nos solicitará seleccionar la ciudad en la cual nos encontramos para que el sistema operativo pueda determinar el uso horario adecuado y así configurar el reloj. Debido a que Morelia no es una de las opciones que se nos proporciona, seleccionaremos “Mexico City” y de nuevo damos click en el botón de “Adelante” ubicado en la esquina inferior derecha de la ventana (Figura 15). Nota: el reloj puede ser ajustado manualmente una vez terminada la instalación.
Figura 15. Selección de ciudad.

Laboratorio de Herramientas Computacionales
M.I. Rosalía Mora Juárez FIE 2010 15
Una vez hecho lo anterior, es necesario elegir la configuración adecuada para nuestro teclado. Aquí se pueden presentar tres casos:
• Si tu teclado cuenta con la letra 'Ñ' en el teclado, y al lado de la letra 'Ñ' se encuentra una tecla con los símbolos '{' (llave izquierda), '[' (corchete izquierdo) y '^' (acento circunflejo), la opción más adecuada para tu teclado es “Latin American”.
• Si tu teclado cuenta con la letra 'Ñ' pero al lado ella se encuentra una tecla con los
símbolos '´' (acento grave), '”' (diéresis) y '{' (llave izquierda), la opción más adecuada para tu teclado es “Spanish”.
• Si tu teclado no cuenta con la letra 'Ñ' y junto a la letra ´L´ se encuentra una tecla con
los símbolos ';' (punto y coma), ':' (dos puntos) y '-' (signo menos), lo más probable es que tu tecleado sea estadounidense, por lo cual la opción más adecuada es “English”.
En la parte inferior de la ventana hay un campo de texto donde puedes probar las distintas teclas y así asegurarte de que has elegido la configuración adecuada para tu teclado (Figura 16).
Figura 16. Selección de configuración del teclado.
Cuando hayas elegido la configuración correcta, da un click en el botón “Adelante” ubicado en la esquina inferior derecha (Figura 16).
4.2 Particionado del Disco En esta sección se discute el proceso de particionar el disco duro. Para ello asumiremos que ya se cuenta con el “espacio libre” en el disco, ya sea porque:
• El disco duro es nuevo

Laboratorio de Herramientas Computacionales
M.I. Rosalía Mora Juárez FIE 2010 16
• Porque se realizó la desfragmentación y el posterior redimensionado del disco como se mostró en la sección 3.
• Porque el disco ya contaba con el espacio libre suficiente a pesar de tener otros datos escritos (sistemas operativos, archivos, etc.)
Además, vamos a suponer que la tabla de particiones no se encuentra llena, es decir, que se pueden realizar al menos las 2 particiones necesarias para instalar GNU-Linux: la partición primaria para ext3 y otra partición lógica para swap. Dado que el objetivo del presente manual no es discutir la teoría de la tabla de partición a detalle ni los diferentes tipos de particiones, estos temas se obvian, y se sugiere que los consultes por su cuenta. Continuando con el proceso de instalación, enseguida aparece la ventana Preparar el espacio del disco donde se nos pide que elijamos el modo en que vamos a particionar el disco. Aquí pueden aparecer varias opciones dependiendo del estado en el que se encuentre el disco duro. Sin embargo, nosotros vamos a seleccionar la opción “Manual” (Figura 17).
Figura 17. Modo de particionado manual.
4.2.1 Creación de la partición Ext3 En la siguiente ventana Preparar particiones elegimos el espacio libre que tiene nuestro disco (el espacio libre disponible puede variar dependiendo del estado del disco) y seleccionamos el botón para crear una partición nueva (Figura 18).

Laboratorio de Herramientas Computacionales
M.I. Rosalía Mora Juárez FIE 2010 17
Figura 18. Elegir el espacio libre y presionar en “Nueva Partición”.
Al hacer esto aparecerá la ventana Crear una partición nueva en la cual se nos solicitarán varios datos:
• Tipo de la nueva partición. Aquí escogemos si queremos crear una partición “Primaria” o una partición “Lógica”. Esta elección dependerá del estado en el que se encuentre la Tabla de Particiones de nuestra computadora, pero como se mencionó anteriormente esas cuestiones van más allá del propósito del presente manual. Elegimos “Primaria” en nuestro caso.
• Tamaño de la nueva partición. En este campo determinamos el tamaño de nuestra
nueva partición en Megabytes. Una vez más, ésta elección dependerá de la cantidad de espacio libre que tenga el disco duro. Antes de elegir la cantidad de espacio para la partición primaria, es importante considerar que tenemos que crear la partición “Swap” también.
• El espacio recomendado para una partición “Swap” debe ser 2 veces el tamaño de la
memoria RAM, y se aplica éste criterio para computadoras con menos de 1 GB de RAM.
EJEMPLO: En nuestro ejemplo tenemos 4.2 GB de espacio libre y la memoria RAM de la computadora es de 256 MB, entonces:
Tamaño del espacio libre: MBGB 42002.4 = Tamaño del espacio para Swap: MBMB 5122256 =× Tamaño de la partición primaria: MBMBMGMB 370036885124200 ≈=−
Al final pondremos nuestra partición “Swap” de 512 MB, y nuestra partición primaria de 3700 MB aproximadamente.

Laboratorio de Herramientas Computacionales
M.I. Rosalía Mora Juárez FIE 2010 18
• Ubicación de la nueva partición. Aquí elegimos si queremos que la nueva partición se encuentre al principio o al final del espacio libre. Elegimos “Principio”.
• Utilizar como. Aquí seleccionamos el sistema de archivos que utilizará nuestra partición, para nuestro caso, elegimos la opción “Sistema ext3 transaccional” (aunque también es posible utilizar ext2 o ext4 en el caso de Ubuntu 9.04 y posteriores).
• Punto de montaje. Por último, elegimos cual es el punto de montaje que queremos en esta partición, para nuestro ejemplo elegimos la Raíz (Root) “/” del sistema de archivos de Linux, aunque también podríamos montar otros directorios como son “/usr” o “/var”.
Una vez que hayamos terminado de elegir la configuración de nuestra partición primaria, seleccionamos el botón de “OK” ubicado en la esquina inferior derecha de la ventana para continuar (Figura 19).
Figura 19. Crear la partición primaria “ext3”.
4.2.2 Creación de la partición “Swap” o área de intercambio. Además de la partición ext3 que acabamos de crear es necesario establecer una partición “Swap” (también conocida como área de intercambio) para realizar la instalación completa de Linux. Es muy importante que exista suficiente espacio libre para crear la partición “Swap” en el disco duro. La “Swap” es un tipo de partición que usa Linux para simular que existe más memoria disponible de la que se tiene realmente. Por ejemplo, el sistema operativo puede buscar un proceso poco

Laboratorio de Herramientas Computacionales
M.I. Rosalía Mora Juárez FIE 2010 19
activo y moverlo al área de intercambio, y de esa forma liberar la memoria real para cargar otros procesos más importantes. Mientras no haga falta, el proceso extraído de memoria se puede quedarse en el disco, ya que ahí no gasta memoria física. Cuando sea necesario, el sistema vuelve a hacer un intercambio (swap) y pasa el proceso extraído del disco nuevamente a la memoria RAM. IMPORTANTE: se recomienda que el área de intercambio sea del DOBLE de tamaño que la memoria RAM. Por ejemplo, si se tienen 512 MB de RAM, el área de intercambio deberá ser de 1GB. Sin embargo en las computadoras nuevas que cuentan con más de 2 GB de memoria RAM esto no es necesario. Si tu computadora tiene 2GB o más de memoria RAM, basta con que le asignes un área de intercambio de la MITAD del tamaño de tu memoria RAM. Continuando con el proceso de instalación, seleccionamos el espacio libre en nuestro disco y una vez más damos click en el botón “Nueva partición” (Figura 20).
Figura 20. Elegir el espacio libre restante y presionar “Nueva partición”.
Al hacer esto aparecerá nuevamente la ventana Preparar particiones en la cual se nos solicitan los datos.
• Tipo de la nueva partición. Aquí escogemos entre “Primaria” y “Lógica”. Elegimos “Lógica” para crear la partición “Swap”.
• Tamaño de la nueva partición. En este campo determinamos el tamaño de nuestra nueva partición en MB. El campo se llena automáticamente con la cantidad máxima de memoria en MB que se encuentran disponibles, lo cual es lo que queremos, así que dejamos el campo sin alterar.
• Ubicación de la nueva partición. Aquí elegimos si queremos que la nueva partición se encuentre al principio o al final del espacio libre. Elegimos “Principio”.
• Utilizar como. Aquí seleccionamos el sistema de archivos que utilizará nuestra partición, para el caso en cuestión, elegimos la opción “área de intercambio”.

Laboratorio de Herramientas Computacionales
M.I. Rosalía Mora Juárez FIE 2010 20
• Punto de montaje.- Al establecer el tipo de la partición como “área de intercambio”, esta opción carece de sentido, por lo que es inhabilitada por el sistema.
Una vez que hayamos terminado configurar la partición “Swap”, damos click en el botón “OK” ubicado en la esquina inferior derecha de la ventana (Figura 21).
Figura 21. Crear partición swap.
4.2.3 Terminando de particionar Una vez que tengamos creadas y configuradas nuestras dos particiones (ext3 y Swap), continuamos con el proceso de instalación al seleccionar el botón “Adelante” ubicado en la esquina inferior derecha de la ventana (Figura 22).
Figura 22. Terminar el particionado del disco.

Laboratorio de Herramientas Computacionales
M.I. Rosalía Mora Juárez FIE 2010 21
El proceso de particionar el disco es considerado por muchos la parte más difícil de la instalación. Si tienes preguntas respecto al procedimiento no dudes en preguntar a cualquiera de los encargados de los laboratorios.
4.3 Terminando la instalación 4.3.1 Elegir usuario y contraseña Al llegar a este punto ya casi hemos terminado con el proceso de instalación. La siguiente ventana que aparece es la ventana Quién es usted?, en donde se nos pide que llenemos algunos campos con información personal. Estos campos son:
• ¿Como se llama?. Aquí debes incluir tu nombre completo. Ejemplo: Luis Fernando Guzmán Nateras
• ¿Qué nombre desea usar para iniciar sesión?. En este campo definimos el nombre
de nuestro usuario. IMPORTANTE: los nombres deben iniciar con minúscula y no pueden contener espacios.
Ejemplo: luisFGN
• Escoger contraseña. Aquí introducimos la contraseña de nuestra cuenta de usuario. Es sumamente importante que no olvides o pierdas tu contraseña; y que no la compartas con desconocidos ya que la cuenta que se crea tiene privilegios de administrador. Crea una contraseña que contenga mayúsculas, minúsculas, números y caracteres especiales de ser posible, de esta manera será mucho más segura y difícil de clonar.
Ejemplo: lu25GN=*2
• ¿Cual es el nombre de este equipo?. Por último escribimos el nombre que queremos que tenga nuestro equipo de cómputo.
Ejemplo: Laptop-Luis. Cuando hayamos terminado, damos click en el botón “Adelante” que se encuentra en la esquina inferior derecha (Figura 23).

Laboratorio de Herramientas Computacionales
M.I. Rosalía Mora Juárez FIE 2010 22
Figura 23. Selección de usuario y contraseña.
4.3.2 Listo para instalar Una vez realizados todos los pasos anteriores, el sistema se encuentra listo para instalar GNU-Linux Ubuntu/Xubuntu, así que sólo resta dar click en el botón “Instalar”, ubicado en la esquina inferior derecha de la ventana Listo para instalar, e iniciar el proceso de colocar los archivos de sistema en las particiones configuradas y con tus datos personales. (Figura 24).
Figura 24. Iniciar la instalación.

Laboratorio de Herramientas Computacionales
M.I. Rosalía Mora Juárez FIE 2010 23
Observaremos que aparece la ventana Instalando en sistema que nos muestra el progreso de la instalación a través de una barra que indica el porcentaje en el que el proceso se encuentra (Figuras 25 y 26).
Figura 25. Progreso de la instalación Ubuntu 8.04.
Figura 26. Progreso de la instalación Xubuntu 8.04. Al terminar la instalación, la ventana Instalación completada se nos pedirá que reiniciemos el equipo para que ésta tenga efecto (Figura 27).
Figura 27. Reiniciar el equipo.

Laboratorio de Herramientas Computacionales
M.I. Rosalía Mora Juárez FIE 2010 24
4.3.3 Instalación terminada Al reiniciar el equipo ya debe ser posible utilizar el sistema operativo Ubuntu/Xubuntu. A continuación se muestran las pantallas de inicio tanto de Ubuntu como de Xubuntu (Figuras 28 y 29).
Figura 28. Instalación de Ubuntu terminada.
Figura 29. Instalación de Xubuntu terminada.
5. Conclusiones El presente manual es una herramienta que se les proporciona a los estudiantes de la Facultad de Ingeniería Eléctrica para apoyarlos en el desarrollo de habilidades necesarias para realizar la instalación del sistema operativo GNU-Linux Ubuntu/Xubuntu. El manual brinda una descripción detallada paso a paso del proceso de instalación, acompañada de imágenes para una referencia más fácil, cumpliéndose así el objetivo inicial.
6. Bibliografía http://es.wikipedia.org/wiki/Espacio_de_intercambio https://help.ubuntu.com/community/Installation/SystemRequirements