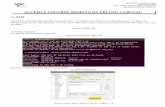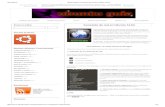Magalhaes Ubuntu
-
Upload
juan-pablo-sayanes-maciel -
Category
Documents
-
view
25 -
download
0
Transcript of Magalhaes Ubuntu
Manual básico de Magalhães: Ubuntu es una obra colectiva realizada por el departamento de Formación del Centro Ceibal para el Apoyo a la Educación de la Niñez y la Adolescencia, Uruguay.
En la creación de este manual participaron:
Coordinación: Cecilia Pérez Dermatas
Redacción: Sebastián Mesa
Proyecto gráficoPortada: Andrea de AurrecoecheaDiagramación e Interiores: Andrea de AurrecoecheaFotografías: Andrea de Aurrecoechea
Corrección: Raquel Conde, Cecilia Pérez Dermatas
Impresión:
ISBN: 978-9974-8285-8-2 Queda hecho el depósito que dispone la ley.
Queda prohibida, salvo excepción prevista en la ley, cualquier forma de reproducción, distribución, comunicación pública y transformación de esta obra sin contar con la autorización de los titulares de la propiedad intelectual. La infracción de los dere-chos mencionados puede ser constitutiva de delito contra la pro-piedad intelectual (artículos 270 y siguientes del Código Penal).
Índice
Primeros pasos 4¿Cómo abrimos el equipo? 4¿Cómo encendemos el equipo? 4¿Cómo apagamos el equipo? 4
Componentes 5Batería y cargador 6
Batería 6Cargador 6
LEDs y touchpad 7Indicadores de estado LEDs 7Touchpad 7
Cuidados y especificaciones 8 Especificaciones técnicas 8Ubuntu 9
Inicio de sesión 9Manejo de sesión y apagado 11
Bloquear pantalla 11Cambiar de usuario 12Cerrar sesión 12Suspender 12Reiniciar 12Apagar 12
Escritorio de Ubuntu 13Fondo de escritorio 14Panel superior 15
Barra de menú 15Aplicaciones 15Lugares 16Sistema 16
Accesos 17Applets 17
Theft Deterrent Agent 18Gestor de conexiones 18Sonido 18Estado de la batería 18 Chat y mensajería 18Reloj 19Indicador de sesión y estado 20
Botón de apagado 20
Panel inferior 21Mostrar escritorio 21 Gestor de ventanas abiertas 21Selector de áreas de trabajo 22Papelera 22
Aplicaciones 23Categorías de aplicaciones 23
Accesorios 23Educación 23Gráficos 23Herramientas del sistema 23Internet 23Juegos 23Oficina 23Otras 23Programación 23Sonido y video 23
Manejo de ventanas 24Cerrar 24Minimizar 24Maximizar 24
Centro de software de Ubuntu 25Carpetas y archivos 26Compresión de carpetas 27Medios extraíbles 28
Pendrives y tarjetas de memoria 28Enlaces y lanzadores 29Conexiones de red 30
Conexión WiFi 30Conexión a módem 3G 31
Preferencias y personalización 34Acerca de mí 34Apariencia 35
Tema 35 Fondo 35Tipografías 35 Efectos Visuales 35
Gestor de energía 35Información 36
5
¿Cómo abrimos el equipo?
¿Cómo encendemos el equipo? Presionamos el botón de encendido que se encuentra situado sobre el teclado en la es-quina superior derecha.
¿Cómo apagamos el equipo?Presionamos el botón de Apagado que se encuentra en la esquina superior derecha de la pantalla.Del menú que se despliega, seleccionamos la opción Apagar.Aparece una ventana solicitando confirmación.
Primeros pasos
Figura 1. Apertura del equipo
6
Componentes
Figura 2. Vista frontal
Figura 3. Vista lateral izquierda Figura 4. Vista lateral derecha
Parlantes estéreo
Pantalla de Cristal Líquido
Micrófono
Indicadores LED de Status
Botón izquierdo
Cámara
Botón de encendido
Touchpad
Botón derecho
Puerto USBRanura para Tarjeta de Memoria
Puerto para Monitor externoRanura de Seguridad Kensington
Adaptador de corrienteConector RJ45
Puertos USBConector de micrófono
Conector de auriculares
7
Batería y cargador
BateríaPara prolongar la vida útil de la ba-tería, no es conveniente descargar-la completamente cada vez que la utilizamos; sí podemos hacerlo una vez al mes, dejándola luego enchufa-da toda la noche. Tampoco debemos permitir que permanezca descarga-da durante mucho tiempo. Para aho-rrar batería podemos desactivar la red inalámbrica, en caso de no nece-sitarla, presionando las teclas fn + f1.Los contactos de la batería son de-licados. No debemos colocar cerca ningún elemento metálico, podría-mos sufrir lesiones, ocasionar un in-cendio o daños en la batería.
CargadorDebemos utilizar solamente el cargador original, aquel que viene con la computadora. Si utilizamos cualquier otro cargador u otra fuente de alimentación, podemos dañar el equipo.Para enrollar el cable no debemos retorcerlo. Si se rompe no intentamos repararlo, lla-mamos al 0800 2342 desde un teléfono fijo o al *2342 desde un celular y nos dirán qué hacer.Al desconectar el cargador de la computadora o del tomacorriente sujetamos el conector evitando tirar del cable. No debemos conectar o desconectar el cargador con las manos mojadas, podemos sufrir importantes lesiones.Cuando utilizamos el equipo con el cargador enchufado, no debemos hacer palanca so-bre el mismo, de modo de preservar la conexión.
Figura 5. Vista posterior
Puerto de la batería
Pestillo de liberación de batería
Interruptor debloqueo de batería
Ventilación
8
LEDs y touchpad
Indicadores de estado LEDs
TouchpadEl touchpad es el dispositivo que nos permite controlar el cursor y realizar acciones sobre la interfaz gráfica, de la misma manera que lo hacemos con un ratón.Al arrastrar nuestros dedos sobre el espacio táctil po-demos trasladar el cursor por la pantalla. A la derecha tenemos una barra de desplazamiento vertical, que nos permite, si deslizamos el dedo sobre ella, movernos por la pantalla en los casos en que necesitemos visualizar un contenido que excede las dimensiones de la misma, como usualmente ocurre con los archivos de texto o las páginas Web.Situados debajo del touchpad encontramos dos botones. Su funcionamiento es idéntico al de los dos botones de un ratón. El izquierdo es el botón de clic primario, con el que confirmamos acciones, abrimos programas, accedemos a archivos, etc. El botón de la derecha es el secundario, se usa principalmente para desplegar menús contextuales.
Luz azul indica el módulo WLAN activo.
Luz azul indica Bloqueo mayúscula activo.
Luz azul indica el teclado numérico activo.
Luz azul titilante indica actividad del disco duro.
Luz azul indica que el sistema está ENCENDIDO.
El LED de batería refleja su estado según el siguiente criterio:- Sin luz indica que la batería no está instalada en su equipo.- Luz anaranjada indica que la batería se está cargando- Luz anaranajada titilante indica batería baja.- Luz verde indica batería llena y que el Adaptador AC está enchufado.- Cuando el LED refleja este estado: luz verde apagado luz anaranjada apagado luz verde; esto indica que la temperatura de batería es demasiado alta.
Indicación
Cuadro I . Detalle de Indicadores de estado LEDs
LED
Figura 7. Touchpad
Figura 6. Indicadores de estado LEDs
Cuidados y especificaciones
9
Cuidados y especificaciones
Debemos proteger el equipo de fuentes de frío o calor, humedad, polvo, líquidos, productos químicos y la exposición a la luz directa del sol durante períodos pro-longados.
Es conveniente limpiar el equipo con un paño suave ligeramente humedecido en alcohol isopropílico, no mojarlo y tener especial cuidado con la limpieza de la pantalla.
No debemos colocar objetos pesados sobre el equipo, ya sea que se encuentre abierto o cerrado, ni ejercer ningún tipo de presión sobre la pantalla.
El equipo posee ranuras de ventilación para la disipación del calor. Dichas ranuras no deben ser obstruidas.
Los técnicos son los encargados de desarmar y reparar la computadora, el carga-dor y la batería, por lo cual no debemos hacerlo nosotros ni ninguna otra persona no autorizada.
PROCESADOR
MEMORIA RAM
ESPACIO DE ALMACENAMIENTO
ADAPTADOR DE RED INALÁMBRICA
PANTALLA
PUERTOS Y CONECTORES
Intel Atom N450 1666 Mhz
1 GB DDR2-800 SDRAM
8 GB
WiFi compatible 802.11 b/g/n
LCD 10.1”
3 puertos USB 2.01 Lector de tarjetas SD1 Conector VGA2 Conectores Jack 3,5mm (Verde - Auricular; Rosa - Micrófono)
Especificaciones técnicas
Cuadro II. Especificaciones técnicas
Especificaciones técnicas
10
Ubuntu
Ubuntu es un sistema operativo GNU/Linux libre y gratuito, cuya primera versión apare-ció en el año 2004. Su desarrollo está a cargo de la empresa sudafricana Canonical Ltd. y la Ubuntu Foundation, y es una de las distribuciones Linux más utilizadas en el momento. Ubuntu usa, como entorno gráfico por defecto, Gnome, el cual organiza los recursos del sistema en base a un Escritorio principal de trabajo, carpetas, archivos y menúes. La versión de Ubuntu que describimos en este manual es la 10.04, liberada en Abril de 2010. La versión de Gnome es la 2.30.2.
Inicio de sesiónAl encender nuestro equipo, el mismo procede a cargar el sistema. Una vez que lo ha hecho, vemos la siguiente pantalla:
Figura 8. Inicio de sesión
estudiante-laptop
Inicio de sesión automático
Seleccione un idioma y pulse Iniciar sesión
Cancelar Iniciar sesión
11
Ubuntu
Si esperamos unos segundos se produce el inicio automático de la sesión. También pode-mos presionar el botón Iniciar sesión para hacerlo antes.
Figura 9. Escritorio
12
En la esquina superior derecha de la pantalla encontramos el botón de apagado del sistema. Al hacer clic sobre el mismo se despliega un menú con opciones de manejo de la sesión y apagado del sis-tema.
Bloquear pantallaApaga la pantalla del equipo, pero mantiene la sesión abierta. Es decir que los archivos abiertos y tareas en progreso no se cancelan. Al mover el puntero del ratón la pantalla vuelve a encenderse y nos muestra la siguiente ventana:
Para retomar la sesión, escribimos la contraseña y presionamos el botón Desbloquear.
NOTA: Nuestro usuario por defecto es Estudiante y nuestra contraseña estudiante.
Manejo de sesión y apagado
Figura 10. Menú botón apagado
Figura 11. Desbloqueo de pantalla
13
Cambiar de usuario. Permite salir de la sesión sin cerrarla para iniciar con un usuario diferente. Por defecto existe un solo usuario: estudiante.
Cerrar sesión. Cierra la sesión actual; es decir, se cierran todo los programas y archivos abiertos, y el sistema sale a la pantalla de inicio de sesión.Suspender. Con esta opción, el estado de nuestro equipo ─programas y archivos abiertos─ se almacena en la memoria RAM y se apagan todos los demás componentes. El equipo está prácticamente apagado por lo cual el consumo de energía es muy bajo, pero se mantiene todo nuestro trabajo abierto. Cuando queremos retomar la sesión, presiona-mos el botón de encendido del equipo . Enciende y nos pide contraseña para acceder.
Reiniciar. Apaga completamente el equipo y lo vuelve a encender.Apagar. Sale del sistema y apaga el equipo.
Figura 12. Cambio de usuario
estudiante-laptop
estudiante
ceibal
Otro...
Sesión iniciada
14
Escritorio de Ubuntu
Una vez iniciada la sesión aparece en pantalla nuestra área principal de trabajo: el Escritorio de Ubuntu.
Fondo de escritorio Panel inferior
Panel superior
Figura 13. Escritorio de Ubuntu
Fondo de escritorio
15
Escritorio de Ubuntu Fondo de escritorio
El fondo de escritorio está constituido por una imagen o un tapiz de color que va a permanecer en todo momento de-trás de lo que hacemos. Para cambiar la imagen o el color del fondo, hacemos clic con el botón derecho del ratón en un área libre del escri-torio. Del menú que se despliega seleccionamos la opción Cambiar el fondo del escritorio.
Emerge una ventana en la que vemos la galería de fondos disponibles.
Al seleccionar un fondo nuevo, el cambio se aplica automáti-camente. Podemos agregar nuevas imá-genes a la galería, haciendo clic sobre el botón Añadir. Esto nos permite buscar en nues-tros archivos la imagen que deseamos incluir.También contamos con un link que, si estamos conectados a Internet, nos lleva a la página de fondos de Gnome.
NOTA: Para lograr un ajuste adecuado de la imagen al escritorio, debemos recordar que la resolu-ción por defecto del mismo es de 1024 x 600.
Figura 14. Menú contextual del escritorio
Figura 15. Preferencias de la apariencia
Link: fondos de Gnome Agregar nuevas imágenes
16
El panel superior del escritorio está constituido por varios elementos:
Barra de menúLa barra de menú está compuesta por tres menúes principales: Aplicaciones, Lugares y Sistema.
AplicacionesEn este menú aparecen todas las aplicaciones que te-nemos instaladas en nuestro sistema, divididas por ca-tegorías. Desde aquí accedemos también al Centro de software de Ubuntu para instalar nuevos programas. Más adelan-te profundizaremos en la gestión de aplicaciones.
Panel superior
Barra de menú Accesos
Applets
Botón de apagado
Figura 16. Panel superior
Figura 17. Menú Aplicaciones
17
LugaresEn este menú encontramos accesos rápidos a nuestras car-petas de documentos, imágenes, videos, música, descargas, etc. Si conectamos un pendrive, una tarjeta de memoria o un disco externo, también podemos verlos listados en este menú. La opción Buscar archivos... abre una herramienta de búsque-da local de documentos. En Documentos recientes se despliega una lista de los últimos archivos utilizados.
SistemaAquí tenemos acceso a las herramientas de personalización ─Preferencias─ y gestión ─Administración─ del sistema. Si bien muchas de ellas son herramientas de manejo avanzado que que-dan fuera de este manual, tratamos sobre las más importantes en el capítulo Preferencias y Personalización. Desde aquí también podemos acceder a los ficheros de ayuda de Ubuntu, así como obtener información sobre las versiones de Ubuntu y Gnome que tenemos instaladas.
Figura 18. Menú Lugares
Figura 19. Menú Sistema
18
AccesosLa zona que se encuentra a la derecha de la barra de menúes es donde se ubican los accesos a aplicaciones ─llamados lanzadores─ y a carpetas o archivos ─enlaces─. Por defecto tenemos allí dos accesos rápidos: el del navegador web Mozilla Firefox y el de la Ayuda de Ubuntu, pero más adelante veremos cómo crear más.
Para abrir la aplicación asociada hacemos un clic sobre el lanzador. Si deseamos elimi-narlo del panel, presionamos el botón derecho del ratón sobre el mismo y, en el menú que se despliega, seleccionamos Quitar del panel.
AppletsUn applet es una aplicación que cumple una determinada funcionalidad dentro de otro programa o elemento del sistema como, en este caso, el panel superior.Tenemos varios applets incluidos por defecto:
Acceso Mozilla Firefox
Figura 20. Sección del Panel superior: Accesos
Theft Deterrent Agent
Reloj
Figura 21. Sección del Panel superior: Applets
Sonido
Chat y mensajería
Gestor de conexiones
Indicador de sesión y estado
Estado de la batería
Acceso Ayuda de Ubuntu
19
Theft Deterrent AgentEs esta una aplicación de seguridad ante robos o extravíos del equipo y siempre debe estar en ejecución. Cumple la función de conectarse a un servidor web que expide, cada tanto tiempo, un certificado de seguridad para nuestro equipo siempre que este no figure en el servidor como robado o extraviado. Si no se logran descargar del servidor los certi-ficados de seguridad, después de un determinado plazo la máquina se bloquea.
Gestor de conexionesEs la aplicación encargada de detectar las redes disponibles y permitirnos realizar la co-nexión. La analizamos con más detalle en el capítulo Conexiones de red.
SonidoSi hacemos clic sobre este applet accedemos al control de vo-lumen del equipo. El deslizador nos permite subir y bajar el vo-lumen. Si hacemos clic sobre Silenciar todo, se silencian com-pletamente los parlantes. En la Magalhães, también podemos realizar estas operaciones desde el teclado: para subir y bajar volumen, FN+F4 y FN+F5, respectivamente; para silenciar y activar el sonido, FN+F3.
Estado de la bateríaEste applet nos indica el estado de carga de la ba-tería. La cantidad restante de la misma se indica visualmente mediante un relleno de color, que se vuelve rojo cuando está en un nivel crítico. Si hace-mos clic sobre el ícono obtenemos información acerca del tiempo de carga que nos que-da. En caso de tener el equipo conectado a la corriente alterna el tiempo que se indica aquí es el que resta hasta completar la carga de la batería.
Chat y mensajeríaAquí encontramos las opciones para configurar nuestras cuentas de chat, el gestor de mails y nuestras cuentas de redes sociales ─difusión─.
Figura 22. Control del volumen
Figura 24. Configuración de chat y mensajería
Figura 23. Configuración de chat y mensajería
20
Reloj
Este applet nos muestra la fecha y hora actual. Si hace-mos clic sobre él, accedemos al calendario.
Para cambiar la fecha y hora, presionamos el botón dere-cho del ratón sobre el Reloj. Del menú que se despliega seleccionamos la opción Preferencias. Vemos, entonces, en pantalla, la herramienta de configuración del reloj.
Hacemos clic en el botón Ajustes de la hora para acceder a la ventana en que seleccio-namos la fecha y ajustamos la hora.
Por último presionamos el botón Estable-cer la hora del sistema.
Figura 25. Calendario
Figura 26. Prefencias del reloj
Figura 27. Ajuste de la hora
21
Indicador de sesión y estadoEste applet cumple varias funciones. Por un lado, nos muestra el nombre del usuario con el que hemos iniciado la sesión ac-tual. Por otra parte, nos permite acceder a nuestras cuentas de chat y redes sociales y seleccionar desde aquí el estado con que queremos aparecer en ellas.
También podemos acceder desde este applet a Ubuntu One, un paquete de servicios on-line gratuitos de Ubuntu.
Botón de apagadoAl hacer clic sobre el botón se despliega el menú con las opciones de manejo de se-sión y apagado del sistema. Las mismas son tratadas con detalle en el capítulo Inicio de sesión.
Figura 28. Menú de sesión y estado
22
Mostrar escritorioTodas las ventanas de aplicaciones que vamos abriendo a medida que usamos el sistema se ubican por delante del fondo de escritorio ocultándolo. Si deseamos minimizar todas esas ventanas de una vez para acceder rápidamente al Escritorio, hacemos clic sobre este botón. Un nuevo clic sobre él devuelve las ventanas a su estado original.
Gestor de ventanas abiertasPor cada ventana abierta tenemos un botón que la representa en el panel inferior.
Al pulsar sobre el botón de una ventana que no tiene el foco, esta tomará el foco (es decir, aparece-rá al frente de las demás venta-nas y atenderá al teclado). Si pul-samos el botón de una ventana que tiene foco, esta se minimiza y entrega el foco a la ventana que tiene inmediatamente detrás. También es posible cambiar la ventana de trabajo si mantene-mos presionada la tecla ALT de la izquierda del teclado y luego pul-samos sucesivamente la tecla de tabulador (a la izquierda de la tecla Q).
Panel inferior
PapeleraBotón Mostrar escritorio
Gestor de ventanas abiertas Selector de áreas de trabajo
Representaciónventana 2
Ventana 1 Ventana 2
Representaciónventana 1
Figura 29. Panel inferior
Figura 30. Ventanas abiertas y su representación en el panel inferior
23
Panel inferior
Selector de áreas de trabajoCuando abrimos muchas ventanas, las áreas de trabajo nos permi-ten agrupar las mismas y facilitarnos la tarea. En cada área de trabajo tenemos el mismo escritorio: lo que varía son las ventanas que vemos abiertas. En el Selector de áreas de trabajo del panel inferior vemos cuatro rectángulos que representan diferentes áreas de trabajo.El rectángulo gris corresponde al área de trabajo activa. Podemos cambiar entre áreas de trabajo efectuando un clic sobre los rectángulos del selector o presionando simultá-neamente CTRL+ALT+flecha derecha o CTRL+ALT+flecha izquierda.Las ventanas abiertas aparecerán representadas en el rectángulo del selector:
En la imagen podemos ver el Área de trabajo 1 activa y con tres venta-nas abiertas y, el Área de Trabajo 2 inactiva y con una ventana abierta. Las ventanas minimizadas no aparecen representadas en el selector.Es posible también mover una ventana de un área a otra haciendo clic con el botón derecho sobre el título de la ventana o sobre el bo-tón en el panel inferior y seleccionando en el menú desplegable la opción Mover al área de trabajo de la derecha/izquierda.De esta manera podemos organizar nuestro uso del escritorio cuan-do precisamos tener muchas ventanas abiertas.
PapeleraLa papelera es un espacio de eliminación intermedia. Antes de eliminar completamen-te un archivo o carpeta de nuestro sistema lo movemos a la papelera. De esta manera siempre es posible recuperar el elemento ante una eliminación accidental.Cuando la papelera contiene elementos, su ícono cambia mostrando un cubo de basura con papeles en su interior.Para ver el contenido de la papelera hacemos clic sobre el ícono de la misma en el panel in-ferior. Desde allí podemos realizar el manejo de archivos como desde cualquier otra carpeta.
Área de trabajo 2
Área de trabajo 1
Figura 32. Áreas de trabajo con ventanas abiertas
Área de trabajo activa
Figura 31. Áreas de trabajo
24
Las aplicaciones nos permiten realizar tareas específicas como crear documentos, ver imá-genes o videos, chatear, jugar, etc. Todas las aplicaciones que vienen preinstaladas y aque-llas que instalamos nosotros son accesibles desde el menú Aplicaciones del panel superior.
Categorías de aplicacionesTenemos diferentes categorías de aplicaciones a modo de submenúes:Accesorios. Agrupa diferentes aplicaciones utilitarias. En-tre las más importantes tenemos aquí el Editor de textos para la creación de texto sin formato, la utilidad de Captura de pantalla y la Terminal.Educación. En esta categoría se nuclea el software especí-ficamente educativo: el entorno de programación Etoys, las aplicaciones de matemática Mathgraph32 y GeoGebra, y la utilidad de dibujo y diseño TuxPaint. También tenemos aquí un emulador del entorno Sugar que podemos ejecutar en modo ventana o pantalla completa.Gráficos. Encontramos en este grupo aplicaciones para el tratamiento de imágenes —GIMP—, gráficos vectoriales —Inkscape— y modelado 3D —Blender—, etc.Herramientas del sistema Internet. Reúne las aplicaciones para trabajo en red, como el navegador web Firefox, el software de mensajería instan-tánea Empathy, Skype, etc.Juegos Oficina. Aquí tenemos la suite de ofimática OpenOffice que nos permite trabajar con textos, planillas de cálculo, presentaciones de diapositivas.Otras. La única aplicación en esta categoría es Mi Magallanes que nos brinda informa-ción acerca de la versión de imagen que tenemos instalada.Programación. Se reúnen en esta categoría aplicaciones para crear programas: Python y Scratch.Sonido y video. Aplicaciones para reproducir o editar archivos de audio y video.
Aplicaciones
Figura 33. Menú Aplicaciones
Manejo de ventanas
25
Aplicaciones Manejo de ventanas
Para acceder a una aplicación hacemos clic sobre la misma en el menú Aplicaciones. Cada una de ellas se abre en una nueva ventana. La zona superior de la misma está constituida por la barra de título, en donde se suele mostrar el nombre del programa en ejecución y, en algunos casos, el título del archivo abierto.
En el extremo izquierdo de la barra de título vemos los botones de control de la ventana:Cerrar. El botón ubicado en primer lugar, representado por una X y resaltado en color rojo, sirve para cerrar la ventana y salir de la aplicación. Minimizar. Oculta la ventana sin cerrarla. Como vimos, queda siempre el botón que la repre-senta en el panel inferior. Para volver a visualizar la ventana hacemos clic sobre él.Maximizar. Hace que la ventana ocupe todo el espacio del Escritorio ocultando completa-mente el resto de los elementos. Si la ventana está maximizada el ícono del botón cambia y su función pasa a ser la de restaurar la ventana a su tamaño y posición originales. También podemos maximizar/restaurar haciendo doble clic sobre la barra de título.
Cerrar Maximizar
Minimizar
Figura 34. Ejemplo de aplicación y botones de control de ventana
Barra de título
26
El Centro de software es una aplicación que nos permite de una manera rápida y sencilla instalar nuevas aplicaciones o desinstalar algunas de las que ya tenemos. Accedemos al Centro de software desde el menú Aplicaciones.
En la esquina superior derecha tenemos un buscador. En el área principal de trabajo vemos las distintas categorías de aplicacio-nes o Secciones disponibles, las cuales se corresponden con las categorías ya vistas.
Una vez que seleccionamos la aplicación a agregar, hacemos clic sobre el botón Instalar.
El botón Más información amplía la información acerca del soft-ware elegido.
Una vez que termine la descar-ga e instalación de la aplicación, se podrá acceder a ella desde el menú Aplicaciones dentro de la categoría correspondiente.
Centro de software de Ubuntu
Figura 35. Centro de Software de Ubuntu
Figura 36. Aplicaciones disponibles
Carpetas y archivos
27
Centro de software de Ubuntu
Toda nuestra información alma-cenada se organiza en una serie de carpetas a las que accedemos, principalmente, desde el menú Lu-gares.
Dentro de nuestra carpeta perso-nal se encuentran las utilizadas para organizar los contenidos: Do-cumentos, Imágenes, Videos, Des-cargas, etc.
También podemos crear nuestras propias carpetas.
Al entrar en cualquier carpeta se abre el Gestor de archivos.
Desde aquí podemos acceder a cualquiera de las carpetas haciendo doble clic o selec-cionando el lugar al que queremos entrar desde el panel Lugares que está a la izquierda de la ventana.
Para crear una nueva carpeta, nos posicionamos sobre un área libre de la ventana del Gestor de archivos, presionamos el botón derecho del ratón y, en el menú que se des-pliega, seleccionamos la opción Crear una carpeta. Luego de creada podemos ponerle el nombre que deseemos.
Para copiar o mover carpetas o archivos, seleccionamos el objeto y presionamos el botón derecho del ratón. Del menú que se despliega seleccionamos Copiar o Cortar. Luego nos movemos hacia la carpeta de destino, presionamos el botón de la derecha en un área libre y seleccionamos Pegar.
Carpetas y archivos
Figura 37. Carpetas y archivos
28
En ocasiones es necesario crear un archivo comprimido que contenga carpetas y archivos. Algunas de las razones para ello son: ahorrar espacio en disco, realizar respaldos, enviar archivos grandes por correo electrónico. Algunos tipos de archivo, como los que contienen texto, son susceptibles de alcanzar altas tasas de compresión (el archivo compacto tendrá un tamaño en bytes usualmente menor a la mitad del archivo original). En cambio, otros tipos de archivo, como las imágenes y los ejecutables, son escasamente compresibles.
Podemos crear carpetas comprimidas con distintos formatos, que corresponden a distintos algoritmos de compresión. Cada formato se corresponde con una extensión de archivo comprimido y, entre las más comunes, están tar, rar, zip, arj, aunque hay muchas más.
Para comprimir una carpeta:1. Seleccionamos la carpeta deseada. Presionamos el botón dere-cho del ratón sobre ella. Seleccionamos la opción Comprimir.2. En la ventana que emerge, seleccionamos un nombre para el archivo comprimido, la extensión que deseamos que tenga y la carpeta en que debe guardarse.3. Finalmente presionamos el botón Crear.
Para descomprimir:Seleccionamos el archivo a descomprimir. Presionamos el botón derecho del ratón sobre el mismo y seleccionamos la opción Extraer aquí.
Compresión de carpetas
Figura 39. Ventana para compresión de carpetas
ExtensiónNombre
Carpeta destinoFigura 38. Menú contextual de carpeta
Medios extraíbles
29
Compresión de carpetas
Pendrives y tarjetas de memoriaCuando conectamos un pendrive USB o una tarjeta de memoria, el medio se monta como una carpeta accesible desde el Escritorio y desde el menú Lugares del Panel Superior.
Podemos crear, copiar o mover archivos en las carpetas del dispositivo montado, tal como lo hacemos con cualquier carpeta.
Para retirar el pendrive o la tarjeta, es conveniente que primero desmontemos la unidad: de este modo le estamos avisando al sistema operativo que el dispositivo será extraído, de modo que pueda concluir normalmente las operaciones de lectura o escritura que estuvieran pendientes. Para ello, hacemos clic con el botón derecho del ratón y selec-cionamos la opción Expulsar unidad de forma segura. Cuando el ícono del dispositivo desaparece, entonces sí podemos desconectarlo.
Medios extraíbles
Figura 40. Ubicación de carpeta de acceso al Pendrive en Escritrorio y menú Lugares
30
Un enlace es un acceso directo a una carpeta o archivo. Si necesitamos crear un enlace, seleccionamos la car-peta o archivo destino y desde el menú Editar o el menú contextual —presionando botón derecho— ele-gimos la opción Crear enlace. Se crea un ícono de enlace que luego podemos mover al lugar que más nos convenga.El enlace queda asociado al elemento que pertenece, de tal manera que podemos moverlo hacia cualquier otro lugar, como, por ejemplo, el Escritorio, y seguirá condu-ciéndonos a la carpeta o archivo destino. Es posible cambiar el nombre del enlace sin afectar su funcionamiento.
El lanzador es un elemen-to que funciona como un enlace a una aplicación, es decir que ejecuta la aplica-ción a la que apunta.Para crear un lanzador, ubi-camos la aplicación desea-da en el menú Aplicaciones y presionamos el botón de-recho del ratón.
Tenemos dos formas de añadir un lanzador:Añadir este lanzador al panel. Crea un lanzador a la aplicación en el Panel Superior.Añadir este lanzador al escritorio. Crea el mismo en el escritorio como acceso rápido al programa.
Enlaces y lanzadores
Figura 41. Ejemplo de Enlace
Figura 42. Creación de un Lanzador
Documentos Ceibal Enlace haciaDocumentos Ceibal
Conexiones de red
31
Enlaces y lanzadores
Conexión WiFiEn el Panel Superior uno de los applets disponibles es el del Gestor de conexiones. Si no estamos conec-tados, su ícono muestra un signo de exclamación en color rojo .
Para ver las conexiones disponibles hacemos clic so-bre el Gestor. Se despliega una ventana en la que es-tán listados los distintos puntos de acceso detecta-dos.
En la lista vemos el nombre de la conexión y el ícono de la misma. La cantidad de “ondas” ilu-minadas en el ícono indica la intensidad de la señal. Si junto al ícono vemos un candado , para poder acceder a esa red necesitamos clave de acceso.
Para conectarnos, simplemente hacemos clic so-bre el punto de acceso deseado. Un mensaje nos indica si la conexión se ha logrado de forma exi-tosa o no.
Conexiones de red
Figura 43. Gestor de conexiones
Figura 44. Mensaje de conexión exitosa
32
Conexión a módem 3GPara poder conectarnos a un módem de telefonía móvil debemos, previamente, configu-rar la conexión.
1. Vamos al menú Sistema, allí hacemos clic sobre Preferencias y luego sobre Conexiones de Red; o hacemos clic derecho sobre el ícono del Gestor de conexiones y seleccionamos la opción Editar las co-nexiones.
2. En la ventana que emerge, seleccionamos la pes-taña Banda ancha móvil.
3. Presionamos el botón Añadir para comenzar a confi-gurar nuestra conexión.
Al hacerlo, se abre un asistente que nos guía durante el proceso.Seleccionamos el dispositivo conectado para el cual creamos la configuración y presionamos el botón Adelante.
4. En la siguiente pantalla seleccionamos el país del proveedor.
Figura 45. Conexiones de red
Figura 46. Conexión de banda ancha móvil nueva
Figura 47. Elección del país del proveedor
33
5. De acuerdo a lo que hayamos seleccionado en la opción anterior, en la siguiente pantalla elegimos la empresa proveedora del servicio que corresponda.
6. Luego, seleccionamos el plan que tenemos contratado.
7. Finalmente debemos confirmar que los datos in-gresados son correctos.
8. En la pantalla que aparece a continuación debemos completar nuestro nombre de usuario, contraseña y PIN. Para culminar presionamos el botón Aplicar.
Figura 48. Elección del proveedor
Figura 49. Elección del plan contratado
Figura 50. Confirmación de datos
Figura 51. Ingreso de datos
34
Para acceder a nuestra conexión 3G: 1. Conectamos el módem a uno de los puertos USB.
2. Nos posicionamos sobre el ícono del Gestor de Co-nexiones y presionamos el botón derecho del ratón. En el menú que se despliega activamos la Banda Ancha Móvil.
3. Finalmente hacemos un clic sobre el Ges-tor de Conexiones y vamos a ver, en nuestra lis-ta de redes, la que corresponde a nuestro módem.
Figura 52. Menú del Gestor de conexiones
Figura 53. Lista de redes
35
Desde el menú Sistemas podemos acceder a distintas herramientas que nos permiten personalizar Ubun-tu adaptando muchos aspectos de su funcionamiento a nuestros gustos y necesidades. Vamos a revisar aquí algunas de las configuraciones más importantes.
Acerca de míDesde aquí modificamos la información personal de usuario.Podemos modificar la imagen de usuario haciendo clic sobre la misma y seleccionando una nueva. El botón Cambiar contraseña nos permite cambiar la clave de acceso para nuestro usuario. Por defecto la contraseña es estudiante.En la zona inferior tenemos tres pestañas que nos permiten ampliar, si lo deseamos, la información personal del usuario.
Figura 55. Acerca de mí
Figura 54. Preferencias
Preferencias y personalización
36
AparienciaCon esta herramienta configuramos la apa-riencia del entorno gráfico de Ubuntu. Consta de cuatro pestañas: Tema, Fondo, Tipografías y Efectos Visuales.
Tema. Esta pestaña nos permite seleccionar diferentes juegos de colores, fuentes e íco-nos para nuestras ventanas.Fondo. Permite cambiar la imagen de fondo de nuestro escritorio.Tipografías. Desde aquí cambiamos el tipo y tamaño de la fuente a utilizar para los dis-tintos elementos del entorno ─ventanas, es-critorio, documentos, aplicaciones─.Efectos Visuales. Permite activar diferentes juegos de efectos visuales. Debemos te-ner en cuenta que al activar estos efectos el rendimiento general de nuestro equipo puede verse afectado, al estarse usando muchos recursos para proveerlos.
Gestor de energíaCon esta herramienta establecemos cómo queremos que nuestro equipo maneje su consumo de energía. Po-demos configurar un comportamien-to a asumir cuando esté conectado a la corriente y otro para el caso de estar funcionando con batería.
Figura 57. Preferencias del Gestor de energía
Figura 56. Preferencias de la apariencia
37
Si tu equipo no funciona0800 2342 / *2342
Líneas sin costoSi tu equipo no funciona llama al 0800 2342 desde una línea fija o al *2342 desde tu celular (líneas gratuitas). Nuestro equipo de técnicos te explicarán qué pasos debes seguir para repararla.
También puedes llevar tu equipo a los Centros de Reparación Ceibal que hay en todo el país, donde la arreglarán sin costo.
Mediante www.ceibal.edu.uy puedes acceder a recursos educativos, blogs, cursos, información de interés y ayuda técnica.