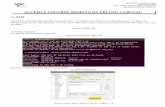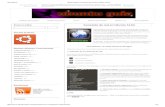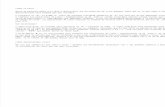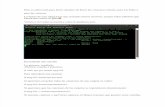Ubuntu
description
Transcript of Ubuntu
- 1. UNIVERSIDAD NACIONAL DE CHIMBORAZO FACULTAD DE CIENCIAS DE LA EDUCACIN, HUMANAS Y TECNOLOGAS MANUAL BSICO DEL SISTEMA OPERATIVO UBUNTU GINA CESIBEL ESPIN VALVERDE ESCUELA DE INFORMTICA APLICADA A LA EDUCACIN PRIMERO A 2011-2012
2. TABLA DE CONTENIDO
- INTRODUCCION AL SOFWARE LIBRE
- HISTORIA
3. DEFINICIN 4. ORGANIZACIONES 5. OPEN SOURCE 6. FREE SOFTWARE FUNDATION (FSF) 7. UBUNTU GNU / LINUX 8. UBUNTU 9. UBUNTU LIVE CD 10. BASIC INPUT OUTPUT SYSTEM (BIOS ) 11.
- PROCESO DE INSTALACIN
- ARRANQUE DEL BIOS
12. ARRANQUE DEL LIVE CD 13. ARRANQUE DE INSTALACION 14. TEST 15. PARTICION DEL DISCO 16. PRIMER INICIO 17. SELECCION DEL IDIOMA Y TECLADO 18. RESOLUCION DEL ESCRITORIO 19. CONEXION A INTERNET 20. LOGIN DE UBUNTU 21. MENU DE APLICACIONES 22.
- ESCRITORIO GNOME
- ESCRITORIO
23. PANEL INFERIOR 24. PANEL SUPERIOR 25. SERVIDORES DEL RED 26. CONFIGURACIONES DE PANTALLA 27. SALIR DEL SISTEMA 28. APPLETS 29. GESTOR DE VENTANAS 30.
-
- VISTA DE CARPETAS
- 31. GUARDAR ARCHIVOS
32. LOCALIDADES ESPECIALES 33. FICHEROS Y CARPETAS 34. PROPIEDADES DEL FICHERO 35.
- CONFIGURACIONES
- CONFIGURACIONES DE GNOME
36. ADMINISTRADOR DE ARCHIVOS 37. APLICACIONES PREFERIDAS 38. COMBINACIONES DE TECLAS 39. PANTALLA 40. SOPORTE PARA LA TECNOLOGIA DE ASISTENCIA 41. TEMAS 42. BIBLIOGRAFIA 43. HISTORIA All por el 1971, cuando la informtica todava no haba sufrido su gran boom, las personas que hacan uso de ella, en mbitos universitarios y empresariales, creaban y compartan el software sin ningn tipo de restricciones. Con la llegada de los aos 80 la situacin empez a cambiar. Las computadoras ms modernas comenzaban a utilizar sistemas operativos privativos1, forzando a los usuarios a aceptar condiciones restrictivas que impedan realizar modificaciones a dicho software. Esta situacin provoc la destruccin de comunidades cooperativas donde el software era compartido y cualquiera poda mejorarlo sin restricciones.El modelo de desarrollo de aplicaciones propietarias, a pesar de generar situaciones anti-sociales, se impuso con tal fuerza que en la actualidad hay an personas convencidas de que no hay otra forma de hacer negocio. El proyecto fue denominado GNU (GNU's Not Unix), su finalidad era la construccin de un sistema operativo compatible con UNIX pero completamente libre. 44. DEFINICIN
- Finalmente Open Source Iniciative se establece como una organizacin sin nimo de lucro, la cual tiene una tendencia ms bien prctica en la defensa de la metodologa, mientras que la Free Software Foundation afirma que el software debe ser libre por derecho social/universal.
- Libertad para ejecutar el programa, con cualquier propsito y sin restricciones. No es posible obligar a ejecutarlo slo en un nmero determinado de mquinas o en unas condiciones especificas.
45. Libertad para modificar el programa para adaptarlo a sus necesidades o para estudiar su funcionamiento. Como cualquier programador sabe, para que esta libertad sea efectiva, se debe tener acceso al cdigo fuente, intentar modificar un programa sin disponer de l es muy complejo. 46. ORGANIZACIONES
- OPEN SOURCE
- FREE SOFTWARE FOUNDATION (FSF)
47. Open Source La definicin de Open Source es muy similar aunque ms explicita.En ladistribucin del software se debe cumplir los siguientes criterios:
- Redistribucin libre, no es posible restringir la venta o copia del software a terceros. No es posible cobrar royalties por ventas.
- Debe ser permitida la distribucin del cdigo fuente y del compilado. El cdigo fuente debe poder ser modificado fcilmente, este no debe ser ofuscado mediante tcnicas para tal efecto.
- Debe ser permitida la creacin de trabajos derivados, los cuales podrn ser distribuidos bajos los mismos trminos de la licencia.
48. UBUNTUGNU / LINUX
- El derecho a utilizar el software sin restricciones de uso, combinado con la redistribucin del mismo, asegura una gran cantidad de usuarios potenciales. Estos a su vez, ayudarn a mejorar y personalizar el producto.
- Los derechos o libertades no son nada ms que eso y no se obliga a que sean llevados a cabo. Es decir, si una empresa realiza un desarrollo libre a medida para un cliente, el cliente recibir el cdigo y los ejecutables sin que ninguna de las partes tenga obligacin de publicar la aplicacin en otro medio (e.g. Internet).
- Los programas libres pertenecen a todos. Un gobierno que invierte sus presupuestos en generar o alentar la generacin de software libre, est invirtiendo el dinero de sus ciudadanos en los propios ciudadanos.
49. UBUNTU
- Ubuntu es una distribucin GNU/Linux fcil de utilizar y orientada tanto al usuario de escritorio como al servidor
50. Nunca se tendr que pagar por Ubuntu, ni siquiera existe un precio diferenciador para la enterprise edition. El esfuerzo invertido no marcar distinciones entre ramas de productos. 51. De esta forma Ubuntu ser usable por el mayor nmero de personas posible.
- Dando la posibilidad de que cualquiera pueda utilizar la versin estable actual o la de desarrollo. Cada versin tendr un oporte de al menos 18 meses.
- Actualmente Ubuntu soporta las Arquitecturas: Intel x86 (IBM-compatible PC), AMD64 (Hammer) y PowerPC (Apple iBook y Powerbook, G4 y G5).
52. UBUNTU LIVE CD
- Un LiveCD consiste en un CD auto-arrancable que permite la ejecucin de un escritorio GNU/Linux completo, sin la necesidad de realizar ningn tipo de instalacin en el disco duro.
53. Gracias a los LiveCDs de Ubuntu, es posible probar el sistema GNU/Linux para testear si todo nuestro hardware es detectado automticamente y para evaluar las posibilidades de la distribucin. 54. Aunque el LiveCD nos proporciona un escritorio funcional sin necesidad de modificar nuestro disco duro (tambin vlido para emergencias), no ofrece la misma velocidad ni las mismas posibilidades que si realizamos la instalacin permanente. 55. La imagen ISO no debe grabarse dentro de un CD de datos, sino que debe grabarse como lo que es, una imagen de un CD. Por tanto habr que utilizar la funcin especifica de nuestro programa de grabacin para este tipo de archivos. 56. BASIC INPUT OUTPUT SYSTEM (BIOS)
- La BIOS (Basic Input Output System) es lo primero que nuestro ordenador ejecuta y se encarga de preparar mnimamente el sistema para dar paso al sistema operativo. Para poder acceder a la configuracin de la BIOS se debe mantener presionada la tecla SUPR. (o DEL) o la tecla F2 durante los primeros segundos de encendido de nuestro PC. No todas las BIOS son iguales, pero si todas disponen de una opcin donde se le puede indicar desde donde queremos que arranque nuestro PC (e.g. HD-1, disco duro 1, CD, Floppy, etc...).
57. PROCESO DEINSTLACIN 58. ARRANCAQUE DEL BIOS
- Para poder arrancar nuestro Live CD ser necesario que en primer lugar la BIOS trate de arrancar de CD, por tanto deberemos configurarlo para tal efecto. Consulte el manual de su placa base si tiene problemas.
59. ARRANQUE DEL LIVE CD Una vez conseguimos arrancar de CD, la primera pantalla de Ubuntu LiveCD nos brindar la posibilidad de escoger entre:
- Un arranque normal pulsando directamente enter.
- Un arranque en modo experto escribiendo live-expert y pulsando enter..
60. Arranque de un test de memoria RAM escribiendo memtest y pulsando enter. 61. ARRANQUE DE INSTALACIN
- Para iniciar la instalacin es necesario arrancar desde el CD. Se sigue el mismo procedimiento que para el LiveCD y por tanto podemos encontrar las instrucciones en dicho apartado.
- Cabe destacar que es posible tener varios sistemas operativos instalados en el mismo ordenador. Ubuntu permite ser instalado en PCs donde MS Windows ya exista, por supuesto sin prdidas de informacin.
62. TEST Este test puede ser utilizado en situaciones especiales donde quiera comprobar que su memoria RAM se encuentra en perfecto estado. En cualquier caso no va a ser de utilidad para el arranque de nuestro liveCD. Tambin es posible especificar otros parmetros que nos pueden ayudar en caso de que no funcione correctamente el LiveCD, para ver estas opciones basta con pulsar F1, F2, F3... 63. PARTICIN DEL DISCO
- En este punto el instalador necesita preparar nuestro disco duro para almacenar los datos, para esto es necesario crear las particiones necesarias.
- Tamao habitual: depende de la memoria RAM que tenga, habitualmente se pone la misma cantidad. En general, con 512 MB hay ms que suficiente. Es posible usar cantidades ms bajas como 128 MB para equipos con discos duros pequeos.
64. PRIMER INICIO
- En caso de que ya tuvisemos un sistema operativo instalado (e.g. Windows), se nos mostrara directamente el men con las 3 opciones anteriores ms la posibilidad de arrancar Windows.
- Podemos movernos con los cursores y seleccionar lo que deseemos pulsando la tecla enter.
65. SELECCIN DEL LENGUAJEY TECLADO
- La primera pregunta con la que nos encontramos es sobre nuestro idioma pulsando enter:
Finalmente podremos seleccionar el tipo de nuestro teclado : 66. RESOLUCION DEL ESCRITORIO
- A continuacin el LiveCD intentar autodetectar todo nuestro hardware e iniciar el proceso de arranque. Es posible que se nos pregunte por la resolucin que deseamos utilizar en nuestro escritorio, habitualmente las opciones marcadas por defecto son correctas (para seleccionar alguna otra basta con situarse encima y pulsar espacio):
67. CONEXIN A INTERNET
- Si nuestro equipo estaba conectado a Internet, quizs Ubuntu haya podido detectar la configuracin automticamente mediante DHCP. Esto nos permitir navegar por la red. Ahora Ubuntu liveCD esta lista para arrancar :
68. LOGIN DE UBUNTU
- Finalmente accederemos al escritorio de Ubuntu desde el cual podremos probar los diferentes programas que incorpora el CD.
- Si todo ha ido correctamente, por fin se nos mostrar la pantalla de login donde tendremos que identificarnos con el usuario y password especificados en la instalacin:
69. MEN DE APLICACIONES En caso de que necesitemos abrir una terminal como administrador (root), simplemente iremos
- Menu Aplicaciones ->
- Accesorios -> Terminal.
- Para convertirnos en root bastar con ejecutar sudo -s.
- Para salir del sistema debemos ir a Sistema -> Log out y Apagar/Shut down.
70. ESCRITORIOGNOME 71. ESCRITORIO GNOME
- Una vez nos identificamos con nuestro usuario/password podremos acceder al escritorio GNOME de Ubuntu:
72. PANEL INFERIOR
- Botn para minimizartodas las ventanas y mostrar el fondo del escritorio
- Listado de ventanas(inicialmente no aparecer ninguna pues no hay aplicaciones en funcionamiento).
73. Escritorios virtuales.En GNU/Linux es habitual trabajar con diversos escritorios. En cada uno podremos tener aplicaciones diferentes, de esta forma evitamos tener una gran cantidad de ventanas en un mismo lugar. Para cambiar de escritorio basta con hacer click con el botn izquierdo en el recuadro correspondiente, o tambin es posible desplazarse usando la combinacin de teclasCTRL+ALT+Cursor. Es frecuente tener en cada escritorio aplicaciones relacionadas, por ejemplo: en el primer escritorio navegador, en el segundo cliente de correo, en el tercero programas de chat, en el cuarto programas de reproduccin de msica. 74. PANEL SUPERIOR En el panel superior se encuentra (de izquierda a derecha):
- Men de aplicaciones:Aqu podremos encontrar todas las aplicaciones instaladas en el sistema y catalogadas por tipo.
75. Men lugares:Listado de carpetas importantes de nuestro sistema. Al pulsar sobre ellas se abrir el gestor de archivos Nautilus. 76. Carpeta personal:En este lugar guardaremos todos nuestros documentos. 77. Escritorio:Carpeta que corresponde a nuestro escritorio. 78. Buscar archivos. 79. Documentos recientes. 80. Men Sistema 81. Preferencias:Configuracin del escritorio GNOME. 82. Administracin:Configuracin del sistema Ubuntu. 83. Control del volumen.podremos acceder a Abrir el control de volumen 84. Reloj del sistema.Al hacer click con el botn izquierdo aparece un calendario. 85. SERVIDORES DE RED
- Servidores de red:buscar en nuestra red ordenadores con recursos compartidos (tanto Windows como GNU/Linux).
-
- Iconos para ejecutar el navegador web Mozilla Firefox, el cliente de correo Evolution y la ayuda del sistema.
- Conectar con el servidor:nos permite conectarnos a un servidor determinado mediante FTP/sFTP/Webdav/etc...
-
- rea de notificacin. Inicialmente aparece vaca, pero habr programas que aparecern ah una vez iniciados (e.g. Cliente mensajera instantnea Gaim). Este rea es comn para todos los escritorios virtuales y por tanto se nos facilita el acceso rpido a ciertos programas.
86. CONFIGURACIONES DE PANTALLA
- Captura de pantalla:Se consigue la misma funcionalidad pulsando la tecla Impr. Pant.. Si deseasemos capturar solo la ventana activa pulsariamos ALT+Impr. Pant..
87. Bloquear la pantalla:Nos permite bloquear nuestro escritorio, siendo necesario introducir el password del usuario para poder volver a acceder. Muy til cuando nos ausentamos de nuestro PC y no queremos que nadie lo utilice o espe lo que tenemos en marcha. Debera ser una prctica habitual. 88. Si desesemos cambiar entre los diferentes escritorios abiertos, podramos hacerlo mediante:
-
- Aplicaciones -> Herramientas del sistema -> Pantalla de entrada nueva.
89. SALIR DEL SISTEMA En cualquier caso, para un sistema donde solo hay un usuario o donde no va a ser utilizado por ms de un usuario simultneamente, esta caracterstica carece de inters.
- Salir.A travs de esta opcin podremos:
90. Terminar la sesin.Volveremos a la pantalla de entrada (login). 91. Apagar. 92. Reiniciar la computadora. 93. Hibernar la computadora .Apaga la computadora manteniendo el estado actual, al volver a iniciar el ordenador se restaurar el escritorio tal y como lo dejamos. Cabe destacar que esta opcin no siempre funciona a la perfeccin dado que depende del tipo de hardware del ordenador. 94. APPLETS Es posible aadir nuevos applets a cualquiera de los dos paneles, bastar con buscar un rea vaca del panel, pulsar el botn derecho y seleccionar Aadir al panel.... entre los applets ms interesantes tenemos:
- Monitor del sistema:nos permitir observar el consumo de CPU o incluso otros detalles como la memoria.
- Monitor de red : visor de estado de nuestras tarjetas de red.
- Notas adhesivas:nos ofrece la posibilidad de tener notas temporales en nuestro escritorio, al estilo de los conocidos postfix.
95. FONDO DE ESCRITORIO Finalmente pulsando en el fondo de escritorio con el botn derecho, podemos:
- Crear una carpeta nueva.
96. Crear un lanzador, esto nos permitir definir un icono con el cual se podr ejecutar la aplicacin que nosotros definamos manualmente. Slo sera necesario indicar Nombre, comando y el icono. 97. Crear un documento vaco. 98. Ordenar los iconos. 99. Cambiar el fondo de escritorio. Se nos mostrar un pequeo listado de imgenes disponibles. Si el usuario tiene otras imgenes puede aadirlas fcilmente al listado mediante Aadir. 100. GESTOR DE VENTANAS Gnome utiliza como gestor de ventanas metacity. Este nos permitir minimizar, maximizar y gestionar nuestras ventanas.
- Si abrimos una ventana como por ejemplo Nautilus (Lugares -> Carpeta personal), podemos ver en la esquina superior derecha tres botones que nos permitirn (de izquierda a derecha):
- Minimizar:esconde la ventana.
101. Maximizar o Restaurar:hace que la ventana ocupe toda la pantalla 102. Cerrar. 103. Encima:hace que la ventana siempre este por encima de cualquier otra ventana. 104. Mover al espacio de trabajo ... Asigna la ventana a otro escritorio virtual. 105. VISTA DE CARPETAS
- Ver como iconos : Cada archivo y carpeta estar representado por un icono junto a su nombre.
106. Ver como lista:Los archivos se mostrarn en forma de listado con informacin adicional en cada lnea. 107. Panel lateral izquierdo:Nos permite seleccionar que tipo de informacin queremos que sea mostrada. Podemos elegir entre:
-
- Lugares:Aqu aparecern enlaces directos a nuestra carpeta personal, servidores y marcadores.
- 108. Informacin:Muestra informacin sobre la carpeta actual.
109. rbol:Nos permite cambiar de carpeta fcilmente. 110. Histrico:ltimas carpetas que hemos ido visitando. Emblemas:Podemos hacer click y arrastrar dichos iconos sobre cualquier carpeta para remarcarlas. 111. Panel derecho:Visualizacin del contenido de la carpeta actual, se mostrarn tanto los archivos como las carpetas que contenga. 112. GUARDAR ARCHIVOS Cabe destacar que todo sistema GNU/Linux guarda sus archivos en una estructura de tipo rbol. No existe unidades c:, d:, sino que todo cuelga de una jerarqua de directorios, siendo el directorio principal /.
- Si quisiramos aadir directorios a los marcadores de forma que estos aparezcan en el panel lateral Lugares o en el men del sistema de mismo nombre, podemos desplazarnos con Nautilus al directorio que nos interese y hacer click en el menMarcadores -> Aadir un marcador.
113. Para gestionar dichos marcadores y poder editar o borrar alguna entrada, podemos ir a Marcadores -> Editar los marcadores. 114. FICHEROS Y CARPETAS
- Propietarios y permisos: En todo sistema GNU/Linux, los ficheros y directorios tienen propietarios y permisos.
- Lectura y escritura para el propietario
- Sin acceso para el grupo, o al resto.
- Veamos un ejemplo, vamos a
- Lugares -> Carpeta personal.
- Buscamos un lugar vacohacemos click
- Crear documento -> Archivo vaco:
115. PROPIEDADES DEL FICHERO
- Borrar : Para borrar una carpeta o un fichero, basta hacer click con el botn derecho encima y seleccionar Mover a la papelera.
116. Seleccionar: Para seleccionar varias carpetas o ficheros podemos hacer click con el botn izquierdo arrastrar un recuadro, omientras mantenemos pulsado la tecla CTRL. Para deseleccionar simplemente pulsamos en un lugar vaco. 117. Copiar : Para copiar archivos o carpetas podemos hacerlo de varias formas, una de ellas consiste en:
-
- Copiar y mover arrastrando: seleccionar y arrastrarlo con el mouse.
- 118. Copiar y mover con combinaciones de tecla: pulsar CTRL+C para copiar o CTRL+X para mover, ir al directorio destino y pulsar CTRL+v pegar.
Mover: Para mover archivos seguiremos el mismo procedimiento pero en lugar de Copiar el archivo seleccionaremos Cortar el archivo. 119. Renombrar : Para renombrar archivos o directorios podemos seleccionarlo y pulsar F2 o hacer click con el botn derecho para elegir Renombrar. 120. CONFIGURACIONES 121. CONFIGURACIONES DE GNOME
- En general, muchas de las ventanas de configuracin de Gnome slo disponen del botn Cerrar. No hay ningn Aceptar, Aplicar o Cancelar. Por tanto los cambios se aplican automticamente al pulsar Cerrar.
- Para acceder a la configuracin del escritorio basta con ir a: Sistema -> Preferencias, all encontraremos toda una serie de tiles herramientas:
122. ACERCA DE M En este apartado podemos especificar toda nuestra informacin personal como nuestra direccin de correo, telefono, direccin, etc...De esta forma toda aplicacin que necesite esa informacin sobre nosotros lo tendr accesible de forma centralizada. Sin embargo, quizs lo ms interesante de este apartado es que desde aqu es posible cambiar el password del usuario pulsando sobre Cambiar contrasea.... 123. ADMINISTRACION DE ARCHIVOS
- Desde aqu podremos acceder a las opciones del navegador de disco Nautilus, donde podremos configurar que tipo de vista preferimos por defecto (iconos o listado), tamaos de los iconos por defecto, etc...
- Mens y barra de herramientas
En este apartado vamos a poder definir si queremos que las aplicaciones Gnome muestren iconos ms texto, slo iconos o slo texto en las barras de herramientas. 124. APLICACIONES PREFERIDAS
- Aqu podremos definir las aplicaciones que queremos que se ejecuten cuando hagamos click sobre una direccin web (e.g. http://www.marblestation.com) o una direccin de correo electrnico, adems del tipo de terminal que deseamos utilizar. Por defecto se usar Mozilla Firefox como navegador web, Evolution como cliente de correo y como terminal, la propia de gnome.
- No suele ser necesario modificar nada.
125. COMBINACIONES DE TECLAS CTRL+ALT+dMinimizar todas las ventanas del escritorio actual. ALT+F1Ir al men del panel. ALT+F2Mostrar dialogo donde podemos indicar que comando queremos ejecutar Impr. Pant.Capturar la pantalla. ALT+Impr. Pant.Capturar la ventana actual. ALT+F4Cerrar la ventana ALT+Tabulador Cambiar entre las ventanas del escritorio actual. CTRL+ALT+cursoresMoverse por lo diferentes escritorios virtuales. CTRL+ALT+cursores Mover la ventana actual a otro escritorio virtual. CTRL+ALT+dMinimizar todas las ventanas del escritorio actual. ALT+F1 ALT+F2Mostrar dialogo donde podemos indicar que comando queremos ejecutar Ir al men del panel. Impr. Pant.Capturar la pantalla. ALT+Impr. Pant.Capturar la ventana actual. ALT+F4Cerrar la ventana ALT+Tabulador Cambiar entre las ventanas del escritorio actual. CTRL+ALT+cursoresMoverse por lo diferentes escritorios virtuales. CTRL+ALT+Shift+cursoresMover la ventana actual a otro escritorio virtual. 126. PANTALLA
- Fondo de escritorio:Desde aqu podremos seleccionar un fondo de escritorio de un listado. Adems es posible aadir nuevos fondos al listado simplemente pulsando Aadir tapiz
127. Foto de entrada:Si la pantalla de entrada al sistema esta configurada para mostrar el listado de usuarios que puede entrar en el sistema, nuestra foto aparecer al lado de nuestro nombre y por tanto, desde este apartado podremos seleccionar dicha imagen. 128. Salva pantalla:Aparece cuando el usuario a dejado durante un determinado tiempo de descanso al computador . 129. SOPORTE PARA TECNOLOGIA DE ASISTENCIA Por defecto no se instala ninguna aplicacin de ayuda a minusvlidos, por tanto esta seccin no aporta nada til a no ser que instalemos lo necesario. Las personas discapacitadas pueden disfrutar en Gnome de sistema de lectura de pantalla por voz, lupas para aumentar zonas de pantalla y teclados virtuales.
- Teclado
Las preferencias de teclado nos permitirn modificar el comportamiento del mismo, as como seleccionar el tipo de teclado que disponemos . Por ejemplo nos permitira cambiar fcilmente de un teclado espaol a uno americano o viceversa. 130. TEMAS
- En este apartado es posible seleccionar un tema para nuestro escritorio. Esto cambiar el contorno de las ventanas, los colores e iconos.
131. Un tema interesante, aparte del seleccionado por defecto (Human), es Clearlooks. Es posible seleccionar diferentes partes de cada tema si pulsamos en Detalles del tema. 132. SISTEMA UBUNTU 133. SISTEMA
- Men de configuraciones del sistema. Se requerir e password del usuario para poder modificar esta configuracin.
134. AADIR PROGRAMAS
- A travs de esta interface vamos a tener acceso a un completo listado de aplicaciones clasificadas por categoras y listas para ser instaladas.
135. Es la forma ms sencilla de instalar/desinstalar aplicaciones que proporciona Ubuntu, aunque no es la nica como veremos ms adelante. 136. Se recomienda al lector no utilizar este entorno hasta que no haya ledo el apartado Gestor de paquetes Synaptic, donde se detallan las caractersticas ms importantes de la instalacin de programas. De hecho, muchos de los programas listados en esta aplicacin no podrn ser instalados hasta que no se activen ciertos parmetros (repositorios extra). 137. CARPETAS COMPARTIDAS
- Desde este apartado podremos compartir directorios para que sean accesibles en red desde otro ordenador.
- Inicialmente Ubuntu no trae instalado las aplicaciones necesarias para compartir carpeta. Por tanto se nos mostrara un aviso indicndolo, y no se nos permitir acceder a las opciones.
- Para poder compartir necesitaremos instalar NFS y/o Samba. Nos decantaremos por este ltimo dado que es directamente compatible con sistemas MS Windows.
138. HORA Y FECHA
- Desde este apartado podremos modificar la fecha y hora de nuestro sistema. Tambin se puede acceder a estas opciones haciendo click con el botn derecho sobre el reloj que aparece en el panel superior, y seleccionando Ajustar fecha y hora.
- Una vez instalado, deberemos cerrar la ventana de Ajustes de fecha y hora para volver a ejecutarla Sistema -> Administracin -> Hora y fecha. Vemos que ahora la opcin ya aparece marcada correctamente.
139. IMPRESORAS
- Hacemos doble click sobre Impresora nueva.
140. Es posible que el sistema ya haya detectado nuestra Impresora y aparezca en el listado. 141. Damos a Adelante y seleccionamos el tipo de Impresora que tenemos. 142. Una vez finalizado el asistente, la impresora nos aparecer como un icono al lado del icono Impresora nueva. 143. Si queremos que nuestra impresora pueda ser detectada en red por otras mquinas, podemos marcar la opcin Global Settings -> Detect LAN printers. 144. RED
- Desde aqu podremos configurar nuestros dispositivos de red, tanto conexiones por mdem como redes locales .
145. Bastar seleccionar la conexin que queramos configurar y pulsar sobre Propiedades. 146. Para realizar este tipo de configuraciones tendremos que tener cierta informacin sobre nuestra Red. 147. En caso de que dispongamos de un porttil podemos crear perfiles para cada situacin. Simplemente en la parte superior podremos crear Ubicaciones. 148. SERVICIOS
- Cualquier sistema GNU/Linux arranca en el inicio diversos servicios (tambin denominados demonios) que se ejecutan en segundo plano. Son aplicaciones con tareas especficas que no requieren de ningn interfaz grfico.
149. Desde este apartado vamos a poder activar/desactivar aquellos servicios que nos interesen. Por lo general es correcto tal y como viene por defecto, aunque usuarios avanzados van a poder usar esta herramienta para conseguir un arranque ms rpido eliminando los servicios innecesarios para su mquina. 150. BIBLIOGRAFIAS
- Libros sobre OpenOffice.org en
151. http://www.librosdelinux.com/ 152. Tutoriales en 153. http://superalumnos.net/recetario 154. Wikipedia, la enciclopedia libre: 155. http://es.wikipedia.org 156. Guia Ubuntu: http://www.guia-ubuntu.com