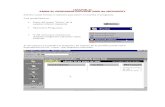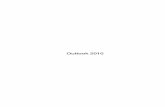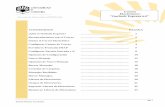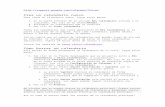Ubicar Los Archivos de Datos de Outlook
-
Upload
jeisson-andres-correa-avellaneda -
Category
Documents
-
view
287 -
download
0
description
Transcript of Ubicar Los Archivos de Datos de Outlook

Ubicar los archivos de datos de OutlookEs posible que haya momentos en los que necesite encontrar su archivo .pst de Outlook, por ejemplo,
cuando tiene un equipo nuevo y necesita transferir sus mensajes, calendarios, contactos, tareas o notas, o
si su equipo se ha bloqueado y ha perdido parte de los datos de Outlook. He aquí una lista de lugares
donde Outlook 2013 guarda copias de seguridad de información en el equipo.
Copia de seguridad de correos electrónicos, calendarios, contactos, tareas y notas (.pst)El archivo de datos de Outlook (.pst) contiene una copia de seguridad de mensajes de correo electrónico,
calendarios, contactos, tareas y notas, y se almacena en las siguientes ubicaciones predeterminadas, en
función del sistema operativo:
Windows 8
unidad:\Usuarios\<nombre de usuario>\AppData\Local\Microsoft\Outlook
o bien
unidad:\Usuarios\<nombre de usuario>\Roaming\Local\Microsoft\Outlook
Windows 7 y Windows Vista
unidad:\Usuarios\<nombre de usuario>\Documentos\Archivos de Outlook
Windows XP
unidad:\Usuarios\<nombre de usuario>\Mis documentos\Archivos de Outlook
Si creó archivos de datos en el equipo en versiones anteriores de Outlook, se almacenarán en las
siguientes ubicaciones, en función del sistema operativo:

Windows 8/Windows 7/Windows Vista
unidad:\Usuarios\<nombre de usuario>\AppData\Local\Microsoft\Outlook
Windows XP
unidad:\Documents and Settings\<nombre de usuario>\Configuración local\Datos de programa\
Microsoft\Outlook
SUGERENCIA ¿No encuentra una subcarpeta (como AppData) mencionada a continuación? Es posible
que esté oculta por Windows. Obtenga más información sobre cómo mostrar carpetas y extensiones de
nombre de archivo.
Elementos de Outlook sin conexión o en caché (.ost)Las cuentas de correo electrónico, como Microsoft Exchange, Hotmail o IMAP, mantienen su correo en
un servidor. El archivo de datos de Outlook sin conexión (.ost) es una copia sincronizada de la cuenta
guardada en el equipo y se almacena en las siguientes ubicaciones, en función del sistema operativo:
Windows 8/Windows 7/Windows Vista
unidad:\Usuarios\<nombre de usuario>\AppData\Local\Microsoft\Outlook
Windows XP
unidad:\Documents and Settings\<nombre de usuario>\Configuración local\Datos de programa\
Microsoft\Outlook
NOTA Todos los datos del archivo .ost se mantienen en el servidor, de modo que no tiene que hacer
una copia de seguridad. La cuenta de servidor sincroniza el archivo .ost en el equipo para mantener
actualizados los elementos de Outlook.
Libreta personal de direcciones (.pab)Los archivos de libreta personal de direcciones (.pab) son listas de nombres y listas de distribución
usadas en Outlook 2003 y en versiones anteriores. Para usarlas en Outlook 2013, convierta los archivos
desde las siguientes ubicaciones predeterminadas en una carpeta de contactos haciendo clic
en Archivo > Abrir y exportar > Importar.

Windows 8/Windows 7/Windows Vista
unidad:\Usuarios\<nombre de usuario>\AppData\Local\Microsoft\Outlook
Windows XP
unidad:\Documents and Settings
Libreta de direcciones sin conexión (.oab)Las cuentas de Microsoft Exchange Server usan archivos de libreta de direcciones sin conexión (.oab).
Estos archivos contienen información de la lista global de direcciones (GAL) del servidor Exchange de
una organización, como nombres, direcciones de correo, cargos y ubicaciones de oficinas.
No es necesario que realice una copia de seguridad de este archivo ni que lo restaure, ya que el servidor
lo crea y actualiza automáticamente. Este archivo se almacena en las siguientes ubicaciones
predeterminadas, en función del sistema operativo.
Windows 8/Windows 7/Windows Vista
unidad:\Usuarios\<nombre de usuario>\AppData\Local\Microsoft\Outlook
Windows XP
unidad:\Documents and Settings\usuario\Configuración local\Datos de programa\Microsoft\Outlook
Otros datos de OutlookEsta sección muestra las ubicaciones de archivo por tipo de archivo, para los distintos sistemas
operativos Windows.
Configuración del panel de navegación (.xml)
Windows 8/Windows 7/Windows Vista
unidad:\Usuarios\<nombre de usuario>\AppData\Roaming\Outlook\nombre de perfil.xml
Windows XP

unidad:\Documents and Settings\usuario\Datos de programa\Microsoft\Outlook\nombre de perfil.xml
Extensiones de Microsoft Exchange registradas (.dat)
Windows 8/Windows 7/Windows Vista
unidad:\Usuarios\<nombre de usuario>\AppData\Local\Microsoft\Outlook
Windows XP
unidad:\Documents and Settings\usuario\Configuración local\Datos de programa\Microsoft\Outlook
Estilos de impresión (Outlprnt sin extensión)
Windows 8/Windows 7/Windows Vista
unidad:\Usuarios\<nombre de usuario>\AppData\Roaming\Microsoft\Outlook
Windows XP
unidad:\Documents and Settings\usuario\Datos de programa\Microsoft\Outlook
Firmas (.rtf, .txt, .htm)
Windows 8/Windows 7/Windows Vista
unidad:\Usuarios\<nombre de usuario>\AppData\Roaming\Microsoft\Signatures
Windows XP
unidad:\Documents and Settings\usuario\Datos de programa\Microsoft\Signatures
Diseño de fondo (.htm)
Windows 8/Windows 7/Windows Vista
unidad:\Archivos de programa\Archivos comunes\Microsoft Shared\Stationery
Windows 8 (64 bits)/Windows 7 (64 bits)/Windows Vista (64 bits), con Outlook 2013 de 32 bits
unidad:\Archivos de programa (x86)\Archivos comunes\ Microsoft Shared\Stationery

Windows XP
unidad:\Archivos de programa\Archivos comunes\Microsoft Shared\Stationery
Formularios personalizados
Windows 8/Windows 7/Windows Vista
unidad:\Usuarios\<nombre de usuario>\AppData\Local\Microsoft\Forms
Windows XP
unidad:\Documents and Settings\usuario\Configuración local\Datos de programa\Microsoft\Forms
Diccionario (.dic)
Windows 8/Windows 7/Windows Vista
unidad:\Usuarios\<nombre de usuario>\AppData\Roaming\Microsoft\UProof
Windows XP
unidad:\Documents and Settings\usuario\Datos de programa\Microsoft\UProof
Plantillas (.oft)
Windows 8/Windows 7/Windows Vista
unidad:\Usuarios\<nombre de usuario>\AppData\Roaming\Microsoft\Templates
Windows XP
unidad:\Documents and Settings\usuario\Datos de programa\Microsoft\Templates
Configuración de envío o recepción (.srs)
Windows 8/Windows 7/Windows Vista
unidad:\Usuarios\<nombre de usuario>\AppData\Roaming\Microsoft\Outlook
Windows XP

unidad:\Documents and Settings\usuario\Datos de programa\Microsoft\Outlook
Mensaje (.msg, .htm, .rtf)
Windows 8/Windows 7/Windows Vista
unidad:\Usuarios\<nombre de usuario>\Documentos
Windows XP
unidad:\Documents and Settings\usuario\Mis documentos
Cómo mostrar carpetas y extensiones de nombre de archivoAlgunas de las carpetas pueden estar ocultas, y es posible que Windows tenga extensiones de nombre de
archivo (como .pst, .ost, y .pab) desactivadas. Para mostrar carpetas y extensiones de nombre de archivo
ocultas, haga lo siguiente:
1. Abra el Panel de control.
o En Windows 8, presione la tecla de Windows + X y, después, haga clic en Panel de control.
o En Windows 7, haga clic en Inicio > Panel de control.
2. En la lista Ver por, asegúrese de que esté seleccionado Iconos grandes o Iconos pequeños para poder
ver todos los iconos del Panel de control.
3. Haga clic en Opciones de carpeta.
4. Haga clic en la pestaña Ver.
5. En el cuadro Configuración avanzada:
a. En Archivos y carpetas, desactive la casilla Ocultar las extensiones de archivo para tipos de archivo
conocidos.
b. En Archivos y carpetas ocultos, haga clic en el botón Mostrar archivos, carpetas y unidades ocultos.
c. Haga clic en Aceptar.




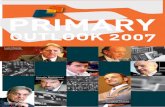
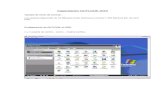
![Microsoft Outlook[1]](https://static.fdocuments.ec/doc/165x107/557200f44979599169a06b0e/microsoft-outlook1.jpg)