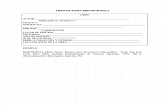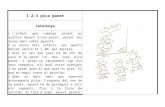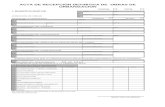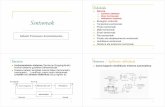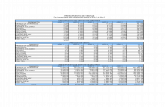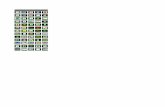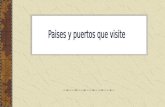Tutorialformas
-
Upload
jennifer-restrepo -
Category
Documents
-
view
213 -
download
0
description
Transcript of Tutorialformas

Laboratorio Gráficos I Víctor H Valencia G.
El uso de formas compuestas es uno de los modos más fáciles de crear ilustraciones en Adobe Illustrator. Comience dibujando formas básicas y utilice después la paleta Bus-catrazos para combinarlas de diversas maneras. En este tutorial, aprenderá a añadir y restar formas, así como a utilizar la paleta Capas.
Dibujar Formas compuestas
1. Dibuje una serie de elipses super-puestas.
Primero, haga clic en el botón Relleno y trazo por defecto en el cuadro de herra-mientas. Esto establece el relleno en blan-co y el trazo en negro. A continuación, se-leccione la herramienta Elipse y arrastre el cursor para dibujar una serie de elipsessuperpuestas.Paramover una elipse, selecciónela con la herramienta Selección y arrástrela a otra posición. Cuando esté satisfecho con laposición de todas las formas, arrastre el cursor alrededor de todas para seleccio-narlas.
2. Añada las elipses.
Si no está visible la paleta Buscatrazos, eli-ja Ventana > Buscatrazos. A continuación, haga clic en el botón Añadir a área deforma en la paleta Buscatrazos.Acaba de crear una forma compuesta (una forma que consta de dos o más ob-jetos). Puede comprobarlo mirando en lapaleta Capas. Si no está visible la paleta Capas, elija Ventana > Capas. Después, haga clic en el triángulo situado a la iz-quierda de la capa 1 para ver la entrada de la forma compuesta.
Tomado de: Guía del Usuario Adobe Illustrator

Laboratorio Gráficos I Víctor H Valencia G.
3. Reste un rectángulo.
Seleccione la herramienta Rectángulo y dibuje un rectángulo que solape la parte inferior de la forma compuesta. Cuandotermine de dibujar, utilice la herramienta Selección para seleccionar todas las for-mas. A continuación, haga clic en el bo-tón Restar de área de forma en la paleta Buscatrazos.
Puede resultar difícil ver qué ha cambia-do cuando están seleccionadas todas las formas, por tanto, haga clic en cualquierparte de lamesa de trabajo para deselec-cionarlas. Ahora puede ver que el rectán-gulo se ha restado de las elipses. Si mira en la paleta Capas, verá que Illustrator ha creado una nueva forma compuesta que contiene el rectángulo y la primera forma compuesta.
4. Cambie el nombre de la forma compuesta en la paleta Capas.
Haga doble clic en las palabras “Forma compuesta” en la carpeta Capas. Escriba un nombre más descriptivo para la formay haga clic en Aceptar (Windows). Le he-mos dado el nombre “Cloud” (Nube) a nuestra forma.
La paleta Capas es muy útil para man-tener un seguimiento de los objetos de un documento. Además, puede utilizarla para seleccionar objetos haciendo clic en la columna de selección entre el cír-culo y la barra de desplazamiento.
5. Dibuje tres círculos anidados.
Utilizará los círculos para crear un sol, por tanto, dibújelos en proporción a la nube. Empiece seleccionando la herramienta Elipse y arrastre el cursor con la tecla Ma-yús pulsada para dibujar el círculo exterior. Después, sitúe el puntero sobre el centro del círculo y arrástrelo con las teclasMa-yús + Alt (Windows) pulsadas para dibu-jar el círculo central. Si mantiene pulsada la tecla Alt u Opción, dibujará el círculo desde el centro hacia fuera. Repita esta acción para dibujar el círculo interior.Hemos dado los nombres “Outer Circle” (Círculo exterior), “Middle Circle” (Circulo central) e “Inner Circle” (Círculo interior) a los círculos en la paleta Capas.

Laboratorio Gráficos I Víctor H Valencia G.
6. Cree los rayos del sol.
Seleccione el círculo exterior y elija Efec-to > Distorsionar y transformar > Zigzag. Seleccione Previsualizar y ajuste los valo-res de Tamaño y Crestas por segmento. Cuando esté satisfecho con el resultado, haga clic en Aceptar (Windows).
7. Convierta el sol en una forma compuesta.
Seleccione el círculo exterior,mantenga pulsada la teclaMayús y seleccione el círculo del centro. (Mantenga pulsada la tecla Mayús para seleccionar varios obje-tos.) Haga clic en el botón Restar de área de forma en la paleta Buscatrazos para-combinar las dos formas. Mantenga pul-sada la tecla Mayús, seleccione el círculo interior y haga clic en el botón Añadir aárea de forma en la paleta Buscatrazos.Hemos dado el nombre “Sun” (Sol) a la forma compuesta en la paleta Capas.
8. Mueva el sol detrás de la nube.
Seleccione el sol y elija Objeto > Organi-zar > Detrás. A continuación, utilice la he-rramienta Selección para arrastrar el soldetrás de la nube.
Observe cómo el sol aparece ahora de-bajo de la nube en la lista de la paleta Capas. Esto se debe a que la paleta Ca-pas refleja el orden de apilamiento de la ilustración. Puede cambiar el orden de apilamiento arrastrando los objetos hacia arriba o hacia abajo en la paleta Capas.Pinte (Para pintar simplemente abra la paleta muestras, seleccione el objeto a rellenar, verifique que sea la opción relle-no y de clic sobre el color que guste)