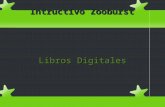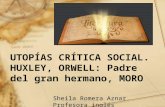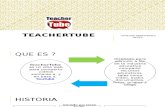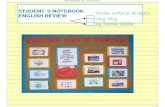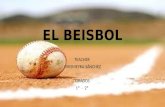Tutorial ZooBurst -...
Transcript of Tutorial ZooBurst -...

CAPACITACIÓN EN TIC A DOCENTES DE EDUCACIÓN INICIAL Y PRIMARIA
Tutorial ZooBurst
Herramienta online para crear libros en 3D

ZooBurst // Pág. 2

ZooBurst // Pág. 3
Índice
¿Qué es? ................................................................................................ p.4
Requerimientos técnicos .............................................................. p.4
Consideraciones pedagógicas .................................................... p.5
Actividad propuesta ....................................................................... p.5
Nociones básicas
• Acceso................................................................................... p.6
• Registro ................................................................................ p.6
• Ingreso .................................................................................. p.9
• Cambiar la contraseña .................................................... p.10
Paso a paso
• Crear un libro...................................................................... p.11
• Abrir un libro ...................................................................... p.13
• Ingresar texto ..................................................................... p.13
• Agregar una imagen ........................................................ p.14
• Ubicar las imágenes en la hoja .................................... p.18
• Cambiar la apariencia de los elementos .................. p.19
• Trabajar con páginas ....................................................... p.22
• Guardar el trabajo............................................................. p.22
• Compartir o publicar el libro ........................................ p.23
Enlaces de interés ............................................................................. p.25

ZooBurst // pág. 4
¿Qué es?
Es una herramienta en lìnea que permite crear libros en 3D.
Está enfocado principalmente al público infantil. Cuenta con la
posibilidad de utilizar realidad aumentada usando una webcam.
Las historias pueden incluirse en cualquier página web.
En los libros creados con esta herramienta se pueden incluir
imágenes, texto y enlaces.
El editor de ZooBurst es bastante sencillo, lo cual hace que su
uso en el aula sea accesible y divertido.
URL para descargar el programa:
• En español: http://www.zooburst.com/
Requerimientos
técnicos
• Requiere conexión a internet.
• Para utilizarlo es necesario registrarse.
Índice

ZooBurst // pág. 5
• El resultado final se compartirá en el blog escolar y redes sociales. Índice
Plan Integral de Educación Digital
Dirección Operativa de Incorporación de Tecnologías (DOInTec)
Consideraciones
pedagógicas
Actividad
propuesta
Nivel: Primario
Área: Prácticas del Lenguaje.
• Elaboración de materiales originales y atrayentes para
presentar contenidos de clase.
• Creación de pequeñas historias, cuentos, diarios interactivos,
álbumes fotográficos, presentaciones, biografías, etc.
Idea
Armado de un libro con rimas de animales característicos de
Argentina.
Materiales
Netbooks, conexión a internet, ZooBurst, procesador de textos.
Desarrollo de la actividad
• Los alumnos buscarán información sobre animales de Argentina,
asociados a leyendas abordadas anteriormente en clase.
• Por grupos, buscarán información en internet. Realizarán
escritura y reescritura de rimas grupales.
• La docente distribuirá un listado con un animal a cada grupo de
alumnos.
• Confeccionarán un listado de palabras que puedan rimar con el
animal indicado.
• Con la docente crearán rimas en las que se incluyan los animales
ubicados en la geografía argentina.
• Realizarán dibujos relacionados a las rimas creadas que podrán
ser escaneadas e incorporarlas en el libro final, o fotografiadas
con la webcam de las netbooks.
• Armarán un libro con las rimas y las imágenes escaneadas de
cada animal.

ZooBurst // pág. 6
Índice
Nociones básicas
Acceso
Ingresar a la página http://www.zooburst.com/ .
Nociones básicas
Registro
Para utilizarlo es necesario registrarse. Elegir el botón Register.

ZooBurst // pág. 7
Índice
En la nueva ventana completar los campos correspondientes:
1
2
3
4
5
6
1. Ingresar nombre.
2. Ingresar apellido.
3. Indicar un nombre de usuario. Máximo 16 caracteres.
4. Ingresar dirección de correo electrónico.
5. Seleccionar fecha de nacimiento.
6. Indicar si quien crea la cuenta es docente (Teacher).
Finalizar presionando el botón Sign up.

ZooBurst // pág. 8
Índice
Será enviado un mensaje a la cuenta de correo indicada en el
formulario de registro.
Abrir el mensaje recibido de Zookeeper. En él se indicará
una contraseña a utilizar por primera vez. Luego podrá ser
modificada.
Volver a la web de ZooBurst y pulsar Sign in.
a
b
a. Ingresar la cuenta de correo indicada en el formulario.
b. Ingresar la contraseña enviada al correo por Zookeeper.
Presionar el botón Sign in para ingresar.

ZooBurst // pág. 9
Índice
Nociones básicas
Ingreso
Para ingresar teniendo ya creado el usuario, presionar el botón
Sign In.
Seleccionar la opción Personal or Teacher account si se creó el
usuario utilizando la cuenta de correo electrónico.
Ingresar la dirección de correo y la contraseña.

ZooBurst // pág. 10
Nociones básicas
Índice
Cambiar
la contraseña Para cambiar la contraseña elegir My Profile.
Seleccionar luego Edit Profile.
En la parte inferior de la nueva ventana se encuentra la sección
para cambiar la clave (Change Password).
1. Current password:
Escribir la contraseña actual.
2. New password: 1
Ingresar la nueva contraseña.
3. New password (again): 2
Re-ingresar la contraseña.
3
Una vez que se completaron
los tres campos anteriores,
presionar el botón Change
Password.

Índice
ZooBurst // pág. 11
Paso a paso
Crear un libro
En primer lugar presionar el botón My Books.
Para comenzar a crear un libro en 3D seleccionar el botón New
Book.
a. Colocar nombre del libro.
b. Describir de qué se trata a
el libro.
c. Indicar quién puede ver el
b libro: Todos, Todos los que
tengan contraseña, Sólo yo.
c
d. Permitir que se realicen
comentarios.
d
Para finalizar, presionar el
botón Save.

ZooBurst // pág. 12
Se ingresa al editor que está en inglés. Es un editor sencillo
que consta de tres partes:
1
3
2
1. Imágenes: Permite seleccionar las imágenes a insertar en el
libro o como fondo.
2. Editor de texto, tanto de las páginas como de las imágenes
que se incluyan.
3. Apariencia: de las páginas del libro y de las imágenes.

ZooBurst // pág. 13
Paso a paso
Abrir un libro Elegir el botón My Books.
Puede verse en la parte inferior de la ventana, el listado de
libros ya generados. Elegir el cuento deseado.
En la sección Actions (Acciones) se pueden elegir:
Build: modificar y continuar el libro.
View: mirar el libro.
Edit: cambiar la configuración del libro.
Delete: borrar el libro.
Add to Gallery: agregar a la Gallería
pública de ZooBurst.
Paso a paso
Ingresar texto
El cuadro para ingresar el texto de la página se encuentra en la
parte inferior de la página: Page Narration.
Índice

ZooBurst // pág. 14
Índice
Al seleccionar el cuadro, se abrirá la siguiente ventana donde
ingresar la narración:
2 3 4
1
1. Ingresar el texto. Borrar la frase que aparece por defecto.
2. Establece texto en negritas.
3. Agrega/elimina hipervínculos.
4. Modifica color de fuente.
Paso a paso
Agregar una imagen
El panel de la izquierda cuenta con las opciones de trabajo con
imágenes.
a. Buscar imágenes de la Galería introduciendo la palabra que
interesa (en inglés) en el cuadro y presionar el botón Search.

ZooBurst // pág. 15
Índice
Se verá debajo el listado de imágenes asociadas a la palabra
ingresada.
Al presionar sobre una de ellas, se incorpora al libro. La imagen
siempre se ubica en el centro de la página

ZooBurst // pág. 16
Índice
b. Upload a picture. Permite subir imágenes propias ubicadas
en el equipo (por ejemplo, escanear los dibujos de los alumnos
y luego subirlos o guardarlos).
Se abrirá el cuadro de diálogo para la búsqueda de la imagen. Al
seleccionarla, la misma se incorporará al panel.

ZooBurst // pág. 17
Índice
c. Show my uploaded pictures: Muestra las imágenes que se
subieron del equipo.
d. Show pictures used in this book: Muestra las imágenes que
han sido utilizadas en el libro.

ZooBurst // pág. 18
Índice
Paso a paso
Ubicar las imágenes
en la hoja
Seleccionar la imagen que se desplazará por la página. La
imagen seleccionada mostrará un círculo amarillo en su base.
Arrastrarla hasta el lugar donde se la desea ubicar. A medida
que se aleja, el tamaño se va reduciendo.
Si al arrastrar la imagen se intenta salir de la página, puede verse
una señal roja indicando que se llegó al borde.

ZooBurst // pág. 19
Índice
Paso a paso
Cambiar la apariencia
de los elementos
Siempre que se selecciona un objeto, se habilita el menú de
apariencia (Appearance) en el panel de la derecha.
1 2
3
4
5
6
1. Duplicate character: Realiza un duplicado del elemento.
2. Delete character: Elimina el elemento de la página. Antes de
hacerlo pide confirmación.

ZooBurst // pág. 20
Índice
3. Size: Modifica el tamaño del objeto.
4. Rotation: Permite girar la imagen seleccionada.
5. Pop Angle: Inclina la imagen modificando el ángulo de
elevación.

ZooBurst // pág. 21
Índice
6. Cut-out: Activa/desactiva la sombra. Puede modificarse el
color de la misma.
7. Backing: Modifica el color de la contracara de la imagen.
Al seleccionar una imagen se habilita en la parte inferior de la
ventana el cuadro que permite introducir diálogos propios de
cada imagen.

ZooBurst // pág. 22
Índice
Se abre un cuadro en el que se incorpora el texto.
Paso a paso
Trabajar con páginas
La sección Page Manager permite trabajar con las páginas del
libro:
1 2 3
1. Create new page: Agregar páginas al libro.
2. Duplicate page: Duplica la página existente.
3. Delete page: Borra la página actual.

ZooBurst // pág. 23
Paso a paso
Guardar el trabajo
Una vez terminado el libro elegir la opción Save (Guardar).
Paso a paso
Compartir o
publicar el libro
El libro puede ser visualizado en internet o insertado en una
página web o blog.
Seleccionar la opción View.
Pueden observarse dos opciones en la parte inferior del cuento:
Índice 1 2

ZooBurst // pág. 24
Índice
1- Share: permite compartir el cuento enviándolo por correo
electrónico o copiando simplemente su URL.
2- Embed: se obtiene el código para insertar en una página
web o blog. Es posible elegir su tamaño.