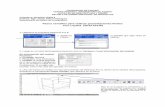Tutorial viewON 2 - infoplc.net · Seleccionamos “Open” en el menú “Synoptics” para abrir...
Transcript of Tutorial viewON 2 - infoplc.net · Seleccionamos “Open” en el menú “Synoptics” para abrir...

Tutorial viewON 2 – Nuestro primer proyecto
Página 1/21
TUTORIAL VIEWON 2.0
Contenido: Este tutorial explica como instalar el software y como crear nuestro primer proyecto con viewON 2
Familia: eWON
Autor: José Ignacio Redondo
Revisión: 1.0 15-10-2008
Created with novaPDF Printer (www.novaPDF.com). Please register to remove this message.

Tutorial viewON 2 – Nuestro primer proyecto
Página 2/21
Tabla de Contenido
TUTORIAL VIEWON 2.0 1
TABLA DE CONTENIDO 2 PREVIO AL TUTORIAL 3 INSTALACIÓN DE VIEWON 2 3 NUEVO PROYECTO 4 IMPORTAR TAGS DESDE EL EWON 4 AÑADIR VISTAS AL PROYECTO 5 DEFINIR LA VISTA PRINCIPAL 5 DIBUJAR UN GRÁFICO, PROPIEDADES Y RECURSOS 6 AÑADIR TEXTO 7 DIBUJAR LOS SÍMBOLOS 8 TAGS DE LOS SÍMBOLOS 9 VÁLVULA DE SALIDA: 10 VÁLVULA DE ENTRADA: 10 DEPÓSITO: 11 DIBUJAR UN DISPLAY NUMÉRICO 12 DIBUJAR UNA ENTRADA NUMÉRICA 14 AÑADIR UN BOTÓN PARA CAMBIAR ENTRE VISTAS DEL PROYECTO 15 AÑADIR UN GRÁFICO DE TENDENCIAS 18 DOCUMENTACIÓN 21
Created with novaPDF Printer (www.novaPDF.com). Please register to remove this message.

Tutorial viewON 2 – Nuestro primer proyecto
Página 3/21
Previo al Tutorial
Para esta aplicación el eWON leerá los datos de un OPLC Unitronics configurado como Esclavo Modbus.
La aplicación en el OPLC consiste en un depósito con válvula de entrada (VÁLVULA IN) y válvula de salida (VÁLVULA OUT).
El nivel del depósito puede variar entre 0 y 10,0
Cuando el nivel del depósito (NIVEL PV) es inferior al ajustado en NIVEL SV, el sistema actúa sobre la válvula de entrada hasta llegar al nivel máximo.
La temperatura del líquido (TEMPERATURA PV) se mantendrá a la temperatura ajustada por TEMPERATURA SV. Para ello, el sistema calentará el depósito con un control TODO-NADA e indicado por el piloto CALENTAR.
Instalación de viewON 2
Descargaremos el software viewON 2 desde la web www.ewon.biz -> Support -> Download Software
Después hacemos doble click sobre el archivo descargado y procedemos a su instalación.
Una vez instalado se crea un acceso directo desde el menú INICIO de Windows.
Created with novaPDF Printer (www.novaPDF.com). Please register to remove this message.

Tutorial viewON 2 – Nuestro primer proyecto
Página 4/21
Nuevo Proyecto
Abrimos el programa desde el menú INICIO -> Todos los Programas -> viewON 2
En el menú Project seleccionamos New project…
Definimos el nombre del proyecto en Project Name y en IP address ponemos la IP que tenga nuestro eWON.
En User y Password introducimos los datos de la cuenta administrador (normalmente adm y adm)
En Default viewer user y default viewer password introducimos los datos de la cuenta del usuario que será usada para visualizar la aplicación desde el PC. Si lo dejamos en blanco forzamos al usuario a introducir sus datos cada vez que abra la aplicación.
En Refresh rate introducimos el tiempo de refresco para actualizar las variables en las animaciones del visor viewON. Si nos conectamos al EWON a través de una conexión de baja velocidad como GPRS no ajustaremos un valor muy bajo.
Importar Tags desde el EWON
Importamos los tags creados en el EWON desde Import tags del menú Project:
Una vez terminada la transferencia para poder ver los tags importados tendremos que abrir una acción o una animación de un objeto en nuestro sinóptico.
Created with novaPDF Printer (www.novaPDF.com). Please register to remove this message.

Tutorial viewON 2 – Nuestro primer proyecto
Página 5/21
Añadir Vistas al Proyecto
En el editor del proyecto (Project editor) pulsar con el botón derecho del ratón sobre el nombre del proyecto para mostrar el menú contextual. Entonces seleccionar Insert new view
El Ancho (Width) y Alto (Height) de la vista dependerá de la resolución del tamaño del monitor desde donde se visualizará el proyecto, 640x480, 800x600, 1024x768, 1280x1024, 1600x1200, etc. Se recomienda crear la vista a un tamaño algo menor que la resolución total del monitor, pues debemos tener en cuenta que el Visor del viewON trabaja dentro del navegador de internet y este necesita un espacio mínimo para sí mismo.
Introducimos el nombre de la vista:
Definir la Vista Principal
Para definir la vista que será mostrada al inicio de la aplicación viewON pulsamos con el ratón derecho del ratón en la vista deseada y seleccionamos “Main view”
Created with novaPDF Printer (www.novaPDF.com). Please register to remove this message.

Tutorial viewON 2 – Nuestro primer proyecto
Página 6/21
Dibujar un Gráfico, Propiedades y Recursos
Seleccionamos un rectángulo “Rectangle” en el menú “Drawing”
En el área de trabajo dibujamos el rectángulo al tamaño que queramos. Después en la sección “Properties and resources” le damos forma:
Graph. properties
Fill: color del relleno y opacidad, si seleccionamos Resource podremos elegir el gradiente que tengamos en Graph resources
Line: color del contorno y opacidad
Geom.: posición horizontal y vertical, ancho, alto y radio de las esquinas
Id.: número ID del objeto (no usado)
Display: Visibilidad o no del objeto y transparencia del mismo.
Graph. resources
Podemos definir gradientes lineal o radial, muy útiles para dibujo de tuberías, depósitos, botones, displays,…
Para añadir, duplicar, definir las propiedades o borrar gradientes usamos los iconos de abajo a la derecha
Created with novaPDF Printer (www.novaPDF.com). Please register to remove this message.

Tutorial viewON 2 – Nuestro primer proyecto
Página 7/21
Para nuestro proyecto elegimos un gradiente lineal,
Añadimos item y los situamos en su posición
A cada item le asignamos un color, en este ejemplo trabajamos con distintos niveles de gris.
Para conseguir un gradiente vertical, seleccionamos: x1=y1=x2=0 e y2=100
Añadir Texto
Mediante “Text” del menú “Drawing” insertamos el texto, para nuestro proyecto lo insertamos dentro del rectángulo ya dibujado. Con los topitos que tenemos al seleccionar el texto podemos adaptar el tamaño.
En “Graph properties” podemos elegir el tamaño, color y opacidad de la fuente entre otras propiedades.
Created with novaPDF Printer (www.novaPDF.com). Please register to remove this message.

Tutorial viewON 2 – Nuestro primer proyecto
Página 8/21
Dibujar los Símbolos
Mediante “Symbol” del menú “Drawing” podremos insertar los símbolos como depósitos, válvulas y tuberías necesarios para nuestro proyecto.
Para nuestro proyecto elegimos tank.svg para el depósito, Pipe_Valve.svg para las válvulas y Pipe_Horizontal.svg para las tuberías.
Created with novaPDF Printer (www.novaPDF.com). Please register to remove this message.

Tutorial viewON 2 – Nuestro primer proyecto
Página 9/21
Después de dibujar todos los símbolos, copiamos y pegamos Pipe_Valve, esta copia la rotaremos 90º para utilizarla como válvula vertical.
Para rotar se utiliza “Rotate” del menú “Transforms”
Vemos el resultado de todo lo dibujado hasta ahora:
Tags de los Símbolos
Los símbolos son objetos con gráficos y acciones predefinidas. Una vez insertados en nuestro proyecto necesitamos asociarles las tags correspondientes.
En “symbol tags editor” configuramos las animaciones asociando el símbolo con la Tag y definiendo el estado .
Created with novaPDF Printer (www.novaPDF.com). Please register to remove this message.

Tutorial viewON 2 – Nuestro primer proyecto
Página 10/21
Válvula de salida:
Válvula de entrada:
Queremos que la válvula de entrada actúe como interruptor, de manera que desde el visor de viewON podamos cambiar el estado de esta pulsando con el ratón.
Para ello creamos una nueva acción en “Actions” de tipo “send command by reference”, la “reference tag” y la “tag to write” serán la misma “Valvula_OUT” y en “Tag values” definiremos que cuando valga 1 envíe un 0 y cuando valga 0 envíe un 1.
Created with novaPDF Printer (www.novaPDF.com). Please register to remove this message.

Tutorial viewON 2 – Nuestro primer proyecto
Página 11/21
Depósito:
Hemos creado en el EWON dos Tags nuevas “Nivel_min” y “Nivel_max” para poder ajustar los límites de la barra gráfica del depósito. Tenemos que importar de nuevo las tags para poderlas ver en viewON.
Created with novaPDF Printer (www.novaPDF.com). Please register to remove this message.

Tutorial viewON 2 – Nuestro primer proyecto
Página 12/21
Dibujar un Display Numérico
Ahora crearemos un display numérico, y para aprovecharlo en otros proyectos lo crearemos como símbolo.
Seleccionamos “New” en el menú “Synoptics”, ajustamos su tamaño y le ponemos el nombre: Display
Es importante guardarlo en y C: / Archivos de programa / viewON2 / workplace / symbols para que después lo reconozca como símbolo.
Created with novaPDF Printer (www.novaPDF.com). Please register to remove this message.

Tutorial viewON 2 – Nuestro primer proyecto
Página 13/21
Dibujamos un rectángulo y le damos las siguientes propiedades en “Graph. properties”:
La línea de un ancho de 10 con un gradiente linear en vertical y el relleno con un gradiente circular degradado de blanco a azul para simular el reflejo del display.
Ahora dentro del rectángulo insertamos el texto ***.* con un tamaño “Font size” de 20 y color blanco.
En “symbol tags editor” creamos una nueva “float tag”
Created with novaPDF Printer (www.novaPDF.com). Please register to remove this message.

Tutorial viewON 2 – Nuestro primer proyecto
Página 14/21
Al texto le asignamos una animación para que muestre el valor de una Tag. Para ello seleccionamos el texto y creamos una nueva animación de tipo “Text” y “Measure”
En tag asignamos Float 0 que ya hemos creado previamente, de esta forma cuando luego usemos el símbolo “Display” creado, sustituiremos esa Float 0 por el tag que queramos.
Para finalizar tenemos que adaptar el tamaño del sinóptico al contenido para ello en el menú “Transforms” seleccionamos la opción “Resize the canvas” a “to the content size”
Así quedará nuestro Display:
Lo guardamos en “Save” del menú “Synoptics” y volvemos a la pestaña de View1.
Ahora mediante “Symbol” del menú “Drawing” insertamos el nuevo símbolo creado, y lo asociamos la tag Nivel_PV igual que hemos visto anteriormente.
Dibujar una Entrada Numérica
Seleccionamos “Open” en el menú “Synoptics” para abrir el símbolo “Display” creado previamente y lo guardamos “Save as” con el nombre “Entrada_Numerica”.
Para poder introducir datos es necesario crear una acción del tipo medida.
Primero en “symbol tags editor” creamos dos variables más “Float 1” y “Float 2”
Después seleccionamos previamente el texto y en “Actions” creamos una nueva acción del tipo “sent”->”measure”.
Para “Tag to write” seleccionamos la “Float 1” y para los límites de la entrada numérica “Minimum” y “Maximum” las “Float 1” y “Float 2”
Created with novaPDF Printer (www.novaPDF.com). Please register to remove this message.

Tutorial viewON 2 – Nuestro primer proyecto
Página 15/21
Podemos cambiar el color del brillo del display para poder distinguir los Displays de las Entradas Numéricas.
Añadir un Botón para Cambiar entre Vistas del Proyecto
Para ello, primero añadimos una nueva vista de 600x400 y llamada View2
Created with novaPDF Printer (www.novaPDF.com). Please register to remove this message.

Tutorial viewON 2 – Nuestro primer proyecto
Página 16/21
Ahora insertaremos un botón que nos sirva para cambiar de vistas y que quede así:
En View1 insertamos un botón en pantalla mediante “Button” de “Graphical components” del menú “Drawing”:
Insertamos el texto “Curva de Nivel”, ahora con la herramienta “Zone selection” (selección de zona) del menú edit, seleccionamos el botón y el texto y los alineamos al centro mediante “Center” de “Align” en el menú Transforms.
Por último creamos una acción del tipo “Load” View”
Created with novaPDF Printer (www.novaPDF.com). Please register to remove this message.

Tutorial viewON 2 – Nuestro primer proyecto
Página 17/21
En “View” seleccionamos la “View2” del proyecto.
Finalmente tendremos la siguiente vista:
Created with novaPDF Printer (www.novaPDF.com). Please register to remove this message.

Tutorial viewON 2 – Nuestro primer proyecto
Página 18/21
En View2 haremos lo mismo para volver a la Vista “View1”, para ello seleccionamos el botón, lo copiamos y pegamos en “View2” en la misma localización mediante “Paste on same location” del menú edit. Después cambiamos el contenido del texto y la view de la acción “Load view”
Añadir un Gráfico de Tendencias
En la vista “View2” insertaremos un gráfico de tendencias mediante la opción “Trends” de “Graphical components” del menú “Drawing”.
Lo situamos en la vista y le ajustamos al tamaño deseado
Created with novaPDF Printer (www.novaPDF.com). Please register to remove this message.

Tutorial viewON 2 – Nuestro primer proyecto
Página 19/21
Para asociar el gráfico de tendencias con las Tags, seleccionamos el gráfico y creamos una nueva animación del tipo “Trends curves”-> “Measures”
Los valores de la animación en “Animation” serán la Tag que queremos graficar, los límites, color, grosor y tipo de la curva:
Tag: Nivel_PV
Minimum: Nivel_min
Maximum: Nivel_max
Color: Verde
Thickness (grosor): 2
Dashes: línea continua
Interpolation: curva quebrada
Created with novaPDF Printer (www.novaPDF.com). Please register to remove this message.

Tutorial viewON 2 – Nuestro primer proyecto
Página 20/21
En “Graphical component properties” seleccionamos el tipo de curva en Real time con un periodo de refresco de datos de 1 segundo.
El resultado en el visor del viewON será el siguiente, hemos añadido un texto descriptivo encima de la “trend”:
Created with novaPDF Printer (www.novaPDF.com). Please register to remove this message.

Tutorial viewON 2 – Nuestro primer proyecto
Página 21/21
Hay que tener en cuenta que la curva se borrará cada vez que salgamos de esa vista. Si queremos visualizar un histórico de los datos, tendremos que seleccionar el modo History, y asegurarnos que la Tag asociada en el EWON tenga activada el modo “Historical Logging”:
Documentación
En http://support.ewon.biz/viewon.html podemos descargarnos los siguientes manuales, así como ejemplos y videos didácticos:
viewON 2 getting started AUG005.pdf
Animations and Actions AUG006.pdf
Graphical Components AUG007.pdf
Symbols AUG008.pdf
NOTA
La información contenida en este documento está sujeta a modificaciones sin previo aviso. El autor de este manual no es responsable de los errores que pueda contener ni de sus eventuales consecuencias.
Se exime de responsabilidad al autor de cualquier incidente directo, indirecto o accidental que se produjera por defecto o error en este documento.
Los nombres de los productos mencionados son para información. Marcas y nombres de productos contenidos en este documento son propiedad de sus respectivos dueños.
Created with novaPDF Printer (www.novaPDF.com). Please register to remove this message.