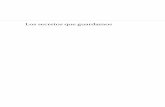Pasos sencillos para realizar presentaciones finales...
Transcript of Pasos sencillos para realizar presentaciones finales...
UNIVERSIDAD DE PANAMÁ CENTRO REGIONAL UNIVERSITARIO DE AZUERO
FACULTAD DE ARQUITECTURA Y DISEÑO ESCUELA DE DISEÑO INDUSTRIAL DE PRODUCTOS
Asignatura: Modelado Digital II Profesor: Mgtr. Héctor Samuel Rodríguez. Material parte del folleto de la asignatura.
Pasos sencillos para realizar presentaciones finales
Con LayOut (SKETCHUP)
1. Habrimos el programa Sketchup Pro 8.
a. Elegimos la plantilla que diga Vista de
Planos Metros.
2. Luego en el menú del programa hacemos click en Ventana y luego información del modelo. En información del modelo Ponemos: a. Formato: decimal b. Precisión: Dos decimales. c. Unidad: la unidad depende de lo que estemos trabajando. Si es un mueble lo ideal es en Centímetros. Si es algo más Grande, como una casa por ejemplo, en metros. 3. Una vez hecho el modelo con las herramientas de Sketchup Pro 8, dentro de la interfaz del programa, activamos la herramienta líneas Ocultas, que aparece en el menú.
Nota: Si no le aparece la herramienta, ir al
menú, hacer click Ver, seguido, click en Barra de herramientas, después Clik en Estilos, seguido la aparecerá las herramientas en el
menú.
4. Una vez terminada esta operación, guardamos el documento. Recuerde que debe guardarlo en un lugar que sea fácil de encontrar, para que cuando lo trabajemos en LayOut 3, sea más fácil. Recomiendo crear una carpeta con el nombre de destino del proyecto en
el escritorio. Para guardar, vamos al menú Archivo, seguido Guardar Como, seguido nombre del archivo. 5. Abrimos LayOut 3. Configuramos nuestro LayOut 3, con los siguientes pasos.
a. Cerramos el instructor virtual
b. A continuación nos saldrá la ventana de configuración del documento.
Aquí encontraremos diferentes modelos de papel, como por ejemplo el A3 Horizontal, A4 Horizontal, A3 Vertical, etc., con algo muy importante a saber: Cada papel que está dentro de esta ventana, ya viene configurado por defecto, en otras palabras, viene con
sus propias medidas. Aquí el punto importante es que podemos escoger cualquier papel en la posición que trabajaremos el plano, ya sea Horizontal o Vertical.
Importante: Para un mejor rendimiento de nuestro trabajo, escogeremos los papeles con cuadriculas (los que vienen con cuadriculas celeste).
6. Una vez escogido el Papel (recomendamos el A3 horizontal, con cuadricula celeste y darle click), se procede a configurarlo al tamaño que deseamos. Tenemos que tener claro las medidas del papel que deseamos imprimir, por ejemplo: Si utilizamos un papel Bond de dos por tres pies, debemos saber que mide aproximadamente 71 cm de alto x 86 cm de ancho.
Una vez que sabemos las dimensiones del papel, realizamos los siguientes pasos:
a. Vamos a opción Archivo, seguido hacemos Click en Configuración de Documento, vamos a Unidades (Hacer Click)
En formato, lo dejamos como esta, en decimal, pero le cambiamos de mm a Centímetros y en Precisión lo dejamos con dos decimales.
Recuerde, Usted puede Cambiar de centímetros a metros ó a otra unidad de medida, dependiendo de su trabajo asignado.
b. Seguido, hacer click en Papel, dentro de la misma ventana de Configuración de documento.
En Papel se selecciona la posición en Horizontal o Vertical, la cual sea el caso. En Anchura y Altura, el tamaño del papel (Recuerde que debemos saber la
medida del papel que vamos a utilizar). Ejemplo si utilizamos el papel bond
grande, en Anchura le colocamos 86 centímetros (3 pies) y Altura 71 centímetros (2 pies). En Color del Papel lo dejamos así; pero también le
podemos cambiar el color al papel sí lo deseamos, haciendo Click en el rectángulo de Color, seguido los vamos al círculo cromático que está a la derecha en la Bandeja Predeterminada, le ponemos el color que deseamos.
En Márgenes, le colocamos la medida que deseemos, por ejemplo, si es de una pulgada, es el equivalente a 2.5 cm aproximadamente y esta medida la
colocamos en los márgenes: Izquierdo, Derecho, Superior, Inferior. En color, podemos cambiárselo a cualquier, ejemplo azul, automáticamente aparecerá alrededor de la hoja, claro, está línea no se va imprimir porque esta desactivada la casilla Imprimir línea de margen. En Resolución de Procesamiento aparece Calidad de edición y Calidad de salida, la cual pondremos en Alta,
haciendo click en triangulito negro de cada una. Esto nos permitirá una impresión con alta definición de líneas. Finalmente configuramos nuestra hoja y ponemos cerrar.
7. Configuración de la Interfaz de trabajo (Herramientas vs Bandeja Predeterminada).
Esta es unas de las partes más importantes de nuestra presentación, ya que determinará el éxito del Proyecto. Se tiene que tener claro, que todas las herramientas antes de utilizarlas directamente se deben configurar en la Bandeja Predeterminada. Interfaz de Trabajo
Menú
a. Menú. En el menú podemos encontrar los siguientes comandos: Archivo, Edición, Ver, Texto, Organizar, Herramientas, Páginas, Ventana y Ayuda. Vamos a ver cada una de ellas:
Archivo.
Herramientas
Plantilla: Nombre del Proyecto
Bandeja
Predeterminada
Nuevo: para abrir un documento nuevo. Si se hace, recuerde que lo tendrá que configurar nuevamente. Abrir: Buscar un proyecto guardado.
Cerrar: Cerrar el proyecto. Guardar: Guardar los cambios que se vayan haciendo en el documento. Recuerde que cada da vez que Usted avanza
guarde para evitar lamentaciones de perdida de información. Guardar como: Guarda el documento en la ubicación dentro de la PC, que hemos asignado, con la versión de LayOut más
reciente. Guardar como Plantilla: Aquí se guarda la plantilla de LayOut, con todas sus configuraciones. Póngale nombre a su plantilla
aquí. Guardar como Álbum:
Aquí podemos escoger el destino del archivo para guardarlo como álbum.
Esta opción no es necesaria
Insertar: Se nos aparecerá esta ventana, en la cual aparecerá un rectángulo blanco, que nos sirve para buscar lo que deseamos insertar en LayOut 3, ya sea un modelo de Sketchup Pro 8, u otras opciones como: Imágenes raster, Texto sin formato, Texto RTF, Todos los archivos. Observación: recuerde que el modelo de
Sketchup Pro 8, debe ser preferiblemente el guardado con la plantilla Vista de Plano Metros. También podemos insertar imágenes en formato .JPG, hechas en otro programa como Paint, o fotos tomadas en celular o sacada de Internet.
Exportar:
Aquí, el documento se puede exportar como imagen, PDF o formato DWG/DXF para AutoCAD. Nota Importante: Si queremos imprimir nuestro plano, escogemos la opción PDF, ya que cualquier negocio de impresión de planos puede leer este formato. Ajustar Página:
Aquí podemos ajustar la página configurada previamente a un tamaño más pequeño, para imprimirla en una hoja chica. Donde dice Papel, tamaño hacer click en el triangulito negro y se nos aparecerá cualquier cantidad de tamaños de papel, escogemos el que más nos guste. Una vez escogido le decimos OK. Recuerde esta opción de Ajustar Página es opcional, si quiere no lo haga.
Vista Preliminar: Esta opción nos permite ver cómo queda nuestro proyecto para imprimir, incluso nos permite ver todas las hojas. Vista de una hoja Vista de dos hojas Vista de tres hojas Vista de cuatro hojas Vista de seis hojas
Flechas para cambiar de página
Imprimir: Esta opción nos permite elegir el formato de salida de impresión que deseamos, además de elegir la impresora. En las siguientes opciones del Menú, sólo vamos a describir lo más importante de cada una. EDICION
Aquí podemos encontrar la opción de Deshacer, que nos sirve para eliminar una operación que equívocamente ejecutamos y Rehacer, para volver aparecer dicha operación. Otras de las opciones que encontramos en Edición son: Cortar: para recortar y pegar cualquier trabajo o imagen. Copiar: Copia un diseño, dibujo, letra, línea, número, etc. Que queramos. VER En la opción Ver, encontramos Barra de herramientas, donde podemos activar la Barra de herramientas principal, si no la tenemos. También podemos ocultar cuadrícula, la misma que se aprecia en color celeste ó el color que hemos elegido para la misma. Otras herramientas como Desplazar, con la cual se puede mover hacia todas las direcciones la interfaz del programa. El Zoom, donde se amplía o reduce el tamaño del espacio de trabajo. Finalmente la herramienta Iniciar presentación, donde podemos ver nuestra presentación en pantalla full. TEXTO
Podemos utilizar, Negrita, para colocar los textos en negrita, Cursiva, para poner las letras de forma semi acostadas, subrayado, para colocar líneas debajo de las letras, etc. ORGANIZAR Y HERRAMIENTAS Estas dos opciones del menú no la estudiaremos como tal, ya que las herramientas que vamos a utilizar se encuentran dentro de cada una de ellas.
HERRAMIENTAS
Recuerde, cada vez que uno va utilizar una herramienta, tenemos que configurarla en la bandeja predeterminada. Empecemos: Realización del formato del proyecto:
a. Una vez configurado el tamaño de la página, se procede a realizar el marco o formato, con su cajetín. Entonces hacemos click en la herramienta rectángulo. Seguido nos dirigimos a la Bandeja Predeterminada, Estilo de Forma, y configuramos el tamaño de línea, el color de la misma, el Estilo del rectángulo, etc. En Relleno, podemos cambiar el color del fondo del rectangulo. En Trazo, podemos cambiar el color de la línea (rectangulo negro) y el grosor de la misma (rectangulo de numero). En Guiones, se puede cambiar el tipo de líneas. En Estilo, la formas de las esquinas del rectángulo, arco, etc. Flecha inicial y final: se puede configuar la forma de flecha de cota, lo mismo su tamaño, donde van los números.
Recuerde, antes de usar cualquiera herramienta, debemos configurarla en la Bnadeja Predeterminada. Uso de cada Herramienta
HERRAMIENTA BORRAR Utiliza la herramienta "Borrar" para eliminar entidades. Puedes activar la herramienta"Borrar" desde la barra de herramientaso desde elmenú "Herramientas". Borrar entidades
Una vez hecho el marco, se procede a utilizar la herramienta línea (lápiz) Para hacer la línea vertical.
Como hemos visto, la herramienta "Borrar" se utiliza para borrar entidades del área de la presentación. Para borrar entidades:1. Selecciona la herramienta "Borrar". El cursor adquiere la forma de una goma con unpequeño puntero en cruz. 2. Haz clic en una entidad para borrarla. 3. (método alternativo) Mantén pulsado el botón del ratón y arrástralo sobre varias entidades. 4. (método alternativo) Suelta el botón del ratón para eliminar las entidades.Si seleccionas sin querer una geometría que no quieres eliminar, pulsa la tecla Esc paracancelar la operación antes de que se borre la selección. Sugerencia: Si te saltas continuamente las entidades que deseaseliminar, trata de borrarlas lentamente. Sugerencia: Suele ser más rápido borrar un gran número de entidades, seleccionándolas con laherramienta "Seleccionar"y pulsando la tecla Suprdel teclado. También se pueden suprimir los elementos seleccionados con laopción "Borrar" del menú "Edición". Sugerencia: Selecciona la opción "Edición > Deshacer" para deshacerla supresión de entidades.
HERRAMIENTA "ESTILO" La herramienta "Estilo" se utiliza para tomar muestras y aplicar estilos a entidades. Puedes activar la herramienta "Estilo" desde labarra de herramientaso desde el menú"Herramientas". Tomar muestras y aplicar estilos Para tomar una muestra y aplicar un estilo: 1. Selecciona la herramienta "Estilo". El cursor adquiere la forma de un cuentagotas. 2. Haz clic en una entidad o en un álbum de la presentación para tomar una muestra delestilo. El cursor adquiere la forma de un bote de pintura. Algunos estilos sólo se puedentomar como muestra de ciertas entidades. A algunas entidades sólo se les pueden aplicarciertos estilos. Consulta el apartado "Compatibilidad de estilos de entidades" para obtenermás información. 3. Mueve el ratón sobre la entidad a la que quieras aplicar el estilo. 4. Vuelve a hacer clic para aplicar el estilo a la entidad. Nota: Puedes pulsar la tecla Esc en cualquier momento durante la operación si deseas volver a empezar. Compatibilidad de estilos de entidades. Las combinaciones de relleno y trazo de una forma, imagen, cuadro de texto o modelopueden aplicarse a otra forma, imagen, cuadro de texto o modelo. El relleno del modelo seaplica en la parte superior del fondo del modelo. El trazo se aplica a la arista de una forma oimagen, o al cuadro de delimitación del cuadro de texto o del modelo. No se puede tomaruna muestra y aplicar el relleno o el trazo de forma independiente.