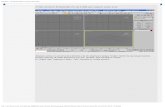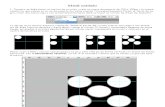Tutorial - Texto Brillante
Transcript of Tutorial - Texto Brillante
-
8/14/2019 Tutorial - Texto Brillante
1/171http://invisiblementevisible.blogspot.com traducido por Verys
Shine text - Texto brillante
1 - Abrir un nuevo documento, las medidas que use para este ejemplo es de 700 x 400 px 150 de resolu-
cion, ustedes pueden usar el tamao de algun wallpaper dependiendo de la resolucion de su monitor, a
este archivo deben pintarlo de un color oscuro # 1f1e1e
2 - Seleccionar la capa de color negro e ir al menu capa > estilo de capa > superposicion de degra-
dado y aplican los siguientes valores (el color gris a usar es este # 707070)
-
8/14/2019 Tutorial - Texto Brillante
2/172http://invisiblementevisible.blogspot.com traducido por Verys
3 - Ir al menu ltro > ruido > aadir ruido y usar los siguientes valores, teniendo en cuenta activar
donde dice monocromatico
4 - Ahora escriban un texto utilizando la tipograa champignon, es gratuita y traten de conectar las pa -
labras, yo hice 4 capas, una para cada palabra asi es mas facil de acomodarlas, y agregue una 5ta capa
para hacer a pulso la parte superior de la letra .
Tambien use las dos varientes de la tipograa champignon para la letra s y la l
-
8/14/2019 Tutorial - Texto Brillante
3/173http://invisiblementevisible.blogspot.com traducido por Verys
5 - Agregar los ruletes como objetos inteligentes (si tienen cs3), sino tienen versiones anteriores simple-
mente acomodenlos bien para que no se pixelen cuando los agrandan.
6 - Seleccionen todas las capas (excepto
el fondo) con la tecla shift boton derecho
y elegir convertir en objeto inteli-
gente asi todas las capas seleccionadas
se vuelven una sola. Si tienen versiones
anteriores a la cs3 uses el mismo procedi-
miento solo que eligen combinar capas
o combinar visibles
-
8/14/2019 Tutorial - Texto Brillante
4/174http://invisiblementevisible.blogspot.com traducido por Verys
7 - En la capa actual, la que acabamos de unir ir al menu capa > estilo de capa > superposicion de degra-
dados y usar dos colores azul y rosa,, con los siguientes valores
8 - sin cerrar el estilo de capa (si lo cerraron simplemente lo abren en el menu capa > estilo de capa >
opciones de fusion) y van a sombra paralela y colocan los siguientes valores
-
8/14/2019 Tutorial - Texto Brillante
5/175http://invisiblementevisible.blogspot.com traducido por Verys
9 - sin cerrar el estilo de capa (si lo cerraron simplemente lo abren en el menu capa > estilo de capa >
opciones de fusion) y van a bisel y relieve y usan estos valores
-
8/14/2019 Tutorial - Texto Brillante
6/176http://invisiblementevisible.blogspot.com traducido por Verys
10 - Duplicar la capa en la cual trabajamos actual-
mente y le quitamos el relleno a esa capa dejandola
en cero, tambien en los estilos de capa borrar la super-
posicion de degradado y cambiar los valores de bisel y
relieve por los siguientes
-
8/14/2019 Tutorial - Texto Brillante
7/177http://invisiblementevisible.blogspot.com traducido por Verys
-
8/14/2019 Tutorial - Texto Brillante
8/178http://invisiblementevisible.blogspot.com traducido por Verys
11 - Duplicar la capa para que el efecto se haga mas notorio.
11 - Duplicar la capa nuevamente y esta vez modicar en opciones de fusion de capa bisel y relieve y
desactivar la sombra paralela
-
8/14/2019 Tutorial - Texto Brillante
9/179http://invisiblementevisible.blogspot.com traducido por Verys
12 - Ahora vamos a crear un motivo, para eso crear un nuevo docuemnto con estas medidas
13 - Pintan el fondo de color blanco
y lo achican calculando la mitad
del documento con la tecla ctrl + T y
depues cambian el valor de relleno
de la capa
-
8/14/2019 Tutorial - Texto Brillante
10/1710http://invisiblementevisible.blogspot.com traducido por Verys
14 - Este archivo lo convertimos en un motivo, llendo al menu edicion > denir motivo
15 - Volvemos a nuestro diseo, agregamos una nueva capa y en el panel de capa hacemos clic abajo en
crear una capa de relleno es el circulito que esta dividido por la mitad y elegimos la opcion de
motivo y en mi caso use los siguientes valores
-
8/14/2019 Tutorial - Texto Brillante
11/1711http://invisiblementevisible.blogspot.com traducido por Verys
IMPORTANTE: Antes de seguir vamos a trasnforma este motivo en una capa, para eso clic en el candadi-
to
despues clic en el rectangulo blanco junto a el boton derecho y eliminar mascara de capa
Ahora clic derecho en el cuadradito que nos quedo y elegir rasterizar capa
Y nos queda asi para poder editarla sin problemas:
-
8/14/2019 Tutorial - Texto Brillante
12/1712http://invisiblementevisible.blogspot.com traducido por Verys
16 - En esta capa de motivo le cambiamos el modo de fusion de capa de normal a luz fuerte y vamos
a rotarla un poco llendo al menu edicion > transformar > rotar o ctrl+T
17 - Ahora seleccionamos el texto para borrar las lineas que no necesitamos, para eso presionar la tecla
ctrl y clic izquierdo en la primer capa que esta sobre el fondo, despues ir a menu seleccion > invertir
hacer un clic en la capa de motivo y por ultimo presionar la tecla suprimir para que solo las lineas esten
en el texto. Y presionando ctrl+D deseleccionan
-
8/14/2019 Tutorial - Texto Brillante
13/1713http://invisiblementevisible.blogspot.com traducido por Verys
18 - Duplicar la primera capa arriba del fondo, clic en la copia e ir al menu capa > agrupar capas (se
formara una carpeta) dentro de esta carpeta clic en la capa e ir al menu ltro > desenfocar > des-
enfoque gaussiano y usar un radio de 10 pixeles, y depues cambiar el modo de fusion de la carpeta a
trama.
-
8/14/2019 Tutorial - Texto Brillante
14/1714http://invisiblementevisible.blogspot.com traducido por Verys
19 - Agregar un destello, en este caso se usa una imagen (que pueden bajar en el blog); y la arrastran al
documento y le cambian el modo de fusion de capa a trama, la pueden achicar con ctrl+T y borran lo
que no necesiten con una goma de borrar suave (yo use uno de 100 pixeles) Despues ir al menu imagen
> ajuste > tono/saturacion activan casilla de colorear y mueven los valores hasta dejarlo lo mas pare-
cido al color sobre el cual este el destello
-
8/14/2019 Tutorial - Texto Brillante
15/1715http://invisiblementevisible.blogspot.com traducido por Verys
-
8/14/2019 Tutorial - Texto Brillante
16/1716http://invisiblementevisible.blogspot.com traducido por Verys
20 - Duplicar este efecto y arrastrarlo a otra letra
21 - Dupliquen otra vez el destello y lo ubican en alguna letra de la segunda linea, y cambian el valor de
tono/saturacion ya que la parte de abajo en este caso es rosa.
-
8/14/2019 Tutorial - Texto Brillante
17/17
22 - El ultimo toque va a ser agregarle una nueva imagen, la de un papel viejo la acomodan en el centro
y le cambian el modo de fusion de capa a multiplicar.
Con este ultimo paso queda terminado el tutorial, aunque pueden haber innita cantidad de opciones,
eso queda a su imaginacion.
Saludos =)


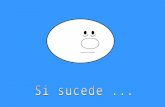




![Tutorial memorizar pares texto imagen internet [modo de compatibilidad]](https://static.fdocuments.ec/doc/165x107/557b5f2bd8b42a78238b4f7e/tutorial-memorizar-pares-texto-imagen-internet-modo-de-compatibilidad.jpg)