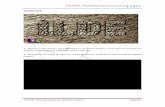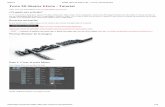Texto oxidado tutorial
-
Upload
jhovana-esqueche-pinan -
Category
Documents
-
view
119 -
download
0
Transcript of Texto oxidado tutorial
TUTORIAL PARA REALIZAR UN TEXTO CON EFECTO OXIDADO
Este es un efecto de texto fuerte y llamativo, aunque relativamente fáciles de crear. Usaremos bisel y relieve estilos, superposiciones de patrones, y la combinación de diferentes técnicas para maqueta el texto en un fondo relacionado.
El cobre es un metal maravilloso, Es fuerte y resistente pero fácil de manejar. Además, el cobre es muy cómodo cuando se está diseñando gráficos o páginas web de estilo antiguo. Así que aquí está una manera simple y rápida para añadir este efecto en particular a su texto y formas.
Paso 1
En primer lugar, cree un nuevo documento de 30 X 20 centímetros en esta ocasión y 300 de resolución. Luego, decida dónde va a poner el texto .He encontrado esta imagen de un muro en ruinas, y después de ajustar el Tono / Saturación (Ctrl + U), y Niveles (Ctrl + L) con los valores de la imagen a continuación, nuestro fondo está listo.
Paso 2
Dado que el cobre tiene tonos verdes cuando pasa el tiempo .Tendremos que añadir algunos detalles verdes aquí y allá, crear una nueva capa y establecer este color (# 1A3404) en el primer plano, a continuación, utilizando un cepillo suave de tamaño medio dibujar algunos puntos. A continuación, cambiar modo de fusión de la capa a “sobreexponer color”.
Paso 3
ctrl + A para seleccionar todo, luego valla a selección>modificar>redondear y poner un valor en este caso 90 px.
Paso 4
Llenar la selección con negro (# 000000) en una nueva capa llamada "Frame". A continuación, vaya a Filtro> Distorsionar> Onda y ajustar la longitud de onda máxima de 370.
Paso 5
Ahora crear una nueva capa, el nombre de "Luz" y llenarlo con degradado blanco y negro . A continuación, vaya a Imagen> Ajustes> Curvas (Comando + M) y ajustar las curvas al igual que se muestra en la imagen. Por último, cambiar el modo de fusión de la capa Luz a “superponer”. Mantenga esta capa siempre por encima de todos los demás en la paleta de capas.
Paso 6
Ahora empieza la parte divertida! Escribe tu texto, estoy usando Rockwell tipografía, pero se puede usar cualquier otro. http://ufonts.com/fonts/rockwell.html
Paso 7
Ahora vamos a la parte creativa, ir a estilo de capa. Un buen punto para comenzar es con una superposición de degradado que coincida con el aligeramiento escena. En este caso, añadir un degradado de colores cinco (# 000000, # 160700, # 783501, # 421F01, y # 050505) y un ángulo de 140 º. Además, agregar un trazo con efecto de degradado de 5 px mediante cinco colores (# 803C17, # A44F30, # 52230F, 52230F # y # 381408) Ángulo: -95 º.
Paso 8
Ahora agregue las sombras, primero sombra interior, y luego sombra paralela, tener especial cuidado con los modos de fusión de las capas. Ambas sombras deben estar en modo “Multiplicar”.
Paso 9
A continuación, agregue un efecto de superposición de color (# 742901), pero establecer el modo de fusión a “sobreexpos. Lineal (Añadir)” A continuación, agregue un efecto satinado atenuado (opacidad del 22%).
Paso 10
Este paso puede ser el más importante en este proceso tutorial. Añadir bisel y relieve Estilo, en estructura /estilo: inglete interior y Técnica: Cincel duro, de esta forma obtendrá un afilar bisel. Establecer todos los valores que se muestran a continuación. Aumente el modo de profundidad a lo mejor 490% y observe los cambios.
Una vez que se agrega el estilo básico Bisel, marque la casilla Contorno y establecer un Contorno gaussiano con un rango de 50%. Por último, marque la casilla de Textura y ajuste a la textura "Rusted Metal" de la biblioteca predeterminada de photoshop.
Paso 11
crtl + clic en la capa "skeche" para seleccionar el texto. Ir a Seleccionar> Modificar> Contraer y ajustar a 4 píxeles pulsa Aceptar, se seleccionara solo la parte central.
Paso 12
Crear una nueva capa llamada "Efectos internos" y llenar la selección con negro (# 000000). A continuación, aplicar un resplandor interior y un estilo satinado, con los valores que se muestran a continuación. Por último, establezca el valor de relleno de la capa a 0%.
Paso 13
Duplicar la capa "skeche" , a continuación, eliminar u ocultar todos los estilos de la capa e ir a Capa> Rasterizar> Texto. Ponga la copia por debajo de la capa de "skeche" en la paleta de capas, a continuación, aplique una Filtro> desenfocar> desenfoque de movimiento a la capa, por último, muestra la capa de "skeche" de nuevo, seleccione la copia y eliminar las sombras adicionales.
Paso 14
Vamos a añadir algunos rayos de luz. Usando la herramienta Rectángulo dibuja cuatro o cinco rectángulos paralelos encima de la capa "Luz". Agrupe y haga clic en edición/transformar trazado coja de las esquinas para distorsionar tal y como se muestra a continuación. seguidamente, aplicar un desenfoque gaussiano (50px de radio). Finalmente, cambie el modo de fusión de la capa a “superponer” y establecer la opacidad de la capa a 50%.
Paso 15
ctrl+ clic en la capa de rectangulos, seleccione la capa "Sombra de texto" y borrar la selección.
Paso 16
Sólo para mejorar la iluminación, ctrl + clic en la capa "skeche" una vez más, pero esta vez llenar la selección con Degradado de blanco y negro; colocarlo debajo de la capa de "Luz". Finalmente, cambie el modo de capa a “superponer” y la opacidad al 25%.
Paso 17
Como detalle final, añadir una capa de la textura por encima de todo lo demás, en este caso yo estoy añadiendo esta vieja hoja de papel en el cambio de su modo de fusión a Multiplicar y opacidad al 50%.
Paso 18
Un último consejo, usted puede utilizarlo en diferentes tipos de letra o formas. Si desea aplicar este efecto a una letra pequeña, es mejor crear una copia de la capa “skeche” cambiar el nombre y así mismo el contenido ya sea tamaño, ancho o tipo de letra.
Espero que este efecto útil. Ahora le toca a usted experimentar con los estilos de capa.




























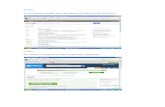



![Tutorial memorizar pares texto imagen internet [modo de compatibilidad]](https://static.fdocuments.ec/doc/165x107/557b5f2bd8b42a78238b4f7e/tutorial-memorizar-pares-texto-imagen-internet-modo-de-compatibilidad.jpg)