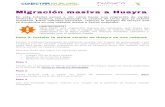Manual Huayra gnu/Linux - Programa Conectar Igualdad - Argentina
Tutorial Sobre Instalación de Huayra - PCI - Chaco
-
Upload
matias-rabe -
Category
Documents
-
view
37 -
download
0
description
Transcript of Tutorial Sobre Instalación de Huayra - PCI - Chaco

Conectar Igualdad – Jurisdicción Chaco
Instalación de Huayra GNU/Linux en Netbooks
Escolares y Migración Masiva
Programa Conectar Igualdad
Chaco - 2014
Importante:
La realización de los procedimientos descriptos en este tutorial, implica
la lectura completa del mismo y de los tutoriales oficiales de Huayra,
cuyos links se encuentran incluidos.
Se recomienda hacer un backup de los datos de las netbooks que se
utilicen para los procedimientos mencionados.

2
Conectar Igualdad – Jurisdicción Chaco
ÍNDICE
Tutoriales Oficiales de Huayra GNU/Linux…..……………………………………...3
1° PASO – Crear el Pendrive con Huayra Live……………………………………...4
2° PASO – Instalar Huayra……………………………………………………………...4
3° PASO – Configurar Huayra………………………………………………………….4
4° PASO – Eliminar la imagen de la Distribución GNU/Linux anterior……….14
5° PASO – Crear la copia de Huayra con Clonezilla…………………………......17
6° PASO – Copiar la carpeta “gnu-img” en la partición del Sistema de
Restauración…………………………………………………………………………....23
7° PASO – Migración Masiva…………………………………………………………26
ANEXO I………………………………………………………………………………….40

3
Conectar Igualdad – Jurisdicción Chaco
Tutoriales Oficiales de Huayra GNU/Linux
- Página Oficial de Huayra:
http://huayra.conectarigualdad.gob.ar/
- Descargar Huayra:
http://huayra.conectarigualdad.gob.ar/iso-sistema
- Tutorial para crear pendrive con Huayra Live:
http://wiki.huayra.conectarigualdad.gob.ar/index.php/Crear_un_pendrive_con_Huayra
- Tutorial para instalar Huayra, reemplazando el Linux de la netbook:
http://wiki.huayra.conectarigualdad.gob.ar/index.php/Reemplaz%C3%A1_el_Linux
_de_tu_computadora_con_Huayra
- Presentación sobre la instalación de Huayra:
http://huayra.conectarigualdad.gob.ar/sites/default/files/instalacion.svg
- Actualizar Huayra:
http://huayra.conectarigualdad.gob.ar/sites/default/files/tutoriales/actualizar.pdf
- Tutorial Oficial sobre Migración Masiva:
http://huayra.conectarigualdad.gob.ar/sites/default/files/archivos/manual_migracion
_masiva.pdf
- Tutorial sobre la Terminal de Huayra GNU/Linux:
http://wiki.huayra.conectarigualdad.gob.ar/index.php/Terminal
- Instalar aplicaciones en Huayra:
http://wiki.huayra.conectarigualdad.gob.ar/index.php/Aplicaciones
- Foro Oficial de Huayra:
http://huayra.conectarigualdad.gob.ar/foro/

4
Conectar Igualdad – Jurisdicción Chaco
1° PASO – Crear el Pendrive con Huayra Live
Descargar Huayra:
http://huayra.conectarigualdad.gob.ar/iso-sistema
Tutorial para crear pendrive con Huayra Live:
http://wiki.huayra.conectarigualdad.gob.ar/index.php/Crear_un_pendrive_con_Huayra
Datos a tener en cuenta:
El pendrive debe estar formateado en FAT32.
Lo pueden hacer desde Windows, con clic derecho sobre el pendrive y
seleccionando “Formatear”, o con una aplicación descargada de internet, como
GUIFORMAT o desde CMD con DISKPART, por ejemplo.
Desde GNU/Linux con Gparted, o desde la TERMINAL utilizando algún comando
como “mkfs”, por ejemplo.
Antes de realizar los procedimientos que se describen a continuación, por favor,
terminar de leer el tutorial completo.
2° PASO – Instalar Huayra
Luego iniciamos la net con el pendrive, y seguimos el tutorial:
http://wiki.huayra.conectarigualdad.gob.ar/index.php/Reemplaz%C3%A1_el_Linux
_de_tu_computadora_con_Huayra
Presentación sobre la instalación:
http://huayra.conectarigualdad.gob.ar/sites/default/files/instalacion.svg
Una vez que termine de instalar Huayra, apagamos el equipo, sacamos el
pendrive, pulsar ENTER.
3° PASO – Configurar Huayra
Iniciar la net y seguir con la instalación del paquete huayra-postinstall-pci, como
indica el tutorial oficial. Necesitarán estar conectados a internet.

5
Conectar Igualdad – Jurisdicción Chaco
Si da error al instalar el paquete, ingresen al Gestor de paquetes Synaptic, desde
Sistema -> Administración y hagan clic en “Recargar”, luego buscan el paquete
huayra-postinstall-pci, lo marcan para desinstalar (con botón derecho), dan
aplicar. Luego lo buscan nuevamente, lo marcan para instalar (con botón derecho)
y aplican los cambios. Se debería instalar correctamente.
Nos conectamos a internet.
Apretamos ENTER para continuar.

6
Conectar Igualdad – Jurisdicción Chaco
Al terminar, aparecerá marcado, indicando que ya se instaló. Reiniciar la net.
Actualizar Huayra, como indica el tutorial. Necesitarán internet. Tener en cuenta,
que al actualizar Huayra, se modificará el GRUB, más adelante veremos cómo
modificarlo a nuestra conveniencia.
En el siguiente link, encontrarán otro tutorial para actualizar Huayra:
http://huayra.conectarigualdad.gob.ar/sites/default/files/tutoriales/actualizar.pdf
También, lo pueden hacer desde el Gestor de Actualizaciones:
Sistema -> Administración -> Gestor de actualizaciones
Seleccionar Sí

7
Conectar Igualdad – Jurisdicción Chaco
Pulsar Check. Aparecerá
Luego Install Updates.
O desde una terminal, ejecutar estos 3 comandos:
sudo apt-get update
(espero a que termine)
sudo apt-get upgrade
(espero a que termine)
sudo apt-get dist-upgrade
Reiniciar la net.
Corroborar el funcionamiento del sistema.
Nota:
Si no funcionan las teclas o algunas teclas de funciones con “Fn”, como el brillo
(Fn+F7 o Fn+F8)
Después de actualizar el sistema, con los comandos:
sudo apt-get update
sudo apt-get upgrade
sudo apt-get dist-upgrade
O con el Gestor de Actualizaciones.

8
Conectar Igualdad – Jurisdicción Chaco
Abrir Synaptic:
Menu -> Sistema -> Administracion -> Gestor de paquetes Synaptic
Buscar e instalar los paquetes:
- intel-classmate-drivers
- intel-classmate-function-keys
Después, reiniciar el sistema. Con esto, se deberían activar las teclas de
funciones.
Para solucionar el problema del desfase entre la HORA de Huayra y la de
Windows, tienen que ejecutar desde una terminal en Huayra:
sudo nano /etc/adjtime
Luego reemplazar UTC por LOCAL.
- Para salvar presionamos: Ctrl+o
- Luego ENTER
- Para salir de nano presionamos: Ctrl+x
Luego reinician Huayra, controlan la hora, también controlar en Windows. Puede
ser que tengan que ajustar la hora por única vez.

9
Conectar Igualdad – Jurisdicción Chaco
IMPORTANTE: Comprobar el menú del GRUB.
El GRUB automáticamente detecta cada Kernel de Linux y cada Loader que
encuentre en el disco. Si hay que modificar algo, seguir estas instrucciones, de
acuerdo a su situación (leer también el ANEXO I):
- Pulsamos ALT+F2, buscamos y ejecutamos MATE-TERMINAL, luego:
sudo cp /boot/grub/grub.cfg /boot/grub/grub.cfg.bak
(ingresamos contraseña “alumno”)
(En la imagen de ejemplo, arriba, hacemos una copia llamada
“grub.cfg.bak3” y después listamos los archivos para ver si se creó bien)
Luego ejecutamos en una terminal:
sudo nano /boot/grub/grub.cfg

10
Conectar Igualdad – Jurisdicción Chaco
En el archivo grub.cfg, las entradas del menú del GRUB tienen el formato:
menuentry “Huayra etc etc etc etc” –-etc –-etc { etc etc }
Las entradas que debemos comentar terminan en “(recovery mode)” y en “486”. Las entradas que necesitamos, SIN comentar, son las de Huayra “686-pae”, Windows y Sistema de Recuperación.
- Comentamos todas las entradas (menuentry) que no necesitamos,
colocando al inicio “#”, desde la primera línea “menuentry” hasta la llave de
cierre “}”, como se indica en una imagen anterior.
#menuentry “Huayra etc etc etc etc” –-etc –-etc { #etc #etc #}

11
Conectar Igualdad – Jurisdicción Chaco
- También modificamos los nombres entre las comillas, de las entradas que
sí necesitamos, para que sólo queden:
Huayra GNU/Linux, Windows y Sistema de Restauración o Recuperación
(Colocar si falta alguna comilla).
- Para salvar presionamos: Ctrl+o
- Luego ENTER
- Para salir de nano presionamos: Ctrl+x
- Luego reiniciamos para ver como quedó el menú del GRUB.
- Debería quedar así o similar:
- Si estamos conformes, terminamos con el GRUB.
- Ahora controlaremos que la partición de DATOS, se monta
automáticamente al inicio.
- Debería aparecer en el menú de Docky, a la izquierda, como último
elemento.
- Si no aparece, vamos a modificar el archivo correspondiente.
- Abrimos MATE-TERMINAL
- Para ver el sistema de archivos de la partición de DATOS (será VFAT o
NTFS)
- Ejecutamos:

12
Conectar Igualdad – Jurisdicción Chaco
sudo blkid
(Imagen arriba, ejemplo con NTFS)
(Imagen arriba, ejemplo con VFAT)
Primero hacemos un backup del archivo:
sudo cp /etc/fstab /etc/fstab.bak
(ingresamos contraseña “alumno”)
Lo editamos con nano o pluma:
sudo nano /etc/fstab

13
Conectar Igualdad – Jurisdicción Chaco
(Imagen de arriba, vemos que en este caso, se añade la línea para el
formato vfat)
- Agregamos al final del archivo, la siguiente línea:
- Si es FAT32 o VFAT:
LABEL=DATOS /media/DATOS vfat defaults,umask=0,errors=remount-ro 0 1
- Si es NTFS:
LABEL=DATOS /media/DATOS ntfs-3g defaults,umask=0,errors=remount-ro 0 1
En algunas nets, si no monta automáticamente, probar con la siguiente línea:
UUID=F103-0EDD /media/DATOS vfat rw,uid=1000,gid=1000 0 0
(REEMPLAZAR el UUID por el correspondiente)
Tener en cuenta, que se puede copiar/pegar el UUID desde y hacia la terminal.
- Para salvar: Ctrl+o
- Luego ENTER
- Para salir de nano: Ctrl+x
Reiniciamos la net y debería montar automáticamente DATOS.
Luego hacemos una comprobación general del sistema:
- TDAgent (si inicia, si recibe certificados, etc)
- Webcam, TouchPad, Sonido, etc.

14
Conectar Igualdad – Jurisdicción Chaco
4° PASO – Eliminar la imagen de la Distribución
GNU/Linux anterior.
Para esto deberían montar la partición RECU desde el Explorador o Gestor de
archivos, Nautilus o Caja. Hacen clic en Equipo, doble clic en RECU, ingresar
contraseña “alumno”.
Ya lo podemos ver montado. La ubicación es /media/RECU
Debemos buscar la carpeta “gnu-img”, en la mayoría de netbooks, la encontrarán
dentro de la carpeta “home”, es decir, /media/RECU/home. En algunas nets estará
en la raíz o directorio superior, es decir, /media/RECU. En este ejemplo, se
encuentra en /home.

15
Conectar Igualdad – Jurisdicción Chaco
O montamos con los siguientes comandos, desde una terminal:
sudo mkdir /media/RECU
(ingreso contraseña alumno)
sudo mount /dev/sda5 /media/RECU/
Después de ejecutar mount, podemos ver montada la partición RECU en el menú
de Docky
Después de montar la partición por cualquiera de los dos métodos, borro la
carpeta de la imagen de la Distribución GNU/Linux anterior:
sudo rm –Rv /media/RECU/home/gnu-img
Podemos ingresar a la carpeta /media/RECU/home para ver que se borró
exitosamente.

16
Conectar Igualdad – Jurisdicción Chaco
IMPORTANTE: Sólo si crearon la carpeta RECU con el comando mkdir, para
montar desde la terminal, deberán hacer lo siguiente para borrarla.
Imagen de la carpeta /media/RECU, con la
partición /dev/sda5 montada.
Recuerden que deberán desmontar RECU, con el comando:
sudo umount /dev/sda5
Luego, corroborar que se haya desmontado correctamente, ingresando a
/media/RECU
Debería estar vacía. (Imagen izquierda)
Luego, borrar la carpeta RECU, que crearon:
sudo rm -Rv /media/RECU/

17
Conectar Igualdad – Jurisdicción Chaco
Vemos que se borró el directorio RECU de la
carpeta /media
IMPORTANTE: NO BORRAR la carpeta SIN DESMONTAR PRIMERO, sino
borrarán todos los archivos de la partición /dev/sda5 (RECU).
Luego realizamos la imagen de Huayra con Clonezilla.
5° PASO – Crear la copia de Huayra con Clonezilla
(También se explican los pasos para realizar la copia de las particiones sda1
y sda5 juntas, para hacer la Migración Masiva siguiendo el tutorial oficial con
DRBL)
Ya tenemos Huayra instalado y 100% funcional, ahora, debemos hacer la copia de
la partición de Huayra (/dev/sda1) para reemplazar la imagen de restauración en la
partición correspondiente (sda5, RECU). Si no lo hacemos y restauramos Linux
desde el Sistema de Restauración de la net, nos instalará la distribución de
GNU/Linux anterior (Mint, Ubuntu o Huayra 1.1)
Para esto, utilizaremos Clonezilla. Versión i686-pae, basada en Debian.
Si no inicia la net con la versión anterior, descargar la Versión amd64, basada en
Ubuntu.

18
Conectar Igualdad – Jurisdicción Chaco
Link:
http://clonezilla.org/downloads.php
El proceso es el siguiente:
Crear un pendrive con Clonezilla. Como lo hicimos con Huayra Live, utilizando
Unetbootin o cualquier otro software como Lili USB Creator. Pendrive formateado
previamente en FAT32.
Iniciar la net desde el pendrive con Clonezilla, realizar lo siguiente:

19
Conectar Igualdad – Jurisdicción Chaco
En la siguiente pantalla, debemos seleccionar dónde guardaremos la imagen.
Seleccionarán sda7 (DATOS). (Imagen abajo izquierda)
Luego seleccionarán el directorio superior (/). (Imagen abajo derecha)
NOTA: Pasos previos a la Migración Masiva con Clonezilla Server (DRBL).
(Suponemos que ya tenemos la imagen de Huayra, sda1, copiada en sda5)
Si están haciendo la imagen de ambas particiones, sda1 y sda5, para realizar la
migración masiva como indica el tutorial, entonces deberán guardar la imagen en
sda7 (DATOS) o en otro disco, que tendrán conectado por USB, por ejemplo,
aparecerá “sdc”. Porque no pueden grabar la imagen de una partición, en la
MISMA partición que están copiando.

20
Conectar Igualdad – Jurisdicción Chaco
(Imagen arriba, derecha. Seleccionamos saveparts)

21
Conectar Igualdad – Jurisdicción Chaco
En la pantalla (arriba, izquierda), escribirán el nombre de la carpeta “gnu-img”.
Obligatoriamente debe ser ese nombre, porque el script de restauración lo busca
así.
En la pantalla (arriba, derecha), seleccionarán sólo sda1, para hacer la copia de la
partición de Huayra.
NOTA: Pasos previos a la Migración Masiva con Clonezilla Server (DRBL).
(Suponemos que ya tenemos la imagen de Huayra, sda1, copiada en sda5)
(Imagen arriba, izquierda). Sólo si están haciendo los pasos previos para la
migración masiva con Clonezilla Server (DRBL). Ponemos el nombre para
identificar la carpeta.
(Imagen arriba, derecha). Seleccionamos las particiones a copiar. En este
caso, selecciono las dos particiones, sda1 y sda5, porque ya tengo sda1
copiada en sda5.

22
Conectar Igualdad – Jurisdicción Chaco
Terminamos de hacer la copia,
apagamos el equipo seleccionando poweroff. Sacamos el pendrive.

23
Conectar Igualdad – Jurisdicción Chaco
6° PASO – Copiar la carpeta “gnu-img” en la partición del
Sistema de Restauración
Funcionamiento del Script de copiado de la imagen
Link de Descarga del script:
https://www.dropbox.com/s/s3vigueals965na/copiado_imagen.sh?dl=0
Una vez que terminamos de hacer la imagen de Huayra (sda1), tenemos que
copiarla en la partición de Recuperación (sda5).
Tendremos la carpeta “gnu-img” en la partición de DATOS (/media/DATOS), ahora
tenemos que copiar el script (copiado_imagen.sh) a la misma carpeta
(/media/DATOS) y ejecutarlo de la siguiente manera.
Abrimos una terminal y ejecutamos:
cd /media/DATOS/
sudo sh copiado_imagen.sh

24
Conectar Igualdad – Jurisdicción Chaco
Selecciono la carpeta /home (/mnt/home) o la raíz / (/mnt/), dependiendo de la
ubicación de la carpeta “gnu-img” en la partición de restauración de la netbook.
Selecciono la partición correspondiente al Sistema de Restauración (RECU) de la
netbook. En la mayoría de nets, es /dev/sda5
NOTA: En la mayoría de netbooks entregadas, la carpeta debería copiarse en la
partición sda5 y en la carpeta /home. Lo pueden corroborar fácilmente, antes de
ejecutar el script, montando la partición y explorando las carpetas. Esto ya lo
hicieron al borrar la imagen anterior.
También pueden hacer el copiado por terminal, en vez de utilizar el script
(copiado_imagen.sh).
Para esto deberían montar la partición RECU desde el Gestor de archivos,
Nautilus o Caja. Hacen clic en Equipo, doble clic en RECU, ingresar contraseña
“alumno”. O la montamos desde la terminal. Ya vimos anteriormente, las dos
posibilidades.

25
Conectar Igualdad – Jurisdicción Chaco
Luego de montar RECU por cualquiera de los dos métodos, realizo la copia
desde una terminal, ejecutando:
sudo cp -Rv /media/DATOS/gnu-img /media/RECU/home/
Al finalizar el proceso, ya sea, utilizando el script o desde la terminal con el
comando cp, ya tendremos la copia de “gnu-img” en el Sistema de Restauración
de la net.
Luego, guardamos un archivo en el escritorio de Huayra, reiniciamos la net y
probamos restaurar Linux, desde el Sistema de Restauración.
Si al reiniciar, todo funciona bien y el archivo no está, significa que funcionó bien la
Restauración.
También probamos Windows, para ver que todo funcione OK.
Es decir, que ahora, tenemos la net completamente lista y todo chequeado,
funciona Huayra, Windows y el Sistema de Restauración.
Recuerden que todo lo que hicieron hasta ahora, se realiza sólo en una net,
después copiaremos y restauraremos la imagen de esa net en el resto y no habrá
necesidad de hacer estas configuraciones complementarias.

26
Conectar Igualdad – Jurisdicción Chaco
7° PASO – Migración Masiva
Ya tenemos una net completamente lista con Huayra y el Sistema de Restauración
funcional. Ahora copiaremos la imagen de esta netbook en el resto.
El procedimiento es el siguiente:
- Haciendo las imágenes de las particiones sda1 (Huayra) y sda5 (RECU)
juntas, como vimos anteriormente, para luego restaurarlas con Clonezilla
Server (DRBL Live) a través de la red.
Tutorial del sitio oficial:
http://huayra.conectarigualdad.gob.ar/sites/default/files/archivos/manual_mi
gracion_masiva.pdf
Descargar la iso de Clonezilla Server (DRBL Live, i686-pae):
http://drbl.org/download/download-sf.php?branch=stable
Se adjuntan imágenes de este procedimiento:
Imagen arriba, izquierda. Apretamos ENTER. Seleccionamos la opción 0
por defecto.
Imagen arriba, derecha. Abrimos Clonezilla Server.

27
Conectar Igualdad – Jurisdicción Chaco
Imagen arriba, izquierda. Seleccionamos eth0.
Imagen arriba, derecha. Escribimos n, luego ENTER.
Imagen arriba, izquierda. Escribimos “y”, luego ENTER.
Imagen arriba, derecha. Nos debería listar las particiones, pero por un error
en la resolución, no se ven.
Hacer lo siguiente:
Ir al menú VER, seleccionar Pantalla completa.
Apretar ESC (Escape), seleccionar SÍ, luego ENTER. (Como se indica a
continuación)

28
Conectar Igualdad – Jurisdicción Chaco
Imagen arriba, izquierda. Seleccionamos la partición donde tenemos la
imagen, puede ser sda7, si la grabaron en DATOS.
Imagen arriba, derecha. Seleccionamos la carpeta donde se encuentra la
imagen. Es decir, si siguieron el tutorial para hacer las imágenes de sda1 y
sda5 con Clonezilla, tendrán que seleccionar la partición sda7 (DATOS) y el
directorio superior (/).
En este ejemplo, se encuentra en la partición sda1 y en la carpeta home.
Imagen arriba, derecha. Seleccionamos restore-parts. Porque queremos
restaurar las particiones.

29
Conectar Igualdad – Jurisdicción Chaco
Imagen arriba, derecha. Seleccionamos la imagen.
Si nos equivocamos de partición o carpeta, no encontrará la imagen.
Recuerden que sólo busca en dos niveles, es decir, en la raíz de la partición
o dentro de una carpeta, pero no de subcarpetas.
Imagen arriba, izquierda. Seleccionamos las particiones a restaurar. En
este ejemplo, las dos particiones, sda1 y sda5.
Imagen arriba, derecha. Seleccionar multicast.
Imagen arriba, izquierda. Seleccionar clients+time – to – wait.
Imagen arriba, derecha. Ingresamos cantidad de netbooks conectadas al
switch.

30
Conectar Igualdad – Jurisdicción Chaco
Imagen arriba, izquierda. Ingresamos el tiempo de espera, 30 segundos.
Imagen de arriba. Dejamos así la net “servidora”, e iniciamos las nets
clientes, como se indica en el tutorial oficial.
Después de que terminen de restaurarse las netbooks clientes, se
apagarán solas, porque seleccionaron poweroff.

31
Conectar Igualdad – Jurisdicción Chaco
Imágenes de arriba. Volvemos al escritorio y apagamos el equipo servidor.
Ahora, probamos el funcionamiento de las netbooks clientes recién
restauradas.
Otros métodos de Migración, no Masiva:
- Copiando la carpeta “gnu-img” al Servidor Escolar y de ahí a las nets:
Haciendo la imagen de la partición sda1 (Huayra), como vimos
anteriormente y copiarla en el servidor escolar, luego copiar esa imagen, al
Escritorio de cada net y de ahí, a la partición sda5 (RECU) y restaurar,
instalando Huayra desde el propio Sistema de Restauración de cada net.
- Copiando la carpeta “gnu-img” a un pendrive y de ahí a las nets:
Haciendo la imagen de la partición sda1 (Huayra), como vimos
anteriormente y copiarla a un pendrive junto con el script de copiado de
imagen. Luego ejecutando el script de copiado, directamente desde el
pendrive, para copiar la imagen “gnu-img”, a la partición sda5 (RECU).
Luego restaurar, instalando Huayra desde el propio Sistema de
Restauración de cada net.
Por ejemplo, ya tenemos la copia de Huayra, es decir, la carpeta gnu-img y el
script de copiado de imagen en un pendrive.
Para copiar la carpeta “gnu-img” en un pendrive, podrán hacerlo con botón
derecho y copiar, o lo hacemos desde una terminal, siempre desde la net con la
que venimos trabajando hasta ahora.

32
Conectar Igualdad – Jurisdicción Chaco
Conecto el pendrive, abro la carpeta haciendo clic en el ícono del menú de Docky.
Creo una carpeta normalmente, dentro del pendrive, llamada “script” y la abro.
Vemos donde se monta el
pendrive y la dirección de la carpeta desde “Lugar”.
Si no lo ven así, presionen el botón de la izquierda o aprieten Ctrl+L
Abro una terminal y ejecuto:
sudo cp -Rv /media/DATOS/gnu-img /media/0B7D-AAE4/script
(Reemplacen 0B7D-AAE4 por la etiqueta de su pendrive. También asumimos que
la carpeta de origen “gnu-img” se encuentra en DATOS)
Tardará bastante porque son aproximadamente 4 GB.
Después copiamos el script de copiado de la imagen (copiado_imagen.sh) a la
misma carpeta “script”. Quedaría así:
Ya tenemos el pendrive listo. Ahora tenemos que conectar el pendrive y ejecutar el
script en cada una de las netbooks que queremos migrar.
Recuerden que el script sólo copia la carpeta “gnu-img”.
Luego las restauraríamos desde el Sistema de Restauración nativo de cada net.
Por ejemplo, el procedimiento sería el siguiente.
Iniciamos una net que queremos migrar desde Linux, en este ejemplo, una net con
Ubuntu.

33
Conectar Igualdad – Jurisdicción Chaco
Abrimos una terminal, desde Accesorios o presionando Alt+F2, buscamos y
ejecutamos, en este caso, gnome-terminal
Creamos la carpeta RECU, con el comando
sudo mkdir /media/RECU
Luego, me aseguro de que la partición RECU es la sda5, ejecutando:
sudo blkid
Y después, monto la partición en la carpeta recién creada, con:
sudo mount /dev/sda5 /media/RECU/
Luego borro la imagen de GNU/Linux actual:
sudo rm -Rv /media/RECU/home/gnu-img

34
Conectar Igualdad – Jurisdicción Chaco
Luego conecto el pendrive y vemos donde lo monta, abriendo el Gestor de
archivos:
Habilitamos la edición de la barra de direcciones con Ctrl+L o el botón.
También lo podemos ver, ejecutando en la terminal: mount
Luego ingreso a la carpeta “script” del pendrive y ejecuto el script:
cd /media/0B7D-AAE4/script/
(Accedo al directorio. Reemplazar 0B7D-AAE4 por la etiqueta de su pendrive)
ls
(listo el contenido, para ver si están el script y la carpeta)
sudo sh copiado_imagen.sh
(ejecuto el script)
Al finalizar el copiado, lo informará en pantalla.

35
Conectar Igualdad – Jurisdicción Chaco
Si ingresamos a la carpeta /mnt/home, desde el
Navegador de archivos, vemos que “gnu-img” aparece con una “X” por los
permisos que faltan.
Desde la terminal, ejecuto:
sudo chmod -Rv 755 /mnt/home/gnu-img
(Para dar los permisos a la carpeta. Tener en cuenta, que el script monta la
partición RECU en la carpeta /mnt)
Después, ya podemos ver la carpeta normalmente.
O puedo copiar la carpeta “gnu-img” y el script copiado_imagen.sh, desde el
pendrive al Escritorio de la net, con botón derecho y hacer lo siguiente desde la
terminal.
- Accedemos al Escritorio con el comando:
cd /home/alumno/Escritorio
(Enter)
- Ejecuto el script, con el comando:
sudo ./copiado_imagen.sh
(Enter)
(ingresar contraseña “alumno”)
(Enter)
O también lo puedo ejecutar con este otro comando:
sudo sh copiado_imagen.sh
Después sigo los pasos explicados anteriormente para la utilización del script de
copiado de imagen.

36
Conectar Igualdad – Jurisdicción Chaco
Recuerden que cuando trabajan desde la terminal:
Por ejemplo, si quiero ingresar al pendrive pero no recuerdo el nombre, escribo:
cd /media (y antes de apretar ENTER, aprieto TAB dos veces, para que
aparezcan los subdirectorios)
También puedo escribir 1 o 2 letras del nombre del comando o de la carpeta a la
que quiero ingresar y aprieto una vez TAB, para que autocomplete:
cd /media/MY (Aprieto tecla TAB o TABULADOR)
cd /media/MYLINUXLIVE
Esto sirve para ahorrar tiempo y para no equivocarnos en los nombres de los
directorios. Lo mismo para los comandos.
También, con la tecla de dirección, flecha hacia arriba, vuelvo a los comandos
ejecutados anteriormente.
Tutorial sobre la Terminal:
http://wiki.huayra.conectarigualdad.gob.ar/index.php/Terminal
Luego de que termine el copiado de “gnu-img” a la partición RECU, sólo queda
sacar el pendrive de forma segura, reiniciar la net, y seleccionar el Sistema de

37
Conectar Igualdad – Jurisdicción Chaco
Recuperación para restaurar Linux. Al terminar, tendremos instalado Huayra y su
copia respectiva en sda5, RECU, funcional.
Después, repetiría el procedimiento con cada netbook de la institución. Recuerden
hacerlo sólo con netbooks de iguales características.
Después de la restauración de alguno de los Sistemas Operativos:
Si ocurre algún error con el GRUB. Hacer lo siguiente:
Iniciar la net con el pendrive de Huayra Live, abrir una terminal y ejecutar:
sudo fdisk –l
Vemos que la partición de Linux (Huayra) es: /dev/sdb1

38
Conectar Igualdad – Jurisdicción Chaco
Monto la partición de Huayra en /mnt ejecutando:
sudo mount /dev/sdb1 /mnt/
Luego ejecuto:
sudo grub-install --root-directory=/mnt /dev/sdb
(En este ejemplo, “sda” es el pendrive con Huayra Live y “sdb” es el disco rígido
de la netbook, siendo “sdb1” la partición donde se instaló Huayra.
Si es necesario, reemplazar estos valores.)
Si al ejecutar:
sudo grub-install --root-directory=/mnt /dev/sdb
Devuelve un error. Tendrán que ejecutar lo siguiente:
sudo mount --bind /dev /mnt/dev
sudo mount --bind /dev/pts /mnt/dev/pts
sudo mount --bind /proc /mnt/proc
sudo mount --bind /sys /mnt/sys
sudo chroot /mnt
grub-install --boot-directory=/boot/ --recheck /dev/sdb
Con estos pasos, reinstalamos el GRUB. Apagamos la net, retiramos el pendrive.
Iniciamos la net nuevamente para corroborar el funcionamiento del GRUB.

39
Conectar Igualdad – Jurisdicción Chaco
Consideraciones:
- En definitiva, pueden probar y ocupar el método de copia y restauración,
con el que mejor resultados obtengan. Todo dependerá de la cantidad y
marcas de netbooks, pendrives y cables de red disponibles, funcionamiento
de la intranet y del servidor escolar, etc.
- La imagen de Huayra, en la carpeta “gnu-img”, sólo servirá para utilizar en
las nets con discos duros, que tengan la misma organización de particiones
e igual tamaño. Hay veces que las nets vienen de servicio técnico, con
discos de otros tamaños. En esos casos, instalar todo de nuevo.
- En la web oficial de Huayra encontrarán todos los tutoriales necesarios para
utilizar las aplicaciones que trae instaladas.
- Instalar aplicaciones en Huayra:
http://wiki.huayra.conectarigualdad.gob.ar/index.php/Aplicaciones
- También recuerden que los tutoriales ya vienen disponibles en Huayra, sin
necesidad de conexión a internet.
- Huayra cuenta con una comunidad muy grande dispuesta a compartir
conocimiento y soluciones, los encontrarán en el siguiente foro:
http://huayra.conectarigualdad.gob.ar/foro/
- Estos procedimientos se realizaron en netbooks marca Bangho modelo
E11lS1.

40
Conectar Igualdad – Jurisdicción Chaco
ANEXO I
Instalar Huayra con Sistema de Restauración funcional
en netbooks marca Edunec, Lenovo, CDR y Depot
entregadas en 2011/2012
IMPORTANTE: Algunos procedimientos de este ANEXO se explican en detalle
anteriormente, debido a esto, es importante haber leído el tutorial desde el inicio.
El procedimiento explicado en este ANEXO fue realizado en netbooks Edunec
modelo MG101A3 (blanca), Depot (blanca), Lenovo modelo E11lS2.
En este apartado veremos una manera de reemplazar la distribución de
GNU/Linux que tengamos instalada en la net, por Huayra, manteniendo el Sistema
de Restauración funcional, en las netbooks donde la imagen de restauración de
Linux, se guarda en una carpeta ubicada en sda5, en el directorio superior,
llamada “z-Linux”. Para corroborar esto, sólo deben ingresar a la partición sda5
(26 GB Filesystem) a través del Gestor de Archivos, Nautilus o Caja, y ver la
estructura de directorios del Sistema de Restauración. Podrán comprobar si la
imagen de Linux se guarda en la raíz en la carpeta “z-Linux” o si se guarda dentro
del directorio “/home” en una carpeta llamada “gnu-img” como vimos anteriormente
en este tutorial.
Primero instalaremos y configuraremos todo en una sola net. Luego copiaremos la
imagen de esa net en el resto, ya sea, mediante un procedimiento de Migración
Masiva u otros métodos.
1° PASO – Copiar el archivo /boot/grub/grub.cfg original
Nota: Si ya instalaron Huayra. Copiar el archivo “grub.cfg” desde otra net de la
misma marca/modelo.
Siguiendo este ejemplo, todavía no instalamos Huayra, entonces, abrimos el
gestor de archivos, vamos a “Sistema de archivos”
Luego a la carpeta /boot/grub/
Copiamos el archivo grub.cfg y lo pegamos en /media/DATOS. Lo podemos copiar
y pegar con botón derecho.

41
Conectar Igualdad – Jurisdicción Chaco
2° PASO – Crear pendrive con Huayra Live e instalar
Huayra en la netbook
El procedimiento de instalación es el mismo que el explicado anteriormente en
este tutorial.
También instalamos el paquete: huayra-postinstall-pci, como se indica en el
tutorial.
Chequear que se monte automáticamente la partición “DATOS”. Ver
procedimiento en el tutorial.
3° PASO – Configuramos el GRUB
Abriremos el archivo que habíamos copiado en /media/DATOS/grub.cfg
Con doble clic sobre el archivo, seleccionamos “Mostrar”, debería abrirse con el
editor Pluma.

42
Conectar Igualdad – Jurisdicción Chaco
Modificaremos el GRUB de Huayra, abriendo el archivo /boot/grub/grub.cfg
Lo abrimos con Pluma desde la terminal, pero con permisos de root para editarlo,
ejecutando:
sudo pluma /boot/grub/grub.cfg
(ingresamos contraseña “alumno”)
Modificaremos las entradas de Huayra y Windows como se indica en el tutorial.
Borraremos la entrada del “Sistema de Recuperación” creada por el paquete
postinstall, porque queda mal configurada.
Borramos la entrada resaltada en la
imagen.

43
Conectar Igualdad – Jurisdicción Chaco
Agregaremos las dos entradas que copiaremos del archivo “grub.cfg” del Linux
original, que copiamos previamente. Las agregamos en el mismo lugar donde
eliminamos la entrada (menuentry) anterior.
“Restaurar sistemas”
“Crear copia de respaldo”
Luego apretamos Guardar y cerramos Pluma. También cerramos la terminal.
Reiniciamos la net y comprobamos que el menú del GRUB haya quedado como la
imagen siguiente o similar:
4° PASO – Eliminaremos la imagen de restauración del
Linux anterior
Abrimos el Gestor de archivos, vamos a “Equipo”.
Ingresamos a 26 GB Filesystem, (sería sda5).
Sin seleccionar nada, hacemos clic derecho en la carpeta y seleccionamos “Abrir
en un terminal”

44
Conectar Igualdad – Jurisdicción Chaco
Luego, para borrar la carpeta de la imagen de restauración del Linux anterior,
ejecutamos:
sudo rm –Rv z-Linux/
(ingresar contraseña “alumno”)
5° PASO – Crear imagen de Huayra (sda1) con Clonezilla
Creamos un pendrive con Clonezilla. Luego, iniciamos la net desde el pendrive.
Seguiremos los pasos del tutorial para grabar la imagen de Huayra, pero teniendo
en cuenta los siguientes cambios:
La copiaremos en la raíz (/) de la partición “sda5”: Siguiendo los pasos de
Clonezilla, primero seleccionaremos sda5 y luego el Directorio Superior (/).
Seleccionaremos “saveparts”
Nombraremos la carpeta de la imagen: z-Linux
La partición que queremos copiar es la de Huayra, es decir, “sda1”

45
Conectar Igualdad – Jurisdicción Chaco
Luego, continuaremos con el procedimiento como se indica anteriormente en este
tutorial.
6° PASO – Probar el funcionamiento de la net
Comprobar el funcionamiento de Huayra y de Windows.
Ejecutar “Crear copia de respaldo”.

46
Conectar Igualdad – Jurisdicción Chaco
Ejecutar “Restaurar sistemas”. Si después de restaurar Windows, tienen
problemas con el GRUB, seguir los pasos detallados en este tutorial para
solucionarlo.
Ya tenemos la net funcionando completamente. Ahora tenemos que copiar la
imagen de esta net en el resto.
Migración masiva
Puedo realizar la migración masiva como se explica en este tutorial y en el tutorial
oficial mediante Clonezilla Server (DRBL)
Otros métodos de migración – No masiva
Para instalar en las netbooks restantes, puedo copiar la carpeta z-Linux (creada
con Huayra instalado) en un pendrive, borrar la carpeta z-Linux original de la net
donde quiero instalar Huayra, copiar la carpeta z-Linux, en la partición de
restauración (sda5), reiniciar la net y seleccionar “Restaurar sistemas”, luego
seleccionar Linux.
Al finalizar el procedimiento, tendremos Huayra instalado en la netbook, a través
del Sistema de Restauración de la propia net.
Tener en cuenta, que sólo funcionará con netbooks de iguales características
(discos, particiones).