Tutorial para realizar el proceso de En la página principal ... - Inicio · Tutorial para realizar...
Transcript of Tutorial para realizar el proceso de En la página principal ... - Inicio · Tutorial para realizar...

Tutorial para realizar el proceso de
Matrículas
1. Digite la dirección de la página Web del
colegio “www.nogales.edu.co “ y luego
Haga clic sobre el enlace “Comunidad” y
seleccione “Padres”. (ver imagen 1.)
2. Seleccione el enlace “Matriculas” para
ingresar a la página principal del proceso
de matrículas. (ver imagen 2.)
3. En la página principal del proceso de
matrículas encuentra los enlaces que
contienen información sobre el
calendario escolar, uniformes y donde
conseguirlos, documentos matrículas y
este tutorial. (ver imagen 3.). En la parte
superior de la página principal del
proceso de matrículas, haga clic en botón
“Matrículas” para ingresar a actualizar
los datos. (ver imagen 4.)
4. En la ventana que aparece, debe ingresar
el usuario que corresponde al número de
cédula (sin puntos ni espacios) del padre
o de la madre. La contraseña es el código
de familia, estos datos fueron enviados
con anterioridad. Luego haga clic sobre el
botón continuar. (ver imagen 5.)
5. Si el usuario y la contraseña son correctas
ingresa a una nueva página en la que
visualiza el “MENÚ DEL PROCESO DE
MATRÍCULAS 2019-2020”. En la parte
superior encuentra unos enlaces que
corresponden a información sobre
calendario escolar, costos educativos y
uniformes. También encuentra cinco
numerales: Actualización de datos
familiares y APF; Actualización de datos
y servicios de alumnos; Resumen de
Matrícula; Seguros y Salir. Al hacer clic
sobre el primer enlace comenzará el
proceso de actualización de datos para la
matrícula. (ver imagen 6.)
Imagen 2.
Imagen 3.
Imagen 5.
Imagen 1.
Imagen 4.

6. En esta ventana debe diligenciar los
campos del formulario, no olvide que los
campos que tienen un asterisco en rojo
(*), son campos requeridos, es decir que
si no diligencia alguno de estos campos la
plataforma no lo deja continuar al
siguiente paso de actualización.
Es indispensable que en los campos que
tienen una casilla de seleccionar al lado
(ver imagen 7.), debe hacer clic sobre ella
para marcar estos campos, si no lo hace
tanto en los datos del padre como los de
la madre no podrá continuar al siguiente
formulario. Al finalizar de diligenciar el
formulario haga clic en el botón de
actualizar.
Si todo está actualizado y chequeado la
plataforma lo llevará al siguiente
formulario, de lo contrario le indicará que
falta alguna información o que “Debe
chequear los datos del padre” ó “Debe
chequear los datos de la madre” (ver
imagen 8.)
7. La siguiente ventana contiene el
formulario con la información de los
abuelos paternos y maternos. Diligencie
este formulario y al final haga clic en
actualizar. (ver imagen 9.)
8. La siguiente ventana “INFORMACIÓN
SOBRE HERMANOS QUE NO SON
ALUMNOS DEL COLEGIO LOS NOGALES”
contiene el formulario para diligenciar la
información sobre los hermanos que no
están en este Colegio. Al finalizar haga
clic en actualizar. (ver imagen 10.)
Imagen 6.
Imagen 8.
Imagen 9.
Imagen 7.
Imagen 10.

9. La siguiente ventana contiene la
información sobre “ASOCIACIÓN DE
PADRES DE FAMILIA”, diligencie la
información y luego haga clic en
actualizar. (ver imagen 11.)
10. En la siguiente ventana puede diligenciar
los campos para la compra de las
camisetas de las casas. Primero debe
escoger la casa a la que pertenece el
alumno (si usted no conoce esta
información por favor comuníquese con
la secretaría de sección o marcar la
opción “No sé”), luego seleccione la talla
y el número de camisetas que desea
comprar. Si usted desea comprar otras
camisetas de distinta talla a las que ya
escogió, debe hacer clic en el botón de
“Añadir ítem”, repita este paso tantas
veces lo necesite. Al finalizar haga clic en
el botón de enviar. (ver imagen 12.)
11. Al finalizar la actualización de datos,
podrá visualizar el manejo de privacidad
de los datos y posteriormente dar clic en
continuar. (ver imagen 13.)
12. Nuevamente podrá visualizar el menú
inicial “MENÚ DEL PROCESO DE
MATRÍCULAS 2019-2020”, pero esta vez
ya sale la casilla de estado chequeada en
el punto 1. Para continuar con el proceso
haga clic en el nombre del alumno que
aparece debajo de “Actualización de
datos y servicios de alumnos” y
diligencie los datos correspondientes, no
olvide que los campos con un asterisco
rojo (*) son requeridos. (ver imagen 14.)
Al finalizar haga clic en el botón enviar, si
todo es correcto podrá continuar con el
siguiente formulario.
Imagen 11.
Imagen 12.
Imagen 14.
Imagen 13.

13. En esta ventana diligencie la información
correspondiente a “SERVICIO DE
CAFETERÍA 2019-2020.” Al finalizar haga
clic en el botón “Actualizar”. (ver imagen
15.)
14. En esta ventana diligencie la información
correspondiente a “TRANSPORTE”. Al
finalizar haga clic en el botón enviar. (ver
imagen 16.)
15. La siguiente ventana le permite
seleccionar si desea realizar donaciones
al fondo de becas de calamidad
económica, y como desea hacer su
aporte (ver imagen 17.) al finalizar haga
clic en el botón siguiente.
16. La siguiente ventana le permite comprar
el anuario del año 2019-2020. (ver
imagen 18.) para finalizar clic en
actualizar
Al finalizar con este formulario, parecerá
una ventana informando que la
actualización ha terminado. (Ver imagen
19.)
17. Nuevamente vuelve al “MENÚ DEL
PROCESO DE MATRÍCULAS 2019-2020”,
repita el paso “actualización de datos y
servicios” si tiene más de un hijo
haciendo clic en el nombre de cada uno
de ellos, de lo contrario continúe con el
Imagen 16.
Imagen 17.
Imagen 19.
Alumno
Imagen 15. Imagen 18.

punto 3. “Resumen de Matrícula”. (ver
imagen 20.)
18. En la nueva ventana que aparece
(Resumen de Matrícula 2018-2019)
usted debe revisar los tres documentos
que aparecen en la sección de
“CONTRATO Y AUTORIZACIONES”: “Ver
manual de convivencia”, “Ver
documento de útiles, textos y
materiales”, “Ver contrato de
cooperación educativa” (alumnos
antiguos). Revise cada uno y luego debe
hacer clic en el botón de “Acepto”. Una
vez haya realizado estos pasos, al lado de
cada botón aparece el texto “Aceptado”.
(ver imagen 21.)
Luego en el ítem “envío de documentos”
(solo aplica para alumnos antiguos) debe
adjuntar y enviar los documentos solicitados
de acuerdo al grado al que ingresa su hijo. (ver
imagen 22.)
19. Luego de revisar y aceptar el contrato y las
autorizaciones y además adjuntar en su
totalidad todos los documentos solicitados,
podrá iniciar el proceso de pago. Se
recomienda verificar los valores de
matrícula, seguro, donación (opcional) y
anuario (opcional). De clic en el botón
“PAGAR AHORA” (ver imagen 23.
20. Posteriormente se visualiza una ventana
con el resumen del pago. Para continuar
con el pago clic en el botón PSE. (Ver
imagen 24.)
21. A continuación, el proceso continúa con
la pagina que le permite seleccionar el
medio de pago (crédito o débito) y la
entidad bancaria. (ver imagen 25.)
Por favor realice el proceso de pago con su
entidad bancaria. Al terminar este proceso
se visualiza una página con el resultado de la
transacción. Para continuar con el proceso
de matrícula del clic en cerrar. (Ver imagen
26)
Imagen 21.
Imagen 22.
Imagen 24.
Imagen 23.
Imagen 25.
Imagen 20.

22. Nuevamente en la pantalla de resumen
de matrícula, puede verificar que el pago
se hizo correctamente visualizando la
palabra “pagado” y con check.
Proceso de Firma Electrónica
Se activará el botón “Iniciar proceso de
Firma Electrónica”. (Ver imagen 27.)
Cada padre de familia recibirá un correo de Signio
que contiene las instrucciones que se deben
seguir, cada uno ingresará a su correo electrónico
y abrirá el mensaje con el asunto: “matricula
Colegio” nombre del estudiante. Al ingresar a
este correo se debe dar click en el link “Abrir el
sobre”.
23. El sistema lo redireccionará a la página de
registro y verificación de datos donde
activarán la casilla “Acepto los términos
y condiciones” y luego darán click en
“continuar”.
24. En la nueva ventana registrarán sus datos
básicos y “continuar”.
25. Registrará toda la información de su
documento de identidad y “continuar”.
26. Una vez registrados sus datos se realizará
el proceso de verificación y “continuar”.
Imagen 27.
Imagen 26.
Imagen 29.
Imagen 30.
Imagen 31.
Imagen 32.
Imagen 28.

27. Verificada su identidad haga click en
“Finalizar”.
28. La nueva ventana será el inicio del
proceso de Firma Electrónica. Siga las
instrucciones revisando el archivo en PDF
“confirmación-Matricula-Colegio-2019-
…”, luego cierre el archivo y marque la
casilla de este documento y “siguiente”.
29. Lea los términos y condiciones de la firma
de documentos electrónicos y marque la
casilla “Acepto los Términos y
Condiciones” y “siguiente”.
30. En la siguiente ventana solicitara su clave
de firma, para lo cual debe elegir el medio
por donde desea recibirla, luego de click
en “Solicitar Clave”
31. Ingrese el No. de clave. Al ingresar la
clave y dar click en “Firmar”, el sistema
incluirá su firma en el documento de
manera segura.
Firma por parte del estudiante
32. El estudiante podrá realizar esta firma
ingresando desde su cuenta de correo o a
través de la cuenta de correo electrónico
de los padres, los estudiantes no tendrán
que realizar ningún registro de datos
personales, únicamente visualizaran una
ventana con el archivo en PDF
“confirmación-Matricula-Colegio-2019-
Imagen 33.
Imagen 34.
Imagen 35.
Imagen 36.
Imagen 37.
Imagen 38.
Imagen 39.

…”, donde marcaran la casilla de este
documento y después en los campos
respectivos ingresaran su nombre
completo y código de estudiante,
después darán click en “Firmar”.
33. El sistema incluirá en el documento la
firma del estudiante.
Una vez todas las firmas se hayan realizado, usted
recibirá en su correo electrónico una copia del
documento, no hay necesidad de imprimir o de
enviar al Colegio.
Recuerde, este procedimiento lo debe realizar
cada uno de los padres y el estudiante.
34. Ingrese nuevamente al sistema de
matrículas por la opción 3 de cada alumno
“Resumen de Matricula” donde visualizará
el indicador de “documento firmado”.
35. Haga click en el botón “Continuar”
Y nuevamente en “Continuar”
36. Finalmente encontrará el enlace “Seguro de
vida educativo” que lo lleva a un formulario
para diligenciar el seguro de vida.
37. Al terminar puede hacer click en “salir” y
visualizará una ventana que le avisa
indicando que el proceso de Matriculas
ha terminado (ver figura 45.), haga clic
en el botón “Continuar” para salir del
explorador.
Si tiene alguna duda referente a este proceso
puede comunicarse de lunes a viernes de 8:00
am. a 12 m. y de 1 pm. a 3:00 pm. al teléfono
Imagen 40.
Imagen 41.
Imagen 42.
Imagen 43.
Imagen 44.
Imagen 45.





![[De click digite la División]](https://static.fdocuments.ec/doc/165x107/61ebe372c2bc1b285269259d/de-click-digite-la-divisin.jpg)






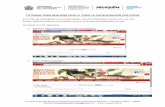






![TABLA DE CONTENIDOS - mct.dgf.uchile.clmct.dgf.uchile.cl/AREAS/Hidro_MOD5/Tutorial AQUACHEM.pdf · AquaChem es un programa diseñado por Waterloo Hydrogeologic para realizar ... [OK]](https://static.fdocuments.ec/doc/165x107/5ba9f52509d3f2f51d8d8ba5/tabla-de-contenidos-mctdgf-aquachempdf-aquachem-es-un-programa-disenado.jpg)
