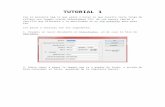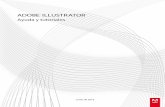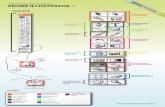Tutorial para realizar un Alce en Illustrator
-
Upload
javier-cruz -
Category
Documents
-
view
57 -
download
0
description
Transcript of Tutorial para realizar un Alce en Illustrator

Lo que va a crear
En este tutorial vamos a tener un carácter lindo arranque boceto hasta el producto
terminado utilizando Adobe Illustrator. Nos centraremos en cómo lograr un flujo de
trabajo eficiente y cómo utilizar la herramienta Borrador de una manera creativa,
así como la creación de pinceles únicos y dar nuestro diseño final de un hecho a
mano, efecto apenado.

Antes de empezar, vas a tener que descargar el boceto que vamos a ser el
seguimiento de este tutorial, a menos que quiera trabajar por su cuenta. También
puede descargar la muestra de color que he usado para la ilustración.
1. Determinación de la Bosquejo
Paso 1
Después de abrir un nuevo archivo en Illustrator, vamos a configurar nuestro
boceto para el rastreo. Ir a Archivo> Colocar , o simplemente arrastrar y soltar el
archivo en la mesa de trabajo, con el fin de importar el boceto en Illustrator.
Dado que el archivo es bastante grande, no dude en cambiar su tamaño para
caber en su mesa de trabajo. No te preocupes por la distorsión de la imagen a
medida que estés cambio de tamaño, ya que sólo se va a utilizar para fines de
rastreo.

A continuación vamos a establecer la opacidad del boceto hasta el 50% de la
barra de herramientas superior, por lo que vamos a ser capaces de ver claramente
las formas que vamos a ser el rastreo en la parte superior.

Ahora vamos a bloquear la capa que contiene el boceto del Capas del panel, que
se puede encontrar en el menú superior bajo Ventana> Capas , por lo que no
vamos a tener que preocuparse por mover el boceto.

Ahora que tenemos el boceto importado y preparado para la localización,
podemos pasar a la etapa de seguimiento.
Paso 2
Crear una nueva capa sobre el boceto, y si quieres ser exhaustiva no se olvide de
nombrar sus capas.
Al principio no vamos a centrar en los colores demasiado-estamos yendo a trazar
los ciervos utilizando el Pen Tool y un color naranja brillante 2
pt Stroke .Comience con la cabeza, y se centran en el seguimiento de las formas,
mientras que pensar en la forma en que se colocan en capas. Por ejemplo, el oído
que nos enfrenta estará conectado a la mayor parte de la cabeza, mientras que el
oído en la parte posterior será una forma separada ya que está en un plano
diferente del resto de la cabeza.
No te preocupes por solapamientos en este paso. Ajustar la carrera hasta que esté
satisfecho con las formas, y sólo trazar la gran formas-no entra en los detalles por
el momento.

Continúe con el resto de los ciervos, trazando las grandes formas y teniendo en
cuenta la estratificación en las piernas.
Paso 3

Ahora que hemos terminado con el cuerpo, es el momento de añadir a nuestro
pequeño astas de los ciervos. Así que no vamos a tener que preocuparse de
mantener la constante de espesor, que vamos a utilizar golpes más grandes que
vamos a ampliar. Seleccione un ancho de trazo de 8 pt y redondeado Cap , así
como esquinas redondeadas , y trazar las astas del boceto.
Ahora vamos a ajustar el grosor hacia los extremos de los cuernos para que
estrechan un poco. Seleccione la herramienta Anchura de la barra de
herramientas de la mano izquierda. Haga doble clic en el punto de anclaje en el
extremo de la cornamenta y verás una ventana con la opción de anchura. Use
unancho total de 4,5 pt .

Haga lo mismo con los demás puntos de anclaje final a lo largo de las astas. El
resultado final debe ser similar a esto:

Repetir el procedimiento para la cornamenta en el otro lado de la cabeza. A
continuación, seleccione las dos astas y vaya a Objeto> Expandir apariencia y
se conviertan de trazos en las formas.

Después de la ampliación de los golpes, te darás cuenta de que cada uno se ha
convertido en una forma separada, por lo que utiliza el Pathfinder panel
(Ventana> Pathfinder ) para unir las formas en una sola.

2. Adición de Colores
Paso 1
Ahora es el momento de añadir color a nuestra ciervos. Iniciar la selección de las
formas descritas que hemos rastreado, e invertir el relleno y el trazo.

Paso 2
Cargue la muestra que se ha proporcionado (si usted no desea utilizar su propio
esquema de color) haciendo clic en el Swatch Menú Bibliotecas en
el Muestraspanel y hacer clic en Otra biblioteca , y luego navegar al archivo de
muestras descargado.

Paso 3
Empezar a añadir rellenos a las formas descritas de nuestra paleta de colores
después de invertir el trazo y relleno para cada forma.

Mantenga las capas de los objetos en la mente y organizar las formas en
orden.Enviar formas hacia atrás haciendo clic derecho y seleccionar opciones
del Arreglemenú contextual.

El resultado final debe ser algo como esto:

3. Agregando detalles
Paso 1

Vamos a crear un cepillo de arte con una sensación apenada mano a ella. En
primer lugar crear una forma cónica como la de abajo usando la herramienta de
pluma , aproximadamente 320 pt de longitud.
Luego vaya a Efectos> Distorsionar y Transformar> Roughen para hacer esta
forma un poco más nerviosos con estos valores:
Tamaño: 0,3%
Detalle: 10 / pulgada
Puntos: Liso

Ir a Objeto> Expandir apariencia ampliar este efecto en la forma. Con la forma
seleccionada,haga clic en Nuevo pincel en el Cepillos del panel, y seleccione
elcepillo del arte opción.

Ajuste el ancho de hasta el 25% y el método de coloreado con tintes .

Ahora que tenemos nuestro cepillo detalle listo, es el momento de añadir algunos
detalles a nuestro ciervos.
Paso 2
Ahora con la herramienta Pincel seleccionada y colores de trazo de nuestra
muestra, añadir los ojos, la boca, y los detalles sobre la piel. Ajuste la anchura del
trazo si usted siente que podría ser demasiado alto ni muy bajo en algunos
lugares.También puede desactivar la capa de dibujo para obtener una mejor
imagen del producto terminado.

Agregar como todo lo que quieras, pero para mí el resultado terminó pareciéndose
a esto:


4. Adición de Sombras
Paso 1
Ahora queremos añadir algunas sombras en nuestro ciervos para darle un aspecto
3D más capas. Así que seleccione la forma del cuerpo y Copiar / Pegar al
frentegolpeando Control-C y luego Control-M en su teclado. Con esta forma
frontal seleccionado, utilice la herramienta Cuentagotas ( I ) para muestrear el
color marrón más oscuro de las piernas en la parte trasera, y luego establecer la
opacidad de esta forma hasta el 40% .
Paso 2

Ahora selecciona la herramienta Borrador ( E ), presione Enter para que
aparezca el panel de opciones, y lo convierten en un cepillo de 3 pt .
A continuación, iniciar "cortar" la parte sombreada de esta gran forma. El
argumento a favor de esta técnica es que es una forma rápida de crear una
combinación perfecta para los contornos exteriores de la forma principal, mientras
que el mantenimiento de la flexibilidad del dibujo del interior bordes ti
mismo. Mantenga la forma que desea cortar de seleccionado, de modo que sólo
se borra de esa forma .

Paso 3
Después de cortar la forma, utilice la herramienta de selección directa ( A )
para eliminar las piezas adicionales y ajustar los puntos de anclaje de su agrado.

Paso 4
Repita este proceso para la cabeza y la piel en el cuello.

Paso 5
Para las astas, repita el Copiar / Pegar al frente procedimiento, la selección de un
color beige oscuro para esta nueva forma y se mueve hacia la izquierda de la
original. Entonces desagruparlos para que podamos utilizar el Pathfinder para
intersectar ellos.


Seleccione las formas originales de la cornamenta de nuevo y Copiar / Pegar al
frente de nuevo. A continuación, seleccione cada cuerno luz y la superposición
oscuro y, utilizando el Pathfinder , seleccione el Intersect operación. El hecho de
que hemos copiado la forma subyacente significa que mantenemos el fondo
original de la parte de sombra.
Ahora use la herramienta Borrador ( E ) de nuevo para borrar las partes de la
carrera centro de la cornamenta y crear una forma redondeada agradable. Ajuste
los puntos de anclaje con la herramienta de selección directa ( A ) si es
necesario.

Ahora repita el proceso para el otro cornamenta, y no se olvide de copiar / pegar
de frente la forma original antes de utilizar el Intersect operación.
Después de añadir un poco más de golpes por detalles con el pincel personalizado
que hicimos, el ciervo terminado se ve así:

Paso 6
El toque final para nuestra ciervos será otro Efecto Agreste , con las grandes
formas iniciales que hemos rastreado seleccionado, y el uso de los siguientes
ajustes:

Tamaño: 0.15%
Detalle: 40 / en
Puntos: Liso
Sin anulando la selección después de golpear bien , vaya a Objeto> Expandir
apariencia para aplicar el efecto a las formas. Esto crea un efecto apenado
agradable similar a cómo bordes sangran cuando serigrafía.

5. Adición de la Antecedentes
Paso 1
Volvamos nuestra boceto de nuevo en lo que podemos ver el fondo tenemos que
vectorizar, y crear una nueva capa en medio de la capa de ciervos y capa
Sketch en el que colocaremos nuestro fondo del bosque.
Comience por la adición de algunas elipses naranja como formas de base para
nuestros árboles en el fondo. Utilice la herramienta Elipse situado en la barra de
herramientas de la izquierda y el color naranja más claro desde el archivo de
muestra proporcionada.

Ahora vamos a añadir un fondo de contraste para llevar a cabo tanto el venado y
el bosque. Seleccione el Sorteo Detrás opción debajo de las de relleno /
trazomuestras.

Paso 2
Ahora agregue una gran elipse con el color azul marino oscuro de la muestra en el
centro de la composición. Observe cómo aparecerá la elipse detrás de todo lo que
hemos dibujado hasta ahora.

Seleccione el color verde claro para la carrera y seleccionar el normal
Draw opción debajo. Añadir otra elipse aplanada como una base para toda la
ilustración.

Paso 3
Es el momento de añadir los troncos de los árboles. Seleccione un color beige
claro para la carrera y con un 8 pt redondeado del casquillo y del Rincón
de accidente cerebrovascular, añadir las partes principales de los troncos de los
árboles a la ilustración.

Añadir algunos trazos más finos con 6 pt espesor para añadir algo de variedad
visual a las ramas de los árboles.

Ahora selecciona la herramienta Anchura ( Shift-W ), haga doble clic sobre los
puntos de anclaje en la base de los troncos de los árboles, y darles todo un 13
ptancho total.

A continuación, seleccione todos los troncos y ramas y vaya a Objeto> Expandir
apariencia . Que ampliará los troncos, pero no las ramas, así que vaya a Objeto>
Expandir después y que debe transformar las ramas a las formas también.

Paso 4
Ahora selecciona todos los puntos suspensivos naranja e ir a Efectos>
Distorsionar y Transformar> Raspe y utilizar los siguientes valores:
Tamaño: 1%
Detalle: 31 / en
Puntos: Corner

Luego vaya a Objeto> Expandir apariencia para aplicar el efecto a las formas.
Anuncio
Paso 5
Ahora es el momento de añadir algunos detalles de estos árboles, como las hojas
y algunos detalles sobre los troncos. Crear una hoja con la herramienta
Pluma luegocopiar y pegar lo largo de la línea de árboles que hemos creado,
cambiar su tamaño a tamaños más pequeños y más grandes y usar el color
naranja y verde oscuro más oscuro de la paleta proporcionado.

Esto creará un modelo agradable, hoja irregular que recuerda a follaje real. Ahora
seleccione el Pincel de arte que hemos creado antes para detallar el ciervo, y
empezar a añadir trazos de color beige oscuro a los troncos de los árboles.

Utilice el color verde oscuro para algunos más pinceladas de emular briznas de
hierba en el suelo, y ya está!

¡Enhorabuena! Nuestra Ilustración linda de los ciervos es!
Hemos creado con éxito un ejemplo lindo ciervo listo para ser utilizado en
cualquier forma que estimen conveniente, por ejemplo, para impresión, Web,
camisetas u otras prendas de vestir. Hemos aprendido sobre el uso de la
herramienta Borrador de una manera creativa, la creación de pinceles en
dificultades mediante la herramienta Anchura de crear rápidamente trazos
expresivos, y trabajar de manera eficiente con todas estas herramientas a nuestra
disposición. Todas estas técnicas pueden aplicarse fácilmente a muchos estilos de
ilustración o diseño, así que siéntete libre para adaptarlas a su propio flujo de
trabajo!