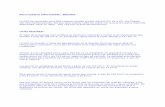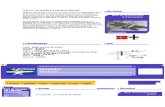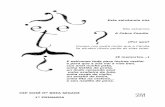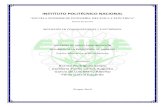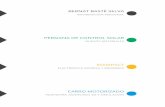Tutorial Instalar Radares BBS
-
Upload
backglass12 -
Category
Documents
-
view
573 -
download
1
Transcript of Tutorial Instalar Radares BBS

2013
[MANUAL RADARES] Manual de instalación y de los radares de laradiobbs.net.

Página 2
Sigue estos pasos en este orden para instalar los radares, iconos y voces de radar:
Entramos en la página web y pinchamos en la imagen.
http://www.laradiobbs.net/descarga-radares-bbs/41372-descargar-radares-bbs-para-tomtom-se-actualizara-semanalmente.html
Esto nos abrirá una página de publicidad llamada adf.ly.
En esta página tendremos que esperar unos 5 segundos hasta que se active el botón de Saltar Publicidad que saldrá arriba a la derecha de esta página web de publicidad.
Pulsamos el botón de Saltar Publicidad y nos aparecerá la descarga real.

Página 3
Pulsamos en Guardar y seleccionamos cualquier parte de nuestro PC para guarda el archivo.
Una vez terminado el tiempo de descarga ya tendremos el archivo Radares_BBS.zip descargado en nuestro ordenador.
Ahora nos descargaremos los iconos para estos radares.
Vamos a esta dirección y pulsamos en Iconos para Radar BBS.
http://www.laradiobbs.net/descarga-radares-bbs/41372-descargar-radares-bbs-para-tomtom-se-actualizar%E1-semanalmente.html#post198211
Esto nos llevara a la página adf.ly, en la cual deberemos de hacer la misma operación para obtener el enlace real de la descarga, que es el servidor de descarga de Turbobit.

Página 4
Pulsamos en el botón de Regular Download.
Al pulsar en el icono se nos abrirá otra nueva página de Turbobit.
La cual ignoraremos dando en la X que está en la misma línea que la frase ¡SUSCRIBETE, y recibe 2 días de PREMIUM acceso gratis!

Página 5
Esto nos cargara otra página.
En esta nueva página introduciremos los caracteres en el cuadro de texto vacio y daremos en el icono verde de Download.
Ahora esperaremos con paciencia los minutos que nos pongan en caso de que nuestra IP sea rechazada.

Página 6
Y con suerte esperaremos otro minuto más para descargar si nuestra IP es admitida.
Pasado ese minuto se nos activara la descarga.
Pulsamos sobre Descargar archivo y guardamos el mismo al lado de los radares.
Ahora descargaremos las voces de radar.

Página 7
Vamos al mismo enlace del cual hemos descargado los iconos y esta vez damos en Voces de alerta para Radar BBS.
Nos volverá a salir la famosa página de adf.ly, esperamos a que nos salga el botón de Saltar Publicidad, para pulsarlo.
Desde aquí nos llevara a la página de Turbobit en la cual repetiremos los pasos que en la descarga de los iconos.
No detallo la operación porque ya lo hemos hecho para los Iconos.
Colocamos las voces al lado de los otros dos archivos descargados.
Ahora conectamos el dispositivo TomTom al PC y nos ponemos dentro del mapa en el que queremos poner los radares.

Página 8
Ahora arrastrando el archivo Radares_BBS.zip con el botón derecho del ratón lo soltamos dentro de la carpeta del mapa. Nos saldrá un menú en el cual seleccionaremos la opción de Extraer aquí…, si usamos tanto el Winrar como el 7-Zip, como tal es mi caso.
Ya tenemos los radares dentro del mapa.

Página 9
Ahora vamos con los Iconos.
Seleccionamos el archivo Galeria_Iconos_03_2013.rar con el botón derecho y seleccionamos la opción de Extraer aquí… del winrar o 7-Zip.
Esto nos habrá creado una carpeta llamada Galeria_Iconos.
Si miramos dentro veremos 13 carpetas mas unos archivos bmp sueltos.
Estos archivos bmp sueltos, es un visualizador de los iconos que están en el interior de cada carpeta. Esto es una idea de cómo se pueden ver cada colección de la carpeta en el dispositivo.
La serie1.bmp seria la carpeta 1, la serie2.bmp la carpeta 2 y así con todas. La carpeta 44x44 es la única que no tiene un visualizador de los iconos.
Una vez que nos hayamos decidido por UNA carpeta copiaremos el contenido, SOLO el contenido, dentro de la carpeta del mapa.

Página 10
Y nos quedara algo así.
Como vemos hay algunos archivos bmp que no tienen equivalente en los radares por lo que podemos borrar estos bmp si queremos. Los archivos a borrar son: R_BBS_camu_110.bmp, R_BBS_curvas_peligrosas.bmp, R_BBS_fijos_110.bmp, R_BBS_tramo_inicio.bmp, R_BBS_tramo_inicio_60.bmp, R_BBS_tramo_inicio_70.bmp y R_BBS_tunel.bmp.
Aun así asegurémonos que es así.
Ahora vamos con los radares y hacemos la misma operación que para descomprimir los Iconos. Botón derecho y damos a Extraer aquí…, en Winrar o 7-Zip.
Esto nos habrá creado una carpeta llamada Voces_Radar, en su interior esta toda la colección de voces pertenecientes a laradiobbs.net.
Las voces que nos interesan aquí son las que están en sus respectivas carpetas, ya que los archivos ogg que están sueltos son diferentes avisos de seguridad.
Una vez que nos hemos decidido por alguna de las Voces de Radar, nos iremos al interior de la carpeta Sound que está en nuestro dispositivo.

Página 11
Aquí copiaremos la carpeta entera de la Voz de Radar seleccionada. En mi caso Alerta_Inma.
Ya tenemos los Radares, Iconos y las Voces instaladas en el dispositivo. Ahora solo queda activarlas en el mismo, para eso deberemos de encender el mismo e ir a su Menú.
Tocamos la pantalla en cualquier parte del navegador para acceder al menú del mismo.
En este menú vamos a Cambiar preferencias.
Con la flecha buscamos la opción de Administrar PDI y pulsamos.
En este nuevo menú seleccionamos Avisar si hay PDI cerca.

Página 12
Ahora nos saldrá una lista por orden alfabético de todos los PDI que podemos seleccionar. En esta lista buscaremos los radares y seleccionaremos el primero.
Una vez seleccionado, nos saldrá la opción de introducir la distancia a la cual nos empezara a avisar. Unos 700metros es más o menos una buena distancia.
Introducimos 700m y damos en el botón de OK.
Ahora deberemos de selecciona la carpeta perteneciente a la voz que hayamos copiado en el dispositivo. En mi caso seleccionare la carpeta de Alerta_Inma.

Página 13
Ahora deberemos de seleccionar la misma voz que el PDI que hayamos seleccionado. En mi caso he empezado con el PDI R_BBS_camu_100.ov2, por lo que el aviso de radar deberá de ser Camu_100.ogg. SI por ejemplo hubiéramos empezado por R_BBS_camu_120.ov2, el aviso seria Camu_120.ogg.
Ahora oiremos la voz del radar por el altavoz y si es esta la que queremos daremos en el botón de SI.
Ahora nos pedirá si queremos seleccionar o no la opción de Avisar solo si el PDI está en la ruta. De seleccionarlo, el radar solo saltara si este está en nuestra misma dirección de marcha, si no lo seleccionamos el radar nos saltara tanto en la misma dirección de marcha como los que están en la dirección contraria.
Seleccionamos y pulsamos el botón de Hecho.
Ahora nos sale de nuevo el primer menú. Aquí volvemos a pulsar el icono de Avisar si hay PDI cerca y seleccionaremos otro radar siguiendo el mismo método ya descrito anteriormente.
Deberemos de hacer esto con todos los radares que queramos activar hasta terminar con todos los radares, entonces ya podremos salir y ya tendremos todos los radares seleccionados activados.

Página 14
Si es la primera vez que se ponen los radares, lo más probable es que nos salga la visión de los radares en la pantalla principal de la misma. Tanto en la visión 2D, como en la 3D.
Esta visión NO es necesaria para que funcionen las alertas de radar por lo que es conveniente quitarla para evitar un consumo innecesario de memoria ram. Esto vendrá bien si nuestro dispositivo es de 32mb.
Dentro del menú de Cambiar preferencias buscamos el icono de Mostrar PDI en mapa y lo pulsamos. Aquí veremos como en mi caso todos los radares seleccionados y es posible que incluso algunos PDI aislados.
Para quitar esta visión simplemente iremos deseleccionado los radares y una vez hecho pulsamos en el botón de Hecho.
Ahora ya tenemos los radares, iconos y voces instaladas y solo nos quedara probarlo.
Para eso podemos crear una ruta y en modo Demo ver si nos salta el radar o bien podemos darnos un paseo en coche creando una ruta de nuestra zona que tengamos que pasar por delante de un radar y comprobaremos que funcione.