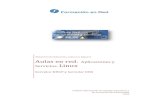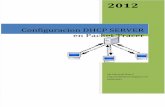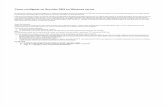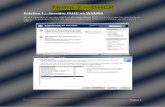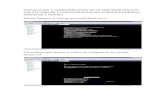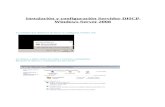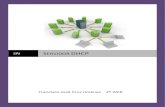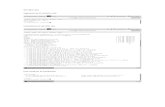Tutorial de Servidor Dhcp Windows 2003 Server
-
Upload
johan-lopez -
Category
Documents
-
view
983 -
download
5
Transcript of Tutorial de Servidor Dhcp Windows 2003 Server

TUTORIAL DE SERVIDOR DHCP WINDOWS 2003 SERVER
NETDAEMONS
JOHAN ALEXANDER LOPEZ
ADRIAN CAMILO PEÑA
FELIPE PANIAGUA
JUAN RICARDO HENAO.
REDES 20111
LINA MCKOLL
SERVICIO NACIONAL DE APRNDISAJE “SENA”
MEDELLIN
2009

INTRODUCCION
Conocido como protocolo de configuracion dinámica de servidor este permite a los nodos de una
red obtener una configuracion automática. Este protocolo es de tipo cliente servidor y
generalmente el servidor posee la lista de direcciones que se le van a asignar a los clientes
dinámicamente teniendo como referencia a quien se le da la ip y por cuanto tiempo.
En este trabajo trataremos de configurar un servidor dhcp en Windows 2003 server con un paso a
paso que se espera sea entendible para todos.

PASO A PASO DHCP 2003 SERVER
Lo primero que debemos tener en cuenta es que tengamos el dhcp instalado en nuestro server
para eso vamos a mirar en los componentes de Windows si está activo si o lo activaremos así:
Damos clic en inicio panel de control, agregar o quitar programas y luego damos clic en agregar o
quitar componentes de Windows. Así:

Después de dar agregar o quitar componentes de Windows en la ventana buscamos servicios de
red y luego clic en detalles
En la próxima ventana elegimos protocolo de transmisión dinámica de host y damos clic en
aceptar
Luego de salir de esta ventana damos clic en siguiente y luego clic en finalizar si nos pide una
dirección ip para este caso damos la 192.168.1.2

Después de esto ya tenemos el servicio montado lo que vamos a hacer es ejecutar este dando clic
en inicio, herramientas administrativas y luego clic en DHCP
Ingresando en este vemos la ventana de administración del dhcp

Aquí encontramos en la parte izquierda en nombre de nuestro server y la ip de este.
Vamos a dar clic derecho sobre nuestro server y luego vamos a dar clic en ámbito
nuevo
En la ventana que se nos abre damos clic en siguiente para continuar
Luego en el nombre colocamos cualquiera en este caso colocaremos adrcesge.com

En este próximo campo colocaremos el rango de ip a asignar es este caso será de la 192.1668.0.3
hasta la 192.168.0.200 y damos clic en siguiente
Si deseamos excluir alguna dirección ip en este cuadro lo hacemos sino damos clic en siguiente.

En la próxima parte daremos el tiempo en el cual el servidor dará esa dirección ip esto depende del
administrador de la red
Damos clic en configurar estas opciones ahora y
En el servidor de nombre de dominio DNS como ya tenemos configurado uno damos los datos
correspondientes a este sino tenemos uno damos clic en siguiente

Activamos el ámbito de inmediato o ahora
Y damos clic en finalizar
Si miramos en nuestro cliente ya nos debe dar una dirección ip dentro del rango que le dimos
Damos en nuestro cliente en el cmd ipconfig /reléase e ipconfig /renew para que actualice y
vemos que dirección nos entrega

Hasta acá está configurado nuestro servidor dhcp solo nos falta crear una reserva lo que significa
que por medio de la Mac del pc podemos decirle al servidor dhcp que siempre le asigne una misma
dirección.
Para esto en nuestro servidor dhcp vamos a dar clic derecho sobre reservas y vamos a dar clic en
nueva reserva
Damos el nombre de la reserva en nuestro caso es reserva1, la dirección ip que siempre va a
entregar aquí será la 192.168.0.10 y la Mac del pc: así
En el cliente con esa mac damos el comando ipconfig /reléase y el ipconfig /renew y luego damos
ipconfig /all para ver que sea la mac y la dirección asignada

Con esto terminamos nuestro servidor dhcp

CONCLUSIONES
Los servidores dhcp nos pueden facilitar el trabajo a la hora de conectarnos a una red LAN al no
tener que estar dando ip a cada equipo.
Las reservas en un servidor dhcp nos ayudan a tener siempre una misma ip gracias a la mac del
computador.