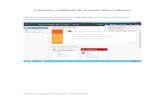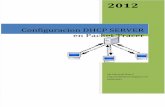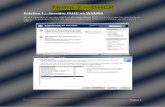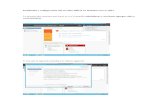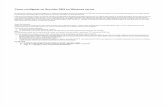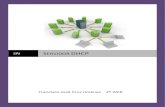Instalación y configuración Servidor DHCP Windows Server 2008 · Instalación y configuración...
Transcript of Instalación y configuración Servidor DHCP Windows Server 2008 · Instalación y configuración...

Instalación y configuración Servidor DHCP Windows Server 2008
Lo primero que debemos de hacer es configurar nuestra red:
Le damos a abrir centro de redes y recursos compatidos.Después le damos a “conexión de área local”.

Ahora le damos a “propiedades” para configurar nuestra dirección IPv4.
Y pinchamos en “propiedades de protocolo de internet versión 4(TCP IPv4) y configuramos nuestra IP.

Ahora vamos a instalar el servidor DHCP, para ello, debemos de ir a Inicio → Herramientas administrativas → Administrador del servidor:
Ahora nos vamos a Roles y a agregar roles:

Nos aparecerá el asistente, le damos click a siguiente:
Seleccionamos Servidor DHCP para instalarlo y clickeamos en siguiente:

Nos saldrá la introducción al servidor DHCP y las cosas que debemos de tener en cuenta a la hora de instalarlo, clickeamos en siguiente:

Ahora saldrá el dominio primario, elegiremos el nombre que queremos darle, en este caso ServerPrivado; dirección Ipv4 del servidor DNS preferido hemos puesto 8.8.8.8 y en dirección IPv4 del servidor DNS alternativo hemos puesto nuestra IP 192.168.1.133 y clickeamos en siguiente:
Nosotros no vamos a querer Wins, así que seleccionamos la opción No se requiere WINS para las aplicaciones en esta red:

Ahora debemos de agregar ámbitos DHCP, para ello le damos a agregar:
✗ Nombre del ámbito: Ponemos el nombre de nuestro servidor.✗ Dirección IP inicial: Ponemos el rango de inicio de direcciones IP.✗ Direccón IP final: Ponemos el rango final de direcciones IP.✗ Tipo de subred: Seleccionamos el tipo de subred, la nuestra será cableada.✗ Máscara de Subred: Ponemos la máscara dependiendo de nuestra IP, en este caso de clase ✗ Puerta de enlace predeterminada: Ponemos la puerta de enlace a la que vamos a salir, en
este caso la del switch.
Configuramos el modo sin estado DHCPv6, ya que no lo vamos a usar para nada, Lo dejamos deshabilitado.

Verificamos los datos, si está todo correcto, procedemos a su instalación:

Como podemos comprobar, la instalación fue todo un éxito, podemos cerrar:
Probamos a hace ping desde Windows Server 2008 a Windows 7 para ver que hay conexión mediante maquinas virtuales. Tendremos que ponerlas en “Red Interna”.Aquí probamos desde Windows server 2008 a Windows 7 y vemos que el ping se realiza correctamente.

Y ahora probamos desde Windows 7 a Windows server 2008 y vemos que también se realiza bien.
Para probar desde otro ordenador a nuestro servidor Windows server 2008 tendremos que cambiar la opción de la máquina de red interna a “Adaptador Puente”. Y el modo promiscuo en “permitir Todo”
Realizado por : Jonathan & Cesar