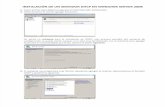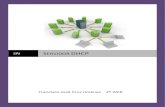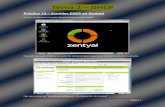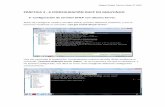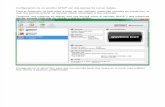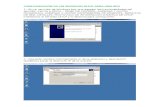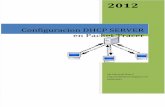Configurar Servidor DHCP
-
Upload
steven-vargas-giancola -
Category
Documents
-
view
95 -
download
1
description
Transcript of Configurar Servidor DHCP
-
Pgina 1
Documentacin Tema 1 Configurar Servidor Dhcp
Introduccin
Nuestro objetivo En este trabajo practico ser elaborar una infraestructura de nuestra red virtual, para ello utilizaremos la siguiente distribucin de equipos (imagen 1) que haremos funcionar como servidores Dhcp y configuraremos IpCop como puerta de enlace, pero no nos centraremos en la instalacin ni configuracin de IpCop, nuestro objetivo es configurar varios equipos como servidor Dhcp (IpCop, Ubuntu y Windows 2008 server) Tambin utilizaremos un Windows Xp para comprobar el buen funcionamiento de los servidores
Configurar Servidor Dhcp en IpCop
Durante la primera instalacin de IpCop ya nos da la opcin de habilitar el servidor Dhcp Como se muestra en la siguiente imagen
Bien, ahora tenemos el servidor Dhcp activado en IpCop, Cualquier equipo que conectemos a la red virtual con el adaptador en modo red interna se le asignara una direccin Ip desde IpCop, Obviamente dentro del rango que hayamos seleccionado, echo esto arrancaremos Ubuntu Para comprobar que IpCop nos da la direccin, nos dar cualquiera dentro del rango seleccionado en la imagen
Steven Vargas
Ubuntu
Windows xp
Windows 2008 server
IpCop
Internet Imagen 1
Seleccionamos esta casilla
Rango de direcciones a asignar
Tiempo de concesin
-
Pgina 2
anterior, o sase de la 192.168.1.2 hasta la 192.168.1.254, obviamente as no comprobamos 100% el funcionamiento de nuestro servidor Dhcp, para ello ahora seleccionaremos un rango diferente de confesin des de Ubuntu accederemos a la puerta de enlace (IpCop) y desde all podremos seleccionar un rango diferente y desinstalar el servidor Dhcp, entre otras opciones.
Primero vamos a seleccionar un rango diferente.
Como se puede observar hemos cambiado el rango de direcciones ahora nos tendr que facilitar una direccin desde la 192.168.1.100 hasta la 192.168.1.103 Por lo cual en Ubuntu al reiniciar el ordenador o forzar a obtener una nueva Ip con el comando dhclient Nos proporcionara cuatro posible direcciones Ips 192.168.1.100,192.168.1.101,192.168.1.102 o 192.168.1.103
Vamos a probarlo :D
Y all esta, nuestro servidor Dhcp funciona correctamente, Echo esto procederemos a desinstalar el servidor Dhcp de IpCop, para ello en la misma pgina donde hemos cambiado el rango desmarcaremos la casilla Activo
-
Pgina 3
Listo nuestro servidor Dhcp en IpCop ha quedo deshabilitado, por lo cual ya no obtendremos ninguna direccin Ip, por lo cual nuestra conectividad a internet ser nula.
Como podemos comprobar ya no disponemos de direccin Ip ni acceso a la red, ya hemos cumplido nuestro objetivo en este apartado, ahora lo que haremos ser Configurar el servidor Dhcp en Ubuntu.
-
Pgina 4
Configurar Servidor Dhcp en Ubuntu
Bueno, ya hemos visto como configurar un servidor Dhcp en IpCop, ahora procederemos a configurarlo en Ubuntu, para ello tendremos que instalar* el programa Dhcp3-server Para ello utilizaremos el comando apt-get install dhcp3-server
*Nota, antes de instalar deberemos comprobar nuestra conexin de red, anteriormente la dejamos deshabilitada, ahora tendremos que cambiar la configuracin del adaptador a NAT y despus de instalar los programas pertinentes volveremos a adaptador puente
Una vez instalados el programa veremos los diferentes archivos de configuracin, a los cuales tendremos que acceder desde nuestra consola de comandos y abrirlas con un editor de textos en este caso utilizaremos Vi
Dicho esto empecemos, en primer lugar, como es evidente pondremos una Ip Esttica a nuestro Ubuntu, ya que un servidor NUNCA debe tener una Ip dinmica, ya que si se cambia su direccin creara problemas a los equipos cliente, para seleccionar una Ip esttica entraremos en el archivo de configuracin (Vi /etc/network/interfaces) nos aparecer estos parmetros que nos indica que est configurado con Ip dinmica
Para cambiarlo a esttica valdr con borrar o comentar esas lneas y aadir los siguientes parmetros
-
Pgina 5
Una vez hecho esto ya tendremos como direccin la 192.168.1.2, ahora nos quedara configurar las direcciones DNS para ello abriremos el archivo resolv.conf (Vi /etc/resolv.conf) pondremos las direcciones DNS de Google (8.8.8.8 y 8.8.4.4)
Bien, hecho esto procederemos a configurar nuestro servidor Dhcp, para ello utilizaremos el archivo situado en la carpeta dhcp3 el archivo en cuestin es dhcpd.conf, entraremos con nuestro editor de textos (Vi /etc/dhcp3/dhcpd.conf) all nos encontraremos varios parmetros para configurar nuestro servidor, podremos aadir varios grupos de configuracin, pero nos centraremos los siguientes parmetros:
Bien, como podemos observar estos parmetros los tenemos comentados y el intrprete de cdigos no lo pone en funcionamiento as que lo primero que haremos ser des comentarlos (borrando la almohadilla del principio de cada frase) una vez modificado cada parmetro necesario tendremos esto debajo de la imagen explicar a que se refiere cada parmetro.
Bien ya tenemos nuestro servidor Dhcp configurado cosas a tener en cuenta, des comentar las dos llaves, ya que el intrprete tomara el cdigo entre llaves y tambin hay que tener en cuenta que la primera lnea del bloque la tendremos que dejar comentada, si no es as es probable que nos de algn tipo de error, bueno a continuacin explicare cada parmetro y la modificacin que hemos hecho:
Lnea 1- NADA
Lnea 2- subnet (aqu pondremos nuestra direccin de red) netmask (mascara de red)
Lnea 3- range (aqu pondremos el comienzo de rango de direcciones y la final separados por un espacio)
Lnea 4- option domain-name (direccin de nuestro servidor dns)
Lnea 5- option domain (definimos el nombre del servidor dns que se aade a los nombres de host)
Lnea 6- option routers (definiremos nuestra direccin de Gateway, es decir nuestra puerta de enlace)
Linea 7- option broadcast-address (direccin broadcast)
Lnea 8- default-lease-time (tiempo de concesin)
Lnea 9- max-lease-time (tiempo mximo de concesin)
-
Pgina 6
Listo, ya tendremos nuestro servidor configurado pero falta poner en funcionamiento para ello utilizaremos el comando /etc/dhcp3/dhcp3-server restart Una vez ejecutado este comando se reiniciara el servicio, nos tiene que aparecer dos mensajes dicindonos que esta todo ok:
Y una vez hecho esto tendremos nuestro servidor funcionando, y cualquier equipo conectado a nuestra red y con Ip dinmica solicitara una Ip a nuestro Ubuntu, para saber si esto funciona ajustaremos el rango de direcciones a 192.168.1.200 192.168.1.201
Recuerda que siempre que hagamos cambios en nuestros ficheros de configuracin tendremos que resetear el servicio
Y conectaremos el Windows XP a nuestra red virtual veremos a ver qu pasa
Perfecto, como podemos ver en la consola, hemos obtenido varias cosas que nos verifican que en la configuracin se la dado nuestro servidor Ubuntu, se puede saber por varias cosas, la ms obvia es, como es lgico, la direccin Ip pero para los rebuscados pueden observar tambin que nuestro nombre de servidor es Jackas.es que es el que puse en la configuracin de Ubuntu, al igual que nuestra puerta de enlace, y si viramos un ipconfig /all aun veramos mas factores de la configuracin, pero hoy no es el momento de hablar de ello.
-
Pgina 7
Hemos comprobado que nuestro servidor Dhcp funciona perfectamente, pero aun vamos a ir mas all, imaginaros que tenemos en una oficina 5 ordenadores trabajando configurados obviamente con Ip dinmica, un servidor Dhcp (en este caso Ubuntu) y tambin tenemos una impresora la cual no nos interesa que cambie la Ip nunca tenemos dos opciones o la ponemos manual y seleccionamos en el servidor un rango de direcciones en la que no est la puesta a la impresora, que sera lo ms normal y sencillo pero como nos gusta complicarnos la vida, ya que somos profesionales, lo que haremos es, en el servidor Dhcp configurar unos parmetros para que reserve una direccin Ip a un numero de MAC en concreto, para ello vamos a el archivo de configuracin (vi /etc/dhcp3/dhcpd.conf) en l, encontraremos un campo en concreto que por defecto sale comentado, en mi caso, no sala en mi versin, pero no hay problema lo puedes aadir manualmente con tal que siga las condiciones bueno en mi caso e aadido lo siguiente
En el campo host pondremos en nombre que se le quiere asignar a la reserva
En el campo hardware Ethernet introduciremos la direccin fsica de nuestro host
En el campo fixed-address introduciremos la direccin Ip a reservar
Cuidado con poner las llaves debis abrirlas y cerrarlas y tambin cuidado los ;al final de cada instruccin ya que suelen ser los errores ms comunes y que consideramos obvios a la hora de arreglar el fallo.
Una vez hecho esto no demoramos ms vamos al Windows XP que es nuestra impresora en esta prctica, accederemos a la consola, un ipconfig y veremos el resultado
Perfecto, todo funciona correctamente, una vez hecho esto procederemos a hacer lo mismo pero esta vez desde Windows server 2008 pero antes de nada pararemos el servicio en Ubuntu, para ello basta con desinstalar el servicio utilizando apt-get purge remove dhcp3-server
Configurar servidor Dhcp en Windows 2008 server
En el apartado anterior hemos visto como configurar el servidor Dhcp en Ubuntu, ahora lo veremos utilizando un Windows 2008 datacenter. Ms o menos la idea es la misma habilitaremos el servidor Dhcp, ensearemos como crear rangos personalizados incluiremos una reserva de Ip a una direccin Mac y por ultimo desinstalaremos el servicio. Adelante.
-
Pgina 8
En primer lugar, a diferencia de Ubuntu, en Windows no necesitamos instalar ninguna aplicacin que se dedique al servicio Dhcp as como en Ubuntu instalamos dhcp3-server aqu al ser un sistema operativo destinado a ejercer funciones de servidor lo que necesitaremos es activar y configurar ese rol.
Una vez instalado Windows 2008 nos aparecer la siguiente pantalla, que en ella se realizaran las tareas de inicio, tales como poner nombre al equipo aadir caractersticas configurar adaptadores de red etc. nos vamos a centrar en lo primero de todo que ser configurar el adaptador, recordar que siempre cualquier tipo de servidor es recomendado ponerlos con Ip fija, que eso es lo primero que haremos le pondremos la direccin 192.168.1.3 y d servidores dns, como anteriormente utilizaremos los de google, no voy a explicar cmo se configura el adaptador, se supone que un mnimo de conocimientos tenemos no?
Una vez establecida Ip fija, procederemos a activar el rol Dhcp para ello nos dirigimos a men de inicio/herramientas administrativas/administrador del servidor una vez all nos encontramos con esta mmc donde tenemos varias opciones, resumen de nuestro servidor, en resumen una herramienta que nos permite administrar el servidor, nos vamos a centrar en las funciones tambin conocidas como roles en la versin r2.
Una vez seleccionado nos aparecer una lista con todas las funciones de las que dispone Windows server 2008 datacenter nos centraremos solo en servicios Dhcp, as lo seleccionaremos y luego siguiente, ahora nos aparecer un paso que lo que hace es advertirnos de dos cosas a tener en cuenta antes de comenzar con la instalacin de la funcin:
- Tener la Ip en modo esttico, que como ya hemos dicho siempre cualquier servidor debe tener una Ip esttica - Planificacin previa de nuestro esquema de red, es decir que sepamos cuales van a ser nuestros servicios otorgados en
nuestra red, en este caso lo que haremos ser planificar una pequea red para dar por finalizado el trabajo, lo que haremos ser:
o Ipcop como puerta de enlace en la 192.168.1.1 (esttica) o Windows 2008 server datacenter en la 192.168.1.3 Proporcionando y reservando Ips a:
Windows XP como cliente Dhcp y le pondremos una direccin dentro del rango 192.168.1.4 192.168.1.5 Ubuntu como cliente Dhcp con direccin reservada que ser la 192.168.1.2
Seleccionamos agregar funciones
-
Pgina 9
Una vez echo todo el planteamiento de la ltima parte de esta leccin, lo que haremos es darle a siguiente, ahora nos aparecern los adaptadores de red disponibles, en nuestro caso solo tenemos uno, ya que no deseamos crear ninguna subred, si quisiramos crear alguna subred deberamos agregar uno o varios adaptadores ms y desde esta pantalla escoger cual se desean para nuestro servidor Dhcp
Una vez seleccionado nuestro adaptador deseado le daremos a siguiente, nos aparecer un paso en el que tendremos que seleccionar un nombre de dominio dns y las direcciones Ip primaria y alternativa, tal como hicimos en Ubuntu pondr de nombre de dominio jackas.smr y de direcciones las de google (8.8.8.8 y 8.8.4.4) tal como se muestra en la imagen
Los avisos de error que me muestran han sido porque he dado a validar esas direcciones dentro de la zona Jackas.smr y no las ha encontrado, ya que el dominio Jackas.smr ha sido inventado pero bueno solo decir que no existe ningn contra pese a esos errores, le damos a siguiente y nos aparecer opciones destinados al servicio de WINS si hay algn sitio accesible en la web lo podemos agregar y puede funcionar de manera coordinada con el servicio Dhcp, pero este no es el caso
-
Pgina 10
Marcamos NO y siguiente, ahora lo que nos aparecer en un campo vaco (mbitos) en este campo lo que aremos es presionar en agregar nuevo, esto es para crear lo de siempre, lo que son los rangos, el nombre del mbito, mascara de subred, Gateway (Ipcop con la 192.168.1.1) recordemos que queremos crear una regla explicita ya que hemos acordado que Windows xp le pondremos una direccin dinmica de entre la 192.168.1.4/5, pues ponemos los valores acuerdos a ello:
Pulsamos aceptar, y aun podramos crear ms mbitos pero no es el caso lo nico que nos faltara seria reservar la direccin 192.1168.1.2, pero eso lo veremos ms adelante, de momento vamos a proseguir con la instalacin de Dhcp, bueno agregado el mbito XP le damos a siguiente, y ahora nos aparecer informacin referida a las ipv6 pero como no las vamos a trabajar d momento deshabilitar
-
Pgina 11
Una vez damos a siguiente ya nos queda confirmar todo lo que nuestro instalador va a hacer, as que nos mostrara un resumen con todos los parmetros deseados el cual es el siguiente
Bien, una vez aceptado y pulsando instalar nos lo instalara como es lgico jeje bueno una vez terminado el proceso ya tendremos nuestro servidor Dhcp funcionando en teora ahora si conectramos nuestro XP nos tendra que dar una direccin 192.168.1.4/5 pero an no lo vamos a ver en la prctica, antes lo que hare, ser hacer la reserva para nuestro Ubuntu recordemos que le quiero reservar la direccin 192.168.1.2 para ello nos dirigimos al men de inicio/herramientas administrativa/DHCP una vez all nos abrir una mmc tal que esta:
-
Pgina 12
En esta mmc podemos observar todo lo referente a nuestro servidor desde los ambitos creados hasta las reservas que esto ultimo es lo que nos interesa, ya que queremos crear una reserva para Ubuntu.
Para crear una reserva desplegaremos la siguiente combinacin de casillas en el lado izquierdo de la mmc Y damos clic izquierdo sobre la carpeta que pone Reservas seleccionamos reserva nueva nos aparecer una ventana la cual te pedir el nombre de la reserva, la direccin Mac a la que se la concedes, la direccin Ip que le concedes y la descripcin
Hecho ya todo esto comprobaremos que todo en esta prctica final nos ha salido como estaba previsto, as que vamos all y crucemos los dedos
1- Encendemos Windows XP y nos tendra que dar una direccin entre la 192.168.1.4 192.168.1.5
Esta seria nuestra reserva para Ubuntu
-
Pgina 13
2- Ahora pasaremos a probar Ubuntu Recordemos que hicimos su reserva en win server
Perfecto, todo funciona tal y como tenamos planteado, es decir todo lo realizado en esta documentacin salido a pedir de boca, solo nos faltara des habilitar el servidor Dhcp pero es bastante obvio, ya que solo era aadir funciones para habilitarlo por lo cual para deshabilitarlo bastara con la opcin Quitar funciones que se puede encontrar en la misma mmc, as que sin ms dilaciones damos por terminado este proyecto, en breve volveremos e instalaremos el servidor DNS en cada uno de los sistemas operativos anteriores, Ahora s, Me despido espero que sirva esta documentacin para, en primer lugar sacar un 10 en este proyecto y en segundo lugar para que sirva en un futuro de manual para posibles usuarios.
Steven Vargas Giancola
Tcnico en sistemas microinformticos y redes