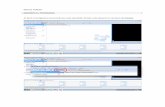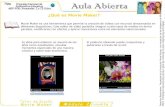Tutorial de Movie Maker
-
Upload
hermenegildo -
Category
Education
-
view
3.647 -
download
2
description
Transcript of Tutorial de Movie Maker

Materia: CurriculaDocente: MC. Mónica Rodríguez
Taller de
Movie Maker
como herramienta pedagógica Para la creación de ambientes de aprendizaje
Presenta Hermenegildo Topete
Carlos Rosaldo

Guión Gráfico
Área de colecciones, lugar donde se almacenan los diferentes elementos que intervienen en el proyecto (audio, vídeo e imágenes);
Encontramos

Escala de TiempoEl área de trabajo se puede configurar como Guión gráfico o Escala de tiempo. El Guión gráfico muestra los clips e imágenes a modo de storyboard (historieta), pero las pistas de audio no serán accesibles, mientras que la Escala de tiempo ofrece mayor control sobre el proyecto, permitiendo modificar la duración de los distintos clips, aumentar o reducir la escala de tiempo, así como grabar narraciones y controlar los niveles de audio.
Monitor, desde el que podremos previsualizar los vídeos.
Guión GráficoÁrea de trabajo, donde realmente editaremos el vídeo.

Escala de Tiempo
Importar videos desde un dispositivo de almacenamiento: Ej (disco rígido, cámara digital. Mp3, mp4, pen-drive, cd)
Importar imágenes desde un dispositivo de almacenamiento: Ej (disco rígido, cámara digital. Mp3, mp4, pen-drive, cd)
Importar audio desde un dispositivo de almacenamiento: Ej (disco rígido, cámara digital. Mp3, mp4, pen-drive)
Se presiona si deseo bajar video desde Cámara web por ej.

Selecciona las imágenes (todas o una) según desees y presiona el botón Importar.

¿Cómo los coloco en el guión una vez que los importé?
Pulsá sobre ellos, e incorpóralos desde el Área de colecciones pulsando con el botón derecho sobre el clip que desea insertar y, sin soltar el botón, arrástrelo al Área de trabajo en el lugar que desee.

De la misma forma que importamos e insertamos una imagen y/o video podemos realizarlo con un tema musical o archivo de sonido.
Este control nos permite acortar o estirar un sonido

Para guardar el Archivo dar click sobre las siguientes opciones:
Presionamos aquí y le damos un nombre al archivo
El archivo que se genera tiene este icono. Esto significa que el video no está terminado por lo que sólo se podrá ver utilizando el programa que lo generó.

Se pueden insertar varios audios sólo hay que prestar atención para que se enganchen bien entre sí y produzcan cierta armonía.

Para agregarle texto tengo ´las siguientes opciones
Vamos a colocar los títulos

Todo lo que escribamos lo vamos a ver
a manera de previsualización aquí
opciones

Una vez que decidimos presionamos aquí. De cualquier forma se puede volver a editar
Opciones para cambiar la animación del texto

Esta opción cambia el color de fondo del clip
Cambia el color de la fuente
Edición de texto

El texto se ve sobre el clip mismo (especial para subtitular)

Opción: EFECTOS DE VIDEO: se puede colocar uno a cada clip. Cada vez que agregamos algo sea efectos de video, texto, sonido, video yo imágenes el video que estamos produciendo ocupará más espacio en el disco rígido.Igual que un clip se insertan arrastrando el efecto seleccionado

Opción: Efecto de transición: Son los efectos que se apreciarán entre clip y clip. Se puede aumentar la velocidad o disminuirla.Igual que un clip se insertan arrastrando el efecto seleccionado

Yo elijo generalmente ésta opción porque me permite luego volver a editar el video si lo preciso.

Al presionar guardar en el equipo aparece este menú
Podemos darle el nombre
que deseemos
Podemos cambiar el lugar donde va a guardarse
Una vez realizados los cambios que deseamos presionamos siguiente

Dependiendo del tamaño del archivo
es el tiempo que durará este proceso
Aparece esta ventana avisando que ya finalizó el proceso de guardar