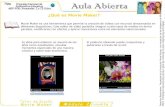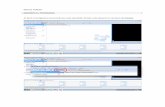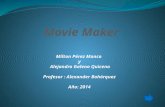manual movie maker
Transcript of manual movie maker

Manual para manipular imagen fija y
en movimiento
Elaborado por:
Guadalupe González Franco
Nadia Álvarez de Lucio
Ruth Jiménez López

Presentación
En este manual se encuentran los procedimientos básicos para modificar y adaptar
imagen fija y en movimiento; a fin de aprovechar las posibilidades didácticas de las
tecnologías que hay en su centro escolar. Usted podrá crear o adaptar los recursos
existentes con base en sus contextos, necesidades e intereses y posteriormente
introducirlos en la planificación y acción educativa.
Requerimientos Técnicos
� Microsoft Windows XP Home Edition o Windows XP Profesional
� Procesador de 600 megahercios (MHz), como Intel Pentiun lll, Advanced
Micro Devices (AMD) Athlon o equivalente
� 128 megabytes (MB) de RAM
� 2 gigabytes (GB) de espacio libre en disco
� Dispositivos de captura de video
� Versión 2.0 del programa Movie Maker
Para optimizar el rendimiento de Windows Movie Maker, se recomienda disponer de
los siguientes requisitos del sistema:
� Procesador de 1,5 gigahercios (GHz), como Intel Pentium 4, AMD Athlon XP
1500+ o equivalente
� 256 megabytes (MB) de RAM
2

Condiciones para poder manipular video
Instale la cámara web en la computadora
Conecte la cámara web en la entrada del USB de la computadora, la ubicación
puede estar al frente o atrás del CPU. En la siguiente imagen se ilustra el proceso:
Verifique que los controladores de la tarjeta de sonido y de video estén
instalados
En la barra de tareas presione Inicio y panel de control.
3

En Panel de control dé doble clic en el icono Sistema
4

En la ventana Propiedades del sistema, dé un clic en la ficha Hardware y
oprima el botón Administrador de dispositivos
En la ventana Administrador de dispositivos dé doble clic sobre los
Controladores de bus serie universal (USB) y los dispositivos de sonido,
video y juegos. Verifique los controladores no marquen ningún error (aparecen en
color amarillo y con signos de interrogación).
5

6

Identifique la carpeta Mis Videos
La carpeta Mis videos se encuentra en Mis documentos. Para llegar a ella dé un
clic en Inicio, Mis documentos y busque la carpeta Mis videos.
7

Guarde imágenes que servirán de ejemplo para realizar las actividades
que se describen en el manual
Utilice la tabla bancos de imágenes como fuente de consulta para buscar y
guardar en la computadora cinco imágenes.
Abra su navegador de internet y entre a la siguiente página:
En la página que aparece utilice el motor de búsqueda para encontrar cinco
imágenes. Escriba por ejemplo “Tecnología” y presione el botón OK
De entre las imágenes que se muestran, elija cinco. Sobre cada una de ellas, con el
botón derecho del ratón, presione la opción Guardar imagen como…
8

En la ventana que aparece busque la carpeta Mis videos y oprima el botón
Guardar.
Hasta este momento se han descrito las condiciones a realizar para instalar una
cámara web en la computadora; verificar que estén bien instalados los dispositivos
de la tarjeta de sonido y de video; identificar la ruta para llegar a la carpeta Mis
videos y los procedimientos generales para guardar en dicha carpeta videos e
imágenes.
Ahora conocerá las opciones básicas para manipular un video e imágenes fijas con
las funciones del programa Movie Maker. El documento muestra los títulos de las
funciones en español y en inglés (los títulos aparecen entre paréntesis).
Nota importante: Puede importar o guardar imágenes fijas o en movimiento, así
como archivos de audio, siempre y cuando sean compatibles con los formatos y
extensiones que permite el programa.
9

Los aparatados en los que está dividido el presente manual son los
siguientes:
¿Cómo escanear imágenes?
¿Cómo abrir el programa Movie Maker?
¿Cómo capturar un video a través de una cámara web con el
programa Movie Maker?
¿Cómo importar un video al programa Movie Maker?
¿Cómo editar el video con el programa Movie Maker?
¿Cómo importar imágenes fijas al programa Movie Maker?
¿Cómo editar imágenes fijas con el programa Movie Maker?
¿Cómo reproducir el video con el programa Movie Maker?
¿Cómo guardar el video en la computadora?
10

¿Cómo escanear imágenes?
Si cuenta con escáner en el Aula de Medios, puede obtener una copia de la imagen o imágenes que tenga impresas; por ejemplo: dibujos elaborados por alumnos o fotografías, para después reutilizarlas e incluirlas en el video que está elaborando.
Los procedimientos de instalación y el uso del escáner varían según la marca y modelo que utilice en su espacio de trabajo. El siguiente es sólo un ejemplo del uso de un escáner marca Epson Smart Panel
¿Cómo escaneo imágenes?
Abra la tapa del escáner, coloque sobre el cristal la imagen que desea digitalizar y al final ciérrela
Después en su computadora dé un clic en Inicio\ Todos los programas\ Epson Smart Panel
11

Seleccione Epson Smart Panel. En la venta que aparece dé un clic sobre Scan to File, recuerde que previamente debe haber colocado la imagen en el escáner
Aparece una imagen como la siguiente, en la cual indica que se está escaneando el documento
12

Después aparece un cuadro de diálogo como el siguiente, en donde se muestra la imagen escaneada
13

Observe que la imagen está digitalizada en la computadora
Debajo de la imagen puede dar un clic para nombrarla como usted quiera y oprimir en la opción Finalizar verificación
Observe que aparece un cuadro de diálogo que le ayuda a guardar la imagen llamado Ruta de Archivo , en Examinar puede seleccionar la carpeta Mis imágenes y dé un clic en Aceptar
14

Posteriormente seleccione el formato de la imagen y oprima el botón de Guardar
15

Puede buscar en la carpeta de mis imágenes, para verificar que la imagen quedó guardada.
16

¿Cómo abrir el programa Movie Maker?
En la barra de tareas presione Inicio, seleccione la opción Todos los programas,
Accesorios y Windows Movie Maker. En algunas computadoras no es necesario
ir a Accesorios para llegar al programa.
17

¿Cómo capturar un video a través de una cámara web con el
programa Movie Maker?
En el menú Archivo (file) dé un clic en la opción Captura de video (capture
video)
En la ventana Dispositivo de captura de video (video capture device) coloque al
máximo el nivel de entrada de audio y presione el botón siguiente (next).
18

En la ventana Archivo de video capturado (captured video file) escriba el título
del video y oprima dos veces el botón siguiente (next).
En la ventana Capturar video (capture video), presione el botón Comenzar
captura (start capture) y para finalizar la grabación oprima los botones Detener la
grabación (stop capture) y Finalizar (finish).
19

El video se grabará en formato wmv, es decir, podrá reproducirlo en Windows
Media Player.
Recuerde que por cada minuto que grabe, el tamaño del archivo aumentará, de ahí
que sea recomendable reproducirlo sólo en la computadora y/o guardarlo en un CD.
¿Cómo importar un video al programa Movie Maker?
Puede importar o guardar imágenes fijas o en movimiento, así como archivos de
audio, siempre y cuando sean compatibles con los formatos y extensiones que
permite el programa.
Para importar un video es necesario, ir al menú Archivo (File) y luego dar un clic
sobre Importar en colecciones (Import into collections…)
20

En el cuadro de dialogo Importar Archivo (Import File), localizar la carpeta Mis
videos y dar sobre ésta doble clic.
Localizar el video que se desea importar al programa Windows Movie Maker y
dar doble clic sobre él.
21

El video se abrirá en el programa y podrá realizarle los cambios de edición que
desee.
22

¿Cómo editar el video con el programa Movie Maker?
Haga doble clic en cada clip1 para ver su aspecto en la ventana de vista previa.
Cuando haya decidido cuáles desea utilizar para crear el video, haga clic y arrastre
los clips al guión gráfico2 en el orden en el que prefiera que aparezcan.
1 Segmento pequeño de un archivo de video 2 Vista del espacio de trabajo que muestra la secuencia de los clips
23

Para cambiar el orden de los clips en el guión gráfico, arrástrelos y colóquelos en el
lugar que desee.
Para agregar efectos de sonido realice lo siguiente:
Para editar el sonido dé un clic en el icono Mostrar escala de tiempo (Show
Storyboard). Recuerde que para editar el sonido y que no se corten las palabras, es
importante que en cada clip mida el tiempo para cortar en el momento deseado y
no se quede una palabra a la mitad.
Aparecerá una imagen como la siguiente:
24

En la vista Escala de tiempo, haga clic en el clip que desee recortar. Posesione su
cursor en el punto deseado, arrástrelo y suéltelo para cortar el audio.
En la ventana Vista previa, arrastre la barra de desplazamiento lentamente y vea
cómo avanza el video.
25

Para quitar el audio, ubique el clip en el nivel de audio y dé un clic al ratón con el
botón derecho en la opción silenciar. Si desea quitar el audio a todo el video que
está creando, tendrá que hacerlo la acción anterior en cada uno de los clips.
26

Haga clic en panel de tareas (tasks) y después en I mportar audio o música
(Import audio or music).
27

Busque la pista de música que desea agregar al video, recuerde que previamente
debió almacenarla en una carpeta.
Haga clic en el botón Mostrar escala de tiempo (Show Timeline) de la sección
Storyboard (Guión gráfico) de la pantalla. Arrastre la pista de música hasta el área
de audio y música de la escala de tiempo.
28

Para agregar efectos visuales realice lo siguiente:
Haga clic sobre el recuadro Mostrar guión gráfico y tendrá los clips del video
nuevamente.
Con la vista del guión gráfico puede agregar efectos visuales como transiciones de
video3
3 Una transición de video controla la forma de reproducción al pasar de un clip de video a otro.
29

En el menú herramientas (Tools) dé un clic en transiciones de video (Video
Transitions).
Tendrá una vista como la siguiente, en donde aparecen las diversas opciones de
transición de video:
30

Elija una y arrástrela al guión gráfico entre los clips que desee que aparezca.
Para agregar efectos de video vaya al menú de herramientas (Tool) y dé un clic
en efectos de video (Video Effects).
31

Aparece una vista como la siguiente:
Elija una y arrástrela al guión gráfico, entre los clips que desee que aparezca,
observe que hay una estrella y en ella debe insertar el efecto de video que
seleccionó.
32

Finalmente puede ver el video con todos los efectos que agregó. Vaya al menú
Reproducir y Reproducir clip (Play clip)
¿Cómo importar imágenes fija al programa Movie Maker?
Puede importar o guardar imágenes fijas o en movimiento, así como archivos de
audio, siempre y cuando sean compatibles con los formatos y extensiones que
permite el programa.
Para importar imágenes es necesario, ir al menú Archivo (File) y luego dar un clic
sobre Importar en colecciones (Import into collections…)
33

En el cuadro de dialogo Importar Archivo (Import File), localizar la carpeta Mis
Imágenes y dar sobre ésta doble clic.
Localizar las imágenes que se desea importar al programa Windows Movie Maker
y dar doble clic sobre ellas.
34

Las imágenes fijas estarán en el programa y podrá realizarle la edición que desee.
¿Cómo editar imágenes fijas con el Programa Movie Maker?
Puede importar o guardar imágenes fijas o en movimiento, así como archivos de
audio, siempre y cuando sean compatibles con los formatos y extensiones que
permite el programa.
Haga doble clic en cada imagen para ver su aspecto en la ventana de vista previa.
35

Elija el orden de las imágenes que desea utilizar para crear el video, haga clic sobre
cada una de ellas y arrástrelas al Guión Gráfico (Storyboard).
Para agregar efectos visuales realice lo siguiente:
Puede agregar efectos visuales como transiciones de video
36

En el menú herramientas (Tools) dé un clic en transiciones de video (Video
Transitions).
Tendrá una vista como la siguiente, en donde aparecen las diversas opciones de
transición de video:
37

Para agregar efectos de video vaya al menú de herramientas (Tool) y dé un clic
en Efectos de video (Video Effects).
38

Aparece una vista como la siguiente:
Elija una y arrástrela al guión gráfico, entre los clips que desee que aparezca,
observe que hay una estrella y en ella debe insertar el efecto de video que
seleccionó.
39

Finalmente puede ver el video que construyó a partir de las imágenes fijas, con
todos los efectos que agregó. Vaya al menú Reproducir y Reproducir clip (Play
clip)
¿Cómo reproducir el video con el programa Movie Maker?
Para reproducir el video vaya al menú Edición (Edit) y dé un clic sobre la opción
Seleccionar todo (Select all). Después en el menú Clip presione sobre Agregar a
guión gráfico (Add to Timeline).
40

En el menú Reproducir (Play) oprima la opción Reproducir guión gráfico (Play
Timeline) y/o vaya directamente al monitor y presione el botón Reproducir.
41

¿Cómo guardar el video en la computadora?
Puede importar o guardar imágenes fijas o en movimiento, así como archivos de
audio, siempre y cuando sean compatibles con los formatos y extensiones que
permite el programa.
Le sugerimos guardar su video como un archivo de película para que pueda
reproducirlo no sólo con el programa Movie Maker, sino también en el Reproductor
de Windows Media, para hacerlo elija en el menú Archivo (File) la opción Guardar
archivo de película (Save movie file).
En la ventana Asistente para guardar película (Save Movie Winzard), seleccione
la opción Mi PC y oprima los botones Siguiente o Next hasta Finalizar.
42

Automáticamente se mostrará en el programa Reproductor de Windows Media,
cierre la aplicación si lo desea.
Si necesita modificar o corregir algún detalle del video, necesita regresar a Movie
Maker y abrirlo de la siguiente forma:
En el menú Archivo (File) oprima la opción Importar en colecciones… (Import
into Collections…)
En la ventana Importar archivo (Import File), busque el video y oprima el botón
Importar (Import).
43

44

Banco de imágenes
Nombre Descripción Liga
Ministerio de
Educación y
Ciencia.
País: España.
El banco de
imágenes fijas
contiene un
importante
catálogo de
fotografías e
ilustraciones de
alta calidad
relacionadas
con las áreas y
materias de las
distintas etapas
y niveles
educativos.
http://recursos.cnice.mec.es/bancoimagenes2/buscador/ind
ex.php
Tierra del
Fuego fin del
Mundo.
País: Argentina
El banco de
imágenes fijas
contiene
información
sobre la Tierra
del Fuego -
Patagonia –
Argentina.
http: / /www.tierradelfuego.org.ar/imagenes/banco/
45

Artehistoria.co
m
País:
España.
Banco de
imágenes para
las ciencias
sociales
País: España
Región
Cataluña.
Este banco
ofrece su
catálogo
fotográfico y un
potente motor
de búsqueda
que permitirá
encontrar la
imagen que
necesite
relacionada con
el Arte y la
Historia.
Banco que
contiene
imágenes
relacionadas
con las ciencias
sociales. Y la
historia.
http: / /www.artehistoria.com/frames.htm?http: //www.artehi
storia.com/tienda/banco/portada.htm
http: / /www.xtec.es/%7eaguiu1/imatges/index.htm
46

Arqueología
Mexicana.
País: México.
Bancos de
imágenes del
México
prehispánico
cuenta con 15
000 fotografías
de sitios y
objetos
arqueológicos
http: / /www.arqueomex.com/S5N2BANCOIMAG.html
Getty images.
País.
Estados
Unidos.
Banco de
Imágenes que
permite buscar
por temas las
fotos así
también da la
opción de poder
buscar videos.
http://creative.gettyimages.com/source/home/home.aspx
47

Cartoonbank
País:
Estados
Unidos.
Banco de
imágenes
especializado
en dibujos que
permite buscar
las imágenes
por temas y por
décadas.
http://www.cartoonbank.com/
Agefotstock.
País.
España
Banco de
imágenes que
tiene la opción
de buscar las
imágenes con la
opción de
derechos libres
o derechos
reservados:
http: / /www.agefotostock.com/age/castellano/home01b.asp
48