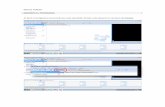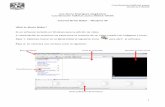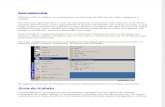Windows Movie Maker
-
Upload
ncelpa -
Category
Technology
-
view
130 -
download
3
Transcript of Windows Movie Maker
Windows Movie Maker
Preparado por: Norayma Celpa GómezBibliotecaria Auxiliar Universidad del Este
Febrero 2015
¿QUÉ ES MOVIE MAKER?
Windows Movie Maker es una aplicación de edición de vídeos disponible gratis a través del paquete de Windows Live Essentials. Puedes crear y editar con fotos, videos, imágenes, música y sonidos especiales a tu presentación. Fácil de usar e incluye otras funciones.
¿QUÉ FORMATOS ACEPTA LA APLICACIÓN?
• Imágenes: .jpg, .jpeg, .png, .bmp, .gif
• Video: .wmv, .avi, .mp4, .mov,.m4v, .3gp
• Audio: .wma, .asf, .wm, .wav, .mp3
ANTES DE COMENZAR MI PROYECTO
1. Debes tener todo el contenido (imágenes, fotos, videos y audio) que incluirás en tu proyecto en un solo archivo en tu computador.
2. Tener paciencia, ya que se requiere mucha para realizar un buen proyecto.
3. Creatividad para lograr un proyecto que impacte a tu audiencia.
PARA INSTALAR MOVIE MAKER
• Haz un clic en el siguiente enlace para descargar gratis Windows Movie Maker
• http://windows.microsoft.com/en-us/windows-live/movie-maker
• Recuerda que necesitas conexión a Internet para descargar la aplicación.
UN NUEVO PROYECTO
En tu computador puedes localizar la aplicación a través del botón de START y haz un clic en ALL
PROGRAMS y escoge Movie Maker.
PANTALLA INICIAL MOVIE MAKER
La barra de herramientas se encuentra en la parte superior. El monitor es para poder tener un
adelanto del proyecto. El contenido se ubicara en la pizarra a mano derecha.
Barra de herramientas
Pizarra
Monitor
PANTALLA INICIAL MOVIE MAKER
Para comenzar nuestro proyecto debes guardar en tu computador. En el icono azul en la parte superior izquierda haz un clic y luego escoge
SAVE PROJECT AS
PANTALLA INICIAL MOVIE MAKER
Escoge SAVE PROJECT AS y luego escribe el nombre del proyecto a realizar en FILE NAME y
haz un clic a SAVE.
AÑADIR VIDEOS Y FOTOS
Para insertar fotos y videos debes ir al icono que dice ADD PHOTOS AND VIDEOS y haz un clic.
AÑADIR VIDEOS Y FOTOS
Busca en el archivo de contenido que creaste para localizar las imágenes y videos que vas a
incluir. Selecciona y haz un clic en OPEN.
AÑADIR VIDEOS Y FOTOS
Luego de añadir las imágenes y vídeos, se acomodan en la PIZARRA. Puedes colocar en orden realizando un clic sostenido a la imagen y arrastrando la misma en lugar
que deseas.
AÑADIR TÍTULO
Edita el texto utilizando la barra de herramientas en TEXT TOOLS.
Haz un doble clic en la franja rosa,para editar el texto.
AÑADIR TÍTULO
Edita el texto utilizando la barra de herramientas en TEXT TOOLS.
Escoja cualquier efecto de animación de entrada para el texto
AÑADIR SUBTÍTULO
Escoja la imagen para añadir subtitulo a la misma. Luego haga un clic a CAPTION y edite el texto.
AÑADIR SUBTÍTULO
Haga un clic a CAPTION y haga doble clic en la franja rosa para añadir el texto.
Luego de escribir el texto, puede añadir el efecto de animación de entrada. Explicado en el paso anterior.
BARRA DE HERRAMIENTAS TEXT TOOLS
En TEXT TOOLS puedes editar el TITLE, CAPTION y CREDITS.
Tipo de letraNegrita
Color de letraTamaño de letra
Margen
Cada texto
puedes cambiar
su tiempo de
duración
Efectos de animación de textos y entradas
En backgroun
d color puedes
cambiar el color
negro de los
TITULOS
EFECTOS DE TRANSICIÓN
Para insertar efectos de transición escoja la pestaña ANIMATIONS. Luego haga un clic en la imagen y escoja entre las opciones de TRANSITIONS. Haga un clic en el
cuadro y vea en el monitor el efecto.
Puedes añadir efectos de entrada a la imagen en PAN and ZOOM.
EFECTOS ESPECIALES
Para insertar efectos visuales escoja la pestaña VISUAL EFFECTS. Luego haga un clic en la imagen y escoja entre las opciones de EFFECTS. Haga un clic en el cuadro y vea en el
monitor el efecto.
Al escoger el efecto se activa un símbolo de cuatro cuadros en la parte superior izquierda de la imagen.
AÑADIR MÚSICA
Para insertar música en la pestaña de HOME, haga un clic a ADD MUSIC. Luego escoja la opción de ADD MUSIC.
AÑADIR MÚSICA
Localice el archivo de música y la pista, luego haga un clic en OPEN.
Recuerde los formatos que acepta la aplicación. Archivos desde CD’s de música que estan protegido por ley no son aceptados por Movie Maker.
AÑADIR MÚSICA
En MUSIC TOOLS puedes editar la pista de música. Añade FADE IN y FADE OUT para efectos de entrada y salida de
sonido.
Si la música dura mas tiempo que su presentación no se preocupe, la aplicación adapta la pista a la cantidad de tiempo de la misma.En SPLIT puedes recortar pedazos de la pista e integrarlas en las imágenes que deseas.
GRABAR EN FORMATO DE VIDEO MI PROYECTO
Para crear el archivo en formato de video debes ir a HOME, escoger el icono de SAVE MOVIE, luego escoja la opción de
1080 FOR HIGH-DEFINITION DISPLAY.
GRABAR EN FORMATO DE VIDEO MI PROYECTO
Escoja la carpeta para guardar el vídeo. Escriba en FILE NAME el nombre de la película y luego haga un clic en SAVE.
GRABAR EN FORMATO DE VIDEO MI PROYECTO
Aquí es donde su paciencia es probada. Según la cantidad de imágenes, fotos y videos tardará la conversión en video de su proyecto. Por tanto, espere hasta que la conversión
se de un 100%.
GRABAR EN FORMATO DE VIDEO MI PROYECTO
Una vez completa la conversión en un 100%, haga un clic a PLAY para ver su película en formato de video.
IMPORTANTELa conversión a formato de vídeo crea un archivo adicional y el proyecto (donde usted edita) es otro archivo. Tenga en
cuenta a la hora de compartir y proyectar su vídeo tiene que utilizar el archivo en formato de vídeo. No el proyecto.
Proyecto
Formato de
vídeo.Para
presentar debe ser este archivo.
IMPORTANTE
Esta es una guía básica para realizar una presentación en formato de video con imágenes y fotos. Puedes incluir en tu proyecto vídeos y varias pista de música y narraciones (tu
voz).
Si eres curioso y creativo aprenderás a utilizar y sacar provecho de esta aplicación.
Solo necesitas un poco de tiempo y paciencia, los resultados serán impactantes.