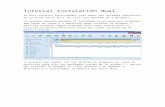Tutorial de la instalación del "gimp"
-
Upload
rodrigo-fernandez -
Category
Documents
-
view
227 -
download
0
description
Transcript of Tutorial de la instalación del "gimp"

TUTORIAL DE INSTALACIÓN DEL "gimp 2.6.11"
1º Paso: Buscamos en GOOGLE "gimp 2.6.11"
2º Paso: Entramos en cualquier link. Por ejemplo yo he entrado en:
http://www.gimp.org/downloads/

3º Paso: Pinchamos en descargar. Nos llevará a esta página.
Pero lo importante es el mensaje que aparece abajo de la página y pichamos
en descargar.
4º Paso: Nos vamos a descargas y pinchamos en icono de "gimp".

5º Paso: Nos aparecerá un pantalla y le damos a "Ejecutar".
Si al pinchar en "Ejecutar" aparece una ventana que dice, que si permite que
este programa haga cambios en su equipo. Pinchamos en SI.
6º Paso: Nos aparece una pantalla. Tenemos que ir pinchando en: "Next>",
"Next>" y por último en "Install now"

7º Paso: Es uno de los más importantes, esperar a que el programa se
instale. Tarda muy poco

8º Paso: Pincha en: "Finish" y la instalación habrá terminado.
9º Paso: Otra vez tenemos que volver a esperar para que se nos cargue y
busque unos archivos y verifique si hay algún archivo nuevo...

10º Paso: En nuestro escritorio aparecerá un icono de "gimp" (tiene
forma de un zorro gris con un pincel en la boca).
11º Paso: Pinchamos en el icono y se nos abrirá "gimp". Aparecerán tres
ventanas. Al ampliar la del medio y ajustar un poco las ventanas nos quedará
una cosa más o menos así.