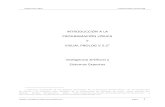Tutorial de Chemcad
Transcript of Tutorial de Chemcad

TUTORIAL DE CHEMCAD
MSc. Luis Moncada Albitres
Tabla de ContenidoBienvenido a TUTORIAL CHEMCAD! 2COMO USAR EL MOUSE 3DESCRIPCIÓN DEL PROBLEMA DEL TUTORIAL 3COMO INICIAR 4INICIANDO UN NUEVO TRABAJO – LA VENTANA DE SIMULACION 5SELECCIONANDO UNIDADES DE INGENIERIA 7DIBUJANDO EL FLOWSHEET 7COLOCANDO CORRIENTES EN EL FLOWSHEET 12SLECCIONANDO COMPONENTES 14SELECCIONANDO OPCIONES TERMODINAMICAS 16DEFINIENDO LAS CORRIENTES DE ALIMENTACION 17INGRESO DE PARÁMETROS DE EQUIPO 19EFECTUANDO LA SIMULACION 21REVISANDO LOS RESULTADOS INTERACTIVAMENTE 21RE-EFECTUANDO LA SIMULACION 25PRODUCIENDO UN REPORTE 26GENERANDO EL DIAGRAMA DE FLUJO DEL PROCESO 29RESUMEN 32
Bienvenido a TUTORIAL CHEMCAD!Este manual de instrucción proporciona las técnicas básicas de entrada para
operación con CHEMCAD operativo. CHEMCAD es un programa demasiado fácil de aprender, y la mejor manera de aprender es usándolo. Aquí proveemos una descripción paso a paso de cómo solucionar el problema del estabilizador de condensado dado a continuación. El procedimiento de entrada es simple . Este se ha diseñado para ser intuitivo para un ingeniero químico familiarizado con el medio ambiente . Sin embargo, por el bien de la claridad y para usuarios nuevos, se da una revisión de algunas de las reglas básicas para CHEMCAD.
Pasos básicos:
• Iniciar un nuevo trabajo• Selección de unidades de ingeniería• Crear un flowsheet• Selección de componentes• Selección de opciones termodinámicas• Definición de las corrientes de alimentación• Entrada de parámetros de equipo• Corres la simulación• Revisión de los resultados• Generación de una copia de salida

Los pasos no tienen que ser realizados en esta orden ni todos ellos tienen que estar hechos para cada flowsheet. Todo debería considerarse para cada problema.
Hay una serie de instalaciones de ayuda (Help) disponibles a todo lo largo del programa. La líea del fondo describe ligeramente el item marcado por el cursor. El comando Help provee una vía de entrada para el Manual en Línea que contiene información técnica integral. La tecla [F1] le provee al contexto la ayuda sensitiva (coloque el cursor en un campo de aplicación y presione la tecla[ F1]). El uso de estas ayudas le facilitará el uso del programa.
CHEMCAD esta orientado a objetos. Por consiguiente, la mayoría de entrada y la edición pueden hacerse haciendo doble clic o haciendo clic derecho sobre el objeto de la operación, así como también usando los comandos del menú.
Todas las corrientes y especificaciones de unidades de operaciones (entrada) son efectuadas usando ventanas de diálogo. Estas ventanas de diálogo son contexto específico y utilizan alguna combinación de campos de carácter, cuadros combinados, cajas de primera calidad y casillas de verificación.
COMO USAR EL MOUSE
El ratón es muy fácil para usar y conseguir que la computadora haga lo que usted quiere. CHEMCAD, al igual que muchos programa de Windows, requiere el uso de un ratón, trackball, o dispositivo similar de orientación con ambos un botón primario y secundario (o sea un ratón de 2 botones Microsoft estándar). Las técnicas básicas Mouse están resumidas debajo:
Clic Para presionar y soltar el botón primario (normalmente el botón izquierdo) del ratón.
Clic-derecho Para presionar y soltar el botón secundario (normalmente el botón derecho) del ratón.
Doble-Clic Para presionar el botón primario dos veces en sucesión rápida.
Arrastrar Para presionar y mantener presionado al botón primario del ratón al mover el ratón.
Punto Mover la flecha del ratón hasta tocar el artículo de elección.
Mantener clic derecho
Apunte hacia un área específica, entonces clic y mantenga el botón secundario del ratón
USO DEL TECLADO
La tecla [TAB] es usado para moverse hacia el siguiente campo sobre una caja de dialogo de entrada.
Las teclas [PgUp] y [PgDn] pueden ser usadas para "paginas" o enrollar a través de listas.
Manteniendo apretado [SHIFT + TAB] causará que el programa se mueve hacia atrás o arriba de un campo.

La tecla [F1] se usa para llamar contexto ayuda específica.
La tecla [F5] exhibirá la lista de componentes actual.
LOS BOTONES DE LA BARRA DE HERRAMIENTAS
La forma "Estándar" de ejecutar órdenes en CHEMCAD es hacer un clic sobre un comando en la Barra de Menú (Menu Bar) y mantener esa orden detenida a través de los subsiguientes menús hasta que la función deseada sea cumplida. Así, para seleccionar componentes del banco de datos (databank), primero se debe hacer clic en el comando ThermoPhysical en la Barra de menús; hacer un clic sobre Component List del Menu ThermoPhysical la cual es exhibida, y, finalmente, seleccione los componentes de la caja de diálogo Component Selection.
Hay una forma más corta de alcanzar esto y otras funciones frecuentemente usadas. Esto es usando CHEMCAD Power buttons, los cuáles están ubicados en la barra de herramientas. Esta barra de herramientas es activada y desactivada usando el comando View/Toolbar.
DESCRIPCIÓN DEL EJEMPLO1
El problema se ilustra en la Fig. 1. Se trata de una planta de estabilización de condensado. El gas entra al sistema con las condiciones de alimentación mostradas. Nuestro trabajo es tomar esta unidad existente y determinar nuevas condiciones de operación y cualquier modificación necesaria. Los requerimientos de diseño son los siguientes:
1. El punto de rocío del gas debe ser 20º F o menor.2. El condensado estabilizado (corriente 9) debe tener un contenido máximo de
propano de 1%
Fig. 1 Estabilizador de condensado
Alimentación HX-1 HX-2 Valv e StabilizerT = 75 oF Pdrop1 = 5 psi Pdrop = 5 psi Pout = 125 psia 12 stagesP = 200 psiaN2 = 100.19 lbmol/hr
Pdrop2 = 5 psi T out = -5 oF Feed stage = 1
C1 = 4505.48 Vap. Frac.(1) = 1.0 Bottom draw = 30 lbmoles/hr
C2 = 514.00 Column

C3 = 214.00 Pdrop = 5 PsiiC4 = 19.20nC4 = 18.18iC5 = 26.40nC5 = 14.00nC6 = 14.00
INICIO
La primera vez que usted ejecute CHEMCAD aparecerá en su pantalla la ventana de inicio del programa. Por favor maximice esta ventana (para copar toda la pantalla) dando un clic sobre el botón Maximize en la esquina superior derecha de la ventana CHEMCAD. Se verá lo siguiente:
Fig.2 Inicio de CHEMCAD
La línea del tope es llamada la Barra de títulos. Contiene el logotipo CHEMCAD y nombre en el lado izquierdo, y las VENTANAS minimice, tile, y close buttons en el lado derecho.La siguiente línea es llamada la Barra de menús. Esta barra contiene las órdenes del más alto nivel para CHEMCAD.
Son:
File Este comando es usado para definir formatos de salida, abrir trabajos, imprimir y obtener información general sobre CHEMCAD
View Esta orden faculta al usuario a desplegar y esconder la barra de herramientas y la barra de estado de vez en cuando.
Help Esta función da al usuario permiso de llamar las facilidades de ayuda en línea.
La tercera línea (o barra) es llamada la Barra de herramientas. Contiene los símbolos para directamente invocar atajos para las funciones diversas del archivo que de otra manera se ganó acceso a través de los menús.
Lo demás de la ventana está inactivo en este nivel.

La ventana actual exhibe sólo lo del más alto nivel de CHEMCAD. CHEMCAD también tiene otras ventanas para la instalación y corrida de una simulación, generar documentos PFD’s, crear y editr graficos, etc. En el transcurso de este manual de instrucción, usted se introducirá en estas ventanas y su uso.
INICIANDO UN NUEVO TRABAJO – LA VENTANA DE SIMULACIÓN
Comencemos abriendo un nuevo trabajo y dándole un nombre de trabajo. La orden File sirve para esto. Para abrir el menú File, dé un clic sobre la palabra File en la barra de menús.
Ahora escoja la opción New Job haciendo clic en ella.
Se abre la siguiente caja de diálogo:
Fig. 3 Caja de diálogo par nuevo trabajo
Esta ventana de diálogo le advierte para introducir un nombre y carpeta para el nuevo trabajo. Usemos el nombre TUTOR1. Por favor introduzca este nombre en el campo designado File Name.. Luego cierre la ventana de diálogo haciendo clic en el botón [Save]
Usted será hecho pasar a la ventana principal de funcionamiento de CHEMCAD
Fig. 4 Ventana de trabajo de CHEMCAD
Las características principales de esta ventana son etiquetadas arriba y son descritas a continuación:

La línea del tope, llamada Title Bar, (Barra de títulos), ahora contiene el logotipo CHEMCAD y el nombre coetáneo de trabajo, así como también los comandos, minimize, title, y close que están siempre presentes en el lado izquierdo.
La Barra de menús sigue a la Barra de títulos y consta de quince órdenes además de la orden Help. Estas órdenes son:
File(Archivo)
Para el manejo del archivo y control de impresión
Edit(Edición)
Para modificar aspectos diversos del flowsheet y su presentación. Las funciones de edición incluyen a Redraw, Undo, Redo, Cut, Copy, Paste, Delete, Flip, y Rotate 90 ° entre los otros.
View (Ver) Para controlar diversos despliegues y opciones de dibujo
Format (Formato) Para hacer una selección de unidades de diseño, ajustar opciones de gráficos, e importar mapas de bits.
Run Simulation/Edit Flowsheet
Para cambiar de decisión de acá para allá entre el modo Edit Flowsheet (Editar diagrama de Flujo) y el modo Run Simulation (Ejecutar Simulación).
ThermoPhysical
Para seleccionar método (s) de Valores-K para componentes, y métodos para entalpías para el trabajo coetáneo, así como también, ver y editar al CHEMCAD databanks (base de datos); Establecer las curvas de destilación se curva y definir sólidos.
Specifications Para entrar, editar, y manipular corrientes y datos de operaciones de la unidad. Esto también puede hacerse dando doble clic directamente sobre la corriente o Unidad de operación en el flowsheet.
Run Para ejecutar las simulaciones, así como para definir las ordenes de cálculo.
Results Para revisar los resultados del cálculo
Plot Para desplegar los resultados gráficamente
Output Pata preparar reportes y Diagramas de Flujo de Procesos (PFD’s).
Sizing Para dimensionar y evaluar cálculos para tipos diversos de equipo.
Tools Para las actividades diversas asociadas con la simulación. Estos incluyen regresión de datos, CO2 – sólidos y la predicción de hidratos, los cálculos TOD/COD, y otros.
Window Para arreglar despliegue de ventanas y de iconos.
Hepl Para llamar al sistema de ayuda de CHEMCAD
La Barra de menús es seguida por la Barra de herramientas. La barra de herramientas contiene "botones de poder" o atajos para especificar las funciones

frecuentemente usadas. Estas funciones de la barra de herramientas están clarificadas en un posterior capítulo de este guía.
Debajo de la Barra de herramientas está el Área Activa. Notar que esta área está acompañada por la barra elevador para desplazar línea a línea el despliegue activo del área a lo largo y a lo ancho, y derecha e izquierda. Debido a que nosotros todavía no hemos dibujado nuestro flowsheet, la Área Activa es ahora espacio vacío excepto por la Main Palette (Paleta Principal).
La Main Palette (Paleta Principal proporciona acceso a las funciones gráficas y símbolos los cuales son necesarios para la creación del flowsheet.
SELECCIONANDO UNIDADES DE INGENIERIA
Para seleccionar unidades para este flowsheet, seleccione el comando Format ya sea presionando [ALT+ M] o haciendo clic con el ratón. Aparecerá el siguiente menú:
Fig. 5 Unidades de Ingeniería
Ahora seleccionamos la opción Engineering Units haciendo clic con el ratón y parece la siguiente caja de diálogo:
Fig. 6 Engineering Units
Por defecto se tiene el sistema INGLES (ENGLISH) de unidades y es frecuente mente resaltado. Usted puede cambiar el sistema de unidades haciendo clic sobre English, Alt SI, SI, o Metric, o usted puede cambiar cualquier unidad individualmente, haciendo clic en el item individual y seleccionando de la lista presentada. Para este tutorial usaremos el sistema de Unidades de Ingeniería INGLES, por lo que salimos de la caja de diálogo haciendo clic en el botón Cancel.

DIBUJO DEL FOLWSHEET (DIAGRAMA DE FLUJO)
Para dibujar el diagrama de flujo usted deberá trabajar con la paleta de flowsheet la cual muestra lo siguiente:
Fig. 7 Paleta de flowsheet
La paleta de Flowsheet se activa a través de la Barra de Menu – View – Main Palette , haciendo clic en Edit Flowsheet o haciendo clic en el icono S/G de la Barra de herramientas mostrado en la figura.
Notar lo siguiente a cerca de la Paleta de Flowsheet:
La primera caja abre un menú para llamar a las unidades de operación igual que con la paleta principal.
La segunda caja faculta al usuario a rotarr objetos en el flowsheet.
Las siguientes cinco cajas facultan al usuario a hacer los arreglos necesarios en el flowsheet.
- La caja marcada con “ ab” permite colocar texto sobre el dibujo- La segunda caja de la primera fila permite rotar objetos sobre el flowsheet- Las siguientes 5 cajas de la primera fila permite al usuario dibujar lo
indicado sobre el flowsheet- Punteando sobre la caja y haciendo clic con el lado izquierdo del ratón se
activará la correspondiente función- Punteando sobre la caja y haciendo clic derecho sobre cada icono de esta
paleta aparecerá una segunda paleta (subpaleta) con el icono de funciones. Haciendo nuevamente clic derecha esta sub-paleta desaparecerá.
- Múltiples sub-paletas pueden ser desplegadas simultáneamente.- La paleta principal puede ser cambiada a través de la Barra de Menu –
View – Main Palette , haciendo clic en Edit Flowsheet o haciendo clic en el icono S/G de la Barra de herramientas
- El tamaño y forma de la paleta principal pueden controlarse usando las órdenes View\Palette Settings.
- En icono desplegado, las entradas están indicadas por cuadrados azules pequeños y las conexiones de salida por cuadrados café pequeños.
Nuestro propósito ahora es establecer la topología del flowsheet. Crear un flowsheet es el proceso de colocación en la pantalla de iconos de la unidad de operaciones, conectándolos a ellos con corrientes, y entonces añadiendo objetos gráficos diversos para realzar el dibujo. Todo esto puede hacerse usando la paleta.
FEED (ALIMENTACIÓN)
Comenzaremos colocando iconos de las unidades de operaciones en el flowsheet. Por la convención, CHEMCAD requiere que cada corriente salga de una

unidad de operación y vaya a una unidad de operación. Por consiguiente, debemos colocar un icono Feed en el flowsheet para servir de unidad "fuente" para la corriente de alimentación. Éste es un buen lugar para echar a andar, así es que apunte hacia la caja Feed así:
Fig. 8 Alimentación
Seguir el procedimiento dado a continuación:
1. Clic derecho en la caja del icono de alimentación. Aparecerá la sub-paleta de alimentación. Ahora nuevamente clic derecho en el icono alimentación de la caja principal. La sub-paleta desaparecerá. Esto es como Ud. llama y cierra los iconos de las unidades de operación de la sub-paleta.
2. Ahora clic izquierdo sobre el icono alimentación (sobre la paleta principal). La paleta desaparecerá y aun pequeño cuadrado aparecerá sobre la pantalla. Este es el cursor usado para colocar en su lugar a los iconos de las unidades de operación.
3. Mover el cursor a una posición que este aproximadamente en el centro izquierda de la pantalla. Luego hacer clic izquierdo del ratón. El icono alimentación aparecerá sobre la pantalla y la paleta reaparece. Notar que como nosotros hemos seleccionado el icono alimentación de la paleta principal, el icono desplegado es el mismo de la paleta. Para seleccionar un icono diferente debemos hacer la selección del icono de la sub-paleta.
Esto completa la colocación de la alimentación a una Unidad de Operación, que de aquí en adelante denominaremos (UO)
Para propósitos de instrucción exploraremos algunas opciones asociadas con el icono alimentación:
a. Para mover el símbolo
- Colocar la flecha del ratón sobre el icono- Mantenga apretado el botón izquierdo. Aparecerá un rectángulo rodeando al
objeto marcando 4 vértices- Manteniendo apretado el botón izquierdo, arrastre el icono una pulgada
hacia la izquierda, luego al soltar el botón vera que la posición del icono ha cambiado.
b. Puede ser necesario mover la paleta a otro lado durante la elaboración del
diagrama de flujo. Esto puede hacerlo colocando la flecha del ratón en la barra superior de la paleta y efectuando la misma operación anterior.
c. Para ver las opciones de edición del objeto: Colocar la flecha del ratón sobre el icono (en el flowsheet no en la paleta) y presionar el botón derecho del ratón.
d. Para mover o alargar un objeto: Clic izquierdo sobre el icono del objeto hasta que se despliegue la caja con los 4 vértices alrededor del icono. Clic y arrastrar

sobre uno de los vértices. El icono se agrandará o reducirá de acuerdo al movimiento del ratón.
Ahora llevemos los dos intercambiadores sobre el flowsheet. Seguir el procedimiento dado a continuación:
1. Apunte hacia la caja del intercambiador de calor y deje el cursor allí hasta que el mensaje de la etiqueta aparezca. Usando esta etiqueta, asegúrese que usted apunta hacia la caja del intercambiador de calor.
2. Clic derecho sobre la caja. Aparecerá la sub-paleta3. Ahora puntear sobre el icono de intercambiador por los dos lados (Heat
exchanger # 5)
Fig. 9 Intercambio por los dos lados
4. Clic izquierdo sobre este icono. La paleta desaparece, y un pequeño cuadrado como cursor reaparece sobre la pantalla
5. Colocar el cursor a una distancia de 1.5 pulgadas del icono de alimentación. Hacer clic izquierdo nuevamente. El icono del intercambiador será desplegado sobre el flowsheet y la paleta reaparece.
6. Ahora puntear el icono para intercambiador de 1 solo lado orientado horizontalmente (Heat exchanger # 1), como se muestra en la figura
Fig. 10 Intercambiador de calor
7. Clic izquierdo sobre el icono. La paleta desaparece y el cuadrado pequeño reaparece.
8. Colocar el cursor a una distancia de 1.5 pulgadas a la derecha del icono del primer intercambiador. Nuevamente clic izquierdo. El icono del intercambiador de calor será desplegado sobre el flowsheet y nuevamente aparece la paleta.
9. Ahora cierre la sub-paleta haciendo clic derecho sobre el icono de intercambiador de calor de la paleta principal.
Su flowsheet deberá ahora verse algo así como:

Fig. 11 Flowsheet
Por conveniencia mover la paleta hacia un lado haciendo clic y avanzando lentamente sobre la barra color café sobre el tope de la paleta
Ahora siga el procedimiento delineado anteriormente para para colocar el tanque flash, la válvula y las UO sobre la pantalla.
Fig. 12
Para el estabilizador de condensado si queremos usar un módulo de columna de destilación. Se deberá tener cuidado de que en la paleta hay múltiples módulos de destilación disponibles en CHEMCAD. Una explicación de cada una de estas opciones está disponible en el manual de ayuda en línea. Usted puede tener acceso a este manual en cualquier momento haciendo clic en el comando Help en la barra de menús. Por ahora, sin embargo aceptamos de que el módulo que queremos usar es el módulo riguroso de destilación llamado Tower. Esta UO se encuentra en su paleta como se muestra a continuación.
Fig. 13 Torre
Como queremos usar un icono Tower que tiene un rehervidor pero no condensador, debemos usar la sub-paleta para seleccionar el icono adecuado. Entonces

haciendo clic derecho sobre el icono de la caja Tower. Aparecerá la sub-paleta. Seleccionando el icono Tower indicado a a continuación haciendo clic sobre el.
Fig. 14 Torre con rehervidor y sin condensador
Ahora adicionarlo al flowsheet
Fig. 15 Icono torre
Cerrar la sub-paleta haciendo clic derecho sobre el icono Tower de la paleta principal.
Finalmente debemos colocar tres iconos de Producto sobre el flowsheet uno para cada corriente de producto. El icono de Producto está localizado ligeramente a la derecha y al centro de la paleta principal como se muestra en la Fig. 16 (de color violeta).
Fig. 16 Icono de Product
A la vez haciendo clic derecho sobre el icono Product de la paleta principal aparece la sub-paleta mostrado en la Fig. 17.
Fig. 17 Sub-paleta de la corriente Product

De esta sub-paleta se extrae los tres iconos para las tres corrientes de producto. Cuando se haya finalizado, la pantalla se verá de la siguiente manera:
Fig. 18 Todos los iconos del Flowsheet
COLOCANDO LAS CORRIENTES SOBRE EL FLOWSHEET
Ahora es tiempo de conectar las UO con las corrientes. Para hacer esto colocar el puntero en el icono de la caja Streams sobre la paleta principal como se muestra en la Fig. 19.
Fig. 19 Icono de la caja Stream
En este caso no hay sub-paleta.
Existen unas cuantas reglas generales que debemos recordar cuando dibujemos las corrientes sobre el Flowsheet.
1. Cada corriente va desde una unidad fuente a una unidad destino.2. Cada unidad tiene posiciones de entrada y salida. Estas son establecidas
cuando es creado el símbolo. El programa siempre corta las corrientes en estas posiciones. Durante la simulación una corriente de proceso siempre fluye desde una posición de salida de una unidad fuente hacia una posición de entrada en una unidad destino, pero cuando se dibuja el flowsheet, una corriente puede ser trazada en cualquier dirección. Esto es, desde una posición de salida hacia una posición de entrada así como también desde una posición de entrada hacia una posición de salida.
3. Cuando se inicia una corriente, el cursor tendrá una pequeña cruz. Cuando el cursor se acerca a una posición de salida, mutará hacia una flecha negra. Cuando esto ocurre usted deberá hacer clic izquierdo en el ratón para echar a andar la corriente si esa es la posición de inicio que usted desea.
4. Al completar la corriente para una unidad, el cursor permanecerá como una flecha negra. Cuando el cursor está cerca de una posición de entrada o salida, aparecerá una etiqueta indicando la posición y número de posición.
5. Una vez que la posición deseada ha sido ubicada (como se indica por la aparición de la etiqueta), usted deberá hacer clic izquierdo del ratón para completar la corriente.
6. Mientras se dibuja una corriente, la paleta desaparecerá. Reaparecerá sólo cuando haga clic izquierdo en alguna parte del flowsheet la cual no sea un

punto de entrada o salida de una UO. Usted no esta obligado a hacer clic sobre el icono de la corriente (link) cada vez que usted inicia una corriente.
7. Usted puede alternar entre colocar unidades de operación en la pantalla y conectarlas con corrientes tan largas mientras que sean seguidas las reglas anteriores.
8. La primera vez que usted cambie direcciones de una corriente, CHEMCAD le permitirá hacer eso sin ningún problema. Cada vez adicional que usted cambie direcciones, usted debe primero presionar el clic izquierdo del ratón para identificar la latitud o la longitud a través de la cual usted quiere pasar la corriente. Hacer esto creará un punto de ancla para fijar la longitud o la latitud sobre la pantalla.
9. Usted puede cancelar la acción de dibujar la corriente haciendo doble clic en el botón izquierdo del ratón durante el dibujado de la corriente.
Con estas reglas en mente, conectaremos ahora las unidades de operación con corrientes.
Hacer clic sobre el icono Streams en la paleta principal. La paleta desaparece y aparece el cursor en forma de cruz. Mover el cursor cerca de la punta de la flecha de alimentación. Cuando el cursor cambie a una flecha negra, presione el botón izquierdo del ratón, trace la corriente hacia la derecha con el ratón, cuando aparezca la etiqueta de entrada sobre el primer intercambiador, presione el botón izquierdo del ratón. CHEMCAD dibujará la corriente y colocara un número ID sobre la corriente. CHEMCAD colocará los números ID secuencialmente, así este ID será el número 1. Usted puede cambiar esto usando el menú EDIT STREAM (invocado al hacer clic derecho sobre la corriente) si usted desea hacer esto.
Dibujemos la segunda corriente. Mover el cursor hacia el punto del lado derecho del primer intercambiador, cuando usted este cerca del punto de la salida de la unidad, el cursor nuevamente cambiará a una flecha negra. Presione el botón izquierdo del ratón, trace la corriente hacia la entrada del segundo intercambiador, y cuando aparezca la etiqueta de entrada, hacer clic izquierdo nuevamente. Esto completará la corriente 2.
A continuación dibujar la corriente desde el segundo intercambiador hacia el tanque flash , localizar el punto de salida del lado derecho del intercambiador de calor. Cuando aparezca la flecha negra, hacer clic izquierdo. Ahora dibujar la corriente hacia el tanque flash hasta que aparezca la etiqueta de la primera entrada. Presione el botón izquierdo del ratón para completar la corriente 3.
Tracemos la corriente 4 desde el tope del tanque flash. Mover el cursor cerca del tope del tanque flash hasta que aparezca la flecha negra. Presione el botón izquierdo del ratón. Ahora trazar la corriente verticalmente hacia arriba aproximadamente 1 pulgada, hacer clic izquierdo y luego trazar la corriente horizontalmente hasta la dirección de la entrada superior del intercambiador, hacer clic y continuar el trazo verticalmente hacia abajo hasta aproximarse a la entrada del intercambiador. Cuando aparezca la etiqueta de entrada aparezca hacer clic izquierdo.Usando este procedimiento completar el resto de corrientes hasta que el flowsheet aparezca como:

Fig. 20 Flowsheet
SELECCIÓN DE COMPONENTES
A continuación seleccinaremos los componentes a ser usados en esta simulación.Hacemos esto seleccionando el comando ThermoPhysical, nuevamente, esto puede hacerse presionando [Alt + L]. Hacer esto. Se desplegará el siguiente menú:
Fig. 21 Selección de componentesPara seleccionar los componentes del banco de datos estándar de CHEMCAD,
hacer clic en la opción Component List, apareciendo la siguiente caja de diálogo de componentes:
Fig. 22 Lista de componentes
Esta lista también aparece directamente haciendo clic con el ratón en el icono
de la barra de herramientas
“Selected Components” área: La actual lista de componentes será desplegada en esta área. “Component Databank” área: Todos los componentes almacenados en la base de datos son listados aquí. Los componentes son listados de acuerdo a su número de

identificación (ID number). Cuando esta área está activa, una barra azul identifica a cada uno de los componentes.
“Selected Components”: Este campo se usa para localizar un componente en el databank. Una vez que el componente deseado se ha estado ubicado, se agrega a la lista de los componentes del flowsheet haciendo doble dando un clic sobre ella o resaltándola y entonces dando un clic sobre el botón Add.
Search for: usado para ayudar a ubicar el componente. el programa localiza componentes haciendo juego con la cadena introducida en este campo. La cadena puede ser cualquier combinación alfanumérica. La cadena será con la que se hizo juego para cualquier parte de un número ID, fórmula, o el sinónimo (el nombre del componente) listado en el databank.
Next button: Si el componente actual no es el componente que esta usted buscando, hacer clic en next button para encontrar la siguiente cadena que haga juego.
Add button: Haciendo clic en next button, se agregará el componente resaltado a la lista de componentes del flowsheet. Los componentes también pueden ser adicionados haciendo doble clic en estos . el componente seleccionado aparecerá en el area de Selected Components.
Insert button: Este botón se usa para insertar un componente en alguna parte de la lista componente, en vez de anexar hasta el fin de la lista.
Clear button: Este botón se usa para suprimir la lista entera de componentes. Cuando se hace clic sobre Next buttón son borrados todos los componentes de área Selected Components.
Delete button. El botón Delete es usado para borrar componentes individuales de la lista de componentes. Para usar este botón, seleccionar el componente en el área Selected Components y hacer clic en Delete
Para mostrar como un componente es seleccionado, seleccionaremos nitrógeno. Primero escribimos en Search for la palabra “Nitrogen”, a medida que vayamos construyendo la cadena Nitrogen, el programa ubicará y resaltará al componente nitrogen. Para agregar este componente a la lista hacer doble clic sobre él o hacer clic en el botón Add. El componente aparecerá en el área de Selected Components.
El nitrógeno también podría haber sido fácilmente localizado introduciendo la cadena N2 en el campo de Search for. Lo mismo podría haberse hecho con la cadena “46” el cual es su número ID para el nitrógeno. También pueden usarse cadenas que comprendan parte de la palabra, número o fórmula. También es posible resaltar directamente el componente haciendo clic sobre el y luego hacer clic en el botón Add.
Ahora seleccionaremos los siguientes componentes. Recordar que si la primera búsqueda no localiza al componente deseado, hacer clic en Next, para encontrar la siguiente cadena. Ahora encontremos los siguientes componentes y adicionémoslos a la lista.
2 Methane
3 Ethane

4 Propane
5 I-butane
6 N-butane
7 I-pentane
8 N-pentane
10 N-hexane
La caja de diálogo se verá ahora:
Fig. 23 Lista de componentes
Ahora guardemos la lista haciendo clic en el botón [Save].
SELECCIONANDO OPCIONES TERMODINÁMICAS
La selección de opciones termodinámicas, básicamente permite seleccionar un modelo o método para calcular el equilibrio de fases liquido-vapor (o vapor-liquido-liquido), denominada la opción de valores-K, y seleccionar un método o modelo para calcular el balance de calor (llamada la opción de entalpía). Usted hace esto usando el comando ThermoPhysical localizado en la barra de menú (Este es el mismo comando que usó anteriormente para acceder a Component List). Haga clic en esta opción ahora. El menú ThermoPhysical deberá aparecer como antes.
CHEMCAD tiene una librería con alrededor de 5º modelos para valores-K con una variedad de opciones, y alrededor de doce modelos para entalpía. Hacer la selección adecuada a partir de estas librerías puede a veces ser dificultosa. Los tópicos relacionados y las adecuadas técnicas de selección son descritas en la sección Termodynamics del manual en línea. En adición, CHEMCAD tiene un sistema disponible para asistir al usuario hacer esta selección. Este tópico denominado Termo Wizard, es también descrito en la sección Thermodynamics del manual en línea. Debido a que los aspectos involucrados en hacer selecciones termodinámicas y el uso de Thermo Wizard están más allá del alcance de este manual de instrucción, permítannos asumir que queremos usar el método de Peng-Robinson tanto para los valores-K y los cálculos de entalpía. En este caso deberemos proceder como se indica a continuación.
Primero, nosotros necesitamos seleccionar nuestra opción de valores-JK punteando y haciendo clic sobre la opción K-values sobre el menú desplegado. Por favor hacer esto. La caja de dialogo de K-value Option será desplegada, la cual esta actualmente resaltada. Abra esta ventana haciendo clic en ella. Su pantalla ahora mostrará lo siguiente:

Fig. 24 Valores-K
Usted notará la presencia de una barra de desplazamiento en la derecha de esta lista señalando que todas las opciones disponibles no podrían caber dentro de esta área.Por consiguiente, el usuario puede optar por cualquiera de ellos, usando cualquiera de los métodos descritos anteriormente en este manual de instrucción. Nosotros vamos a usar el método de Peng-Robinson. Para hacer esta selección, desplazarse a través de esta lista, puntear la opción Peng-Robinson y hacer clic izquierdo en el botón del mouse. Esta caja será cerrada y Peng-Robinson será ahora desplegada en este campo.
Las demás opciones en esta pantalla no son importantes para usarlas por ahora. Luego guardemos nuestra selección punteando y haciendo clic en el botón [OK] en la esquina inferior derecha. Esto retornará a usted a la Barra del Menú de Simulación (Simulation Menu Bar).
Ahora seleccionemos nuestro modelo para entalpía. Hagamos esto haciendo nuevamente clic sobre el comando Thermophysical, luego haciendo clic en la opción Entalpy. La caja de diálogo Entalpy Options será desplegada. Usted notará sobre la pantalla que el método Peng Robinson ya ha sido escogido. El programa automáticamente ha seleccionado el modelo para la entalpía cuando usted seleccionó el modelo Peng-Robinson para los valores-K. Si la elección es errónea, usted puede sobrescribirlo ahora. En nuestro caso nosotros mantenemos el modelo Peng-Robinson. Luego punteemos y hagamos clic en el botón [OK] de la esquina inferior derecha. Esto cerrará la caja de dialogo Entalpy Options guardando la opción seleccionada.
Para los propósitos de nuestro tutorisl, las opciones termodinámicas están ahora completas.
DEFINIENDO LAS CORRIENTES DE ALIMENTACIÓN
Nosotros estamos ahora en condiciones de definir las corrientes de alimentación. Esto puede hacerse usando el comando Specifications sobre la barra de menú o directamente haciendo doble clic sobre la corriente que queremos especificar. Hacer doble clic directamente sobre la corriente obviamente es más simple, así hagamos esto ahora. Doble clic en la corriente 1 y aparece la caja de diálogo Edit Streams mostrada a continuación:

Fig 25. Corrientes de alimentación
Por favor notar los siguientes aspectos de esta caja de diálogo:
El primer campo, denominado Stream Name le permite a usted ingresar una etiqueta de la corriente o nombre. Este nombre puede tener 16 caracteres alfanuméricos y aparecerá sobre el flowsheet cuando usted cierre esta caja de diálogo.
Nota: el ingreso y/o edición de las etiquetas de corrientes también pueden
hacerse de otras formas.
Los siguientes cuatro campos: Temperatura, presión, fracción de vapor y entalpía son las propiedades termodinámicas de la corriente. Acorde con la Regla de Fases de Gibb, cuando la composición es dada, especificando dos propiedades termodinámicas cualquiera de una mezcla se definen las otras dos. Entonces definiendo la composición, temperatura, y presión, automáticamente definimos la fracción de vapor y entalpía igualmente (esto es para una mezcla solamente). Alternativamente, definiendo la presión, composición y entalpía automáticamente definimos la fracción de vapor y temperatura.
CHEMCAD, sin embargo, por convención no permite esto muy libremente. Como las entalpías son calculadas respecto a un valor de referencia, el cálculo de la entalpía de cualquier corriente dada es un proceso iterativo el cual está propenso a errores. Por esta razón, CHEMCAD no le permite a usted ingresar la entalpía de la corriente. (Hay una excepción para esta regla cuando el flujo total de componentes en la corriente es cero, ingresar una entalpía de la corriente puede servir como una vía alternativa de adicionar una carga de calor a una unidad).Entonces, para definir automáticamente una corriente en CHEMCAD, el usuario debe definir la composición de la corriente y cualquiera dos de la temperatura, presión y fracción de vapor. Esto es para una mezcla. Para un componente puro todas las tres propiedades son a veces requeridas.
Los campos Total Flow Units y Camp Units trabajan juntos para proporcionar al usuario con una variedad de formas para definir la composición de la corriente. Si el Camp Units es establecido como mole, mass o volume fraction (el cual puede ser hecho globalmente o localmente) entonces la caja de diálogo Total Flow Units se pondrá disponible. Si el Camp Units es establecido como una opción flow o amount , entonces el flujo total será la suma de los flujos de

los componentes y la caja de diálogo Total Flow Units no estará disponible para editar.
Si el Comp Units es fijado para una cantidad de flujo unitaria (en oposición a fracciones molares, de masa o volumen), entonces a medida que son introducidos los valores de los flujos de componentes, estos son automáticamente sumados y la suma es desplegada en el campo Total Flow.
En la esquina superior izquierda de la caja de diálogo está el botón Flash. Haciendo clic en este botón en cualquier instante hace que el programa realice un calculo flash usando la especificación de composición actual y las propiedades termodinámicas. Esto permite cálculos flash rápidos sin salir de la caja de diálogo.
Las fracciones que no suman 1.0 son automáticamente normalizadas sobre el flash o saliendo de la caja de diálogo.
Ahora ingresemos los datos. Iniciemos con la temperatura. Ir al campo de la temperatura y hacer clic sobre el. Una vez que el campo está resaltado, escribir 75 [down arrow]. Cuando usted presione la tecla [down arrow] , el resaltador se moverá hacia abajo hacia el campo de la presión. Ingresar 200 en este campo.
Ahora movámonos hacia abajo al campo del Nitrógen , mover el cursor hasta que se resalte el campo del Nitrogen, y hacer clic izquierdo en el botón del mouse. Ingresar 100.19 en este campo.De manera similar ingresar los siguientes números en sus correspondientes campos.
Methane 4505.48
Ethane 514
Propane 214
I-butane 19.2
N-butane 18.18
I-pentane 26.4
N-pentane 14
N-hexane 14
Guarde esta información haciendo clic en el botón [OK] en la esquina superior izquierda de la caja de diálogo. Ahora estamos listos para ingresar los parámetros de equipo.
INGRESO DE PARÁMETROS DE EQUIPO
Especificación del primer Intercambiador de Calor
De manera similar a las corrientes, los parámetros de equipo pueden ser ingresados ya sea usando el comando Specifications de la barra de menú o haciendo doble clic directamente sobre la UO que queremos especificar. Nuevamente, lo segundo es más fácil. Entonces puntear y hacer doble clic sobre el primer intercambiador de calor. Una caja de diálogo específica para el equipo se abrirá.

Fig. 26 Intercambiador de calor 1
La pantalla para el ingreso de datos puede ser de tamaño mayor a una página. Los botones denominados Specifications, Misc. Settings, y Cost Estimations indican las páginas para esta caja de diálogo. Usted puede hacer una lectura ligera a través de ellas haciendo clic sobre la etiqueta.
AHORA PERMITANOS RELLENAR LA HOJA
La caída de presión para ambos lados del intercambiador es 5 psi, por lo tanto introduzca el valor 5 en el campo numerado como 1, luego haga clic en el otro campo numerado como 4, e ingrese el valor de 5 nuevamente.
Nosotros necesitamos especificar la primera corriente para que esté a su punto de roció. Hacemos esto especificando una fracción de vapor de salida igual a 1. por lo tanto vamos al campo Vapor Fracction Stream 2, ya se con Tab hacia abajo o haciendo clic directamente sobre este campo e ingresamos el valor de 1.
Esto completa la entrada para esta unidad. Ahora necesitmos guardar esta información y cerrar la caja de diálogo. Usted puede hacer esto haciendo clic sobre el botón [OK].
Especificación del segundo Intercambiador de Calor
Ahora seleccionamos la segunda unidad para el ingreso de datos. Movemos el cursor hacia el segundo intercambiador y hacemos doble clic sobre el. Aparece el menú para un intercambiador de un solo lado:
Fig. 27 Intercambiador de un lado simple

La temperatura de salida de este intercambiador determinara que cantidad de liquido es removido del tanque flash. Esto, a su vez, determinará el punto de rocío del gas producto. Por lo tanto su especificación es uno de los parámetros claves de nuestro Diseño. Como un primer intento, nos permitimos estimar la temperatura de salida en –5 oF. Por consiguiente, ingrese 5 en el campo de Pressure Drop y –5 en el campo de Temperatura of Stream 3. Ir hacia [OK] y hacer clic para guardar los datos y cerrar la caja de diálogo.
Especificación del Tanque Flash
En nuestro ejemplo el tanque flash es un separador liquido vapor y no requiere especificación. Por consiguiente no necesitamos hacer ninguna entrada para esta unidad.
Especificación de la Válvula
Debemos ingresar la presión de salida de la válvula. Mover el cursor hacia la válvula y hacer doble clic sobre ella. Aparece la caja de diálogo de la válvula:
Fig. 28 Ingreso de datos para válvula
Como nuestra presión de salida para esta unidad es 125 psia, ingresar 125 en el campo Pressure Out. Luego hacer clic en [OK]. Esto completa el ingreso de datos para la válvula.
Especificación de la Torre Estabilizadora
Ahora hacer doble clic sobre la unidad de la torre. Aparece la caja de diálogo TOWR Distillation Column esta tiene 5 páginas para la pantalla y están indicadas por las etiquetas: General, Specifications, Convergence, Cost Estimation 1 y Cost Estimation 2.
Fig. 29 Columna de destilación

Sobre la primera página, necesitamos ingresar la presión en el tope (Top pressure), la cual es 125 psia; la caída de presión en la columna (Colm press drop), la cual es 5 psi; el número de etapas (No. Of stages), el cual es 12, y la ubicación de la etapa de alimentación (Feed stages), la cual es la etapa número 1. Entonces completar la caja de diálogo como se muestra a continuación:
Fig. 29b
Ahora continuemos el ingreso de datos en la siguiente página. Hacer clic sobre la etiqueta Specifications. Haremos las epecificaciones para nuestra columna en esta pantalla. No tenemos condensados ni corrientes laterales para esta columna, por lo tanto solamente haremos las especificaciones para el rehervidor.
Primero necesitamos especificar la forma de nuestro rehervidor. En razón a determinar cual opción es, colocar el puntero sobre la flecha que sigue a la columna etiquetada con Select Reboiler Mode y hacer clic en el botón izquierdo del mouse. Se desplegará una lista con las opciones disponibles.
Como se indica en la Figura 1, necesitamos especificar la razón de flujo del fondo para esta unidad, la cual es el Modo No. 4 (4 Botton mole flowrate). Por consiguiente, llevar el cursor a 4 Botton mole flowrate y hacer clic en el botón izquierdo del mouse. Esta lista se cerrará y ahora en el campo deberá leerse 4 Botton mole flowrate.
Ahora necesitamos especificar el valor numérico de la razón de flujo. Esto se hace en el campo inmediato al lado derecho, el cual se abre cuando hemos realizado la selección del modo. Por favor marcar el campo y hacer clic izquierdo, apareciendo el marcador de caracteres y podemos ingresar el valor en este caso 30.
Fig. 29c
Ahora vayamos a la siguiente página, hagamos esto haciendo clic en la etiqueta Convergence y aparecerá la siguiente caja de diálogo:
Fig. 29d
Como usted puede ver en la pantalla, el total de entradas en esta página son opcionales. Sin embargo para propósitos de demostración, ingresemos un estimado de 50 oF para la temperatura del tope y 150 oF para la temperatura del fondo. Por favor puntear y hacer clic en el campo T top e ingresar un valor de 50, y en el campo T botton e ingresar el valor de 150.
Ahora hemos completado el ingreso de datos para la unidad de torre. Guardemos estos datos haciendo clic en el botón [OK]. Cuando usted hace esto recibirá un mensaje de advertencia, diciendo que no ha ingresado un estimado para la razón de destilado. En una caja de diálogo, el programa le pregunta si usted quiere ignorar esta advertencia.

Fig. 30
Los mensajes de advertencia, son para su información y pueden normalmente ser ignorados; por lo tanto hacer clic en [Yes]. Esto retornará a usted a la ventana de simulación. El total de los datos de entrada al flowsheet están ahora completos.
EFECTUANDO LA SIMULACIÓN
Para efectuar la simulación puntear y hacer clic sobre el comando Run de la barra de menú. Esto hace que se abra el menú Run de la manera siguiente:
Fig. 31 Menú Run
Nosotros queremos hacer un análisis de estado estacionario, así seleccionamos la opción Run All.
El programa primero chequeará los datos y listar cualquier error y/o advertencia en la pantalla. En este caso no debemos tener errores, aun cuando nos de mensajes de advertencia que no hemos hecho ciertos estimados
Fig. 32
Nosotros podemos ignorar estas advertencias y proceder haciendo clic en el botón [Yes]. Los cálculos se efectuarán.
Cuando se han finalizado los cálculos aparece en la pantalla CHEMCAD Messaje Box con el mensaje: “Recycle calcultion has converged”
Fig. 33
Para cerrar esta caja de diálogo y limpiar la pantalla, debemos hacer clic en [OK]
REVISANDO LOS RESULTADOS INTERACTIVAMENTE
Ahora que la simulación se ha completado, debemos revisar los resultados antes de imprimirlos o hacer una copia. Hacemos esto usando los comandos Results y Plot de

la barra de menú. Con estos comandos, inspeccionamos si hemos conseguido nuestros criterios de diseño.
Verificando el punto de rocío Criocondentherm
Si hemos seleccionado la adecuada temperatura de salida para el intercambiador número 2, el punto de rocío criocondentherm para la corriente gas producto (Stream 5) será 20 oF o menor. El punto de rocío criocondentherm, usted recordará, es la mayor temperatura de punto de rocío de una mezcla a cualquier presión. La forma más simple para identificar la temperatura de punto de rocío más alta del gas producto es graficando todas las temperaturas del punto de rocío del gas producto es decir graficar una envolvente de fases. Hagámoslo ahora.
Para graficar en cualquier instante en CHEMCAD, debemos iniciar con el comando Plot de la barra de menú. Seleccionar esta opción haciendo clic en ella. Cuando usted hace esto aparece el MENU PLOT. Sobre este menú usted vera una lista de categorías generales de graficas disponibles en CHEMCAD. Seleccionar Envelopes haciendo clic sobre ella como se muestra en la Fig. 34 o presionando la tecla [E].
Fig. 34
Aparecerá la caja de diálogo Select streams. Mostrada en la Fig. 35
Fig. 35
Movemos el cursor a la corriente 5 (la corriente gas producto saliendo por el fondo del intercambiador No. 1) y hacemos clic aquí. El número 5 aparece en el campo de la caja de diálogo Select streams como muestra la Fig. 36
Fig. 36
Ahora hacemos clic en [OK] para cerrar el proceso de selección de la corriente con lo que aparecerá la caja de diálogo Phase envelope
Fig. 37
No son necesarias entradas en esta pantalla ya que nosotros solamente necesitamos ver la línea de punto de rocío (Dew point). Sin embargo para hacer la gráfica más interesante permítanos desplegar las líneas de 0.25 y 0.50 de fracción de vapor en adición a la envolvente de los limites normales de fases. Entonces completamos la caja de diálogo como se muestra en la Fig. 38.
Fig. 38
Ahora hacemos clic en el botón [Save] para guardar estas entradas.

CHEMCAD ejecuta los cálculos flash necesarios para generar la envolvente de fase como se ha especificado anteriormente. Los resultados de la envolvente de fases son producidos en dos formatos:
1. Una tabulación numérica (Tabla) de la temperatura, presión, fracción de vapor, factor de compresibilidad del vapor, y el factor de compresibilidad del liquido.
2. Una gráfica de temperatura y presión para cada línea de fracción de vapor requerida.
La primera es desplegada en una ventana de notas (Notepad), la segunda en una ventana de gráficos. Como los datos para estas ventanas son generados simultáneamente, ambas ventanas son abiertas. Por lo tanto cuando los cálculos son completados, CHEMCAD rápidamente despliega la ventana de gráficos, luego es desplegada la ventana Notepad.
Fig. 39
Como nosotros no vamos a usar los resultados tabulados, cerramos la ventana de Notepad, y aparecerá la gráfica siguiente:
Fig. 40
Usted está ahora en una ventana de gráficos, y sus comandos disponibles han cambiado. Realmente esta ventana puede ser considerada como una ventana de edición de gráficos porque es la misma para cada gráfico. Esta tiene los siguientes comandos:
File Este comando es para manejo de archivos y para control de impresión como en todas las ventanas de CHEMCAD
Edit Contirnr los comandos Undo ,Cut, Copy y Paste
View Controla el estado de despliegue de Toolbar y Status Bar
Graph Proporciona acceso a las facilidades de zoom y editing
Window Para arreglo de ventanas e iconos
Hep Proporciona acceso a la ayuda en línea.
En este punto permítannos notar algunos puntos importantes referentes a las gráficas en CHEMCAD.

1. Para ver aumentada (Zoom) cierta sección de la gráfica, hacer clic izuierdo con elmouse y sombrear con un cuadrado la sección que desea hacer Zoom, al dejar de presionar el botón izquierdo automáticamente aparecera aumentada en tamaño la zona sombreada de la gráfica, para regresar al tamaño anterior hacer clic derecho en el botón del mouse o ir a l menú de la gráfica Graph – Zoom out. Este proceso puede hacerlo también para la sección que ha sido aumentada previamente (hacer un nuevo Zoom)
2. El texto del título para la gráfica (en este caso Envolvente de Fase para Corriente 5) puede ser editado usando la facilidad Chart Explorer dentro de CHEMCAD. Esta es accesada haciendo clic en el comando Graph y seleccionando la opción Edit.
3. El color, tamaño, distribución y varios otros aspectos de la presentación de la gráfica tambien pueden ser editados usando la función Chart Explorer.
4. Una copia de esta gráfica puede obtenerse haciendo clic en el comando Print.
Usemos algunas de estas características para ver como ellas trabajan. Primero recordemos que hemos probado para calcular el Cricondentherm Punto de Rocío de la corriente 5 es 20 oF o menos. Hagamos Zoom en el lado derecho de la gráfica.a. Coloquemos el cursor en el punto de la intersección de 1000 psia y 0 oF
en la gráfica.b. Ahora, presionemos el boton izquierdo del mouse y arrastemos el
puntero hasta la intersección de 400 psia y 30 oF.c. Soltar el botón izquierdo. El programa hará Zoom en el área
seleccionada y mostrará la gráfica siguiente:
Fig. 41
De aquí podemos ver que el Punto de Rocío más alto de esta mezcla es un poco menos que 20 oF. Por consiguiente, cricondentherm Punto de Rocío de esta mezcla está ciertamente en o menos de nuestra especificación del gas del producto.Nuetra gráfia está ahora terminada. Para imprimir lo desplegado, presionar el comando Print.Esto termina nuestro ejercicio con gráficas. Regresar a la ventana principal cerrando la ventana actual haciendo clic en x de la segunda barra de herramientas. Con esto retornará Usted a la ventana principal de CHEMCAD
Verificando la pureza de la corriente del fondo
Nuestra segunda especificación requiere que el porcentaje de propano en la corriente del fondo sea 1 por ciento. Nosotros podemos ver y verificar si hemos conseguido esta especificación usando el comando Results. Por favor puntear y hacer clic en el comando Results o presionar [Alt + U] ahora. Cuando usted haga esto aparecerá el menú de Results.
Nosotros queremos verificar la composición de las corrientes, y queremos hacerlo en porcentaje molar. Entonces, debemos establecer primero nuestras unidades de flujo. Por favor puntear y hacer clic sobre la opción Set Flor Units. Aparecerá la caja de diálogo Report Flor Rate Units. De la siguiente manera:
Fig 42

Por favor recorrer hacia abajo y hacer clic en la opción la cual dice Mole %. Luego haciendo clic en [OK], usted deberá retornar a la ventana principla de CHEMCAD.
Ahora hacer clic nuevamente en Results sobre el Menú de Results, resaltar Stream Compositions. Sobre el MENU DE STREAM COMPOSITIONS, el cual aparece, hacer clic en Select Streams. Aparecerá la caja de diálogo Select Streams. Como antes, puntear con el Mouse sobre la corriente 9 y hacer clic. La caja de diálogo Selec Streams quedará:
Fig. 43
Ahora hacer clic en [OK]. Aparecerá la siguiente caja de diálogo.
Fig 44
Podemos ver de este despliegue que el propano está muy por debajo de nuestra especificación de 1 %. Esto quiere decir que nuestro diseño es demasiado conservador. Para corregir esto, permitanos volver y reespecificar la columna para producir precisamente 1 % de propano en el fondo.
Por favor hacer clic en el botón cerrar.
RE-EFECTUANDO LA SIMULACION
Re-efectuar el estabilizador especificando que nosotros queremos 1 % de propano en el fondo. Para hacer esto, hacer clic sobre la Unidad de Operación Torre.
Aparecerá la caja de diálogo TOWR Distillation Column Ahora hacemos clic en la hoja Specifications de la caja de diálogo. Nosotros queremos cambiar nuestra especificación de Bottom mole flowrate a una especificación de pureza (Purity). Entonces, debemos comenzar por cambiar el modo de la especificación. Hacer esto, puntear y hacer clic sobre el campo siguiente a la opción Select reboiler mode y seleccionar el Modo 6. En este campo deberá ahora leerse 6 Bottom component mole fraction. Para completar nuestras especificaciones, nosotros debemos identificar cual pureza es y para que componente esta siendo especificada. En el campo Specification del lado derecho, debemos ingresar .01 en lugar del valor actual de 30. Por favor hacer esto. A continuación, debemos identificar el componente para el cual estamos haciendo una especificación de la pureza. Para hecer esto, hacer clic en el campo component . Se abrirá una lista de todos los componentes en la lista de componentes. Hacer clic en propane. La lista se cerrará.
Fig. 45
Luego hacer clic en la tercera página de la pantalla. Como nosotros hemos efectuado este estabilizador de condensado anteriormente, queremos instruir al programa, para mejorar lo que quedó al final de la última simulación. Hacemos esto realizando la selección adecuada en el campo etiquetado con Initial flag bajo Convergence parameters. Hacer clic en esta opción. Se abrirá una lista desplegando las opciones

disponibles. La opción que nosotros queremos es la opción número uno, Reload column profile.
Nosotros hemos realizado ahora todos los cambios requeridos para re-efectuar el estabilizador de condensado. Guardemos esto punteando y haciendo clic sobre el botón [OK].
Fig. 46
Ahora puntear y hacer cic en la opción Run de la barra de menú. Esto causará que aparezca el Run Menu. Por favor notar en este punto que como la única unidad afectada por nuestros cambios es el estabilizador de, no es necesario re-efectuar todo el flowsheet. Entonces, permítanos efectuar solamente la Unidad 5, el estabilizador de condensado. Hacemos esto punteando y haciendo clic sobre la opción Run selected Units. Por favor hacer esto ahora. Cuando nosotros abrimos la caja de diálogo Toser, nosotros "seleccionamos" la Unidad de Operación Torre (UnitOp No. 5). Cuando nosotros cerramos la caja de diálogo, la Unidad de Operación No. 5 permanece seleccionada aún cuando esta caja de diálogo haya sido cerrada.Entonces, cuando nosotros decimos al programa para "Run selected units", este inmediatamente corrió a la Unidad de Operación No. 5 porque esta estaba "selecionada". Los objetos seleccionados son indicados por los cuatro cuadrados en las esquinas alrededor de ellos.Cuando el cálculo es finalizado, el mensaje "Calc Unit 5 TOWR" aparecerá en la izquierda sobre la línea del fondo de la ventana CHEMCAD. Esto deberá ocurrir casi inmediatamente ya que la corrida del estabilizador es muy rápida.
Nosotros queremos ahora garantizar que tenemos propane en la corriente del fondo en una cantidad de 1 %. Nosotros hecemos nuevamente esto con el comando Results. Por favor puntear y hacer clic sobre el comando Results sobre la barra de menu. Esto causará que aparezca el Results Menu. Ahora, resaltemos la opción Stream Compositions y despleguemos la corriente 9 usando los siguientes pasos:
1. Puntear sobre la opción Select Streams.2. Mover el mouse hacia la corriente 9 y presionar el boton izquierdo del mouse.3. Hacer clic en [OK].
La corriente 9 deberá ahora ser desplegada en una Notepad Window. Nosotros podemos ver que el propano es ahora 1%, como se deseaba.Ahora hacemos clic para cerrar Notepad con la composición de la corriente desplegada.
PRODUCIENDO UN REPORTE
Para obtener una copia de cualquier tipo, usar la opción Output sobre la barra de menú. Hacer clic en Output o presionar [ALT + O]. Aparecerá el MENU DE SALIDA, y usted tendrá las siguientes opciones:Report Para generar una copia tabular de las salidas.Main PFD Para producer y edita el primario (primer) diagrama de flujo del proceso.New PFD Para producer diagramas de flujo adicionales.Open PFD Para editar diagramas de flujo de procesos diferentes al principal PFD.

Seleccionemos la opción Report presionando la tecla [R]. Esto causará que aparezca el Report Menu.
Fig. 47
Para propositos de esta demostración, permitanos asumir que nosotros queremos imprimir la siguiente información:
1. Para las Corrientes 1, 5, 8 y 9, imprimiremos las composiciones de las corrientes en flujos de masa y fracciones molares, así como por defecto las propiedades de las corrientes.
2. El resumen de equipo para cada pieza de equipo en el flowsheet.3. Perfiles de la torre para el estabilizador de condensado.
Comenzemos con el Item 1 anterior. Nosotros debemos primero especificar cuales corrientes queremos imprimir. Para hacer esto, use la opción Select Streams sobre el Report Menu. Por favor puntear y hacer clic en esta opción ahora. Aparecerá la caja de diálogo Select Streams y le permitirá a usted identificar las corrientes deseadas.
Fig. 48.
Ya sea con el uso del mouse, o mediante el ingreso de los ID numbers de las corrientes en las cajas dadas.Usando el mouse emplee el mismo procedimiento de selección de las corrientes ilustrado anteriormente, entonces, permitanos tipear en los numeros de las corrientes deseados ahora. Hacer esto, siguiendo el procedimiento dado a continuación:
1. Selecionar "No" en la pequeña caja adjunta a la etiqueta Print ALL streams?2. Selecionar "Yes" en el campo etiquetado Select Streams from flowsheet?3. Ahora necesitamos identificar las corrientes 1, 5, 8, y 9 como las corrientes
seleccionadas streams. Primero, hacer clic sobre la caja ID de la corriente en la esquina superior izquierda debajo de la etiqueta Enter the stream ID’s.
4. Tipear el número 1 dentro de este campo.4. Ahora, dé un clic sobre otro campo y mecanografíe el número 5. No tiene
importancia cuál caja usted selecciona. Cualquier caja hará lo mismo, aun si no está contiguo a la primera caja.
5. Seleccione las cajas para las otras corrientes, e ingrese los númerod 8 y 96. Para cerrar la caja de diálogo Select Streams, clic en el botón [OK] .
Ahora debemos regresar a Report Menu.
Nuestro siguiente paso sera seleccionar las unidades de flujo para la composición de de las corrientes que deseamos imprimir. Para hacer esto, usamos la opción Stream Flowrate/Composition sobre el Report Menu. Por favor seleccionar esta opción ahora. Su pantalla deberá mostrar lo siguiente:
Fig. 49

Usted notará que por defecto la condición de las composiciones de las corrientes sera imprimida en unidades de flujo molar (molar flowrate). Para Tutor1, no queremos flujos molars, nosotros queremos flujos de masa (mass flowrates) y fracciones molares (mole fractions). Entonces, necesitamos primero desactivar la opción Mole flow rate. Usted puede hacer esto punteando y hacienda clic en la caja a la izquierda de la etiqueta. Esta caja corrientemente tiene una marca de chequeo indicando que, en este momento, mole flowrates es una selección activada. Por favor puntear y hacer clic en esta caja ahora.Ahora, seleccionaremos la opción flujo de masa. Puntear y hacer clic en la caja de Mass flowrate ahora.Finalmente, seleccionemos la opción Mole Fractions punteando y hacienda clic en dicha opción. Su pantalla deberá mostrar lo siguiente:
Fig. 50
Guardar estas entradas punteando y hacienda clic en el botón [OK] en la parte inferior derecha de esta caja de diálogo. Esto nos regresará a Report Menu.Ahora, seleccionaremos las propiedades de las corrientes. Por favor seleccionar la opción Stream Properties sobre el Report Menu. Aparecerá la caja de diálogo Property Options.
Fig. 51
Por favor notar que esta caja de diálogo tiene dos páginas .También notará que esta es una pantalla de selección on/off similar a la caja de diálogo Flowrate/Composition options. Cualquiera de las opciones que tengan un checkmark en la caja al lado de ellas será impresa. El usuario puede cambiar estas opciones on/off punteando y hacienda clic dentro de la caja al lado izquierdo de cada etiqueta. Para los propósitos de esta demostración, usaremos las selecciones predeterminadas para la salida de las propiedades de las corrientes. Entonces, por favor salir de este punteando y hacienda clic sobre [CANCEL] en la parte inferior de esta pantalla. Esto nos retornará a Report Menu.Ahora seleccionaremos cuales piezas de equipo o Unidades de Operación queremos incluir en nuestro reporte.Para hacer esto, seleccionar la opción Select Unit Operations del menú. Por favor haga esto ahora. Aparecerá la ventana de diálogo de datos Select Unit Operations.
Fig. 52
Como usted puede ver, esta ventana de diálogo es muy parecido a la ventana de diálogo Select Streams, la cual encontramos anteriormente. En la condición por defecto, todas las Unidades de Operación son dadas. Si el usuario hace una selección diferente a la opción por defecto, lo puede hacer ya sea ingresando los ID’s de las unidades de operación mediante el teclado o haciendo clic sobre la opción Select from flowsheet graphics en la pantalla. Entonces aparecerá el cursor de

selección y las unidades de operación serán seleccionadas de la misma manera como se seleccionaron las corrientes anteriormente. En nuestro caso, vamos a imprimir todas las unidades de operación. Como esto es por defecto, no haremos cambios. Por favor apunte y dé un clic sobre [OK] .
Para nuestra selección final, vamos a especificar cual información va a ser impresa para la columna de destilación del estabilizador de condensado. Para esto, por favor seleccione la opción Distillation Summaries del menu. Aparecerá la ventana de diálogo Distillation Options
Fig. 53
y permitirá a usted que haga lo siguiente:
1. Tray profile – Imprimir un resumen tabular de los perfiles por plato para la columna, es decir, para cada etapa el programa imprimirá la temperatura, presión, flujo de vapor, flujo de liquido y cualquier alimentación o producto yendo hacia o desde la etapa.
2. Tray properties – Un resumen tabular de las propiedades de transporte del vapor y el liquido en cada etapa de la columna.
3. Tray sizing – Resultados de los calculus de tamaño de los platos para cada etapa de la colomna. El usuario puede seleccionar platos a válvula, perforados o con casquetes de burbujeo.
4. Packed column sizing – Dimensiones de las columnas empacadas y resultados de los calculus de caída de presión.
5. Tray compositions – Composiciones por etapa pueden ser impresas en flujos de masa o molares así como también en fracciones molares o de masa. Solamente una puede ser seleccionada.
Vamos a imprimir solamente los perfiles de los platos descritos en el item 1 anterior. Así como usted puede ver del checkmark sobre la ventana de diálogo, esta es la opción por defecto. Entonces por favor hacer clic en [OK] para retornar al Report Menu.
Estamos ahora en condiciones de generar nuestro informe. Por favor puntear y hacer clic en la opción la cual dice Calculate and Give Results del Report Menu. Cuando usted hace esto, el reporte será desplegado en una ventana de notas (Notepad) y si tiene instalado Word aparecerá en Word.Este será formateado exactamente como aparece.
Para imprimir estos resultados hacer clic en el botón Print.
Como ya hemos finalizado con el reporte, cerrar la ventana de notas. Aparece la ventana principal de CHEMCAD. Usted puede generar más reportes yendo a Output y Report, cuando acaba de hacer sus reportes puede cerrar la ventana de Report Menu hacienda clic en End Report. Y retornará a la ventana principal de CHEMCAD.
GENERANDO EL DIAGRAMA DE FLUJO DEL PROCESO

Otra vía para obtener una copia impresa de la salida es crear un diagrama de flujo del proceso (PFD). Seleccione la opción Main PFD del Menu Output. (para esto debe estar activo el comando S/G.
Fig. 54
El programa ingresara al modo PFD "PFD mode", el cual permite abrir ciertos commandos y características que hasta ahora no se han aprovechado. Estas son:
Fig. 55
Add Stream Box – El comando Add Stream Box es usado para crear ventanas de datos de corrientes. Las ventanas de datos de las corrientes pueden ser usadas para desplegar el balance de materiales y calor y las propiedades de las corrientes. Tantas ventanas de datos de corrientes como se desee pueden ser trazadas sobre un PFD. Este comando está localizado en el menú Format.
Add UnitOp Box - El comando Add UnitOp Box es usado para crear ventanas de datos de Unidades de Operación.Las ventanas de datos de las Unidades de Operación pueden ser usadas para desplegar la input y/o output de Unidades de Operación en el flowsheet. Tantas ventansa de datos de Unidades de Operación como se desee pueden ser desplegadas sobre un PFD. Este comando está localizado sobre el menú Format.
Refresh Data Boxes – El comando Refresh Data Boxes es usado para actualizar la ventana de datos de corriente y Unidades de Operación después de de que ha sido hecha una nueva corrida. Este esta localizado en el menú View.
The PFD palette – La PFD palette como se muestra al lado derecho de la figura anterior es una pequeña paleta la cual contiene aquellas funciones gráficas las cuales son relevantes para crear un PFD. Estas son las funciones select, rotate, rectangle, ellipse, line, multiline, text, y Job box functions. Estas son descritas a continuación y en las secciones "Drawing with the Palette" y "How to put text on a drawing" de esta guia del usuario.
El proceso de crear PFD’s consiste de las siguientes actividades:
1. Crear y colocar Ventanas de datos de las Corrientes sobre el dibujo. Las ventanas de datos de las corrientes son tabulaciones de los balances de materiales y calor y propiedades de las corrientes. El contenido y estilo de estas ventanas está dentro del control del usuario.
2. Crear y colocar Ventanas de datos para las Unidades de Operación sobre el dibujo. Las ventanas de datos de las Unidades de Operación son tabulaciones de los valores de entrada y salida para cada Unidad de Operación en el flowsheet. Nuevamente, el estilo y contenido de estas ventanas de datos está dentro del control del usuario.
3. Adicionar texto al dibujo. Usando las facilidades de texto de CHEMCAD, pueden ser colocados Títulos, notas, y varios otros textos sobre el PFD.

4. Colocar símbolos en el PFD. El usuario puede crear y almacenar símbolos, tales como logos de la compañía, en una librería de símbolos para después recuperarlos y colocarlos sobre los dibujos de CHEMCAD.
5. Dibujos primitivos de objetos (es decir, simples). Una variedad de objetos 2D están disponibles para usarlos para la creación de objetos a pulso.
Par ver como trabaja esto dibujareos el PFD
En razón a tener espacio adecuado para colocar información adicional sobre el PFD, lo primero que necesitamos hacer es reducir el tamaño del flowsheet. Hacer clic en la opción Zoom Out localizado en la barra de menú.
El flowsheet se reducirá a la mitad.
Fig. 56
Creando una ventana de datos de Corrientes
Ahora, colocaremos el balance de materiales y calor para el flowsheet sobre la pantalla. Esta información está contenida en una ventana de datos de corriente. Una ventana de datos de la corriente es creada usando el siguiente procedimiento.
1. Clic en el comando Format en la barra de menú. La ventana del menú Format aparecerá.
2. Clic en la opción Add Stream Box del Menú Format. Aparecera la ventana de diálogo Select Streams.
Fig. 57
Normalmente esta ventana de diálogo se usaría para listar las corrientes que deben ser incluidas en la ventana de datos de corrientes. En nuestro caso sin embargo incluiremos todas las corrientes en la ventana de datos, así es que no tenemos que listar las corrientes. Por defecto estan incluidas todas las corrientes. Por consiguiente, dé un clic sobre el botón [OK] para cerrar la ventana de diálogo.
Aparecerá la ventana de diálogo Databox Property Options.
3. La ventana de diálogo Databox Property Options, se mostrará de la siguiente manerá:
Fig. 58

4. Esta ventana de diálogo es usada para seleccionar que ítems (para cada corriente) debe ser incluido en la ventana de datos. Los ítems son seleccionados haciendo clic en el cuadrado junto a ellos. Una checkmark indicara el item que debe ser incluído. Un cuadrado vacío indica que el ítem no será incluido.
5. para propositos de esta demostración aceptmos lo establecido por defecto. Entonces hacer clic en el botón [OK] para cerrar esta ventana y guardar los items establecidos.
Aparecerá una ventana Data Box Settings para determinar la forma y el tamaño de letra
Fig. 59
Guardamos los valores establecidos por defecto y cerramos la ventana haciendo clic en [OK]. Aparecerá la tabla con los datos de las corrientes la cual se mostrará de la siguiente manera:
Fig. 60
6. Ahora podemos mover nuestra ventana de datos haciendo clic izquierdo y arrastrarla hacia donde deseemos colocarla.
7. Aumentar o disminuir el tamaño de la ventana haciendo clic izquierdo y luego colocando el puntero del mouse en cualquiera de las esquinas de la ventana y aumentarla o disminuirla.
8. También podemos hacer zoom del comando View, (Zoom In para aumentar al doble y Zoom Out para disminuir a la mitad), en este caso se hará conjuntamente con el PFD
Nuestra ventana de datos de las corrientes ha sido exitosamente completada. Usted puede colocar tantas ventanas de datos sobre un PFD como lo desee, así una ventana de datos podría contenet el balance de materia y calor, mientras otro conteniendo las propiedades de transporte de cada corriente. Alternativamente una ventana de datos puede contener corrientes desde la uno a la veinte, mientras otra contener corrientes de treinta a cincuenta. La colocación de corrientes es extremadamente flexible.Las ventanas de datos de las Unidades de Operación pueden ser creadas usando el mismo proceso delineado anteriormente. Estas ventanas de datos pueden contener datos de entrada y/o salida para cualquier unidad seleccionada del flowsheet.
Colocando texto sobre el PFD
Fig. 61
Texto y otros símbolos y objetos pueden ser colocados sobre el PFD usando tambien la paleta PFD. Para llamar a la paleta PFD, hacer clic sobre el comando Output sobre la barra de Menú, luego seleccione el comando Main PFD. Aparecerá una pequeña paleta en la parte superior derecha de la ventana.El texto puede ser creado y colocado sobre el PFD usando el cuadrado "ab" de la parte derecha de la paleta.Por favor hacer clic en el cuadrado ahora. La paleta desaparecerá y el cursor del texto aparecerá. Localizar el cursor en la parte superior izquierda del PFD en una posición apropiada para un titulo, luego presione el botón izquierdo del mouse. Ahora tipee el título del PFD, "Estabilizador de Condensado PFD". Cuando termine hacer doble clic sobre alguna parte libre del letrero. La paleta reaparecerá.

Si deseamos datos sobre la compañía y otros podemos colocarlos con el cuAdro inferior mostrado en la Figura
Fig. 62
Haciendo clic en este cuadro, el cursor se transformará en un cuadrado, luego ubicamos donde queremos colocar los datos y hacemos clic sobre este lugar en el PFD, apareciendo un recuadro de mostrado en la figura 63. Este recuadro se llena usando l mismo procedimiento para colocar texto.
Fig. 63
Ahora hemos completado el proceso para el PFD. Podemos generar una copia de este PFD haciendo clic en el botón Print. Para salir de la sesión con Tutor1 ir al comando File de la barra de menú y seleccionar Close. Cuando usted haga esto CHEMCAD le preguntará si desea guardar los cambios en el PFD. Sirvase contestar "yes". La ventana de trabajo de este ejemplo se cerrará y aparecerá la ventana principal de CHEMCAD. Para salir de CHEMCAD puede hacerlo directamente de la ventana de trabajo haciendo clic en la parte superior derecha o a través del menú File y Exit. Para salir de la ventana principal hacer lo mismo descrito anteriormente.Nosotros ahora hemos finalizado nuestra demostración.
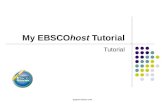





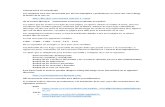
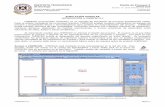
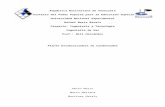






![[Tutorial] Golden Soutache Pendientes - Bead Tutorial](https://static.fdocuments.ec/doc/165x107/563dba2d550346aa9aa35eca/tutorial-golden-soutache-pendientes-bead-tutorial.jpg)