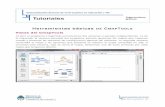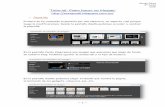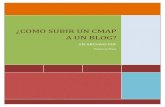Tutorial cmap y blogger
-
Upload
jessii-zalazar -
Category
Education
-
view
180 -
download
5
Transcript of Tutorial cmap y blogger

Zalazar Jessica Natalia.
Recursos Didácticos y
Nuevas Tecnologías
“TUTORIAL Cmap y Blog”
Docentes: Zulma Cabrera
ISFD N°802 – Profesorado de Educación Especial.

TUTORIAL DE CMAPTOOLS
1. Descargar e instalar el programa CmapTools
Desde esta página pulsamos en la plataforma sobre la que vamos a instalar el programa (en nuestro caso, seguramente la de Windows).
CmapTools Es una herramienta que permite elaborar esquemas conceptuales. El objetivo del programa es transmitir en forma clara ideas o conceptos complejos.Este fin se lleva a cabo mediante una completa lista de recursos visuales que permiten vincular ideas de diferentes formas.Una de sus principales virtudes es su facilidad de compartir trabajos mediante Internet. Convirtiéndose en una herramienta educativa colaborativa.Son atractivos visualmente, ya que se trata de un recurso gráfico. Su elaboración requiere una labor constructiva, ya que se debe interpretar la

Colocamos los datos y pulsamos el botón SUBMIT
Una vez que tengas éste archivo en tu ordenador, debes hacer un doble clic en él desde el explorador de Windows o Mi PC.
Pulsamos en el botón NEXT y luego aceptamos las condiciones de uso del programa.

Pulsamos el botón NEXT y en la siguiente ventana elegimos la TYPICAL CONFIGURATION y el botón NEXT.
En la siguiente ventana elegimos la carpeta dónde se instalará el programa. Dejamos la carpeta que nos aparece por defecto.

Pulsamos NEXT en ésta y en la siguiente ventana.
Dejamos la configuración por defecto de la siguiente ventana y pulsamos NEXT.

En la ventana siguiente nos aparecerá la configuración de instalación, la cual dejaremos igual, y pulsaremos INSTALL.
A partir de aquí se iniciará el proceso de instalación, y en unos minutos tendremos disponible el programa CmapTools.

2. Crear un mapa conceptual (cmap) nuevo.
Abrir el programa CMAP
Luego damos clic en ARCHIVO y en Cmap. A continuación se abrirá otra ventana con el nombre Sin Título 1. Esta ventana es el área de trabajo para realizar nuestro mapa mental.
Ahora debemos hacer doble clic sobre la pantalla para crear un concepto.

Luego colocaremos en concepto que deseemos. En la parte superior del concepto aparece un cuadro de flechas, lo arrastramos hacia abajo y de esta forma creamos otro concepto y en el medio aparecerá un enlace donde podemos colocar conectores.
Podemos colocar cuantas flecha deseemos para completar nuestro mapa.

Al mismo tiempo aparecerá en la parte superior derecha una ventana llamada ESTILOS, que nos permitirá cambiar dentro de FUENTES el tipo de letra, el tamaño, color; dentro de OBJETO, cambiar el color, la forma, sombra del cuadro de concepto o conectores y también elegir el tipo de LINEA.
FUENTE OBJETO LÍNEA

Podemos colocar tantos conceptos y conectores como deseemosUna vez realizado nuestro mapa conceptual, se procederá a guardarlo.
3. Guardar CmapTools
Seleccionamos la opción ARCHIVO, luego GUARDAR CMAP COMO

Luego completaremos los datos que piden y presionamos en GUARDAR.
Una vez guardado, vamos a vistas Cmap y escogemos el mapa que deseamos. Hacemos doble clic y se abrirá el mapa seleccionado.

A continuación abrimos la ventana de ARCHICO y seleccionamos EXPORTAR IMAGEN COMO, y escogemos IMAGEN.
Escribimos el nombre del archivo y hacemos clic en GUARDAR.

Para ver nuestro Cmap nos dijimos a DOCUMENTOS y los buscamos en la carpeta que se haya guardado.
IMPORTANTE: debemos guardar el Cmap como IMAGEN para poder luego subirlo a nuestro sitio de BLOG y de esta forma compartirlo con los demás contactos. Si no lo guardamos de esta forma la imagen se vera muy borrosa al acercar la lupa e impedirá poder verlo con claridad.
TUTORIAL DE BLOGGER

1. Crear cuenta de Blogger
Lo primero que hay que hacer es ir a Blogger. En caso de no tener una cuenta creada en Google entonces el primer paso será ver COMO CREAR NUEVA CUENTADebemos crear una cuenta GMAIL. Una vez que completamos los datos, hacemos clic en SIGUIENTE PASO.
Podrás colocar una imagen de perfil. Luego seleccionamos SIGUIENTE PASO.
Damos clic en INICIO.

Seleccionamos en la ventana de aplicaciones y buscamos el Blogger presionamos en MAS y aparecerá.
Luego que creamos la cuenta de GMAIL, colocamos la contraseña y damos clic en ACCEDER.

Seleccionamos la opción de PERFIL DE BLOGGER, luego colocamos el nombre para mostrar y hacemos clic en IR AL BLOGGER.
¡LISTO YA ESTA CREADO TU BLOGEER!

2. Crear un Blog.
Daremos clic sobre el botón “CREAR BLOG” en nuestro espacio de blogs. Aquí tenemos que elegir un nombre para nuestro blog. Después una dirección para tu blog (talvez otros blogs ya tengan la misma dirección que nosotros queremos y habrá que elegir otra). Por ultimo escogeremos una plantilla, la que más nos guste y damos clic en CREAR BLOG.

Podremos observar que aparece el blog que creamos. A continuamos presionamos sobre VER BLOG para que puedas verlo.
Como podrás observar no hay ninguna entrada. Ahora bien, ¿como creamos una entrada?Lo que haremos será regresar al escritorio de Blogger y hacer clic en el icono del lápiz CREAR NUEVA ENTRADA.
BLOG CREADO VER BLOG

Colocamos título a nuestra entrada. Presionamos sobre INSERTAR IMAGEN.
Nos pedirá seleccionar el archivo, entonces presionamos en ELEGIR ARCHIVOS. Automáticamente nos enviará a nuestros documentos, escogemos el Cmap, y presionamos en ABRIR.
Hacemos clic en AGREGAR LAS IMÁGENES SELECCIONADAS y ACEPTAR
CREAR NUEVA ENTRADA
INSERTAR IMAGEN

Inmediatamente se copiara el link y presionamos PUBLICAR, luego VER BLOG
Para terminar con la publicación debemos presionar sobre COMPARTIR.

Finalmente hacemos clic nuevamente en VER BLOG y podremos verlo con facilidad dentro de la carpeta que hayamos armado.
Por ejemplo:
De la misma forma podremos subir todos los trabajos que queramos y así compartirlo con nuestros contactos.
¡A TRABAJAR!