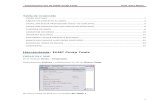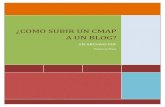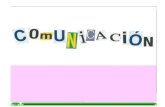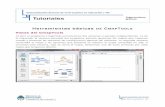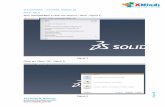Tutorial Cmap III
Transcript of Tutorial Cmap III

1
Nuevas Tecnologías

2
Índice Introducción ....................................................................................................... 4
7. Herramientas adicionales para la construcción de Cmap........................... 5 7.1 Icono para trabajo colaborativo en línea (1)......................................... 5 7.2 Desglose de Cmap (2) .......................................................................... 5 7.3 Sugerencias(3)...................................................................................... 7 7.4 Otras Herramientas............................................................................... 7
8. Exportando Cmap… .................................................................................. 8 8.1 Formato Imagen ................................................................................... 8 8.2 Exportar Cmap como una página Web ................................................ 9 8.3 Como dirección Web (URL).............................................................. 10 8.4 Exportando como archivo.cmap......................................................... 10
9. Colaborando de manera sincrónica .......................................................... 11 9.1 Propietarios del Cmap ........................................................................ 11 9.2 Usuarios no propietarios .................................................................... 13
10. Identificando usuarios ............................................................................ 14 10.1 Grabadora de Cmap.......................................................................... 14 10.2 Poniendo nombre a nuestro mapa .................................................... 14 10.3 Adicionando notas............................................................................ 15
11. Acceso al servidor de Cmap por Web.................................................... 15 Conclusión ................................................................................................... 16
Lecturas Recomendadas................................................................................... 17

3
Clase Nº: 9 y 10 Tutorial sobre Cmap III Autor de la Clase: Noemí Tessio Objetivos de la Clase:
Realizar los mapas conceptuales grupales Trabajar colaborativamente de manera sincrónica en el servidor de Cmap Conocer las herramientas adicionales para identificación de autores Exportar cmap en diferentes formatos

4
Introducción En los tutoriales anteriores hemos visto como trabajar con el programa, su
instalación y la forma de crear las carpetas en el servidor del aula. En este tutorial verán la forma de trabajo sincrónico y asincrónico con los mapas que van creando.
Es necesario que se identifiquen claramente en cada mapa grupal de manera que sus profesores puedan identificar claramente el trabajo de todos los integrantes del grupo colaborativo de trabajo.
También aprenderan a exportar los cmap como páginas web, archivos.cmap o fómato gráfico.

5
7. Herramientas adicionales para la construcción de Cmap
Al abrir un nuevo Cmap, nos encontraremos con una serie de íconos en el margen izquierdo como indica la figura siguiente:
7.1 Icono para trabajo colaborativo en línea (1) La funcionalidad de este ícono la veremos especialmente en el punto de
Trabajo Colaborativo, el mismo sólo será utilizado en forma on-line, permitiendo el trabajo sincrónico entre alumnos y profesores.
7.2 Desglose de Cmap (2) A través de este icono podremos hacer un recorrido sobre el Cmap realizado, el
mismo nos indicará las relaciones existentes entre conceptos, proposiciones.
Analizaremos un caso:
Icono para trabajo colaborativo en línea (1)
Desglose de Cmap (2)
Sugerencias

6
El anterior es el gráfico del mapa, si quiero corroborar como está confeccionado haré clic sobre el ícono de desglose y me aparecerá la siguiente pantalla:
Como puede observarse, aparecen cuatro solapas que indican como está confeccionado el mapa, en la que vemos arriba indica las proposiciones existentes
y las entradas y salidas desde ellas, si avanzamos sobre las otras solapas veremos. El esquema de Cmap en forma de diagrama de árbol, esto nos muestra la
importancia que le hemos dado a cada concepto. Las proposiciones que hemos usado y su relación con los diferentes conceptos,
esto nos permitirá modificar si en el gráfico no hemos visto algún error.

7
Y finalmente las palabras enlaces.
7.3 Sugerencias(3) Desde este ícono podemos cambiar proposiciones enlaces o conceptos sin
necesidad de movernos en el Cmap y con la ventaja que vemos el resultado antes de corregir.
Este ícono se habilita solamente si tenemos desbloqueado el ícono de colaboración sincrónica, que veremos más adelante (aunque estemos off-line)
7.4 Otras Herramientas Para activarlas deberán ir a la barra de herramientas, ellas son “la grabadora de
Cmap” y “Creador de presentaciones”.

8
La forma en que las veremos una vez activadas, será la siguiente y permanecerán activas si las hemos utilizado en la creación de nuestro Cmap:
Para que la grabadora pueda ser vista en línea deberán ir a herramientas editar-
preferencias (en el programa) y tildar en general esta opción.
Ambos tutoriales los encontrarán en línea en nuestras Aulas de NT IHMC Public Cmap (2) (_____ANT_148_a_156).
8. Exportando Cmap…
8.1 Formato Imagen Si lo que necesitamos es tener una imagen para incorporar a un documento
cualquiera del paquete Office, la forma es exportarlo como imagen. De un Cmap abierto, vamos a Archivo-Exportar Cmap como –Imagen
Nos aparecerá la siguiente figura:
Grabadora
Presentaciones
Importante Este recurso, será de uso obligatorio para evaluar el trabajo en cada grupo.

9
El nombre de archivo tendrá como valor predefinido el nombre del mapa que estamos exportando, podemos ubicarlo en Mis Cmaps o en la carpeta que utilizamos para trabajar. Una vez ubicado nos permitirá guardarlo para su posterior utilización.
Esta forma de exportar no permite su edición, es decir, si el Cmap tiene recursos como documentos, imágenes o notas adicionados no los podremos leer, sólo veremos que están allí.
8.2 Exportar Cmap como una página Web Si lo que necesitamos es obtener un archivo editable, en donde otra persona
vea todos los recursos y tenga acceso a ellos ésta es la opción ideal. Desde un Cmap abierto vamos a Archivo-Exportar Cmap como –Página
Web. Veremos nuevamente la figura anterior pero ahora como página Web, antes de guardar debemos pensar la siguiente cuestión.
Si no nos preocupa el orden en nuestra PC, lo soltaremos directamente en el lugar que se nos presenta sugerido, pero deben tener en cuenta que esta exportación genera a su vez varios archivos:
El archivo que tendrá como valor predefinido el nombre del Cmap que estamos exportando con extensión html por ejemplo Prueba.html
Los jpg que tengamos (imágenes que insertamos en el mapa) Los .doc (documentos de Word que adjuntamos como archivos en el mapa)
Cmap ToolsTrademark.gif, ésta es la imagen de la marca de fábrica de IHMC.
Como verán esto será un problema, lo solucionamos creando una carpeta con el nombre del mapa y recién allí lo guardamos.
Esta forma luego nos permitirá mandarla por correo, simplemente comprimiendo la carpeta y adjuntándola. Esto tiene la utilidad de poder enviarlo a aquellos compañeros que no puedan instalar el programa ó que no posean conexión en su casa. Así podrán participar enviando sus sugerencias y

10
modificaciones al compañero “Banda Ancha” del grupo o en su defecto a los profesores.
8.3 Como dirección Web (URL) Otra forma que puedan visualizarlo completo los compañeros, aunque no
puedan modificar es enviarles la dirección de Internet del cmap, esto se hace de la siguiente manera.
Desde Mis Cmaps Places abrimos el mapa que queremos que visualicen, una vez hecho esto veremos en la base del mapa la dirección URL del mismo.
No nos permitirá copiarla, razón por la cual vamos a View, hacemos doble clic
en el y se nos abrirá una página web desde donde si podremos copiar la dirección para luego enviarla por mail. En este caso es:
http://cursa.ihmc.us/servlet/SBReadResourceServlet?rid=1127228710484_867381141_2160&partName=htmltext
8.4 Exportando como archivo.cmap Si estamos seguros que la persona a quien mandamos el Cmap tiene instalado
el programa es la siguiente: En la carpeta My Cmap, que se encuentra en “Mis documentos”.

11
Verán una serie de archivos con extensión .cmap, los mismos no son ejecutables desde allí, son las líneas que corresponden a los mapas realizados por ustedes en el programa, estos archivos pueden mandarse por mail y la persona que lo recibe deberá guardarlos en su propia carpeta My Cmap, esto hará que al ejecutar el programa, automáticamente verá en él el mapa que le ha sido enviado.
Esta forma es muy interesante dado que el archivo tiene muy poco peso y permite una colaboración más simple sin necesidad de estar conectados a Internet.
9. Colaborando de manera sincrónica Para poder colaborar de esta manera es necesario trabajar conectado a la red y
sobre un mapa que tengamos en nuestro sitio. Esto puede hacerse entre dos usuarios al mismo tiempo.
Para permitir la oportunidad de colaborar sincrónicamente en un Cmap compartido con otros el procedimiento es el siguiente, aunque tiene dos variantes.
El propietario del mapa (el que lo creó y colgó o el primero de los usuarios dispuestos a trabajar que lo abra)
El resto de los usuarios
9.1 Propietarios del Cmap Este mapa fue realizado por Noemí, por lo tanto soy la propietaria, para
habilitar la colaboración deberé hacer clic sobre el icono de la derecha.

12
Me aparecerá la siguiente ventana que me
avisa que mi mapa está listo para poder colaborar con otros, hago clic en OK y luego mi mapa se verá de cómo muestra la figura inferior donde podemos ver que el icono de colaboración se encuentra abierto.
Como dueño o administrador del mapa, cuando otra persona quiera colaborar
en el, le aparecerá el siguiente cartel.
Para habilitar al compañero que lo solicita deberemos hacer clic en “collaborate”, mientras tanto el usuario que pidió la colaboración, verá el siguiente cartel.
Si la otra persona no se encuentra en línea, la ventana que verán será la
siguiente.
Ícono cerrado
Ícono Abierto

13
O puede ocurrir que el compañero inadvertidamente tenga el icono de colaboración cerrado, entonces verán la siguiente ventana.
Aceptan y siguen trabajando en él, luego guardan los cambios.
9.2 Usuarios no propietarios Si no son los dueños o administradores de un Cmap, pero quieren colaborar
sincrónicamente en ese Cmap con otros, hacen clic en el icono de colaboración Se les abrirá la siguiente pantalla donde
les pedirá su identificación (recuerden las suyas). Hacen clic en “submit”, mientras tanto el dueño del mapa recibirá el aviso que vimos en el punto 8.1 de pedido de colaboración y cuando él acepte vemos el cartel que nos indica esperar, al terminar en cualquiera de los casos, de “dueño” o “colaborador del dueño”, se nos desplegará la ventana siguiente donde podremos trabajar conjuntamente
Como pueden ver se abre una ventana de Chat al lado de nuestro mapa donde nos indica quienes están trabajando, en este caso “Noemí” y “Alumno104”. En ella podemos conversar sobre que cosa modificar en el mapa para luego hacerla. La forma de ver los cambios (tengan paciencia a veces demoran en aparecer) es la siguiente.

14
Como pueden ver aparece una nueva proposición que conecta a otro nodo para escribir, y sobre ella que dice “alumno104”, a medida que termine de escribir se mantendrá dicho mensaje. Una forma de identificar nuestros mapas la pueden ver en el título de la ventana donde nos dice “Alumno Pérez”, esto es porque nuestro alumno104, lo anotó en las propiedades del Mapa, más adelante veremos como. Al terminar de modificar guardamos los cambios, nos aparece el cartel, “guardando cambios”, en cuanto termina podremos ver nuestro nuevo mapa con los cambios.
10. Identificando usuarios Es necesario que todos los integrantes de los grupos de trabajo colaborativo se
identifiquen, para ello poseen varias herramientas
10.1 Grabadora de Cmap El tutorial que indica paso a paso como debe usarse este recurso se encuentra
en linea en la carpeta de Cmap, también puede visualizarse desde la siguiente dirección.
http://cmapspublic2.ihmc.us/servlet/SBReadResourceServlet?rid=1161283270062_1523593859_5287&partName=htmltext
Recuerden que será de uso obligatorio
10.2 Poniendo nombre a nuestro mapa La forma en que podemos identificarlo, es la
siguiente: vamos a propiedades del mapa, y agregamos nuestro nombre.
Esta forma ubicará en el título de la ventana el nombre del usuario que lo crea y de los otros colaboradores que se van agregando.
El mapa lo irá reflejando todos los nombres en su título como podemos ver en la figura siguiente pero no identifica quien hizo cada cosa.
Tambien puede observarse en esta ventana de propiedades las fechas de creación y última modificación.

15
10.3 Adicionando notas Ésta es otra forma de aclarar quien agrega conceptos o aportes al Cmap grupal,
pues identifica claramente al usuario que lo hace como pueden ver en la imagen siguiente:
Para tener en cuenta: Todas las modificaciones que hagamos en línea no se reflejaran en la Vista en Mi PC, para ello deberemos agregar a “Vistas Mis Favoritos” la carpeta con la que están trabajando en el servidor.
11. Acceso al servidor de Cmap por Web Es posible consultar la carpeta del aula sin tener instalado el programa Cmap,
accediendo desde la Web del servidor en la siguiente dirección: http://cursa.ihmc.us/servlet/SBReadResourceServlet?viewhtml Al ingresar visualizaremos el arbol de IHMC Cmap Tools. Les pedirá usuario
y contraseña, utilicen el que les envió su profesor/a y de esa manera podrán ver el trabajo, no es posible modificar en esta vista.

16
Conclusión Con este tutorial, terminamos de conocer todas las utilidades y formas de
trabajar con el programa Cmap, ya están en condiciones de elaborar sus carpetas y mapas grupales.
También podrán exportar sus mapas enviándolos a los compañeros que no tengan acceso al servidor y de esa manera todos podrán trabajar.
No olviden que el programa les permite adicionar todo tipo de recursos, incluidos documentos de texto, imágenes, sonidos, direcciones web etc.
Ante cualquier duda no dejen de consultar a sus profesores.

17
Lecturas Recomendadas Página Web de IHMC http://cmap.ihmc.us/ Soporte en Linea y documentos de IHMC http://cmap.ihmc.us/Support/FAQs.php