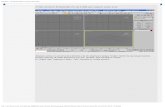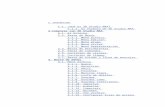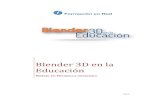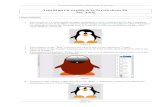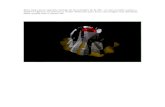Tutorial Básico Blender 3D 2.6x
-
Upload
xxxbozoxxx -
Category
Documents
-
view
262 -
download
5
Transcript of Tutorial Básico Blender 3D 2.6x
-
5/28/2018 Tutorial B sico Blender 3D 2.6x
1/95
Tutorial Bsico Blender 3D 2.6x
Fbio Henrique M. Oliveira e Daniel S. D. Caetano
Laboratrio de Computao Grfica
Universidade Federal de Uberlndia
LATE
X
7 de dezembro de 2012
-
5/28/2018 Tutorial B sico Blender 3D 2.6x
2/95
Sumrio
1 Introduo 1
2 Princpios bsicos para utilizao 3
2.1 Aspecto geral . . . . . . . . . . . . . . . . . . . . . . . . . . . . . . . . . 3
2.2 Perspectivas de Trabalho . . . . . . . . . . . . . . . . . . . . . . . . . . 4
2.3 Navegao com teclado e elementos iniciais . . . . . . . . . . . . . . . 5
2.4 Navegao com o mouse . . . . . . . . . . . . . . . . . . . . . . . . . . 7
2.5 Manipulador 3D. . . . . . . . . . . . . . . . . . . . . . . . . . . . . . . . 7
2.6 Cmera . . . . . . . . . . . . . . . . . . . . . . . . . . . . . . . . . . . . 8
2.7 Comandos bsicos do teclado . . . . . . . . . . . . . . . . . . . . . . . 10
3 Objetos de Cena e Object Mode 14
3.1 Object Mode . . . . . . . . . . . . . . . . . . . . . . . . . . . . . . . . . 14
3.2 Objetos de Cena . . . . . . . . . . . . . . . . . . . . . . . . . . . . . . . 15
3.2.1 Cmeras . . . . . . . . . . . . . . . . . . . . . . . . . . . . . . . 15
3.2.2 Fontes de Iluminao . . . . . . . . . . . . . . . . . . . . . . . . 17
3.2.3 Meshes . . . . . . . . . . . . . . . . . . . . . . . . . . . . . . . . 21
3.3 Transformaes de Objeto. . . . . . . . . . . . . . . . . . . . . . . . . . 22
3.3.1 Translao . . . . . . . . . . . . . . . . . . . . . . . . . . . . . . 22
3.3.2 Rotao . . . . . . . . . . . . . . . . . . . . . . . . . . . . . . . . 23
3.3.3 Escala. . . . . . . . . . . . . . . . . . . . . . . . . . . . . . . . . 24
3.4 Materiais e Texturas . . . . . . . . . . . . . . . . . . . . . . . . . . . . . 25
3.4.1 Modificao de Materiais . . . . . . . . . . . . . . . . . . . . . . 25
3.4.2 Modificao de Texturas . . . . . . . . . . . . . . . . . . . . . . . 28
3.5 Tipos de Iluminao . . . . . . . . . . . . . . . . . . . . . . . . . . . . . 34
i
-
5/28/2018 Tutorial B sico Blender 3D 2.6x
3/95
3.5.1 Fontes de Iluminao . . . . . . . . . . . . . . . . . . . . . . . . 34
3.5.2 Point Light . . . . . . . . . . . . . . . . . . . . . . . . . . . . . . 34
3.5.3 Sun Light . . . . . . . . . . . . . . . . . . . . . . . . . . . . . . . 35
3.5.4 Spot Light . . . . . . . . . . . . . . . . . . . . . . . . . . . . . . . 373.5.5 Hemi Light . . . . . . . . . . . . . . . . . . . . . . . . . . . . . . 40
3.5.6 Area Light. . . . . . . . . . . . . . . . . . . . . . . . . . . . . . . 41
3.6 Importao de Modelos Collada . . . . . . . . . . . . . . . . . . . . . . 42
3.7 Renderizao de Cenas . . . . . . . . . . . . . . . . . . . . . . . . . . . 43
4 Edit Mode e Extruso de Objetos 44
4.1 Introduo. . . . . . . . . . . . . . . . . . . . . . . . . . . . . . . . . . . 44
4.2 Extruso de Objetos . . . . . . . . . . . . . . . . . . . . . . . . . . . . . 44
4.2.1 Criando uma taa usando Extruso . . . . . . . . . . . . . . . . 49
5 Integrao do Python com Blender 55
5.1 Introduo. . . . . . . . . . . . . . . . . . . . . . . . . . . . . . . . . . . 55
5.2 Inserindo objetos na Cena. . . . . . . . . . . . . . . . . . . . . . . . . . 56
5.3 Perspectiva de Script do Blender . . . . . . . . . . . . . . . . . . . . . . 56
5.4 Acessar/Alterar dados dos objetos(no selecionados) no Blender. . . . 58
5.4.1 Acessando dados dos objetos . . . . . . . . . . . . . . . . . . . 59
5.4.2 Alterando dados dos objetos . . . . . . . . . . . . . . . . . . . . 59
5.5 Acessar dados dos objetos(selecionados) no Blender . . . . . . . . . . 61
5.5.1 Acessando dados dos objetos selecionados . . . . . . . . . . . 61
5.6 Operaes para objetos no Blender . . . . . . . . . . . . . . . . . . . . 62
6 Blender Game Engine (BGE) e Animao 65
6.1 Sensores . . . . . . . . . . . . . . . . . . . . . . . . . . . . . . . . . . . 66
6.2 Controladores. . . . . . . . . . . . . . . . . . . . . . . . . . . . . . . . . 67
6.3 Atuadores . . . . . . . . . . . . . . . . . . . . . . . . . . . . . . . . . . . 68
6.4 Exemplo 1 BGE. . . . . . . . . . . . . . . . . . . . . . . . . . . . . . . . 68
6.4.1 Modelagem Cena Inicio . . . . . . . . . . . . . . . . . . . . . . . 68
6.4.2 Lgica de Game nos Objetos da Cena-Inicio . . . . . . . . . . . 71
6.4.3 Exportao de Runtime do Jogo . . . . . . . . . . . . . . . . . . 736.4.4 Criao da Cena - Jogo . . . . . . . . . . . . . . . . . . . . . . . 74
ii
-
5/28/2018 Tutorial B sico Blender 3D 2.6x
4/95
6.4.5 Aplicando lgicas de game ao objeto cmera . . . . . . . . . . . 78
6.4.6 Modificando caractersticas Fsicas dos Objetos . . . . . . . . . 79
6.4.7 Criao de Animao . . . . . . . . . . . . . . . . . . . . . . . . 81
6.4.8 Renderizando a animao . . . . . . . . . . . . . . . . . . . . . 826.4.9 Rodando animaes via BGE. . . . . . . . . . . . . . . . . . . . 85
Referncias Bibliogrficas 86
iii
-
5/28/2018 Tutorial B sico Blender 3D 2.6x
5/95
Lista de Figuras
1.1 Tela inicial do Blender 2.64. . . . . . . . . . . . . . . . . . . . . . . . . . . 2
2.1 Assimilando a interface do Blender 3D 2.6x . . . . . . . . . . . . . . . . . . 4
2.2 Navegando na3D view . . . . . . . . . . . . . . . . . . . . . . . . . . . . 6
2.3 Comandos com o mouse . . . . . . . . . . . . . . . . . . . . . . . . . . 7
2.4 Manipulador 3D . . . . . . . . . . . . . . . . . . . . . . . . . . . . . . . . 8
2.5 Viso da cmera . . . . . . . . . . . . . . . . . . . . . . . . . . . . . . . . 9
2.6 Renderdo cubo . . . . . . . . . . . . . . . . . . . . . . . . . . . . . . . . 9
3.1 Menu para excluso de objetos no Blender. . . . . . . . . . . . . . . . . . . 15
3.2 Insero de uma nova cmera.. . . . . . . . . . . . . . . . . . . . . . . . . 16
3.3 Cena com nova cmera e objeto posicionado. . . . . . . . . . . . . . . . . . 16
3.4 Menu para ativao da cmera. . . . . . . . . . . . . . . . . . . . . . . . . 17
3.5 Objeto Point Light. . . . . . . . . . . . . . . . . . . . . . . . . . . . . . . . 18
3.6 Objeto Light Source Sun.. . . . . . . . . . . . . . . . . . . . . . . . . . . . 19
3.7 Objeto Light Source Spot. . . . . . . . . . . . . . . . . . . . . . . . . . . . 20
3.8 Objeto Light Source Hemi. . . . . . . . . . . . . . . . . . . . . . . . . . . . 20
3.9 3D View Area Light. . . . . . . . . . . . . . . . . . . . . . . . . . . . . . . 21
3.10 Cena padro do Blender . . . . . . . . . . . . . . . . . . . . . . . . . . . . 21
3.11 Visualizao do Menu Add > Mesh. . . . . . . . . . . . . . . . . . . . . . . 22
3.12 Exemplo1 de alinhamento dos Cubos. . . . . . . . . . . . . . . . . . . . . . 23
3.13 Exemplo2 de alinhamento dos Cubos. . . . . . . . . . . . . . . . . . . . . . 23
3.14 Exemplo de rotacionamento dos Cubos. . . . . . . . . . . . . . . . . . . . . 24
3.15 Alterao de escala de objetos em uma nica dimenso ou diversas dimenses. 25
3.16 Painel de propriedadesMaterialdo objeto.. . . . . . . . . . . . . . . . . . . 25
3.17 Visualizao dos diferentes tipos de materiais.. . . . . . . . . . . . . . . . . 26
iv
-
5/28/2018 Tutorial B sico Blender 3D 2.6x
6/95
3.18 Objeto com lista de material limpa.. . . . . . . . . . . . . . . . . . . . . . . 27
3.19 Novo material criado.. . . . . . . . . . . . . . . . . . . . . . . . . . . . . . 28
3.20 Criados novos objetos CorCubo01 e CorCubo02. . . . . . . . . . . . . . . . 28
3.21 Acessando lista de materiais. . . . . . . . . . . . . . . . . . . . . . . . . . 293.22 Testando a reutilizao de materiais.. . . . . . . . . . . . . . . . . . . . . . 29
3.23 Propriedades de aplicao de textura. . . . . . . . . . . . . . . . . . . . . . 30
3.24 alterao de perspectiva e propriedades de textura . . . . . . . . . . . . . . 31
3.25 Visualizao dos diferentes tipos de materiais.. . . . . . . . . . . . . . . . . 32
3.26 Seleo de texturas . . . . . . . . . . . . . . . . . . . . . . . . . . . . . . 33
3.27 Aplicao da textura tijolo . . . . . . . . . . . . . . . . . . . . . . . . . . . 33
3.28 Aplicao de textura no plano . . . . . . . . . . . . . . . . . . . . . . . . . 343.29 Exemplo Point Light . . . . . . . . . . . . . . . . . . . . . . . . . . . . . . 35
3.30 Exemplo Sun Light . . . . . . . . . . . . . . . . . . . . . . . . . . . . . . . 36
3.31 Exemplo2 Sun Light . . . . . . . . . . . . . . . . . . . . . . . . . . . . . . 37
3.32 Exemplo Spot Light . . . . . . . . . . . . . . . . . . . . . . . . . . . . . . 37
3.33 Exemplo2 Spot Light . . . . . . . . . . . . . . . . . . . . . . . . . . . . . . 38
3.34 Exemplo3 Spot Light . . . . . . . . . . . . . . . . . . . . . . . . . . . . . . 39
3.35 Renderizao Final. . . . . . . . . . . . . . . . . . . . . . . . . . . . . . . 39
3.36 Exemplo Hemi Light . . . . . . . . . . . . . . . . . . . . . . . . . . . . . . 40
3.37 Exemplo Hemi Light . . . . . . . . . . . . . . . . . . . . . . . . . . . . . . 40
3.38 Exemplo2 Hemi Light. . . . . . . . . . . . . . . . . . . . . . . . . . . . . . 41
3.39 Exemplo Area Light . . . . . . . . . . . . . . . . . . . . . . . . . . . . . . 41
3.40 Exemplo1 Area Light . . . . . . . . . . . . . . . . . . . . . . . . . . . . . . 42
3.41 Render modelo Collada . . . . . . . . . . . . . . . . . . . . . . . . . . . . 43
3.42 Salvando cenrio renderizado . . . . . . . . . . . . . . . . . . . . . . . . . 43
4.1 Botes para edio de malhas do Edit Mode. . . . . . . . . . . . . . . . . . 45
4.2 Exemplos de seleo de malha para alterao da estrutura.. . . . . . . . . . 46
4.3 Selecionando parte da malha com a tecla de atalho B. . . . . . . . . . . . . 47
4.4 Exemplo01 de aplicao de Extruso. . . . . . . . . . . . . . . . . . . . . . 48
4.5 Exemplo02 de aplicao de Extruso. . . . . . . . . . . . . . . . . . . . . . 48
4.6 Exemplo03 de aplicao de Extruso. . . . . . . . . . . . . . . . . . . . . . 494.7 Exemplo de Extruses em face dividida. . . . . . . . . . . . . . . . . . . . . 49
v
-
5/28/2018 Tutorial B sico Blender 3D 2.6x
7/95
4.8 Preparando cenrio para modelagem via Extruso . . . . . . . . . . . . . . 50
4.9 Passos para seleo da Imagem de Background . . . . . . . . . . . . . . . 50
4.10 Passos finais para visualizao da Imagem de Background . . . . . . . . . . 51
4.11 Concluda a Extruso externa da taa at o topo. . . . . . . . . . . . . . . . 524.12 Finalizando a modelagem correta da Taa . . . . . . . . . . . . . . . . . . . 53
4.13 Aplicao inicial do Subdivision Surface . . . . . . . . . . . . . . . . . . . . 54
4.14 Finalizao da aplicao do Subdivision Surface na Taa . . . . . . . . . . . 54
5.1 Consoles para visualizao dos resultados . . . . . . . . . . . . . . . . . . 56
5.2 Visualizao dos Cubos no espao 3D. . . . . . . . . . . . . . . . . . . . . 56
5.3 Perspectiva de Script do Blender . . . . . . . . . . . . . . . . . . . . . . . . 57
5.4 Teste inicial de Script no Blender. . . . . . . . . . . . . . . . . . . . . . . . 58
5.5 Acessando dados do objeto "Cube". . . . . . . . . . . . . . . . . . . . . . . 59
5.6 Visualizao dos Cubos no espao 3D. . . . . . . . . . . . . . . . . . . . . 60
5.7 Visualizao dos Cubos no espao 3D. . . . . . . . . . . . . . . . . . . . . 62
5.8 Script Final de modificao de posio. . . . . . . . . . . . . . . . . . . . . 63
5.9 Visualizao de todos os script criados. . . . . . . . . . . . . . . . . . . . . 64
6.1 Sensores da Game Engine. . . . . . . . . . . . . . . . . . . . . . . . . . . 666.2 Criando uma nova Cena.. . . . . . . . . . . . . . . . . . . . . . . . . . . . 68
6.3 Ativando o BGE Mode. . . . . . . . . . . . . . . . . . . . . . . . . . . . . . 69
6.4 Visualizao dos Objetos no espao 3D . . . . . . . . . . . . . . . . . . . . 69
6.5 Modificao de posio dos Objetos no espao 3D . . . . . . . . . . . . . . 70
6.6 Finalizando posicionamento dos objetos da cena Incio. . . . . . . . . . . . . 70
6.7 Aplicando World na cena atual. . . . . . . . . . . . . . . . . . . . . . . . . 71
6.8 Lgica de Game para o objeto texto. . . . . . . . . . . . . . . . . . . . . . . 71
6.9 Alterando propriedades do renderizador BGE . . . . . . . . . . . . . . . . . 72
6.10 Renderizao da lgica de troca de cena . . . . . . . . . . . . . . . . . . . 73
6.11 Alterando preferncias do usurio e exportando Runtime . . . . . . . . . . . 73
6.12 Executando arquivo Runtime. . . . . . . . . . . . . . . . . . . . . . . . . . 74
6.13 Novos objetos da cena Jogo . . . . . . . . . . . . . . . . . . . . . . . . . . 75
6.14 Modificaes dos objetos da cena Jogo . . . . . . . . . . . . . . . . . . . . 75
6.15 Vista frontal dos trs objetos . . . . . . . . . . . . . . . . . . . . . . . . . . 76
vi
-
5/28/2018 Tutorial B sico Blender 3D 2.6x
8/95
6.16 Modificao da posio da cmera. . . . . . . . . . . . . . . . . . . . . . . 76
6.17 Visualizao da vista superior da cena Jogo . . . . . . . . . . . . . . . . . . 76
6.18 Modificao da posio da cmera. . . . . . . . . . . . . . . . . . . . . . . 77
6.19 Posio final dos objetos na cena Jogo . . . . . . . . . . . . . . . . . . . . 776.20 Visualizao final da cena Jogo . . . . . . . . . . . . . . . . . . . . . . . . 77
6.21 Movimento da cmera para frente . . . . . . . . . . . . . . . . . . . . . . . 78
6.22 Movimento da cmera para traz . . . . . . . . . . . . . . . . . . . . . . . . 79
6.23 Movimento da cmera para esquerda . . . . . . . . . . . . . . . . . . . . . 79
6.24 Movimento da cmera para direita . . . . . . . . . . . . . . . . . . . . . . . 80
6.25 Utilizando as simulaes fsicas da BGE. . . . . . . . . . . . . . . . . . . . 80
6.26 Botes da Window Timeline . . . . . . . . . . . . . . . . . . . . . . . . . . 816.27 Alteraes dos primeiros quadros de animao . . . . . . . . . . . . . . . . 82
6.28 Alteraes dos primeiros quadros de animao . . . . . . . . . . . . . . . . 83
6.29 Alteraes dos primeiros quadros de animao . . . . . . . . . . . . . . . . 84
6.30 Blocos de lgica para animao . . . . . . . . . . . . . . . . . . . . . . . . 85
vii
-
5/28/2018 Tutorial B sico Blender 3D 2.6x
9/95
Lista de Tabelas
2.1 Legenda dos Modos . . . . . . . . . . . . . . . . . . . . . . . . . . . . . 10
2.2 Atalhos bsicos Blender - Parte 1. . . . . . . . . . . . . . . . . . . . . . 10
2.3 Atalhos bsicos Blender - Parte 2. . . . . . . . . . . . . . . . . . . . . . 11
2.4 Atalhos bsicos Blender - Parte 3. . . . . . . . . . . . . . . . . . . . . . 12
2.5 Atalhos bsicos Blender - Parte 4. . . . . . . . . . . . . . . . . . . . . . 13
6.1 Tabela de Comparao de "Controllers" . . . . . . . . . . . . . . . . . . 68
viii
-
5/28/2018 Tutorial B sico Blender 3D 2.6x
10/95
Captulo 1
Introduo
O Blender1 uma ferramentaopen-sourcecompleta para modelagem, animao, ren-
derizao e criao de jogos em 3D sob a licena GPL2.
A verso do Blender utilizada neste tutorial a 2.6 Stable ro-
dando no sistema operacional Ubuntu 10.04 x32 e Mac OS X
10.7.5. Acredito que o que for feito aqui poder ser executado em
qualquer SO que o Blender tenha compatibilidade, alterando so-
mente caminhos de arquivos entre outros detalhes que normalmente se tem de um
SO para outro.
Antes de comear com o contedo propriamente dito tenho algumas considera-
es a fazer. Este tutorial surgiu da necessidade de ensinar como trabalhar com o
Blender, como no se tem muito material (at o momento e em portugus) dessas
novas verses, que mudaram bastante quando comparado com a antiga 2.49, a nica
sada foi criar um material, quase do zero, sendo uma tarefa rdua e demorada. Por-
tanto quaisquer observaes e contribuies para que este material se torne cada vez
melhor favor entrar em contato, atravs do e-mail que est na primeira pgina deste
tutorial.
A nova interface est realmente mais amigvel e polida, com vrios detalhes inte-
ressantes, como o nome dos objetos do Python equivalentes, nastooltips. Est verso
do Blender apresenta uma nova API Python, baseada na verso 3.2 do Python 3. A
Figura1.1demonstra a tela inicial do Blender 2.64.
1Para mais informaes,download, histria e etc visite o website .2Para mais informaes sobre a licena acesseGPL Blender3Informaes extradas deRelease Logs - Blender
1
http://-/?-http://-/?-http://-/?-http://www.blender.org/http://www.blender.org/education-help/faq/gpl-for-artists/http://www.blender.org/development/release-logs/http://www.blender.org/development/release-logs/http://www.blender.org/education-help/faq/gpl-for-artists/http://www.blender.org/http://-/?-http://-/?-http://-/?- -
5/28/2018 Tutorial B sico Blender 3D 2.6x
11/95
TUTORIAL BSICO BLENDER 3D 2.6X -http://oliveirafhm.blogspot.com/ 2
Figura 1.1: Tela inicial do Blender 2.64
http://oliveirafhm.blogspot.com/http://oliveirafhm.blogspot.com/ -
5/28/2018 Tutorial B sico Blender 3D 2.6x
12/95
Captulo 2
Princpios bsicos para utilizao
2.1 Aspecto geral
Inicialmente ser falado e apresentado um pouco dos aspectos gerais do Blender, abra
primeiramente uma janela do Blender em sua mquina. De cara tm-se a 3D view
que onde se trabalha com a criao dos objetos em 3D, na 3D viewse encontram
os objetos 3D, fonte de iluminao e a cmera. Ainda na 3D view tem-se algumas
informaes importantes mostradas na Figura2.1.
O conhecimento de cada uma das opes destacadas na Figura2.1 necessrio
para a compreenso bsica dosoftware.
Vale a pena discorrer um pouco mais sobre a janela Buttons window. A janela
Buttons windowpossui um gama extensa de menus e sub-menus, todos com a funci-
onalidade bsica de alterar as propriedades dos objetos encontrados na 3D viewou
alterar opes que influenciaro diretamente no resultado final (comumente chamado
derender), ento l podemos alterar as propriedades da cena, do mundo, dos objetos
3D (aplicar materiais, texturas e etc), da cmera, das lmpadas e etc.
Duas observaes importantes sobre o Blender, se voc sair do programa com
Alt + F4ou Ctrl + Qe ainda File > Quitele no pergunta ao usurio se o mesmo
quer salvar o arquivo ou suas alteraes. Ento sempre lembre-se de salvar seus
projetos (atalhoCtrl + S) antes de pensar em fechar o Blender, mesmo sabendo que se
pode recuperar arquivos que porventura tenha esquecido de salvar, tendo que recorrer
a arquivos temporrios/ocultos. A outra a teclaEscque cancela quase todas asoperaes em andamento, um exemplo bastante comum que ocorre com as pessoas
3
-
5/28/2018 Tutorial B sico Blender 3D 2.6x
13/95
TUTORIAL BSICO BLENDER 3D 2.6X -http://oliveirafhm.blogspot.com/ 4
Viso Atual
Nome do objeto
selecionado
Posio dos
eixos
Ferramentas
mais usadas
Timeline (para animao)
Modificador dotipo da janela
Modificador dotipo da janela
Modificador dotipo da janela
Buttons indo
(altera !" #ie)
!" #ie
Fullscreen mode
Figura 2.1: Assimilando a interface do Blender 3D 2.6x
que iniciam no Blender o cancelamento de uma extruso usando a tecla Escque
neste caso cancela o deslocamento da extruso mas no a extruso propriamentedita, aconselha-se o uso doCtrl + Zcaso queira desfazer uma extruso.
Qualquer funcionalidade e seu respectivo atalho (caso se aplique) do Blender pode
ser pesquisada atravs do acionamento da barra de espao.
2.2 Perspectivas de Trabalho
O Blender oferece 9(nove) perspectivas de trabalho, nas quais o usurio encontraros devidos painis relacionados com a aplicabilidade de cada perspectiva, so elas:
Default: Onde o usurio poder inserir diversos objetos dentro da cena tais como
malhas, curvas, superfcies, textos, armaduras e etc. Alm de ter acesso a todas
as propriedades de cada objeto e criar animaes;
Game Logic: Onde o usurio poder definir quais sero os sensores, controla-
dores e atuadores necessrios para atribuir aos objetos da cena, uma lgica de
jogo, ou seja, interao a eventos externos;
http://oliveirafhm.blogspot.com/http://oliveirafhm.blogspot.com/ -
5/28/2018 Tutorial B sico Blender 3D 2.6x
14/95
TUTORIAL BSICO BLENDER 3D 2.6X -http://oliveirafhm.blogspot.com/ 5
Motion Tracking: uma nova tcnica disponvel no Blender. E ainda em desen-
volvimento, atualmente suporta somente operaes bsicas para rastreamento
de cmera, mas j pode ser usado para produo;
Scripting: Onde o usurio poder criar scripts em python para realizar modi-
ficaes predefinidas nos objetos da cena ou ainda, associ-los a eventos da
GameEngine;
UV Editing;
Video Editing;
3D View Full;
Animation: Onde o usurio poder criar animaes para os objetos da cena;
Composing;
Para alternar entre cada uma das perspectivas de trabalho pressione a tecla CTRL+
(seta para a direita).
2.3 Navegao com teclado e elementos iniciais
A Figura2.2destaca as teclas de navegao (do teclado numrico) na 3D view e
mostra os elementos iniciais fundamentais para composio de uma cena.
Vamos discorrer um pouco sobre cada elemento da3D view:
Cmera: elemento responsvel pela filmagem ou captura e apresentao de
parte do mundo virtual;
Luz: fonte de iluminao que possui varias configuraes e pode-se ter varias
no ambiente virtual;
Cursor 3D: muito utilizado como referncia no ambiente virtual 3D durante a
modelagem e etc. Ele possui varias funes, como: servir como referncia de
localizao para insero de novos objetos do menuAdd, servir como referncia
para transformaes geomtricas e mudanas de posio (translao e rotao).
Pode ser restaurado para a posio padro com o atalhoShift + C;
http://oliveirafhm.blogspot.com/http://oliveirafhm.blogspot.com/ -
5/28/2018 Tutorial B sico Blender 3D 2.6x
15/95
TUTORIAL BSICO BLENDER 3D 2.6X -http://oliveirafhm.blogspot.com/ 6
Cmera
Objeto 3D
Luz
Cursor 3D
Centro doobjeto
NumLock / * -
Enter,0
1 2 3
!"
# $ % &
'
Figura 2.2: Navegando na3D view
Centro do objeto: tambm desempenha a funo de referncia para varias situ-
aes. Pode ser restabelecido com o atalhoCtrl + Shift + Alt + C.
Os atalhos do teclado numrico esto separados pelas cores, de acordo com a
finalidade de cada grupo.
Grupo Salmo:Diferentes vistas da cmera:
NUM 0: Ativa/Desativa a viso da cmera;
NUM 1: Vista frontal;
NUM 3: Vista lateral;
NUM 7: Vista superior;
NUM 5: Alterna entre a vista ortogrfica/perspectiva.
Grupo Laranja:Rotao de vista:
NUM 4/NUM 6: Rotaciona a vista para a direita/esquerda;
NUM 2/NUM 8: Rotaciona a vista para cima/baixo.
Grupo Cinza Claro: Reduz e aumenta o zoom gradativamente:
http://oliveirafhm.blogspot.com/http://oliveirafhm.blogspot.com/ -
5/28/2018 Tutorial B sico Blender 3D 2.6x
16/95
TUTORIAL BSICO BLENDER 3D 2.6X -http://oliveirafhm.blogspot.com/ 7
Tecla + e -: Aumenta/reduz o zoom;
Grupo Cinza Escuro:Ativa e Desativa Camadas:
Tecla /: Ativa e Desativa Camadas;
Grupo Amarelo:Zoom In na vista atual :
Tecla . e ,: Zoom In na vista atual;
Quanto aos atalhos do teclado numrico, eles tambm se encontram resumidos
nas tabelas da seo2.7.
2.4 Navegao com o mouse
O mouse no Blender possui uma srie de utilidades, a Figura2.3demonstra os co-
mandos bsicos, utilizados para navegar e selecionar objetos na3D view.
(a) (b) (c)
Figura 2.3: Comandos com o mouse
2.5 Manipulador 3D
Usado para fazer edies bsicas em um objeto (mover, rotacionar e escalar) utili-
zando o mouse. A Figura2.4demonstra onde ativar este manipulador e alternar entre
as 3 funes.
Para utiliza-lo basta clicar com o boto esquerdo do mouse (BEM) na seta do eixo
(x, y ou z) desejado e arrastar o mouse soltando-o para finalizar o movimento. O
http://oliveirafhm.blogspot.com/http://oliveirafhm.blogspot.com/ -
5/28/2018 Tutorial B sico Blender 3D 2.6x
17/95
TUTORIAL BSICO BLENDER 3D 2.6X -http://oliveirafhm.blogspot.com/ 8
Figura 2.4: Manipulador 3D
mesmo vale para as outras opes do manipulador 3D (que esto destacas na Figura
2.4por um retngulo vermelho), que so respectivamente o manipulador de rotao e
escala.
Trs dicas:
Pode-se realizar transformaes com maior preciso segurando a teclaShift.
Todos os manipuladores tm um crculo branco, se voc mover a partir dele, a
transformao poder ser efetuada nos 3 eixos.
Lembrando, qualquer alterao enquanto estiver sendo feita pode ser cancelada
com a teclaEscou com um clique com o BDM.
2.6 Cmera
No mundo 3D deve existir pelo menos uma cmera para dizer ao Blender qual parteda cena "fotografar", para obter um mapa de bits (jpg, png ...). Voc v a cena do
monitor, mas de onde o Blender as v? Atravs da cmera (atalhoNumpad 0). A
Figura2.5exemplifica a situao, mostrando a viso da cmera no Blender.
Dentro do retngulo laranja (porque a cmera est selecionada, quando no, uma
linha pontilhada) a parte da cena que a cmera est visualizando. Se pressionarmos
F12.... temos o cubo renderizado, como mostra a Figura2.6.
Isso o que chamamos de render, uma imagem como se tivesse a obtido com
uma cmera digital. Note a influncia da iluminao na cena, h uma face do cubo
http://oliveirafhm.blogspot.com/http://oliveirafhm.blogspot.com/ -
5/28/2018 Tutorial B sico Blender 3D 2.6x
18/95
TUTORIAL BSICO BLENDER 3D 2.6X -http://oliveirafhm.blogspot.com/ 9
Figura 2.5: Viso da cmera
Figura 2.6: Renderdo cubo
http://oliveirafhm.blogspot.com/http://oliveirafhm.blogspot.com/ -
5/28/2018 Tutorial B sico Blender 3D 2.6x
19/95
TUTORIAL BSICO BLENDER 3D 2.6X -http://oliveirafhm.blogspot.com/ 10
no iluminada ficando totalmente preta. Para salvar orender tecleF3.
At a verso 2.49b a renderizao era executada em uma nova janela, nessa ver-
so a renderizao visualizada na mesma janela do Blender, mais especificada-
mente no editor de imagem UV. Para voltar ao ambiente de trabalho tecleEsc.
2.7 Comandos bsicos do teclado
Tabela 2.1: Legenda dos Modos
OM= Somente noObject Mode
EM= Somente noEdit ModeSM= Somente noSculpt Mode
PM= Somente noPose Mode
Tabela 2.2: Atalhos bsicos Blender - Parte 1
Atalho Modo Ao
A Seleciona/Desseleciona todos os objetos
Shift + A Menu adicionar
B Ferramenta de seleo
Shift + B Zoom focado
C Seleo em circulo
Shift + C Retorna o 3D cursor para origem
Alt + C OM Menu de conversesShift + D Duplicar
Alt + D Duplicar e estabelecer link
http://oliveirafhm.blogspot.com/http://oliveirafhm.blogspot.com/ -
5/28/2018 Tutorial B sico Blender 3D 2.6x
20/95
http://oliveirafhm.blogspot.com/ -
5/28/2018 Tutorial B sico Blender 3D 2.6x
21/95
http://oliveirafhm.blogspot.com/ -
5/28/2018 Tutorial B sico Blender 3D 2.6x
22/95
TUTORIAL BSICO BLENDER 3D 2.6X -http://oliveirafhm.blogspot.com/ 13
Tabela 2.5: Atalhos bsicos Blender - Parte 4
Atalho Modo Ao
NUM 5 Alterna entre vista ortogrfica/perspectiva
NUM 4/NUM 6 Rotaciona a vista para a direita/esquerda
NUM 2/NUM 8 Rotaciona a vista para cima/baixo
Teclado 1-0 Ver camada 1-10
Alt + Teclado 1-0 Ver camada 11-20
Ver todas as camadas
Home Visualiza os objetos da 3Dview
Tab Alterna entre modo de edio e modo objeto
Seta
esquerda/direita
Avana 1 quadro
Seta cima/baixo Avana 10 quadros
Ctrl + Seta
cima/baixo Maximiza a viso atual
Ctrl + Seta
esquerda/direita Alterna entre as predefinies de tela
F12 Renderiza o quadro atual
Ctrl + F12 Renderiza a animao
Shift + F1 Carregar biblioteca
Barra de espao Pesquisar funcionalidade
http://oliveirafhm.blogspot.com/http://oliveirafhm.blogspot.com/ -
5/28/2018 Tutorial B sico Blender 3D 2.6x
23/95
Captulo 3
Objetos de Cena e Object Mode
3.1 Object Mode
Assim como no Blender existem 7(sete) perspectivas diferentes para que o usurio
possa trabalhar mais facilmente, tambm tm-se 7(sete) diferentes modos de trabalho,
onde cada um permite realizar uma modificao diferente nos objetos inseridos na
cena. So eles:
Object Mode;
Edit Mode;
Pose Mode;
Sculpt Mode;
Vertex Paint;
Texture Paint;
Weight Paint;
Ser abordado neste captulo a utilizao do Object Modepor ele permitir facil-
mente a insero, manipulao e alterao das propriedades dos novos objetos inse-
ridos na cena.
Conforme foi dito na seo 2.1 Aspectos Gerais necessrio ter conhecimento
dos painis contidos na Figura 2.1 e principalmente a Buttons windowpara melhor
utilizao do ambiente.
14
-
5/28/2018 Tutorial B sico Blender 3D 2.6x
24/95
TUTORIAL BSICO BLENDER 3D 2.6X -http://oliveirafhm.blogspot.com/ 15
3.2 Objetos de Cena
3.2.1 Cmeras
Conforme dito na seo 2.6 deve existir pelo menos uma cmera no mundo 3D, para
que o Blender possa fotografar a imagem e permitir que voc visualize os objetos de
diferentes ngulos ou mude o ponto de viso.
Antes de inserirmos uma nova cmera, devemos excluir o objeto cubo que se en-
contra inserido no mundo, para isto, clique com BDM sobre o objeto e pressione a
teclaXpara exibir o menu de excluso de objeto, conforme exibido na Figura 3.1.
Figura 3.1: Menu para excluso de objetos no Blender.
Para inserir um objeto cmera no Blender voc deve ir no menu Add > Camera
e seu novo objeto ser inserido na origem do mundo, ou seja, em 0, 0, 0, conforme
mostrado na Figura3.2.
Movimente a nova cmera inserida pressionando a tecla de atalhoG, em seguida
Z, pois, desejamos mov-la neste eixo, apenas pressione o nmero 5 no teclado e
pressione enter para finalizar a movimentao.Apesar de se poder inserir diversos objetos cmera no mundo do Blender, somente
um deles pode ser utilizado por vez, ou seja, ser ativado.
Para testar as diferenas de visualizaes de cada cmera, vamos inserir nova-
mente um objeto cubo, clicando sobre o menu Add > Mesh > Cube, e perceba que
ele ser inserido fora do centro. Ento, utilizando o mouse, movimente o objeto at a
posio exibida na Figura3.3.
Antes de realizarmos a ativao da segunda cmera inserida, teste as diferentes
visualizaes do objeto cmera existente atravs das teclas de atalho.
http://oliveirafhm.blogspot.com/http://oliveirafhm.blogspot.com/ -
5/28/2018 Tutorial B sico Blender 3D 2.6x
25/95
TUTORIAL BSICO BLENDER 3D 2.6X -http://oliveirafhm.blogspot.com/ 16
Figura 3.2: Insero de uma nova cmera.
Figura 3.3: Cena com nova cmera e objeto posicionado.
http://oliveirafhm.blogspot.com/http://oliveirafhm.blogspot.com/ -
5/28/2018 Tutorial B sico Blender 3D 2.6x
26/95
TUTORIAL BSICO BLENDER 3D 2.6X -http://oliveirafhm.blogspot.com/ 17
Para alterar a cmera a ser utilizada, necessrio selecionar a mesma e logo a
seguir, clicar sobre o menuView > Cameras > Set Active Object as Cameraconforme
exibido na Figura3.4. Novamente, realize testes com as diferentes visualizaes da
nova cmera ativada, utilizando as teclas de atalho.
Figura 3.4: Menu para ativao da cmera.
Atravs desta experimentao, percebe-se que a interao entre as cmeras do
Blender no so dinmicas, porm, este dinamismo na ativao e desativao das
mesmas, pode ser facilmente realizado inserindo scriptsPythonno seu modelo.
Antes de continuarmos, selecione o objeto Camera, ative-a novamente e delete o
objetoCamera.001inserido previamente.
3.2.2 Fontes de Iluminao
Normalmente o mundo do Blender 3D j inicializado com um ponto de iluminao
do tipoPoint, conforme visto na cena atual.
O que ocorre neste caso que, dependendo da posio da fonte de iluminao,nem todos os lados do objeto sero iluminados ou visualizados quando renderizados,
http://oliveirafhm.blogspot.com/http://oliveirafhm.blogspot.com/ -
5/28/2018 Tutorial B sico Blender 3D 2.6x
27/95
TUTORIAL BSICO BLENDER 3D 2.6X -http://oliveirafhm.blogspot.com/ 18
por estarem sem iluminao.
Para solucionar este problema, deve-se inserir quantos pontos de iluminao forem
necessrios, para oferecer ao usurio, uma boa visualizao do cenrio modelado
aps renderizado.Vamos ento explorar as propriedades do objetoLampiniciado por seus diferentes
tipos que so:
Point:
Emite luz em todas as direes, atinge objetos com diferentes direes e in-
tensidades e a iluminao do objeto varia de uma parte para outra, dependendo
da direo e da distncia da fonte de luz;
A Figura3.5demonstra o objetoPoint Lightna 3D View.
Figura 3.5: Objeto Point Light.
Sun:
Uma lmpada Sunprov iluminao de intensidade constante emitida em
uma nica direo.
Dentro da visualizao 3D, a lmpadaSun representada por um ponto ne-
gro com um crculo ao redor com raios emitindo de si, mais uma linha pontilhada
indicando a direo da Luz. Esta direo pode ser alterada rotacionando a lm-
padaSun, como qualquer outro objeto, mas pelo fato da luz ser emitida em uma
direo constante, a localizao de uma lmpada Sunno afeta o resultado da
renderizao;
A Figura3.6demonstra o objetoSun Lightna 3D View.
http://oliveirafhm.blogspot.com/http://oliveirafhm.blogspot.com/ -
5/28/2018 Tutorial B sico Blender 3D 2.6x
28/95
TUTORIAL BSICO BLENDER 3D 2.6X -http://oliveirafhm.blogspot.com/ 19
Figura 3.6: Objeto Light Source Sun.
Spot:
Uma lmpada tipoSpot, emite um farol de Luz em formato de cone a partir
da ponta do cone, em uma direo definida.
A Luz da lmpada Spot a mais complexa dos objetos de luz e ainda as-
sim, por muito tempo, entre as mais usadas graas ao fato de ser a nica capaz
de lanar sombras. Hoje em dia , com a integrao do traador de raios den-
tro da mquina de renderizao interna do Blender, todas as lmpadas podem
lanar/provocar sombras (exceto a lmpada Hemi). Mais ainda, as sombras tipo
Buffered lanadas a partir de lmpadas Spot so muito mais rpidas de renderi-
zar que as sombras feitas a partir de raios traados ou Raytracer, especialmente
quando borradas/suavizadas, e lmpadas spot tambm provem outras funciona-
lidades como halos volumtricos.
A Figura3.7demonstra o objetoSpot Lightna 3D View.
Hermi:
A Lmpada Hemi prov luz em uma direo de um hemisfrio de 180, e
desenhada para simular a luz que vem de um ambiente muito carregado de
nuvens ou de outra maneira um cu uniforme. Em outras palavras, uma luz
que lanada, uniformemente, por um domo brilhante que circunda a cena.
Similar a lmpada tipo Sun, a localizao da lmpada Hemi no importante
, enquanto a sua orientao a sua chave;
A lmpada Hemi representada com quatro arcos, visualizando a orientao
http://oliveirafhm.blogspot.com/http://oliveirafhm.blogspot.com/ -
5/28/2018 Tutorial B sico Blender 3D 2.6x
29/95
TUTORIAL BSICO BLENDER 3D 2.6X -http://oliveirafhm.blogspot.com/ 20
Figura 3.7: Objeto Light Source Spot.
do domo hemisfrico, e uma linha tracejada representando a direo na qual amxima energia irradiada, que na rea interna do hemisfrio;
A Figura3.8demonstra o objetoHemi Lightna 3D View.
Figura 3.8: Objeto Light Source Hemi.
Area:
A lmpadaAreasimula luz originando de uma superfcie, ou emissores pa-
recidos com uma superfcie, por exemplo, uma tela de TV, o neon do seu super-
mercado, uma janela ou ou cu nublado so somente alguns tipos.
A lmpada tipo rea produz sombras com bordas suaves tomando amostras
da lmpada em uma grade, cujo tamanho pode ser definido pelo usurio. Isto
est em contraste direto a lmpadas pontuais artificiais que produzem bordas
afiadas;
A Figura3.9demonstra o objetoArea Lightna 3D View.
http://oliveirafhm.blogspot.com/http://oliveirafhm.blogspot.com/ -
5/28/2018 Tutorial B sico Blender 3D 2.6x
30/95
TUTORIAL BSICO BLENDER 3D 2.6X -http://oliveirafhm.blogspot.com/ 21
Figura 3.9: 3D View Area Light
Foram estudados at o momento alguns conceitos sobre cada fonte de ilumina-o, nas sees3.5.2,3.5.3,3.5.4,3.5.5e3.5.6sero exemplificados a aplicao de
cada uma, tendo em vista que, a maneira ao qual o objeto ser visualizado, depende
diretamente do tipo e configurao da fonte luminosa utilizada.
3.2.3 Meshes
Ao inicializar o Blender ele j traz na cena padro a malha de um cubo conforme visto
na Figura3.10e que j est selecionado.
Figura 3.10: Cena padro do Blender
Para realizar a insero de qualquer malha no Blender, basta clicar sobre no menu
Add > Meshconforme exibido na Figura3.11e selecionar qual a malha desejada.
Atravs deste menu podem ser inseridos uma srie de outros objetos como cmeras,
http://oliveirafhm.blogspot.com/http://oliveirafhm.blogspot.com/ -
5/28/2018 Tutorial B sico Blender 3D 2.6x
31/95
TUTORIAL BSICO BLENDER 3D 2.6X -http://oliveirafhm.blogspot.com/ 22
lmpadas, textos e etc.
Figura 3.11: Visualizao do Menu Add > Mesh
3.3 Transformaes de Objeto
Como o nosso objetivo neste captulo explorar as possibilidades de insero e mo-
dificao das propriedades dos objetos dentro de uma cena no Modo Objeto, vamos
observar agora, as trs transformaes bsicas que um objeto pode sofrer, que so:
Translao;
Rotao;
Escala;
3.3.1 Translao
Durante a modelagem de um cenrio ou objeto, sempre necessrio deslocar um ob-
jeto de posio, visando assim, um melhor detalhamento do cenrio e ainda compor
um objeto que far parte do mesmo. Para isto, podemos deslocar o objeto de ma-
neira fixa nos trs eixos existentes( X, Y e Z) utilizando a tecla de atalho G + eixo de
deslocamento, ou ainda, clicando com BDM sobre o objeto segurar e arrast-lo at aposio desejada.
http://oliveirafhm.blogspot.com/http://oliveirafhm.blogspot.com/ -
5/28/2018 Tutorial B sico Blender 3D 2.6x
32/95
TUTORIAL BSICO BLENDER 3D 2.6X -http://oliveirafhm.blogspot.com/ 23
Na tela do Blender aberta, clique no menu Add > Mesh > Cube, insira mais dois
objetos atravs do menu exibido na Figura3.12ae aps, alinhe-os conforme exibido
mostrado na Figura3.12babaixo, lembrando-se de, alternar entre as vises de topo e
frontal para realizar os devidos ajustes.
(a) Menu Add Mesh (b) Alinhamento dos cubos inseridos
Figura 3.12: Exemplo1 de alinhamento dos Cubos.
Agora, pratique novamente a translao dos objetos atravs de cada eixo, alinhando-
os conforme mostrado na Figura3.13.
Figura 3.13: Exemplo2 de alinhamento dos Cubos.
3.3.2 Rotao
A transformao de rotao tambm uma outra importante modificao a ser rea-
lizada no objeto, pois, durante o processo de composio de objetos sempre se faz
necessrio a modificao do ngulo de inclinao destes objetos em relao a cada
um dos eixos(X, Y e Z). A tecla de atalho para rotao R + eixo desejado uma boa
opo quando no se deseja rodar o objeto livremente, neste caso, iremos rotacionaro objeto selecionado em torno de um eixo definido.
http://oliveirafhm.blogspot.com/http://oliveirafhm.blogspot.com/ -
5/28/2018 Tutorial B sico Blender 3D 2.6x
33/95
TUTORIAL BSICO BLENDER 3D 2.6X -http://oliveirafhm.blogspot.com/ 24
Vamos aproveitar agora os objetos inseridos anteriormente e rotacion-los con-
forme est sendo exibido na Figura3.14.
Figura 3.14: Exemplo de rotacionamento dos Cubos.
Observe que na na figura anterior seguindo da esquerda para a direita, o primeiro
cubo foi rotacionado em relao aoeixo x, o mais ao meio foi rotacionado em relao
aoeixo ze o mais a direita foi rotacionado em relao aoeixo y.
Caso voc deseje realizar uma rotao livre do objeto, basta pressionar a tecla R
e movimentar o mouse que o objeto ir girar livremente.
3.3.3 Escala
Como visto nos exemplos anteriorestransladamos e rotacionamosos objetos ape-
nas em relao a um eixo desejado. Da mesma maneira podemos tambm modificar
a sua apenas em um dos eixos desejados.
Para realizar alterao da escala do objeto em um eixo especifico, basta pressionar
a tecla de atalho S + eixo desejado e movimentar o mouse, que as dimenses do
objeto sero modificadas apenas em relao quele eixo. Ou se preferir pode realizar
a modificao de escala em todas as dimenses de uma s vez, para isto, pressione a
tecla S e movimente livremente o mouse, e como de costume ao fim da modificao,
pressione a teclaENTER.
Vamos aproveitar agora os objetos inseridos anteriormente e alterar a sua escala.
Primeiramente ser necessrio inserir um plano e aumentar sua escala em todas as
dimenses, conforme est sendo exibido na Figura3.15ae logo a seguir, modificar
tambm as dimenses de cada um dos cubos inseridos anteriormente em apenas um
eixo, conforme exibido na Figura3.15b.Observe que na na figura anterior seguindo da esquerda para a direita, o primeiro
http://oliveirafhm.blogspot.com/http://oliveirafhm.blogspot.com/ -
5/28/2018 Tutorial B sico Blender 3D 2.6x
34/95
TUTORIAL BSICO BLENDER 3D 2.6X -http://oliveirafhm.blogspot.com/ 25
(a) Alterao de escala do Plano (b) Alterao de escala dos Cubos
Figura 3.15: Alterao de escala de objetos em uma nica dimenso ou diversas dimenses.
cubo teve sua escala alterada no eixo em relao ao eixo y , o mais ao meio foi
alterado em relao aoeixo ze o mais a direita foi modificado em relao ao eixo x.
3.4 Materiais e Texturas
3.4.1 Modificao de Materiais
Cada vez que um objeto criado no Blender, ele possui um material bsico ligado
a ele. Para acessar as propriedades de modificao dos materiais de cada objetovoc deve clicar naButton Windowsno oitavo botoMaterial(em evidncia pela seta)
conforme mostrado na Figura3.16abaixo.
Figura 3.16: Painel de propriedadesMaterialdo objeto.
http://oliveirafhm.blogspot.com/http://oliveirafhm.blogspot.com/ -
5/28/2018 Tutorial B sico Blender 3D 2.6x
35/95
TUTORIAL BSICO BLENDER 3D 2.6X -http://oliveirafhm.blogspot.com/ 26
Atravs desta janela pode-se perceber que so basicamente quatro os tipos de
materiais existentes(Surface, Wire, Volume e Halo) onde:
Surface: So todas as propriedades relacionadas a modificao da superfcie
slida do objeto;
Wire: So todas as propriedades relacionadas a modificao dos vrtices do
objeto;
Volume: So todas as propriedades relacionadas a modificao do volume do
objeto;
Halo: So todas as propriedades relacionadas a modificao de cada n doobjeto;
A Figura3.17exibe uma pr-visualizao de cada um dos tipos de materiais. Ob-
serve que, para cada tipo de material temos 5 diferentes tipos de pr-visualiz-lo o
material que est sendo selecionado.
(a) Surface Material (b) Wire Material (c) Volume Mate-rial
(d) Halo Material
Figura 3.17: Visualizao dos diferentes tipos de materiais.
http://oliveirafhm.blogspot.com/http://oliveirafhm.blogspot.com/ -
5/28/2018 Tutorial B sico Blender 3D 2.6x
36/95
TUTORIAL BSICO BLENDER 3D 2.6X -http://oliveirafhm.blogspot.com/ 27
NaMaterial Button Windowexibida acima, temos dois botes (+ e -em evidncia
na pelo box amarelo) utilizados para inserir e remover um novo material. Antes de
continuarmos, selecione o objetoplanee acesse o menuMaterialdo mesmo e remova
o material existente e a janela ficar conforme exibido na Figura3.18.Vamos adicionar um novo material clicando noboto New(em evidncia pelo box
em amarelo) ou no boto +(em evidncia pela seta) e automaticamente ele ser as-
sociado ao objeto, mas se caso voc clicar no boto +e no no boto New, aps,
voc dever clicar no botoNewpara que o novo objeto seja criado . Como nos outros
blocos de dados, o Blender vai automaticamente nomear o objeto como Material.001
e assim por diante. uma boa ideia dar aos seus materiais nomes relativos, da
voc pode encontr-los facilmente, especialmente quando eles esto ligados a muitosobjetos.
Figura 3.18: Objeto com lista de material limpa.
Vamos alterar a cor do material clicando na propriedadeDifuse, a seguir, clique no
campo em branco indicado pela seta na Figura3.19apara selecionar uma nova cor e
no se esquea de nome-la como "corplano"conforme exibido na Figura3.19bem
evidncia pelo box amarelo.
Para testarmos as propriedades de reutilizao de materiais que o Blender per-
mite, vamos ainda com objeto plano selecionado, criar um novo material. No entanto
necessrio ressaltar uma diferena entre clicar no boto +(indicado pela seta1)
ser criado um novo objeto Material.001 padro na lista, e se voc clicar no boto
+(indicado pelaseta2) aparecer um novo objeto CorPlano.001que herdar todas as
caractersticas do objeto pai. Continuando, clique novamente sobre o boto indicado
pela seta1e aparecer um novo objeto Material.002. Modifique as propriedades(cor
http://oliveirafhm.blogspot.com/http://oliveirafhm.blogspot.com/ -
5/28/2018 Tutorial B sico Blender 3D 2.6x
37/95
TUTORIAL BSICO BLENDER 3D 2.6X -http://oliveirafhm.blogspot.com/ 28
(a) Alterando Ma-terial.001
(b) Novo mate-rial corplano.
Figura 3.19: Novo material criado.
e nome) de cada objeto conforme mostrado nas Figuras3.20a,3.20be3.20c.
(a) Novos materiais (b) Alterando Mate-rial.001
(c) Alterando Mate-rial.002
Figura 3.20: Criados novos objetos CorCubo01 e CorCubo02.
Resta ilustrar a questo de reutilizao, lembrem-se que criamos dois materiais
CorCubo01 e CorCubo02associados ao objetoplano, porm, pode-se herdar qual-
quer objeto criado para qualquer material, bastando para isto, clicar no botoBrowser
Material(indicado pela seta) exibido na Figura3.21abaixo.Para finalizar, selecione na3D Viewo objeto Cube.001e aplique a ele o material
CorCube02e selecione o objeto Cube.002e aplique o materialCorCube01conforme
ilustrado na Figura3.22.
3.4.2 Modificao de Texturas
Caso o Blender j esteja aberto, feche-o e abra-o novamente para j termos na 3D
Viewos objetos bsicos inseridos.
http://oliveirafhm.blogspot.com/http://oliveirafhm.blogspot.com/ -
5/28/2018 Tutorial B sico Blender 3D 2.6x
38/95
TUTORIAL BSICO BLENDER 3D 2.6X -http://oliveirafhm.blogspot.com/ 29
Figura 3.21: Acessando lista de materiais.
Figura 3.22: Testando a reutilizao de materiais.
http://oliveirafhm.blogspot.com/http://oliveirafhm.blogspot.com/ -
5/28/2018 Tutorial B sico Blender 3D 2.6x
39/95
TUTORIAL BSICO BLENDER 3D 2.6X -http://oliveirafhm.blogspot.com/ 30
Para melhor realizarmos a manipulao de texturas para qualquer material no Blen-
der, devemos sempre criar um novo material para associarmos o mesmo a uma nova
textura, neste caso, o objetoCubej possui um material associado ao mesmo, con-
forme exibido na Figura3.16.Sempre realize esta verificao indo at aButton Window > Materiale verifique
se o mesmo j possui um material em branco associado, caso no, crie o mesmo. A
seguir, pressione a teclaTABuma vez para alterar do Object Modepara oEdit Mode
e pressione a tecla de atalho U, no menu suspenso exibido na Figura3.23a, selecione
UNWRAPque um dos 9(nove) modos de aplicao de textura que o Blender possui.
V at aButton Window > Texturee verifique se objeto j possui alguma textura
criada, conforme exibido na Figura3.23b, caso no, clique no botoNEWe percebaque ser criado uma nova textura conforme exibido na Figura3.23c.
(a) Tipos de aplicaode texturas
(b) Visualizao de tex-turas
(c) Nova textura criada
Figura 3.23: Propriedades de aplicao de textura.
Antes de continuarmos com as modificaes necessrias para aplicao da tex-
tura, insira na perspectiva atual mais uma janela,clicando no canto selecionado na
Figura3.24a,altere o seu contexto de 3D ViewparaUV/Image Editorconforme exi-bido na Figura3.24b.
Ainda naButton Window > Texturev na clique naDropDown > Typeindicado pela
Figura3.24ce selecione Image or Movie, aps selecionado esta opo, aparecero
novas opes de propriedades conforme listado na Figura3.24d.
Como estamos trabalhando com aplicao de texturas vindas de arquivos de ima-
gens e no texturas nativas do Blender conforme a opo selecionada na Figura3.24c,
abra o site do Googlee acesse a guia imagens. A seguir, digite a palavra chave "ti-
jolo"e salve uma imagem igual a listada na Figura3.25a,altere a palavra chave para
http://oliveirafhm.blogspot.com/http://oliveirafhm.blogspot.com/ -
5/28/2018 Tutorial B sico Blender 3D 2.6x
40/95
TUTORIAL BSICO BLENDER 3D 2.6X -http://oliveirafhm.blogspot.com/ 31
(a) Incluso da nova 3D View (b) Alterao do tipo de janela
(c) Tipo de textura (d) Propriedadede arquivo
Figura 3.24: alterao de perspectiva e propriedades de textura
http://oliveirafhm.blogspot.com/http://oliveirafhm.blogspot.com/ -
5/28/2018 Tutorial B sico Blender 3D 2.6x
41/95
TUTORIAL BSICO BLENDER 3D 2.6X -http://oliveirafhm.blogspot.com/ 32
"grama"e salve uma imagem igual a listada na Figura3.25b.
(a) Textura de tijolo (b) Textura de grama
Figura 3.25: Visualizao dos diferentes tipos de materiais.
Clique agora sobre o boto Open(indicado pela seta) exibido na Figura 3.24de
selecione o arquivo com imagem de tijolos no local salvo por voc, conforme exibido
pela Figura3.26ae perceba que aps selecionado arquivo aparecer na propriedade
de imagem da textura a opo Sourceindicada por uma seta na Figura3.26c. Clique
no boto indicado pela seta na Figura3.26be voc estar incorporando a imagem
ao seu arquivo .blend, no necessitando mais que a imagem esteja no diretrio do
arquivo, porm, caso no seja pressionado, sempre ao copiar seu arquivo .blend de
um diretrio para outro voc dever tambm copiar os arquivos de imagem.
Role a barra de rolagem vertical at a propriedade de textura Mapping indicado
pela seta na Figura3.27ae na dropdown Coordinates selecione UVpara realizar a
distribuio da textura em cada face/malha do cubo. Aps, selecione a Windows >
UV/Image Editorpressione F12para renderizar a imagem do objeto com as configu-
raes aplicadas at o momento, conforme exibido na Figura3.27b. Observe que na
3D View a esquerda, o objeto cubo no visualizado com a textura. Para que istoocorra, na mesmaWindows > UV/Image Editor, clique no boto indicado pela seta1
na Figura3.27be selecione o arquivo adicionado na textura, a seguir, clique no boto
indicado pela seta2 Display Modee selecioneTextured, volte para oObject Modee
perceba que seu objeto aparecer com a textura aplicada, conforme listado na Figura
3.27c. Caso voc no consiga visualizar todas as faces do cubo, inclua ou duplique
o objeto lmpada e coloque-o em diversos pontos diferentes para remover a sombra,
motivo pelo qual, talves voc no consiga visualizar todas as faces do cubo.Insira agora um objetoPlanena sua cena e modifique suas caractersticas e posi-
http://oliveirafhm.blogspot.com/http://oliveirafhm.blogspot.com/ -
5/28/2018 Tutorial B sico Blender 3D 2.6x
42/95
TUTORIAL BSICO BLENDER 3D 2.6X -http://oliveirafhm.blogspot.com/ 33
(a) Selecionando arquivo (b) Propriedadede Imagem2
(c) Propriedadede Imagem1
Figura 3.26: Seleo de texturas
(a) Seleo de projeo (b) Perspectiva modificada
(c) Visualizao da textura
Figura 3.27: Aplicao da textura tijolo
http://oliveirafhm.blogspot.com/http://oliveirafhm.blogspot.com/ -
5/28/2018 Tutorial B sico Blender 3D 2.6x
43/95
TUTORIAL BSICO BLENDER 3D 2.6X -http://oliveirafhm.blogspot.com/ 34
es conforme mostrado na Figura3.28a. Repita os passos anteriores para aplicao
de textura e verifique atravs da Figura3.28ba semelhana de reproduo.
(a) Aplicao da textura (b) Plano texturizado
Figura 3.28: Aplicao de textura no plano
3.5 Tipos de Iluminao
3.5.1 Fontes de Iluminao
Foi visto na seo3.2.2os conceitos bsicos sobre cada tipo de fonte luminosa que o
Blender possui, agora vamos exemplificar a aplicao de cada uma delas.
3.5.2 Point Light
Antes de iniciarmos, verifique se o Blender se encontra aberto, caso sim, feche-o
e abra-o novamente e j delete o objeto Cube inserido, utilizando a tecla de atalho
X. Aps deletado, modele o cenrio descrito pela Figura3.29aabaixo e renderize-
o verificando o efeito provocado por apenas um ponto de luz Point Lightno cenriorenderizado.
No se esquea de realizar modificaes no ponto de vista, alternado entre vista
superior, frontal e modificar o modo de visualizao para ortogonal para uma maior
preciso de modelagem.
Perceba que, como no foi realizado a alterao da cor da fonte de luz ela j vem
definida como branco por default. Agora, realize a alterao no modelo atual conforme
mostrado na Figura3.29bque possui 4 pontos de iluminao e renderize-o. Verifique
o resultado dos diversos pontos de luz(Point Light) exibido na Figura3.29c.
http://oliveirafhm.blogspot.com/http://oliveirafhm.blogspot.com/ -
5/28/2018 Tutorial B sico Blender 3D 2.6x
44/95
TUTORIAL BSICO BLENDER 3D 2.6X -http://oliveirafhm.blogspot.com/ 35
(a) Cenrio 1 renderizado (b) Incluso dos 4 pontos de luz
(c) Efeito gerado pelas 4 lmpadas
Figura 3.29: Exemplo Point Light
Realize agora modificaes como: cor, energia e sombra em cada ponto de luz,
alternadamente, e renderize para exercitar as diferenas geradas por cada alterao
realizada.
3.5.3 Sun Light
Baseado no cenrio utilizado para ilustrar aPoint Light, realize as seguintes modifica-
es abaixo:
Remova 3(trs) dos 4(quatro) pontos de luz existentes deixando apenas o da
direita;
Selecione o ponto de luz restante, v na Button Window > Lampexibido na Figura
3.30ae modifique o mesmo paraSun Light;
Altere a visualizao da cena para a vista superior e rotacione o ponto de luz
de maneira que a linha pontilhada, que determina o sentido da luz, fique como
exibido na Figura3.30b;
Altere a posio da cmera dentro da cena, de maneira que ela fique sobre
http://oliveirafhm.blogspot.com/http://oliveirafhm.blogspot.com/ -
5/28/2018 Tutorial B sico Blender 3D 2.6x
45/95
TUTORIAL BSICO BLENDER 3D 2.6X -http://oliveirafhm.blogspot.com/ 36
o plano de esferas, conforme a Figura 3.30ce renderize a cena. Compare o
resultado com o da Figura3.30d;
(a) Janelade propri-edades
(b) Vista superior do cenrio (c) Posio da c-mera no cenrio
(d) Cenrio renderizado
Figura 3.30: Exemplo Sun Light
Agora, realize as modificaes propostas na Figura3.31a, renderize e compare os
resultados com o da Figura3.31babaixo.
Perceba que, diferentemente da Point Light, a irradiao luminosa da Sun Light,
no realizada em todas as direes, somente na direo determinada pela linha
pontilhada, gerando assim, apenas duas sombra em cada objeto.
Realize agora modificaes como: cor, energia, sombra em cada ponto de luz,
alternadamente, e renderize para exercitar as diferenas geradas por cada alterao
realizada. Experimente tambm, alterar as propriedades Sky dentro da Button Window
> Lamp > Sun > Sky.
http://oliveirafhm.blogspot.com/http://oliveirafhm.blogspot.com/ -
5/28/2018 Tutorial B sico Blender 3D 2.6x
46/95
TUTORIAL BSICO BLENDER 3D 2.6X -http://oliveirafhm.blogspot.com/ 37
(a) Cenrio com 2 lmpadas (b) Cenrio renderizado
Figura 3.31: Exemplo2 Sun Light
3.5.4 Spot Light
Baseado no cenrio utilizado para ilustrar aSun Light, realize as seguintes modifica-
es abaixo:
Deixe apenas o ponto de iluminao direita do cenrio;
Selecione-o e v atButton Window > Lampexibido na Figura3.32ae modifique
o mesmo paraSpot Light;
Altere a visualizao da cena para a vista superior e verifique se a rea de abran-gncia do cone est exatamente como a mostrado na Figura3.32b,caso no,
modifique as propriedadesFalloff: ConstanteDistance: 10;
Renderize a cena e compare o resultado com o exibido na Figura3.32c;
(a) Janelade propri-edades
(b) Vista superior cenrio (c) Renderizao da cena
Figura 3.32: Exemplo Spot Light
http://oliveirafhm.blogspot.com/http://oliveirafhm.blogspot.com/ -
5/28/2018 Tutorial B sico Blender 3D 2.6x
47/95
TUTORIAL BSICO BLENDER 3D 2.6X -http://oliveirafhm.blogspot.com/ 38
Agora, realize as modificaes de posicionamento da cmera propostas na Figura
3.33ae nas citaes abaixo. Renderize a imagem e compare o resultado com exibido
na Figura3.33b.
Nas propriedadesLampmodifique a cor da fonte luminosa para amarelo, Falloff:
ConstanteDistance: 15;
Nas propriedadesSpot Shapealtere oSize: 50para aumentarmos o ngulo de
abertura do cone;
(a) Modificaes da luz (b) Renderizao cenrio modifi-cado
Figura 3.33: Exemplo2 Spot Light
Perceba que pordefaultaSpot Lightpossui forma inicial de cone, podemos facil-
mente alterar a distncia de alcance a fonte luminosa e tambm alterarmos o valor
do ngulo de abertura do mesmo, cobrindo apenas com luz a rea desejada. Outra
observao um pouco fora do contexto mas pertinente, perceber que ao renderizar
a imagem, a cor do plano sofreu alterao, devido a fuso da cor amarela com azul,
gerando uma reproduo de cor verde.Para encerrar as modificaes nesta fonte luminosa, marque nas propriedades
Spot Shapeo checkboxShow ConeeSquare, para exibir em destaque a rea a ser
iluminada e modificarmos a area da fonte luminosa, de cone para quadrado. Cheque
as configuraes de posicionamento superior e frontal da cmera nas Figuras3.34a
e3.34b, renderize a imagem e compare o resultado com o exibido na Figura 3.35
abaixo.
Agora realize modificaes como: cor, energia e sombras alternadamente. Por fim,renderize para exercitar as diferenas geradas.
http://oliveirafhm.blogspot.com/http://oliveirafhm.blogspot.com/ -
5/28/2018 Tutorial B sico Blender 3D 2.6x
48/95
TUTORIAL BSICO BLENDER 3D 2.6X -http://oliveirafhm.blogspot.com/ 39
(a) Visualizao superior (b) Visualizao frontal
Figura 3.34: Exemplo3 Spot Light
Figura 3.35: Renderizao Final.
http://oliveirafhm.blogspot.com/http://oliveirafhm.blogspot.com/ -
5/28/2018 Tutorial B sico Blender 3D 2.6x
49/95
TUTORIAL BSICO BLENDER 3D 2.6X -http://oliveirafhm.blogspot.com/ 40
3.5.5 Hemi Light
Baseado no cenrio utilizado para ilustrar aPoint Light, realize as seguintes modifica-
es abaixo:
Selecione o ponto de luz e v aButton Window > Lampexibido na Figura3.36a
e modifique o mesmo paraHemi Light;
(a) Janela depropriedades
(b) Vista superior cenrio
Figura 3.36: Exemplo Hemi Light
Altere a posio da cmera dentro da cena de maneira que ela fique sobre o
plano de esferas, exemplificado pela Figura3.37a,renderize a cena e compare
o resultado com o exibido na Figura3.37b;
(a) Posio da cmera no cenrio (b) Cenrio renderizado
Figura 3.37: Exemplo Hemi Light
Agora, realize as modificaes propostas na Figura3.38ae renderize, compare os
resultados com o exibido na Figura3.38babaixo.
Perceba que, o que realmente interfere na incidncia luminosa da lmpada osentido para o qual a fonte aponta, conforme visto nas Figuras3.37be3.38b.
http://oliveirafhm.blogspot.com/http://oliveirafhm.blogspot.com/ -
5/28/2018 Tutorial B sico Blender 3D 2.6x
50/95
TUTORIAL BSICO BLENDER 3D 2.6X -http://oliveirafhm.blogspot.com/ 41
(a) Cenrio 1 renderizado (b) Modificao do Cenrio 1
Figura 3.38: Exemplo2 Hemi Light
3.5.6 Area Light
Baseado no cenrio utilizado para ilustrar aHemi Light, realize as seguintes modifica-
es abaixo:
Selecione o ponto de luz e v aButton Window > Lampexibido na Figura3.39a
e modifique o mesmo paraArea Light;
(a) Janelade propri-edades
(b) Vista superior cenrio
Figura 3.39: Exemplo Area Light
Altere a visualizao da cena para a vista superior, ajuste a posio da fonte
luminosa de maneira que, a linha pontilhada que determina o sentido da luz
fique conforme o exibido na Figura3.39b;
Altere a posio da cmera dentro da cena de maneira que ela fique sobre o
plano de esferas, exemplificado pela Figura3.40a,renderize a cena e compare
o resultado com o exibido na Figura3.40b;
http://oliveirafhm.blogspot.com/http://oliveirafhm.blogspot.com/ -
5/28/2018 Tutorial B sico Blender 3D 2.6x
51/95
TUTORIAL BSICO BLENDER 3D 2.6X -http://oliveirafhm.blogspot.com/ 42
(a) Posio da cmera no cenrio (b) Cenrio renderizado
Figura 3.40: Exemplo1 Area Light
Perceba que diferente das outras lmpadas, esta fonte de luz gera uma sombra
mais atenuada, mais suave.
3.6 Importao de Modelos Collada
Sempre ao inserir qualquer objeto ou malha no Blender, importante verificar na3D
View, se no h nenhum outro objeto selecionado, para que o novo objeto a ser inse-
rido no venha a ser definido por default, como parente do outro objeto previamente
selecionado.
Observado isto, basta que voc tenha em sua mquina um arquivo do tipoModelo
Collada (.dae) salvo. Caso no tenha, acesse o Google Sketchupe baixe alguns
modelos.
Para exemplificarmos, acesse o site: www.pedrocacique.com, clique no linkUFU
e baixe o arquivo com a seguinte descrio "Aula 5 - Modelo collada - cow.dae(.rar)".
Aps, descompacte o arquivo salvando-o em alguma pasta na sua mquina.
Com o Blender aberto acesse o menu File > Import > COLLADA .daeconforme
exibido na Figura3.41a, abra a pasta onde o arquivo foi salvo e selecione o arquivo
cow.daeconforme exibido na Figura3.41b. Tendo feito isto, aparecer dentro da3D
Viewo novo objeto. Caso o objeto seja exibido como uma malha cinza, isto se deve
pelo fato doDisplay Modeativado no momento serSolid, um detalhe que a maioria
dos modelos collada so texturizados, sendo assim, altere oDisplay Modeatual para
Texturede perceba que o objeto ser apresentado com a devida textura aplicada.
Para melhor visualizar o objeto, selecione o ponto de luz existente e altere-o para
o tipoHemi, a seguir, renderize a cena e confirme o resultado com o da Figura3.41c.
http://oliveirafhm.blogspot.com/http://oliveirafhm.blogspot.com/ -
5/28/2018 Tutorial B sico Blender 3D 2.6x
52/95
TUTORIAL BSICO BLENDER 3D 2.6X -http://oliveirafhm.blogspot.com/ 43
(a) Menu Import (b) Selecionando modelo (c) Modelo renderi-zado
Figura 3.41: Render modelo Collada
3.7 Renderizao de Cenas
Conforme foi dito em diversos momentos nas sees anteriores, como por exemplo,
na seo 2.6 necessrio que se tenha pelo menos um objetoCmerano ambiente,
para que o Blender seja capaz de fotografar o cenrio modelado.
Para que possamos visualizar a imagem gerada do cenrio modelado, ou seja,
renderiz-la, necessrio pressionar a tecla F12, e aparecer uma imagem conforme
o exemplo exibido na Figura3.42a.
(a) Render preview (b) Salvando renderizao
Figura 3.42: Salvando cenrio renderizado
Para gerar um arquivo de imagem do cenrio previamente renderizado, basta que
pressionemos a tecla F3, e que selecionemos o formato e nome da imagem a ser
criado conforme exibido na Figura3.42bou ainda clicarmos no menu Image > Save
as Imagemais abaixo na Figura3.42ae definirmos tambm o tipo de formato e nome
da imagem.
http://oliveirafhm.blogspot.com/http://oliveirafhm.blogspot.com/ -
5/28/2018 Tutorial B sico Blender 3D 2.6x
53/95
Captulo 4
Edit Mode e Extruso de Objetos
4.1 Introduo
Conforme foi visto no Captulo 3, podemos realizar diversas alteraes nas proprieda-
des fsicas dos objetos noObject Mode. Atravs doEdit Modepodemos realizar modi-
ficaes nas estruturas dos objetos, selecionando os seus Vrtices, e arrastando-os
para pontos diferentes da estrutura original, com isto, teremos alterado sua estrutura
bsica.
Uma das maneiras de realizarmos esta operao utilizando Extrusoou atravs
deOperaes Booleanastais como:Difference, Intersection ou Union; com as quais
podemos compr tambm novos objetos.
Veremos nos exemplos contidos na sesso 4.2, como compr novos objetos a
partir de qualquer malha como cubo, cone, cilindro, circulo e outros.
4.2 Extruso de Objetos
Antes de iniciarmos, verifique se o Blender est aberto, caso esteja, feche-o e abra-o
logo a seguir, para darmos incio as elucidaes pertinentes a este contedo. Con-
forme foi dito anteriormente, pressione a tecla TABuma vez, para alternarmos doOb-
ject ModeparaEdit Modee observe que seu cubo ficar selecionado com as Faces
na cor laranja, conforme visto na Figura4.1abaixo.
importante ressaltar que para realizar modificaes de estrutura em qualquermalha, sempre deve-se estar noEdit Mode. Para uma boa manipulao destas modi-
44
-
5/28/2018 Tutorial B sico Blender 3D 2.6x
54/95
TUTORIAL BSICO BLENDER 3D 2.6X -http://oliveirafhm.blogspot.com/ 45
ficaes importante que saiba qual a aplicao de cada um dos botes sinalizados
e enumarados de 1 a 4 na Figura4.1acima. So eles:
01 -Vertex select Mode: Utilizado para selecionar somente os Vrtices de qual-
quer malha para que possamos alterar sua estrutura fsica;
02 -Edge select Mode: Utilizado para selecionar somente as Bordas de qualquer
malha para que possamos alterar sua estrutura fsica;
03 -Face select Mode: Utilizado para selecionar somente as Faces de qualquer
malha para que possamos alterar sua estrutura fsica;
04 - Limit selection Enable/Disable: Utilizado para visualizarmos os Vrtices,
Bordas e Faces oclusas durante a manipulao;
Figura 4.1: Botes para edio de malhas do Edit Mode
Atravs das Figuras4.2a,4.2be4.2c,podemos perceber quais so os modos de
seleo existentes que podem ser utilizados para modificar a estrutura da malha.
Na Figura4.2apodemos selecionar um ou mais Vrticedo objeto (mantendo a
teclaShiftpressionada) de acordo com nossa necessidade, para mudar a forma
original da malha;
Na Figura4.2bpodemos selecionar uma ou maisBordado objeto (mantendo a
teclaShiftpressionada) de acordo com nossa necessidade, para mudar a forma
original da malha;
Na Figura4.2cpodemos selecionar uma ou mais Facedo objeto (mantendo a
teclaShiftpressionada) de acordo com nossa necessidade, para mudar a forma
original da malha;
http://oliveirafhm.blogspot.com/http://oliveirafhm.blogspot.com/ -
5/28/2018 Tutorial B sico Blender 3D 2.6x
55/95
TUTORIAL BSICO BLENDER 3D 2.6X -http://oliveirafhm.blogspot.com/ 46
(a) Vertex select mode (b) Edge select mode (c) Face select mode
Figura 4.2: Exemplos de seleo de malha para alterao da estrutura.
Para exercitar cada um dos modos de seleo descrito nas 3(trs) figuras anterio-
res, execute os passos abaixo:
Seleo de n: Primeiro, ajuste a visualizao do cubo na 3D View conforme
descrito na Figura4.2a,aps, clique sobre o botoVertex select mode, pressione
a tecla Apara remover qualquer seleo previamente realizada no objeto cubo
e clique com BDM no Vrtice demonstrado nesta mesma figura. Conforme dito
anteriormente, basta manter a tecla Shiftpressionada para selecionar mais de
um Vrtice;
Seleo de Borda:Primeiro ajuste a visualizao do cubo na3D Viewconforme
descrito na Figura4.2b, aps, clique sobre o botoEdge select mode, pressione
a tecla Apara remover qualquer seleo previamente realizada no objeto cubo
e clique com BDM na Borda selecionada nesta mesma figura. Conforme dito
anteriormente, caso deseje selecionar mais de uma Borda, basta manter a tecla
Shiftpressionada;
Seleo de Face: Primeiro ajuste a visualizao do cubo na3D Viewconforme
descrito na Figura4.2c, aps, clique sobre o botoFace select mode, pressione
a teclaApara remover qualquer seleo previamente realizada no objeto cubo e
clique com BDM na face selecionada nesta mesma figura. Conforme dito ante-
riormente, caso deseje selecionar mais de uma face, basta manter a teclaShift
pressionada;
Observe em todos os 3 exemplos anteriores que, o boto Limit selectionestava
ativado para apenas visualizar os Vrtices, Bordas e Faces no oclusos, ou seja, em
http://oliveirafhm.blogspot.com/http://oliveirafhm.blogspot.com/ -
5/28/2018 Tutorial B sico Blender 3D 2.6x
56/95
TUTORIAL BSICO BLENDER 3D 2.6X -http://oliveirafhm.blogspot.com/ 47
primeiro plano. Para visualizar os Vrtices, Bordas e Faces que esto oclusas, basta
clicar no boto de nmero 04 Limite selection ocludedetalhado anteriormente na
Figura4.1.
Uma outra maneira de se selecionar parte da malha de um objeto pressionandoa tecla de atalho B (perceba que o cursor do mouse agora uma cruz), selecione
um dos modos de seleo existentes e clique com BEM (boto esquerdo do mouse)
segure e arraste at selecionar toda a rea desejada, conforme exibido nas Figuras
4.3ae4.3babaixo.
(a) rea de seleo formadapelo mouse
(b) Vrtices selecionados apssoltar o mouse
Figura 4.3: Selecionando parte da malha com a tecla de atalho B.
Antes de continuarmos e iniciarmos as modificaes realizadas atravs de Extru-
so, em cada um dos exemplos anteriores, experimente aps selecionado o Vrtice,
Borda ou Face, clicar, segurar e arrastar para perceber como a malha modificada
a medida que o mouse arrastado. Lembrando tambm que, ao finalizar o deslo-
camento do mouse, deve-se pressionar a tecla ENTER para finalizar a modificao.
Lembre-se tambm que aps cada uma das modificaes realizada na extrutura do
objeto, pressionar a tecla de atalhoCTRL + Zpara desfazer as alteraes, mantendoo cubo na sua forma original.
Para comearmos a trabalhar com Extruso, pressione a tecla A uma vez para
desfazermos qualquer seleo realizada no objeto cubo, clique no boto Face select
modee clique com BDM na face apresentada na Figura4.4aabaixo. Pressione a tecla
Euma vez para iniciar a Extruso desta face. Observe que, como se trata de um cubo
a Extruso neste caso somente ser realizada perpendicularmente a rea da face
selecionada. Aps pressionado a tecla Earraste o mouse at a Extruso realizada
ficar aparentemente igual ao exibido na Figura4.4be pressioneENTERpara finalizar
http://oliveirafhm.blogspot.com/http://oliveirafhm.blogspot.com/ -
5/28/2018 Tutorial B sico Blender 3D 2.6x
57/95
TUTORIAL BSICO BLENDER 3D 2.6X -http://oliveirafhm.blogspot.com/ 48
(a) Face selecionada para Extruso (b) Extruso aplicada a face selecionada
Figura 4.4: Exemplo01 de aplicao de Extruso.
a mesma.
Selecione agora a face exibida na Figura4.5ae arraste o mouse at a Extruso
realizada ficar aparentemente igual ao exibido na Figura4.5b.
(a) Face selecionada para Extruso (b) Extruso aplicada a face selecionada
Figura 4.5: Exemplo02 de aplicao de Extruso.
Para finalizar, selecione a face exibida na Figura4.6ae arraste o mouse at a
Extruso realizada ficar aparentemente igual ao exibido na Figura4.6b.
Encerrando esta parte, selecione a face superior do cubo mostrado na Figura4.7a
e clique no boto SubDivide(indicado pela seta, na Figura 4.7a) duas vezes para
dividirmos a malha selecionada e a seguir aplique as Extruses em cada um dos
http://oliveirafhm.blogspot.com/http://oliveirafhm.blogspot.com/ -
5/28/2018 Tutorial B sico Blender 3D 2.6x
58/95
TUTORIAL BSICO BLENDER 3D 2.6X -http://oliveirafhm.blogspot.com/ 49
(a) Face selecionada para Extruso (b) Extruso aplicada a face seleci-onada
Figura 4.6: Exemplo03 de aplicao de Extruso.
Cubos indicados na Figura4.7b.
(a) Aplicando subdivide na Face selecionada (b) Aplicao de Extruses
Figura 4.7: Exemplo de Extruses em face dividida.
4.2.1 Criando uma taa usando Extruso
Sempre quando formos modelar um objeto, podemos criar o mesmo a olho n ou
utilizando uma imagem de fundo para nos auxiliar nos detalhes do mesmo. Em nosso
caso, vamos utilizar a imagem de uma taa no background para termos um norte
durante a modelagem.
Para realizar a insero, clique no menuView > Propertiesou pressione a tecla de
http://oliveirafhm.blogspot.com/http://oliveirafhm.blogspot.com/ -
5/28/2018 Tutorial B sico Blender 3D 2.6x
59/95
TUTORIAL BSICO BLENDER 3D 2.6X -http://oliveirafhm.blogspot.com/ 50
(a) Barra auxiliar para Background (b) Imagem da Taa a ser modelada
Figura 4.8: Preparando cenrio para modelagem via Extruso
atalho Ne aparecer na tela do Blender a barra de propriedades, conforme descrito
na Figura4.8a. Antes de continuarmos, abra o site www.google.com, v at a sesso
de imagens e digite a palavra chave "Taa", procure por uma taa parecida com a da
Figura4.8b,salve a imagem como do tipo.jpgno seu computador.
Na tagBackground Imagesclique no local indicado pela seta, a seguir, clique sobre
o boto Add Image conforme mostrado na Figura4.9a, clique na setinha antes da
palavraNot setexemplificado na Figura4.9b, clique no sobre o boto Openexibido
mais abaixo na Figura4.9b,v a pasta onde o arquivo da taa foi salvo, selecione
o arquivo, conforme exibido na Figura 4.9ce a seguir clique no boto Open Image
indicado pela seta.
(a) Passo 1 (b) Passo 2 (c) Passo 3
Figura 4.9: Passos para seleo da Imagem de Background
http://oliveirafhm.blogspot.com/http://oliveirafhm.blogspot.com/ -
5/28/2018 Tutorial B sico Blender 3D 2.6x
60/95
TUTORIAL BSICO BLENDER 3D 2.6X -http://oliveirafhm.blogspot.com/ 51
Continuando, anteriormente quando inserimos um arquivo de imagem para aplicar
como textura a um objeto, ns incorporamos o mesmo ao arquivo .blendpara evitar
transtornos ao movimentar o mesmo de uma pasta para outra. Faamos da mesma
maneira agora com a imagem de background, clicando no boto indicado pela seta01na Figura4.10ae clique tambm no checkbox Background Imagesexibido tam-
bm nesta mesma figura e indicado pela seta 02, para que a mesma seja exibida no
background.
Perceba que a imagem no apareceu ainda como background, isto ocorre, por
ainda estarmos no modo de visualizao perspectiva, sendo assim, pressione a tecla
de atalho 5 no teclado numrico, para alternarmos para o modo ortogonal, mude a
vista para frontal e confirme se sua3D Viewse encontra conforme exibido na Figura4.10b.
(a) Passo 4 (b) Visualizaoda imagem deBackground
Figura 4.10: Passos finais para visualizao da Imagem de Background
Vamos agora iniciar a modelagem da taa exibida no background executando os
passos abaixo:
Clique no menu Add > Mesh > Circlee perceba que o objeto ser inserido na
sua 3D Viewconforme exibido na Figura4.11a, no entanto, temos que mover
o objeto para a base da taa de background. Pressione a tecla de atalho G
+ Zporque desejamos deslocar o mesmo apenas no eixo Z, aps G + Xpara
deslocarmos o objeto um pouco para direita, aumente tambm a sua escala de
maneira que fique igual ao exibido na Figura4.11b;
http://oliveirafhm.blogspot.com/http://oliveirafhm.blogspot.com/ -
5/28/2018 Tutorial B sico Blender 3D 2.6x
61/95
TUTORIAL BSICO BLENDER 3D 2.6X -http://oliveirafhm.blogspot.com/ 52
Alinhe o objeto na base da taa de background, verifique se o mesmo est sele-
cionado, pressioneTABpara ir aoEdit Mode;
Pressione a teclaEpara iniciar a Extruso, e v realizando uma serie de Extru-
ses combinadas com mudanas de escalas da base at o topo da taa, acom-
panhando o seu contorno conforme exibido na Figura4.11c;
Lembre-se para finalizar uma Extruso aps pressionada a teclaE necessrio
pressionarENTER, e para mudana de escala sempre aps o ENTERpressione
a tecla Spara alterar a escala e logo a seguir para encerrar a alterao de escala,
pressione ENTER;
(a) Inserindo cr-culo
(b) Posicio-nando o crculo
(c) Extruso dataa
Figura 4.11: Concluda a Extruso externa da taa at o topo.
Aps concluda a modelagem at o exibido na Figura4.11cclique no botoDis-
play Modee selecione o modo Wire, para visualizarmos apenas as linhas do
objeto modelado. Vamos agora modelar a parte interna da taa, para isto mude
a vista atual da3D Viewpara superior e pressione a tecla Enovamente, reduza
levemente o raio da abertura superior do crculo e finalize a Extruso, volte para
vista frontal e inicie as extruses internas da taa conforme o exibido na Figura
4.12a.Quando tiver finalizado ultima Extruso interna da taa, conforme exibido
na Figura4.12a, pressione a tecla de atalho S para alterar a escala e logo a
seguir, pressione onmero 0(zero)e ENTERpara fechar a taa;
Como j foi concluda a modelagem, a imagem de background no nos mais
http://oliveirafhm.blogspot.com/http://oliveirafhm.blogspot.com/ -
5/28/2018 Tutorial B sico Blender 3D 2.6x
62/95
TUTORIAL BSICO BLENDER 3D 2.6X -http://oliveirafhm.blogspot.com/ 53
necessria, ento, pressione a teclaNpara que a barra auxiliar seja exibida, e na
propriedade Background Imagedesmarque o checkbox marcado anteriormente
na Figura4.10a(indicado pela seta 02) e perceba que a imagem ir desapare-
cer;
Volte o Display Modepara Solide visualize seu objeto modelado de diversos
ngulos, inclusive, visualize o fundo da taa e perceba que ele ficou oco;
Para corrigir isto, modifique sua viso para vista frontal, pressione a tecla B e
selecione somente os Vrtices na base da taa conforme ilustrado na Figura
4.12b, modifique um pouco a visualizao de maneira que voc veja o fundo
da taa, caso todos os Vrtices no tenham sido selecionado, mantenha a te-cla Shiftpressionada e v clicando nos demais at selecionar todos, a seguir,
pressione Epara iniciar uma Extruso, mecha levemente com mouse, pressione
ENTERpara finalizar a Extruso, pressioneS para alterar a escala da Extruso
criada anteriormente e pressione a tecla 0(zero) para fecharmos o fundo da taa,
conforme exibido na Figura4.12c;
(a) Extrusesinternas dataa
(b) Seleo dos Vrtices da base (c) Selecionando os Vrticesoclusos
Figura 4.12: Finalizando a modelagem correta da Taa
Observaes:
Todo objeto formado por Extruso possuir diversos Vrtices, e conforme vocs
podem perceber a taa modelada ficou meio quadriculada, ela no ficou linear. Ento
segue abaixo algumas dicas que devem sempre ser aplicadas estes objetos, para que
eles fiquem mais realistas.
http://oliveirafhm.blogspot.com/http://oliveirafhm.blogspot.com/ -
5/28/2018 Tutorial B sico Blender 3D 2.6x
63/95
TUTORIAL BSICO BLENDER 3D 2.6X -http://oliveirafhm.blogspot.com/ 54
(a) Removendo Vr-tices duplicados
(b) selecionando o modificador Subsurf
Figura 4.13: Aplicao inicial do Subdivision Surface
Selecione todos os Vrtices do taa modelada pressionando a teclaA, e clique
no menu Mesh > Vertices > Remove Doubles, conforme mostrado na Figura
4.13a;
Para melhorar ainda mais a qualidade da taa, vamos aplicar o modificador Sub-
Surf, porm antes, pressione a tecla TABnovamente para voltar oObject Mode
e conforme indicado pela seta na Figura4.13bclique no boto e logo a seguir,
na droplistModifiersselecione a opoSubdivision Surface;
(a) Variando o nmero de subdivises (b) Preview do modelo Suavizado
Figura 4.14: Finalizao da aplicao do Subdivision Surface na Taa
Agora em Subvisions > View indicado na Figura4.14a, aumente de um para
3(trs) por exemplo e perceba a qualidade do material modelado exibido na Fi-gura4.14b;
http://oliveirafhm.blogspot.com/http://oliveirafhm.blogspot.com/ -
5/28/2018 Tutorial B sico Blender 3D 2.6x
64/95
Captulo 5
Integrao do Python com Blender
5.1 Introduo
sabido que possuir o conhecimento de scripts que possam ser agregados a mo-
deladores grficos 3D muito importante, pois, auxiliam na automatizao de tarefas
deixando-as mais rpidas e claras.
Baseado nesta afirmao que vamos neste capitulo exemplificar a integrao do
PythonX com Blender 2.X.
Para iniciarmos, abra um terminal(usurios de linux) e no mesmo digite blender
conforme mostrado pela Figura 5.1apara iniciarmos o aplicativo, ou para quem
usurio Windows abra o Blender clicando no atalho e a seguir, clique no menuHelp >
Toogle System Console, conforme exibido na Figura5.1bpara que durante as nossas
interaes do Python com Blender possamos ver o retorno.
Para exemplificarmos estas interaes entre Python e Blender sero descritas nas
prximas sesses como Alinhar diversos cubos em relao a posio de um cubo
referencial.
Sendo assim, ao fim deste tutorial o usurio ser capaz de:
Acessar/Alterar dados de objetos no selecionados;
Acessar dados de objetos selecionados;
Realizar Operaes de Transformaes;
55
-
5/28/2018 Tutorial B sico Blender 3D 2.6x
65/95
TUTORIAL BSICO BLENDER 3D 2.6X -http://oliveirafhm.blogspot.com/ 56
(a) Terminal Linux (b) Console DOS no Win-dows
Figura 5.1: Consoles para visualizao dos resultados
5.2 Inserindo objetos na Cena
Para iniciarmos nosso projeto necessrio que sejam inseridos pelo menos 3 objetos
cubo em diferentes posies do cenrio. Para isto, clique no menuAdd > Mesh > Cube
e distribua os cubos no espao 3D conforme exemplificado pelas Figuras5.2a,5.2be
5.2c.
(a) 3D View Cubos da C-mera
(b) 3D View Cubos Supe-rior
(c) 3D View Cubos Frontal
Figura 5.2: Visualizao dos Cubos no espao 3D
5.3 Perspectiva de Script do Blender
possvel alternar entre as perspectivas do Blender, para isto necessrio utilizar
CTRL+ Seta para direita/esquerda, conforme definido na Tabela2.5.Para visualizar a Perspectiva de Script do Blender, pressione CTRL+ seta para
http://oliveirafhm.blogspot.com/http://oliveirafhm.blogspot.com/ -
5/28/2018 Tutorial B sico Blender 3D 2.6x
66/95
TUTORIAL BSICO BLENDER 3D 2.6X -http://oliveirafhm.blogspot.com/ 57
direita2 vezes e verifique se a perspectiva visualizada mesma apresentada pela
Figura5.3.
01 05
06 07
02 03 04