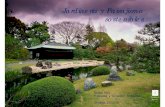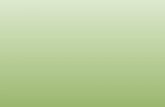Tutorial Autoarq Paisajismo
-
Upload
klaus-kauffmann -
Category
Documents
-
view
327 -
download
5
Transcript of Tutorial Autoarq Paisajismo

Tutorial 1
Tutorial para AutoARQ Paisajismo 2 El programa para el diseño de parques y jardines
® 2004 Asuni CAD AutoARQ es una marca registrada de Asuni CAD. Los nombres y marcas citadas en el presente manual están registradas por sus respectivos dueños. AutoCAD es marca registrada de Autodesk.

AutoARQ Paisajismo 2 - ����������������� ���������������������������������������������������������������������������
2 Tutorial

Tutorial 3
Temario

AutoARQ Paisajismo 2 - ����������������� ���������������������������������������������������������������������������
4 Tutorial

AutoARQ Paisajismo 2 - ����������������� ���������������������������������������������������������������������������
Tutorial 5
ZONIFICACION Y ELEMENTOS VEGETALES Cómo zonificar, rotular y superficiar un área
Cómo realizar una plantación
Cómo insertar ejemplares aislados Cómo realizar una plantación en hilera Cómo realizar una plantación de árboles de manera aleatoria Cómo insertar un parterre
PLANO DE REPLANTEO Cómo confeccionar un plano de replanteo de las especies Cómo acotar las plantas insertadas Cómo obtener la simbología específica de un plano de replanteo Cómo obtener el listado de especies Cómo actualizar un listado de plantas
ESTADOS DE CAPA Cómo guardar y restaurar estados de capa
ELEMENTOS ESTRUCTURALES DEL JARDÍN Inserción y Edición de objetos paisajísticos 3D en Paisajismo Cómo dibujar bordillos Cómo dibujar muros o setos Cómo dibujar Vallas Cómo insertar mobiliario: bloques en 2 y 3 dimensiones
Cómo convertir los bordillos en objetos 3D Cómo convertir el piso en un objeto 3D Cómo convertir el césped en objetos 3D Cómo convertir el estanque en un objeto 3D Cómo obtener una perspectiva del modelo

AutoARQ Paisajismo 2 - ����������������� ���������������������������������������������������������������������������
6 Tutorial
Cómo guardar una perspectiva Cómo volver a visualizar la planta
RENDER Cómo aplicar materiales Cómo agregar luz al modelo Cómo agregar un fondo (Background) al modelo Cómo modificar la variación estacional de las plantas Cómo obtener una imagen fotorealista del modelo (Renderizado) Cómo salvar la imagen renderizada Cómo visualizar e imprimir una imagen guardada
MODELADO DE UN TERRENO Generación y Edición de un terreno en tres dimensiones Cómo generar un terreno en tres dimensiones Cómo ahuecar el terreno

Tutorial 7
1Zonificación y elementos vegetales.

AutoARQ Paisajismo 2 - ����������������� ���������������������������������������������������������������������������
8 Tutorial

AutoARQ Paisajismo 2 - ����������������� ���������������������������������������������������������������������������
Tutorial 9
1- Iniciar AutoARQ Paisajismo 2. 2- Abrir el dibujo Tutorial 1.dwg que se encuentra en la carpeta en la que se haya descomprimido el zip descargado. 3- Se mostrará en pantalla la imagen que sigue:
Cómo zonificar, rotular y superficiar un área 1- Ir a la barra de herramientas de AutoARQ Paisajismo 2. 2- Pulsar sobre el comando Zonificar
3- Aparecerá en pantalla el siguiente cuadro de diálogo:

AutoARQ Paisajismo 2 - ����������������� ���������������������������������������������������������������������������
10 Tutorial
4- En el campo Nombre escribir CESPED 5- En el campo estilo de texto seleccionar ARIAL 6- Pulsar en el icono con los puntos suspensivos para abrir el listado de patrones de sombreado.
Aquí se seleccionará un patrón de sombreado. Hacer clic en AR-SAND
7- En el campo Escala introducir: 0.03
8- Pulsar en Previsualizar 9- El comando regresará a la pantalla de AutoCAD . Hacer un clic dentro del rectángulo alargado superior 10- Presionar Enter
El dibujo mostrará el área seleccionada con la aplicación del patrón de sombreado , y la rotulación y superficiación de la misma (texto y m2)

AutoARQ Paisajismo 2 - ����������������� ���������������������������������������������������������������������������
Tutorial 11
11- Hacer clic en Aceptar.
Realizando el mismo procedimiento, rotule y aplique patrones de sombreado sobre las diferentes áreas del jardín a saber: FUENTE Patrón: SOLID (sin escala) PARTERRE HEDERA Patrón CROSS (escala: 0.03) PARTERRE AUJUBA Patrón CROSS (escala : 0.03) PLANTAS TAPIZANTES Patrón AR-CONC (escala 0.02) CIRCULACIONES Patrón LINE (escala 0.25) El dibujo deberá verse representado como muestra la figura:

AutoARQ Paisajismo 2 - ����������������� ���������������������������������������������������������������������������
12 Tutorial
Desplazar el texto CIRCULACIONES, cuya ubicación coincide con el texto de la fuente, hacia arriba o abajo , según ubicación que se prefiera, empleando el comando Desplazar de AutoCAD. Desactivar la capa Zonificación.
Cómo realizar una plantación Para insertar ejemplares aislados: 1- En la barra de herramientas de AutoARQ Paisajismo 2 seleccionar el
comando Planta
Se abrirá el siguiente cuadro de diálogo:

AutoARQ Paisajismo 2 - ����������������� ���������������������������������������������������������������������������
Tutorial 13
2- Pulsar en Examinar... 3- Aparecerá el cuadro de diálogo que muestra la figura:

AutoARQ Paisajismo 2 - ����������������� ���������������������������������������������������������������������������
14 Tutorial
4- Seleccionar Prunus cerasifera 'Pisardii' 5- Pulsar Aceptar 6- En el campo Altura aproximada introducir 5 (m) 7- Pulsar Aceptar 8- Situar los árboles aproximadamente como muestra al figura:
Cómo realizar una plantación en fila 1- Previamente reutilizar la capa Líneas Auxiliares 2- En la barra de herramientas de AutoARQ Paisajismo 2 seleccionar el
comando Fila

AutoARQ Paisajismo 2 - ����������������� ���������������������������������������������������������������������������
Tutorial 15
3- Se abrirá el cuadro de diálogo que muestra la siguiente imagen:
4- Pulsar sobre el botón Examinar... 5- Seleccionar ‘Jacaranda mimosifolia’ 6- Pulsar Aceptar 7- En el campo Altura aproximada introducir 6 (m) 8- En el campo número de ejemplares introducir 7 9- Pulsar Aceptar 10- Seleccionar la línea auxiliar punteada situada en la mitad de la esquina
superior El dibujo se verá representado como muestra la figura:

AutoARQ Paisajismo 2 - ����������������� ���������������������������������������������������������������������������
16 Tutorial
Cómo realizar una plantación de árboles de manera aleatoria El objetivo es formar una masa boscosa y desordenada) 1- En la barra de herramientas de AutoARQ Paisajismo 2 seleccionar el
comando Bosque
2- Se abrirá el siguiente cuadro de diálogo:

AutoARQ Paisajismo 2 - ����������������� ���������������������������������������������������������������������������
Tutorial 17
3- Pulsar en Examinar... 4- Aparecerá el cuadro de diálogo que muestra la figura:
5- Seleccionar Cupressus sempervirens “Stricta”

AutoARQ Paisajismo 2 - ����������������� ���������������������������������������������������������������������������
18 Tutorial
6- Pulsar Aceptar 7- En el campo Altura aproximada introducir7 (m) 8- En el campo separación introducir 3 (m) 9- Pulsar Aceptar 10- Seleccionar el rectángulo interior de color verde de la parte inferior como muestra al figura, dentro del cual se distribuirán de manera aleatoria los Cupressus seleccionados:
Cómo insertar un parterre 1- En la barra de herramientas de AutoARQ Paisajismo 2 seleccionar el
comando Parterre

AutoARQ Paisajismo 2 - ����������������� ���������������������������������������������������������������������������
Tutorial 19
2- Se abrirá el siguiente cuadro de diálogo:
3- Dentro de la carpeta Parterres de la librería de Paisajismo, seleccionar hedera helix
4- Pulsar Aceptar

AutoARQ Paisajismo 2 - ����������������� ���������������������������������������������������������������������������
20 Tutorial
5- A continuación, el comando solicitará los puntos que conformarán el área a cubrir con el parterre seleccionado.
6- Pulsar sobre cada uno de los cuatro puntos (1, 2 , 3 y 4), como
muestra la figura:
7- A continuación pulsar Enter El parterre se hará visible cuando se realice una imagen renderizada del jardín, tema que se tratara más adelante. Por lo pronto lo único que se visualiza es la geometría del parterre representada por un rectángulo amarillo, color que identifica a la capa Parterre. Repetir el procedimiento para los dos rectángulos pequeños de la derecha representados por los números 5- 6-7- 8 y 9- 10- 11-12, respectivamente seleccionando la especie Ajuga Reptans de la librería Parterres de AutoARQ Paisajismo 2.

AutoARQ Paisajismo 2 - ����������������� ���������������������������������������������������������������������������
Tutorial 21
El dibujo deberá verse como muestra la figura:

AutoARQ Paisajismo 2 - ����������������� ���������������������������������������������������������������������������
22 Tutorial

Tutorial 23
2Plano de replanteo Cómo confeccionar un plano de replanteo de especies
CAPITULO

AutoARQ Paisajismo 2 - ����������������� ���������������������������������������������������������������������������
24 Tutorial

AutoARQ Paisajismo 2 - ����������������� ���������������������������������������������������������������������������
Tutorial 25
Cómo acotar las plantas insertadas
1- Previamente desactivar la capa Lineas auxiliares y activar la capa Acotación
2- Seleccionar el comando Acotar plantas en el menú desplegable
Paisajismo /Documentación/ Acotar plantas
3- Pulsar sobre el ángulo inferior izquierdo del rectángulo, como muestra
la figura, esto determinará la ubicación de los ejes de replanteo:
4- A continuación seleccionar todos los árboles del dibujo.

AutoARQ Paisajismo 2 - ����������������� ���������������������������������������������������������������������������
26 Tutorial
5- Pulsar Enter 6- El comando acotará de manera automática, los centros de todos los
árboles insertados en el dibujo:
Cómo obtener la simbología específica de un plano de replanteo. 1- Activar la capa Replanteo 2- Desactivar la capa Plantación 3- La imagen se verá como muestra la figura:

AutoARQ Paisajismo 2 - ����������������� ���������������������������������������������������������������������������
Tutorial 27
Cómo obtener el listado de especies. Para obtener el listado automático de las especies insertadas en el diseño: 1- Seleccionar el comando Listado de plantas en el menú desplegable
Paisajismo/ Documentación/ Listado de plantas
2- Designar un punto en la pantalla, que será el punto de inserción del
ángulo inferior izquierdo de la tabla de especies.

AutoARQ Paisajismo 2 - ����������������� ���������������������������������������������������������������������������
28 Tutorial
3- La tabla tendrá el aspecto que muestra la figura:
Cómo actualizar un Listado de plantas 1- Borrar dos ejemplares de Cupressus sempervirens ¨Stricta¨, empleando el comando Borrar de AutoCAD 2- Seleccionar con el botón izquierdo del ratón la tabla. 3- Presionar el botón derecho y aparecerá el menú contextual que muestra la figura:
4- Seleccionar Planta/ Actualizar listado
5- La tabla se actualizará automáticamente como muestra la figura:

AutoARQ Paisajismo 2 - ����������������� ���������������������������������������������������������������������������
Tutorial 29

AutoARQ Paisajismo 2 - ����������������� ���������������������������������������������������������������������������
30 Tutorial

Tutorial 31
3Estados de capa
CAPITULO

AutoARQ Paisajismo 2 - ����������������� ���������������������������������������������������������������������������
32 Tutorial

AutoARQ Paisajismo 2 - ����������������� ���������������������������������������������������������������������������
Tutorial 33
Por ejemplo se creará un estado de capa con las capas que se visualizan en la pantalla y que se corresponden a las capas visibles en un plano de replanteo. 1- Sobre el dibujo de AutoCAD, presionar el botón derecho del ratón. 2- Aparecerá el menú contextual que muestra la figura:
3- Pulsar sobre Guardar estado actual 4- Escribir Replanteo y Listado de especies, en el campo en blanco
como muestra la figura:
5- Pulsar Aceptar

AutoARQ Paisajismo 2 - ����������������� ���������������������������������������������������������������������������
34 Tutorial
Podrá seguir activando y desactivando capas, y restituir el estado de capa guardado, en el momento que lo requiera. Por ejemplo: 1- Activar la capa Plantación 2- El dibujo se visualizará de la siguiente forma:
3- Sobre la pantalla de AutoCAD presionar el botón derecho del ratón 4- En el menú contextual resultante, pulsar sobre Estados de capa 5- Pulsar sobre Replanteo y Listado de especies 6- Se restituirá en pantalla el dibujo , como muestra la siguiente imagen:

AutoARQ Paisajismo 2 - ����������������� ���������������������������������������������������������������������������
Tutorial 35
4Elementos estructurales y librería 2D-3D. Inserción y edición de elementos paisajísticos.
CAPITULO

AutoARQ Paisajismo 2 - ����������������� ���������������������������������������������������������������������������
36 Tutorial

Tutorial 37
Cómo dibujar bordillos
1- Desactivar las capas Replanteo y Acotación y activar la capa Líneas auxiliares
2- El dibujo deberá visualizarse de la siguiente forma:
3- Seleccionar el comando Camino en el menú desplegable Paisajismo/ Insertar/ Camino
4- Seleccionar la línea A (el perfil) 5- Seleccionar (ayudándose del punto de referencia correspondiente), el punto medio de la línea A.

AutoARQ Paisajismo 2 - ����������������� ���������������������������������������������������������������������������
38 Tutorial
6- Seleccionar la línea B (el eje) 7- El dibujo se verá de la siguiente forma:
Repetir la operación para obtener el resto de los bordillos, seleccionando los pares de líneas B y C ; D y E; F y G; H e I; J y K. Nota: cuando el comando solicite punto base, establecer el punto medio de la línea horizontal designada previamente como perfil (en todos los pares de líneas) Desactivar la capa Líneas auxiliares El dibujo deberá verse como muestra la figura:

AutoARQ Paisajismo 2 - ����������������� ���������������������������������������������������������������������������
Tutorial 39
Cómo dibujar muros o setos
1- Seleccionar el comando Murete/Seto en el menú desplegable Paisajismo/ Insertar/ Murete/Seto
2- Se abrirá el siguiente cuadro de diálogo:

AutoARQ Paisajismo 2 - ����������������� ���������������������������������������������������������������������������
40 Tutorial
3- En el campo grosor introducir 30 (cm) 4- En el campo altura introducir 5 (m) 5- En el campo Material , desplegar la flecha situada a la derecha del campo y seleccionar Otro... 6- Se abrirá el cuadro de diálogo que muestra la siguiente figura:

AutoARQ Paisajismo 2 - ����������������� ���������������������������������������������������������������������������
Tutorial 41
7- Seleccionar el material Hormigón No uniforme Gris, ubicado en la carpeta Hormigón de la librería de materiales de AccuRender 8- Pulsar Aceptar 9- Escribir E (de la opción Eje) y pulsar Enter 10- Seleccionar la polilínea perimetral de color verde 11- Pulsar Enter El dibujo se verá de la siguiente forma:

AutoARQ Paisajismo 2 - ����������������� ���������������������������������������������������������������������������
42 Tutorial
Cómo dibujar Vallas
1- Seleccionar el comando Valla en el menú desplegable Paisajismo/ Inserta/ Valla
2- Se abrirá el cuadro de diálogo que muestra la figura:

AutoARQ Paisajismo 2 - ����������������� ���������������������������������������������������������������������������
Tutorial 43
3- En el campo Postes, seleccionaremos un tipo de estos elementos pulsando sobre el icono de la carpeta, representada en la figura con el número 1. 4- Se abrirá el cuadro de diálogo que muestra la figura:

AutoARQ Paisajismo 2 - ����������������� ���������������������������������������������������������������������������
44 Tutorial
5- Seleccionar COLUMNA MADERA 110 CM 6- Pulsar Aceptar 7- Ahora seleccionaremos los tablones, pulsando sobre la carpeta representada en la figura con el número 2. 8- Se abrirá el mismo cuadro de dialogo anterior 9- Seleccionar BALUSTRADA MADERA 110 CM 10- Pulsar Aceptar 11- Pulsar Aceptar para cerrar el cuadro Vallas y Cercados 12- Pulsar (activando el punto de referencia Punto final) sobre el punto M , como muestra la figura:

AutoARQ Paisajismo 2 - ����������������� ���������������������������������������������������������������������������
Tutorial 45
13- Dirigir el ratón hacia abajo , y pulsar sobre el punto N 14- Pulsar Aceptar El dibujo se verá de la siguiente forma:
Cómo insertar bloques en 2 y 3 dimensiones
1- Activar la capa Árboles y hacer actual la capa Mobiliario.

AutoARQ Paisajismo 2 - ����������������� ���������������������������������������������������������������������������
46 Tutorial
2- Seleccionar el comando Librería en el menú desplegable Paisajismo/ Librería
3- Se abrirá el siguiente cuadro de diálogo:
4- Seleccionar Bancodenia (3D) 5- Ubicar los bancos aproximadamente como muestra la imagen que sigue:

AutoARQ Paisajismo 2 - ����������������� ���������������������������������������������������������������������������
Tutorial 47
Cómo visualizar el proyecto en 3 dimensiones
Los elementos insertados hasta ahora en el dibujo, se encuentran representados en tres dimensiones. Para visualizarlos bastará solamente con cambiar el punto de vista y obtener una visualización tridimensional del modelo. Para ello:
1- Seleccionar Vistas guardadas en la barra de herramientas de AutoARQ Paisajismo 2:
2- Se abrirá el siguiente cuadro de diálogo:

AutoARQ Paisajismo 2 - ����������������� ���������������������������������������������������������������������������
48 Tutorial
3- Pulsar sobre la pestaña Vistas ortogonal e isométrica 4- Se visualizará la pantalla que muestra la figura:

AutoARQ Paisajismo 2 - ����������������� ���������������������������������������������������������������������������
Tutorial 49
5- Seleccionar la vista Isométrico de sudeste 6- Pulsar Definir actual 7- Pulsar Aceptar La imagen se verá de la siguiente forma:
Cómo convertir el piso en un objeto 3D
Se empleará el comando Camino que generará 3D caras.
1- Activar la capa Líneas auxiliares 2.
2- Desactivar la capa Separadores (donde se encuentran los muros) y la
capa Vallas.
El dibujo se verá de la siguiente forma:

AutoARQ Paisajismo 2 - ����������������� ���������������������������������������������������������������������������
50 Tutorial
3- Seleccionar el comando Camino en el menú desplegable Paisajismo/Insertar/ Camino
4- Seleccionar la polilínea Ñ (el perfil) 5- Seleccionar con el REFENT Endpoint, el ángulo superior derecho de la polilínea Ñ, indicado en el dibujo con un pequeño círculo de color verde. 6- Seleccionar la línea O (el eje). 7- Desactivar la capa Líneas auxiliares 2

AutoARQ Paisajismo 2 - ����������������� ���������������������������������������������������������������������������
Tutorial 51
El dibujo deberá verse como muestra la figura:
Nota: cuando finalice de construir el piso, selecciónelo y cámbielo a la capa Piso, para luego asignarle un material por capa.
Cómo convertir el césped en objetos 3D
Se empleará, como en el caso anterior, el comando camino que generará objetos 3D cara: 1- Activar la capa Líneas auxiliares 2. El dibujo se verá como muestra la figura:

AutoARQ Paisajismo 2 - ����������������� ���������������������������������������������������������������������������
52 Tutorial
2- Seleccionar el comando Camino en el menú desplegable Paisajismo/ Insertar/ Camino
3- Seleccionar la polilínea P (el perfil) 4- Seleccionar con el REFENT Endpoint, el ángulo inferior derecho de la polilínea P, indicado en el dibujo con un pequeño círculo de color cian. 5- Seleccionar la línea Q (el eje) 6- Desactivar la capa Líneas auxiliares 2

AutoARQ Paisajismo 2 - ����������������� ���������������������������������������������������������������������������
Tutorial 53
El dibujo deberá verse como muestra la figura:
7- Repita la misma operación para construir el cantero inferior. Nota: cuando finalice de construir el césped en ambos canteros, selecciónelos y cámbielos a la capa Césped, para luego asignarles un material por capa.
Cómo convertir el estanque en un objeto 3D
Nuevamente se empleará el comando camino que generará objetos 3D cara.
1- Activar la capa Líneas auxiliares 2. El dibujo se verá como muestra la figura:

AutoARQ Paisajismo 2 - ����������������� ���������������������������������������������������������������������������
54 Tutorial
2- Seleccionar el comando Camino en el menú desplegable Paisajismo/ Insertar/ Camino
3- Seleccionar la polilínea S (el perfil) 4- Seleccionar con el REFENT Endpoint, el ángulo inferior izquierdo de la polilínea S, indicado en el dibujo con un pequeño círculo de color naranja. 5- Seleccionar la línea T (el eje) 8- Desactivar la capa Líneas auxiliares 2

AutoARQ Paisajismo 2 - ����������������� ���������������������������������������������������������������������������
Tutorial 55
El dibujo deberá verse como muestra la figura:
Nota: cuando finalice de construir el estanque, selecciónelo y cámbielo a la capa Estanque, para luego asignarle un material por capa.
Cómo obtener una perspectiva del modelo
Previamente activar las capas árboles, Bordillos, Mobiliario y Separadores. 1- Seleccionar el comando Establecer punto de vista en el menú
desplegable Paisajismo/ Render / Establecer punto de vista

AutoARQ Paisajismo 2 - ����������������� ���������������������������������������������������������������������������
56 Tutorial
2- Ubicar al observador aproximadamente sobre el punto naranja como muestra la figura:
2- Introducir 1.70 3- Pulsar Enter
4- Hacer un clic en la pantalla aproximadamente donde esta la flecha naranja (ver figura anterior) 5- Se visualizará la perspectiva, como muestra la figura:

AutoARQ Paisajismo 2 - ����������������� ���������������������������������������������������������������������������
Tutorial 57
Cómo guardar una perspectiva
1- Desplegar el icono Vistas guardadas en la barra de herramientas de paisajismo y seleccionar el comando Guardar vista actual:
2- Escribir Perspectiva peatonal 3- Pulsar Enter

AutoARQ Paisajismo 2 - ����������������� ���������������������������������������������������������������������������
58 Tutorial
Cómo volver a visualizar la planta
1- Desplegar el icono Vistas guardadas en la barra de herramientas de AutoARQ Paisajismo 2 y seleccionar el comando Vista superior:
2- La pantalla de AutoCAD mostrará la vista en planta del modelo:

Tutorial 59
5Render Cómo renderizar las imágenes obtenidas.
CAPITULO

AutoARQ Paisajismo 2 - ����������������� ���������������������������������������������������������������������������
60��������������������������������������������������������������������������������������������������������������������Tutorial

AutoARQ Paisajismo 2 - ����������������� ���������������������������������������������������������������������������
Tutorial 61
Cómo aplicar materiales
1- Teclear AR3 en línea de comandos y pulsar Enter 2- Se abrirá el siguiente cuadro de diálogo:
3- Pulse sobre el botón Materiales de la pestaña de Ajustes. 4- Se abrirá el cuadro de diálogo que muestra la figura:

AutoARQ Paisajismo 2 - ����������������� ���������������������������������������������������������������������������
62��������������������������������������������������������������������������������������������������������������������Tutorial
4- Seleccionar la capa Bordillos 5- Pulsar en Asignar materiales... 6- Seleccionar en la carpeta URBANISMO, el material granito beige:

AutoARQ Paisajismo 2 - ����������������� ���������������������������������������������������������������������������
Tutorial 63
8- Pulsar Aceptar
9- Pulsar Cerrar
10- Repetir la operación asignando a cada capa especificada, los siguientes materiales:
Cómo agregar luz al modelo
1- Teclear AR3 en línea de comandos y pulsar Enter 2- Pulsar en el botón Iluminación de la pestaña Ajustes. 3- Se abrirá el cuadro de diálogo que muestra la figura:
CAPA MATERIAL Césped AR3_ESPAÑOL\Terreno\Césped, Bermuda,
Claro Estanque URBANISMO\agua color azul claro, reflectante Piso URBANISMO\madera clara Separadores AR3_ESPAÑOL\Albañilería\Ladrillo\Borgoña,No
uniforme,_15 cms.,Desfasado

AutoARQ Paisajismo 2 - ����������������� ���������������������������������������������������������������������������
64��������������������������������������������������������������������������������������������������������������������Tutorial
4- Pulsar sobre el elemento “SOL” 5- Pulsar sobre el botón Activar 6- Pulsar a continuación sobre el botón Editar... Se abrirá el siguiente cuadro de diálogo:

AutoARQ Paisajismo 2 - ����������������� ���������������������������������������������������������������������������
Tutorial 65
7- En el campo Fecha de la pestaña fecha y hora, establecer Mes: 8 y Día: 8 8- En el campo Hora, establecer como Hora de reloj: 17.00pm 9- Pulsar Aceptar 10- Pulsar Cerrar 11- Pulsar Cerrar
Cómo agregar un fondo (Background) al modelo
1- Teclear AR3 y pulsar Enter Se abrirá el siguiente cuadro de diálogo:

AutoARQ Paisajismo 2 - ����������������� ���������������������������������������������������������������������������
66��������������������������������������������������������������������������������������������������������������������Tutorial
2- Pusar en el botón Entorno de la pestaña Ajustes. Se abrirá el siguiente cuadro de diálogo:
3- Activar, con una marca de verificación el casillero Nubes Se abrirá el cuadro de diálogo que muestra la figura:

AutoARQ Paisajismo 2 - ����������������� ���������������������������������������������������������������������������
Tutorial 67
4- Establecer los siguientes parámetros: Densidad: 0.50 Transparencia: 0.25 Horizonte: 0.20 5- Pulsar Aceptar 6- Pulsar Cerrar
Cómo modificar la variación estacional de las plantas
1- Escribir AR3 en línea de comandos y pulsar Enter 2- Ir al menú Plantas de la pestaña Ajustes.

AutoARQ Paisajismo 2 - ����������������� ���������������������������������������������������������������������������
68��������������������������������������������������������������������������������������������������������������������Tutorial
3- Se abrirá el siguiente cuadro de diálogo:
4- En el campo Estación, desplegar la flecha y seleccionar Verano 5- Pulsar Cerrar 6- Pulsar Cerrar
Cómo obtener una imagen fotorealista del modelo (Renderizado)
1- Escribir AR y pulsar Enter 2- Se abrirá el siguiente cuadro de diálogo:

AutoARQ Paisajismo 2 - ����������������� ���������������������������������������������������������������������������
Tutorial 69
3- Ir al menú Paseo y pulsar sobre Cargar el modelo AutoCAD:

AutoARQ Paisajismo 2 - ����������������� ���������������������������������������������������������������������������
70��������������������������������������������������������������������������������������������������������������������Tutorial
4- Se abrirá una nueva pantalla que mostrará el proceso de cargar el modelo:
5- Cuando el modelo haya sido cargado, aparecerá en la pantalla como muestra la imagen que sigue:

AutoARQ Paisajismo 2 - ����������������� ���������������������������������������������������������������������������
Tutorial 71
6- Ir al menú Paseo/ Obtener vista de AutoCAD... :

AutoARQ Paisajismo 2 - ����������������� ���������������������������������������������������������������������������
72��������������������������������������������������������������������������������������������������������������������Tutorial
7- Se abrirá el siguiente cuadro de diálogo:
7- Seleccionar Perspectiva peatonal 8- Pulsar Aceptar
9- Aparecerá en la ventana de AccuRender, la perspectiva peatonal:

AutoARQ Paisajismo 2 - ����������������� ���������������������������������������������������������������������������
Tutorial 73
10- Para renderizar la imagen sobre la pantalla de AutoCAD, ir al menú Paseo/ Ajustar la vista de AutoCAD:

AutoARQ Paisajismo 2 - ����������������� ���������������������������������������������������������������������������
74��������������������������������������������������������������������������������������������������������������������Tutorial
Automáticamente la perspectiva se visualizará en la pantalla de AutoCAD
11- Ir a la pestaña Raytracing situada en el ángulo superior izquierdo de la pantalla de AccuRender 12- Presionar sobre el botón Raytracing ubicado mas abajo y luego en Escena Exterior/ Completo, como muestra la siguiente figura:
13- Automáticamente comenzará el proceso de renderizado de la imagen sobre la pantalla de AutoCAD:

AutoARQ Paisajismo 2 - ����������������� ���������������������������������������������������������������������������
Tutorial 75
14- Al finalizar el proceso, desaparecerá el cuadro de AccuRender, donde éste se muestra y se visualizará el render final:

AutoARQ Paisajismo 2 - ����������������� ���������������������������������������������������������������������������
76��������������������������������������������������������������������������������������������������������������������Tutorial
Cómo salvar la imagen renderizada
1- Escribir AR y pulsar Enter 2- Se abrirá el siguiente cuadro de diálogo:
3- Ir al menú Archivo/ Guardar la imagen de raytracing:

AutoARQ Paisajismo 2 - ����������������� ���������������������������������������������������������������������������
Tutorial 77
4- Se abrirá el siguiente cuadro de diálogo:

AutoARQ Paisajismo 2 - ����������������� ���������������������������������������������������������������������������
78��������������������������������������������������������������������������������������������������������������������Tutorial
5- Podrá guardar la imagen como archivo jpg, bmp, tiff o tga, en una carpeta de su disco duro y asignarle el nombre que desee. 6- Pulsar Guardar 8- Si la guarda como jpg, aparecerá el siguiente cuadro de diálogo:
Déjelo en la calidad Alta (que ya viene predeterminada) 9- Pulsar Aceptar
Cómo visualizar e imprimir una imagen guardada
La imagen podrá abrirse desde el menú Archivo de AccuRender, al que se accederá, tecleando AR3 y pulsando Enter

AutoARQ Paisajismo 2 - ����������������� ���������������������������������������������������������������������������
Tutorial 79
AccuRender abrirá la imagen en aquella aplicación que su ordenador tenga configurado para este tipo de archivos, desde donde podrá imprimirla.

AutoARQ Paisajismo 2 - ����������������� ���������������������������������������������������������������������������
80��������������������������������������������������������������������������������������������������������������������Tutorial

AutoARQ Paisajismo 2 - ����������������� ���������������������������������������������������������������������������
Tutorial 81
6Terreno. Gestión y edición de curvas de nivel.
CAPITULO

AutoARQ Paisajismo 2 - ����������������� ���������������������������������������������������������������������������
82��������������������������������������������������������������������������������������������������������������������Tutorial

AutoARQ Paisajismo 2 - ����������������� ���������������������������������������������������������������������������
Tutorial 83
Cómo generar un terreno en tres dimensiones
1- Abrir el archivo Tutorial 2.dwg 2- La pantalla de AutoCAD mostrará el dibujo de la figura:
3- Ir al menú desplegable Paisajismo/ Insertar/ Terreno
4- Seleccionar todas las curvas de nivel 5- Presionar Enter 6- Se abrirá el siguiente cuadro de diálogo:

AutoARQ Paisajismo 2 - ����������������� ���������������������������������������������������������������������������
84��������������������������������������������������������������������������������������������������������������������Tutorial
7- Pulsar Aceptar 8- Se realizará el modelado del terreno como muestra la figura:
Cómo generar un hueco en el terreno
1- Activar la capa Piscina

AutoARQ Paisajismo 2 - ����������������� ���������������������������������������������������������������������������
Tutorial 85
2- Seleccionar el terreno con el botón izquierdo del ratón
3- Presionar el botón derecho del ratón, se abrirá el menú contextual que muestra la figura:
4- Seleccionar Terreno/ Añadir hueco 5- Seleccionar la curva de color azul celeste 6- Se realizará el ahuecado del terreno como muestra la imagen que sigue:

AutoARQ Paisajismo 2 - ����������������� ���������������������������������������������������������������������������
86��������������������������������������������������������������������������������������������������������������������Tutorial
Más información sobre AutoARQ Paisajismo 2. Puede contactar con Asuni CAD enviando un mail a [email protected] o en los teléfonos 93 319 68 68/91 541 64 39 para solicitarnos más información del programa, precios, contacto con distribuidores e informarse de las próximas presentaciones de AutoARQ Paisajismo 2.����
�������������� ���������
��
�
�
�
�
�
�
�
�
�
�
�
�
�
�
�
�
�
�
�
�

AutoARQ Paisajismo 2 - ����������������� ���������������������������������������������������������������������������
Tutorial 87
�
�