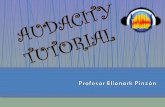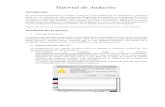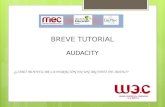Tutorial Audacity I
-
Upload
carrachote -
Category
Technology
-
view
27.949 -
download
1
description
Transcript of Tutorial Audacity I

TutorialCómo capturar audio con:

Sección 1
Instala el Software

INSTALACION:Paso 1: Visita la pagina del producto http://audacity.sourceforge.net/.Paso 2: Descarga la última vesrión del Software (no recomendamos versiones Beta)Paso 3: Sigue las instrucciones de instalación
1
2

Sección 2
Configurar Preferencias

Paso 1: Accede a las preferencias en el menú editar o con “CTRL+P”Paso 2: En la pestaña Audio E/S verifica los dispositivos de reproducción y grabacion. Paso 3: Selecciona grabación 1 canal (Mono) o 2 canales (Stereo)
1
2
3

Paso 4: El programa viene por defecto para muestrear los streams de audio a 44100Hz, te recomendamos que mantengas este valor a no ser que por prestaciones de tu máquina debas reducir la rata de muestreo. Paso 5: Salva el proyecto en directorio de tu preferencia antes de continuar.
4
5

Paso 6: AUDACITY utiliza la librería lame_enc.dll para codificar MP3. Debes descargar dicha librería en http://www-users.york.ac.uk/~raa110/audacity/lame.htmlPaso 7: Una vez descargado LAME accede a Formatos de archivo en preferencias.Paso 8: En buscar librerias indica el sitio donde se ubica la librería descargada.
8
7

Sección 3
Grabación de streaming de audio(asegúrate que durante la grabación el streaming no se corte por limite en la
descarga de internet)

Paso 1: Dale al botón de grabación y al play de la fuente, sin prisa, despues editamos. Paso 2: El proceso de grabación se verá en la pantalla.Paso 3: Una vez que estes seguro que el audió origen finalizó, sin prisa deten la grabación
2
31

Paso 4: Selecciona el silencio indeseado en el inicio con el ratón (la selección se mostrará sombreada)Paso 5: Elimina la selección con Editar>Borrar o presionando “CTRL+K”.Paso 6: Repite los pasos 4 y 5 para eliminar el silencio del final.
5
4

Sección 5
Como evitar la saturación de audio en la grabación

Verifica que la grabación no esté saturada, lo cual se ve cuando la grafica de la onda se ve con cortes arriba y abajo (1). Pare evitarlo ajusta el nivel del micrófono a cero (2) y el del volúmen de salida a un nivel tal que desaparezcan los cortes (3). Descarta la grabación saturada (4) y repítela con los nuevos ajustes.
3
1
24
1

Sección 6
Exportando a MP3

Una vez terminado el proceso de grabación, falta exportarla a un archivo MP3 para ello se selecciona la opción de Exportar como MP3 en el menú de archivo (1). Sigue las instrucciónes para seleccionar el sitio donde vas a guardar el archivo MP3. El programa procesara la exportación y te solicitará los datos de los tags del archivo MP3.
1

FIN