TUTORIAL APERTURA A O.docx)Microsoft Word - TUTORIAL APERTURA A O.docx) Author JUANAN Created Date...
Transcript of TUTORIAL APERTURA A O.docx)Microsoft Word - TUTORIAL APERTURA A O.docx) Author JUANAN Created Date...

MANUAL CAMBIO DE AÑO (V3.1.0.10 Y POSTERIORES)

De nuevo os contamos qué tenéis que hacer para preparar el programa
para que el principio del año podáis trabajar sin problemas. Se trata de un
proceso completamente automático y que se realiza en pocos minutos. Tan
sólo tenéis que seguir los siguientes pasos, con detenimiento, y prestando
mucha atención a lo que el programa os va mostrando en la pantalla:
PARTE 1 – LOS ASISTENTES
• En primer lugar, y aunque el proceso no genera problemas, es
recomendable realizar una copia de seguridad de la base de datos.
• El proceso consta de dos partes: la apertura del año fiscal, y la del
contable. La primera es obligatoria para todos, y la segunda sólo para quien
tenga contabilidad.
• Información necesaria común a ambos asistentes:
• Lee detenidamente cada información que te aparezca en pantalla y
toma las decisiones que te soliciten en cada caso.
• Para avanzar al siguiente paso, pulsa el botón SIGUIENTE de la parte
inferior, y si quieres retroceder a un paso anterior, pulsa la flecha a la
izquierda de la parte superior de la pantalla.
• Cuando termines, en el último paso el asistente te mostrará un resumen
de las decisiones que has tomado y cuando pulses FINALIZAR, realizará
todo el proceso.
• Ten en cuenta que siempre podrás volver atrás a cualquier paso anterior,
o cancelar el proceso en cualquier momento sin que se realiza ningún
cambio, ya que el programa no realizará ningún proceso hasta que se
completen todos los pasos.

PARTE 1.1 - ASISTENTE CAMBIO AÑO FISCAL
• Accesible desde el menú superior "Panel de Control".
• Este asistente te ayudará a crear las series de OR y/o facturas que necesites en el nuevo año. Se debe ejecutar sólo una vez.
• En el primer paso, os preguntará el año fiscal que queréis crear. Obviamente, poned 2017.
• El sistema mostrará todas las series de OR y facturas que estén abiertas de
años anteriores y ya no se utilicen. Se cerrarán de forma automática.

• A continuación, nos aparecerán las actuales series de OR con las que
hemos trabajado este año, y nos preguntará si queremos continuar la
numeración en 2017, o si queremos empezar desde uno de nuevo. No es
obligatorio hacerlo, pero nosotros recomendamos tener una serie nueva
cada año. Si tenéis varias series de OR, aquí os aparecerán todas.
• Los dos pasos siguientes son análogos a los anteriores, pero esta vez
refiriéndose a las series de facturas. Aquí sí que recomendamos
encarecidamente marcar la casilla “QUIERO COMENZAR A NUMERAR LAS

FACTURAS DESDE 1”, sobre todo si estáis llevando la contabilidad en el
programa.
• Para terminar, el asistente mostrará un resumen de las tareas que va a
realizar. Revisamos si es lo que queremos, y pulsamos “FINALIZAR”.
PARTE 1.2 - ASISTENTE PARA CREAR NUEVAS CONTABILIDADES
• Se activa al pulsar el botón "Nueva", dentro de la lista de contabilidades.
• IMPORTANTE: Tendréis que hacerlo una vez por cada contabilidad que queráis crear.
• Al igual que en el asistente anterior, en el primer paso os pedirá el año al que pertenecerá la nueva contabilidad. ¡¡¡ASEGURAOS QUE PONGA 2017!!!

• En el siguiente paso se os preguntará si la contabilidad a crear es nueva (parte de cero), o es continuación de una de este año. Lo normal es que sea esta segunda opción, así que sólo tenéis que indicarle cuál es la contabilidad actual que queréis crear en 2017.
• En la siguiente ventana, veremos cómo el programa ha tomado la
configuración de la contabilidad que le hemos indicado, y nos pide que
revisemos y rellenemos la información principal: el código y el nombre
completo. Recordad que el código es el que se usa en todo el programa
para nombrar a la contabilidad, así que NO PONGÁIS UNO REPETIDO.
Además, tened en cuenta que una vez creada la contabilidad, EL CÓDIGO
NO SE PODRÁ CAMBIAR. Por otro lado, tanto el número de dígitos de las
subcuentas como la activación o no de la analítica, el programa los tomará

por defecto con los valores de la contabilidad de este año, así que se
recomienda encarecidamente dejarlos tal y como están.
• En el último paso, el programa mostrará un resumen de las tareas que va a
realizar, para que podamos revisarlo. Al finalizar, Auriga creará la nueva
contabilidad con el mismo plan contable que la actual, y la misma
configuración (mapeo). Tendréis que repetir el proceso para cada
contabilidad que tengáis este año. Y, al final, reiniciar Auriga.

PARTE 2 – INFORMACIÓN ADICIONAL
Aunque los asistentes que os hemos incluido, os han hecho prácticamente todo
el trabajo de preparar el nuevo año, tenéis que tener en cuenta una serie de
puntos que os detallamos a continuación:
• El programa NO os cierra de forma automática las series de este año, ya que es posible que durante los primeros días de 2017 necesitéis seguir abriendo ORs y/o facturando en 2016.
• En el momento en el que la mayoría de las ORs que abráis ya sean por la serie nueva, convendría que la especificárais dentro del programa como serie por defecto. Esto se hace en la ventana de CONFIGURACIÓN DE OR, pestaña TIPOS DE OR. Podéis especificar una serie por defecto para cada tipo de OR, marcándola y pulsando el botón “Cambiar serie predeterminada”:
• Como habréis comprobado, en el proceso de apertura de año, Auriga ha cerrado todas las series abiertas no usadas hasta el momento. Debéis acostumbraros a abrir y cerrar series de ORs y de facturas conforme lo necesitéis, abriendo sólo las que vayáis a utilizar y cerrando aquellas con las que no vayáis a trabajar. Para ello, utilizad el botón CERRAR o ABRIR de la pestaña SERIES, que os aparece tanto en la ventana de CONFIGURACIÓN DE OR como en la de CONFIGURACIÓN DE FACTURACIÓN.
• Por vuestra comodidad, convendría que indicárais al programa que las nuevas series de facturas de 2017 serán las predeterminadas a partir de ahora. Esto es, que cada vez que facturéis una OR nueva o una VENTA por

ejemplo, ya salgan por defecto elegidas las series de 2017. Esto se
realiza en la ventana de CONFIGURACIÓN DE FACTURACIÓN, pestaña
TIPOS DE FACTURAS. Para cada tipo, pulsad el botón “Editar tipo de
factura”, y en la ventana que os sale, cambiad la serie en el apartado “Serie
por defecto”:
CONTABILIDAD
• Gracias al asistente habréis podido abrir una o varias contabilidades nuevas para 2017, creadas a partir de las que ya teníais este año. Se os ha copiado exactamente igual vuestra configuración de mapeo de cuentas, así que no tendréis que volver a hacerlas. Para poder trabajar con estas contabilidades, sólo tenéis que tener en cuenta lo que os decimos a continuación.
• Para que las nuevas facturas que se generen durante 2017 se contabilicen correctamente en la nueva contabilidad que habéis creado, es necesario que las vinculéis. Es decir, tenéis que decirle al programa a qué contabilidad se van a ir los asientos que generéis con cada serie nueva de factura. Esto se configura en la ventana CONTABILIDAD -> CONFIG., pestaña SERIES. Las nuevas series creadas de facturas estarán inicialmente asociadas a la contabilidad *NINGUNA*. Buscadlas (seguramente estén al final del todo de la lista) y asociadlas a la que corresponda.

• Por otro lado, como sabéis cuando abrís el programa se selecciona por defecto una contabilidad, aquella que más usamos. Llegará un momento en el que os convenga más que por defecto aparezca la de 2017 en vez de la de 2016, y esto se cambia en la ventana de CONFIG. GENERAL DE LA CONTABILIDAD, pestaña GENERAL:
Tened en cuenta que este cambio se aplica a la empresa actual, y que
tendríais que repetir estos procesos para cada empresa que tengáis
configurada en el programa.
Aunque estos consejos son útiles, lo mejor es que leáis todo lo que el
asistente os va diciendo y preguntando, y así no tendréis problema.





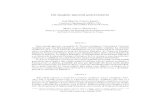






![[Tutorial] Golden Soutache Pendientes - Bead Tutorial](https://static.fdocuments.ec/doc/165x107/563dba2d550346aa9aa35eca/tutorial-golden-soutache-pendientes-bead-tutorial.jpg)






