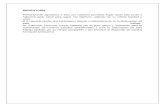Tutorial básico de diseño Web - monografias.com · • Visualización de la página Web...
-
Upload
nguyenhanh -
Category
Documents
-
view
214 -
download
0
Transcript of Tutorial básico de diseño Web - monografias.com · • Visualización de la página Web...

Tutorial básico de diseño Web
Este tutorial describe las tareas básicas de diseño de gráficos Web e interactividad con Macromedia Fireworks MX 2004. Ayuda a obtener experiencia práctica en la aplicación de gráficos Web más utilizada del mercado y a aprender con ello conceptos básicos de diseño Web.
Contenido
Con este tutorial reproducirá el flujo de trabajo habitual en Fireworks para diseñar una página Web. Aprenderá lo siguiente:
• Copia de la carpeta Tutorial2• Visualización de la página Web finalizada• Apertura del archivo de origen• Importación de un elemento gráfico• División del documento• Creación de un rollover de arrastrar y colocar• Creación y edición de botones para generar una barra de navegación• Creación y edición de un menú emergente• Optimización del documento• Exportación de HTML• Comprobación del archivo finalizado
1

Conocimientos necesarios
Para estudiar este tutorial hace falta estar familiarizado con el diseño gráfico en Fireworks u otras aplicaciones de imágenes de mapa de bits o vectoriales. Debe poseer los conocimientos básicos descritos en el “Tutorial básico de diseño gráfico” de Fireworks. En concreto, ha de saber realizar las siguientes tareas en Fireworks:
• Almacenamiento de documentos• Selección de objetos• Edición de las propiedades de los objetos• Apertura y utilización de paneles• Utilización de capas y objetos• Creación y edición de texto• Exportación de imágenes
Copia de la carpeta Tutorial2
Antes de empezar, debe copiar la carpeta Tutorial2 que ha descargado para poder guardar los resultados del trabajo y conservar los archivos originales por si otros usuarios utilizan el tutorial más adelante.Nota: si está utilizando Windows, asegúrese de descomprimir los archivos que ha descargado para este tutorial antes de continuar. (En Macintosh, StuffIt Expander descomprime los archivos automáticamente.)
1 Elija la carpeta Tutorial2 que ha descargado del sitio Web de Macromedia.2 Siga uno de estos procedimientos:
■ (Windows) Haga una copia de la carpeta pulsando las teclas Control+C y, a continuación, Control+V para pegar la copia en el escritorio.
■ (Macintosh) Pulse Comando+D para duplicar la carpeta.3 Llame a la nueva carpeta Tutorial2_Copy.
Visualización de la página Web finalizada
A continuación verá el archivo de tutorial terminado para comprobar el aspecto final del proyecto después de exportarlo como archivo HTML.
1 Inicie el navegador Web.2 En el disco duro, desplácese a la carpeta Tutorial2 que ha descargado del sitio Web de
Macromedia y sitúese en la carpeta Tutorial2/Complete.Nota: de forma predeterminada, algunas versiones de Microsoft Windows ocultan la extensión de los tipos de archivos conocidos. Si no ha modificado este parámetro, los archivos de la carpeta Complete aparecerán sin extensión. Cuando se trata de gráficos y páginas Web, es mejor ver las extensiones de archivo. Para información sobre cómo activar de nuevo las extensiones de los archivos, véase la Ayuda de Windows.
3 Seleccione el archivo final.htm y arrástrelo a la ventana abierta del navegador.En este tutorial terminará la versión parcial de esta página para Global, una empresa de alquiler de coches.
4 Desplace el puntero por la imagen de Vintage grande.
2 Tutorial básico de diseño Web

Cuando el puntero se desplaza por la imagen de Vintage, otra imagen de la página cambia. A esto se le llama rollover desunido.
5 Desplace el puntero por la barra de navegación que recorre la parte superior de la página Web. Los botones cambian a medida que el puntero pasa sobre ellos. Haga clic en el botón Rates para comprobar el vínculo.El vínculo conduce a la página de Fireworks en www.macromedia.com/es/. Sin embargo, a lo largo del tutorial tendrá que introducir su propia dirección URL para éste y otros elementos.
6 Utilice el botón Atrás del navegador para volver a la página final.htm.7 Desplace el puntero por la imagen de Worldwide Airports. Aparece un menú emergente.
Desplace el puntero por todas las opciones del menú, incluida la primera, que a su vez contiene un submenú.
8 Haga clic en United States para comprobar el vínculo y regrese a la página final.htm.9 Después de ver la página Web, puede cerrarla o dejarla abierta para consultarla mientras estudia
el tutorial.Nota: la carpeta Complete también incluye el documento de Fireworks utilizado para generar el archivo HTML. Para verlo, haga doble clic sobre final.png.
Apertura del archivo de origen
Después de ver el archivo final.htm en el navegador, ya está preparado para empezar.
1 En Fireworks, elija Archivo > Abrir.2 Desplácese a la carpeta Tutorial2 en el disco duro. Desplácese a Tutorial2/Start y abra
global.png.Nota: conforme avance con el tutorial, recuerde guardar regularmente el trabajo con Archivo > Guardar.
Importación de un elemento gráfico
Una vez abierto el diseño inacabado de la página Web de Global, va a importar un elemento gráfico.
Si ya ha estudiado el Tutorial básico de diseño gráfico, utilizará el archivo JPEG creado. Si no lo ha estudiado, utilizará una imagen provista a tal efecto.
1 Elija Archivo > Importar y siga uno de estos procedimientos:■ Si ya ha estudiado el Tutorial básico de diseño gráfico, desplácese a la carpeta Tutorial1/
Export.■ En caso contrario, desplácese a la carpeta Tutorial2/Assets.
2 Seleccione vintage.jpg y haga clic en Abrir.3 Haga clic en cualquier punto del área blanca y vacía del lienzo.
La imagen aparece seleccionada.
Importación de un elemento gráfico 3

4 Arrastre la imagen hasta colocarla como se muestra en la siguiente ilustración.
División del documento
Los diseñadores Web utilizan un proceso llamado división para cortar los documentos Web en trozos pequeños por distintas razones. En la Web se descargan con más rapidez las imágenes pequeñas, lo cual permite que los usuarios vayan viendo una página progresivamente en lugar de esperar a que se descargue toda una imagen grande. Además, con la división es posible optimizar las distintas partes del documento de forma diferente. La división también es necesaria para añadir interactividad.
En esta sección va a crear divisiones para algunos elementos gráficos de la página Web. Después les añadirá interactividad y ajustará las opciones de optimización y compresión.
1 Con la imagen de Vintage aún seleccionada, elija Edición > Insertar > División.En la parte superior de la imagen se inserta una división. De forma predeterminada, las divisiones se solapan en verde.
2 Haga clic en cualquier punto fuera de la división para anular su selección.Las guías de división rojas definen la división e indican la anchura y altura del documento. Al crear la división, Fireworks ha dividido automáticamente el resto del documento.Nota: si las guías de división rojas no se muestran en pantalla, elija Ver > Guías de división.
3 Pulse la tecla Mayús mientras hace clic en las imágenes de Worldwide Airports y Great Weekend Rates situadas a la izquierda del documento para seleccionarlas ambas a la vez.
4 Tutorial básico de diseño Web

4 Elija Edición > Insertar > División. En el cuadro de mensaje que aparece, elija Varios. De este modo podrá insertar varias divisiones a la vez.Las divisiones se insertan sobre las imágenes seleccionadas. Cuando se añaden más divisiones, cambia el formato de las demás divisiones automáticas del documento.
5 Haga clic en cualquier punto fuera de las divisiones para anular su selección.Ahora hay un espacio entre la división de Vintage y la de Great Weekend Rates. Es una división automática estrecha.
6 Coloque el puntero sobre la guía de división izquierda de la imagen de Vintage.
El puntero adopta la forma de movimiento de guía, que indica que es posible asir la división y arrastrarla. Cuando se arrastra una guía de división, puede modificarse la forma de la división.
7 Elija Ver > Guías > Ajustar a guías para activar Ajustar a guías si aún no estuviese activado.8 Arrastre la guía de división hacia la izquierda hasta que se ajuste a la guía de división derecha de
la imagen de Great Weekend Rates como se muestra en la siguiente ilustración.
9 Suelte el botón del ratón.
División del documento 5

Ahora la división de Vintage se extiende hasta el borde de la división de Great Weekend Rates, y se ha eliminado la pequeña división automática que había entre ellas. Las divisiones son como las celdas de las tablas de una hoja de cálculo o un programa de tratamiento de texto. Cuando se arrastran guías de división para cambiar el tamaño de una división, Fireworks cambia el tamaño de las demás divisiones, del mismo modo que, cuando se arrastra el borde de una celda en una tabla, cambia el tamaño de las demás celdas de la tabla. Si se arrastra una guía de división sobre las demás divisiones automáticas e incluso más allá, las guías de división se fusionan y desaparecen las divisiones automáticas innecesarias.
10 Si el panel Capas está minimizado o no está visible, haga clic en su flecha de ampliación o elija Ventana > Capas.En la parte superior del panel se encuentra la capa de Web. Contiene todos los objetos Web de un documento. Las tres divisiones creadas aparecen en esta lista. En todos los documentos la capa de Web es siempre la capa superior. No se puede desplazar, cambiar de nombre ni eliminar.
Creación de un rollover de arrastrar y colocar
Una vez dividido el documento, va a añadirle interactividad. Utilizará dos de las divisiones insertadas en el paso anterior para crear un rollover de arrastrar y colocar.
Existen dos tipos de rollovers de arrastrar y colocar: rollovers simples y desunidos. Un rollover simple muestra una imagen diferente cuando el puntero se coloca sobre él en un navegador Web. Un rollover desunido provoca el cambio de imagen en otro lugar de la pantalla cuando el puntero se coloca sobre él. En este caso va a crear un rollover desunido.
1 Seleccione la división que cubre la imagen de Vintage.
6 Tutorial básico de diseño Web

El icono redondo del centro de la división se denomina símbolo de comportamiento. Permite añadir comportamientos o interactividad a una división. Si ya está familiarizado con los comportamientos de Macromedia Dreamweaver, reconocerá muchos comportamientos iguales en Fireworks.
También pueden aplicarse comportamientos con el panel Comportamientos. En los casos de interactividad simple, como puede ser el caso de los rollovers, es más rápido y sencillo aplicar un comportamiento a través del tirador de comportamiento de la división.
2 Arrastre el símbolo de comportamiento a la división de Great Weekend Rates y suelte el botón del ratón.
Desde el símbolo de comportamiento hasta la esquina de la división se extiende una línea azul de comportamiento, y aparece el cuadro de diálogo Intercambiar imagen.
3 Asegúrese de que en el menú emergente Intercambiar imagen de está seleccionado Fotograma 2; haga clic en Aceptar.Cuando el puntero se desplace por la división de Vintage en un navegador, una imagen de Fotograma 2 reemplazará al elemento gráfico de Great Weekend Rates. La imagen de Vintage se considera el activador del efecto de rollover, y la imagen que sustituye al elemento gráfico de Great Weekend Rates es la imagen intercambiada.
Tirador de comportamiento
Creación de un rollover de arrastrar y colocar 7

4 Si el panel Fotogramas está minimizado o no está visible, haga clic en la flecha de ampliación del grupo de paneles Fotogramas y Historial y después en la ficha Fotogramas, o elija Ventana > Fotogramas.
El panel Fotogramas indica los fotogramas disponibles en el documento actual. Actualmente sólo hay un fotograma en el documento. El panel Fotogramas suele utilizarse para animación. En el caso de rollovers, sirve para guardar imágenes intercambiadas.
5 Haga clic en el botón Fotograma nuevo/duplicado de la parte inferior del panel. Se crea un nuevo fotograma, llamado Fotograma 2, en el panel Fotogramas. Ahora el espacio de trabajo está vacío salvo por las divisiones insertadas.
En el panel Capas no se indica ningún objeto, excepto el contenido de la capa de Web. Esto se debe a que no todos los fotogramas comparten las capas de Fireworks de forma predeterminada, con la excepción de la capa de Web, que siempre se comparte. Los objetos de la capa de Web aparecen en todos los fotogramas del documento, por lo que cualquier cambio introducido en objetos Web, como divisiones, afecta a todos los fotogramas.
6 Elija Archivo > Importar y desplácese a la carpeta Tutorial2/Assets. Seleccione el archivo denominado rates.gif y haga clic en Abrir.
8 Tutorial básico de diseño Web

7 Coloque el puntero de inserción sobre la división en la que se colocó la imagen de Great Weekend Rates en el Fotograma 1. Alinee el puntero con el ángulo superior izquierdo de la división.
8 Haga clic para insertar la imagen.Aparece la imagen de Vintage Classic Rates.
9 Haga clic en el botón Vista previa de la parte superior de la ventana de documento y después en el botón Ocultar divisiones y zonas interactivas de la sección Web del panel Herramientas para ocultar las divisiones del documento.
Desplace el puntero por la imagen de Vintage. La imagen de Great Weekend Rates cambia cuando el puntero se desplaza por la imagen de Vintage. Sugerencia: si la imagen parece saltar ligeramente o la transición entre elementos gráficos no es uniforme, ajuste la posición de la imagen intercambiada del Fotograma 2 en la vista Original. Para obtener una colocación precisa, active Papel cebolla en el panel Fotogramas o verifique que las coordenadas X e Y de la imagen de Vintage Classic Rates son iguales a las de la imagen de Great Weekend Rates en el Inspector de propiedades. Cuando termine, vuelva al Fotograma 1 y desactive la opción Papel de cebolla si es necesario. Para obtener más información sobre estas opciones, remítase al índice del manual Utilización de Fireworks o busque en los temas de Ayuda de Fireworks.
10 Cuando finalice, haga clic en el botón Original de la parte superior de la ventana de documento para recuperar la vista normal y haga clic en el botón Mostrar divisiones y zonas interactivas del panel Herramientas para ver las divisiones otra vez.
Ha creado con éxito un rollover desunido. Los rollovers simples se crean de la misma manera: al arrastrar el tirador de comportamiento de una división como se indica en el paso 2, sólo ha de arrastrarlo de vuelta a la misma división.
Creación de un rollover de arrastrar y colocar 9

En general, los diseñadores Web añaden efectos de rollover a una imagen para indicar visualmente a los usuarios que es posible hacer clic en ella. Si el sitio Web de Global fuera un sitio real en Internet, probablemente sería deseable vincular las imágenes de Vintage y Rates a otras páginas que proporcionaran más información. En este tutorial dejaremos el rollover desunido tal como está. En la siguiente sección obtendrá la práctica necesaria para asociar vínculos a otros objetos Web.
Creación y edición de botones para generar una barra de navegación
Los botones son objetos Web que conducen a otras páginas Web. Su aspecto suele variar según el movimiento del ratón u otras acciones del usuario, como un clic, a modo de indicador visual de interactividad. Por ejemplo, un botón muestra un efecto de rollover diferente si se desplaza el puntero sobre él o si se hace clic.
Una barra de navegación (o Bar Nav) es un conjunto de botones que aparece en una o varias páginas de un sitio Web. Normalmente, todos los botones de una barra de navegación tienen el mismo aspecto, salvo por el texto que contienen.
Aquí va a crear una barra de navegación para el sitio Web de Global.
Creación de un símbolo de botón
La imagen y el texto de uno de los botones están ya creados. Ahora va a convertir esta imagen en un símbolo de botón.
1 En Fireworks, seleccione la imagen del botón (con el rótulo BUTTON TEXT) en el ángulo superior izquierdo del documento.
2 Elija Modificar > Símbolo > Convertir en símbolo.Se abre el cuadro de diálogo Propiedades de símbolo.
3 Escriba My Button en el cuadro de texto Nombre, elija Botón como tipo de símbolo y haga clic en Aceptar.
Sobre la imagen del botón aparece una división y, a la izquierda de ésta, un icono de tecla de método abreviado. Indica que la selección en el espacio de trabajo es una instancia del símbolo recién creado. Los símbolos son como copias maestras de las imágenes. Cuando se cambia un símbolo, todas las instancias de ese símbolo en el documento cambian automáticamente. Los símbolos residen en la biblioteca.
10 Tutorial básico de diseño Web

4 Si el panel Biblioteca está minimizado o no está visible, haga clic en la flecha de ampliación del grupo de paneles Activos y haga clic en la ficha Biblioteca, o elija Ventana > Biblioteca.El símbolo aparece en la lista del panel Biblioteca.
Creación de estados del botón
Ahora va a crear varios estados para el símbolo de botón. Los estados de botón son los diferentes modos en que aparece un botón cuando el puntero se desplaza sobre él o cuando se hace clic en él en un navegador Web.
1 Haga doble clic en la instancia de botón creada.Sugerencia: también puede hacer doble clic en la vista previa del botón en el panel Biblioteca o en el icono de símbolo que se encuentra junto a él en la lista de símbolos del panel Biblioteca.
Se abre el editor de botones con la imagen del botón abierta en el área de trabajo.
2 Haga clic en las fichas de la parte superior del editor de botones.Las primeras cuatro fichas representan los estados del botón. La última, Área Activa, representa el área activa del botón, es decir, donde debe hacer clic o mover el ratón el usuario para activar los estados del botón. El área activa también es el área intercambiada del botón, es decir, el área que cambia con cada estado del botón. Actualmente no hay estados asociados al símbolo de botón salvo el estado Arriba, que es el estado del botón antes de que el ratón pase o haga clic sobre él.
Creación y edición de botones para generar una barra de navegación 11

3 Haga clic en la ficha Sobre de la parte superior del editor de botones y después en el botón Copiar gráfico Arriba.La imagen del botón se copia de la ficha Arriba. El estado Sobre de un botón es su aspecto cuando el puntero pasa sobre él. Para que el usuario reciba información visual, va a cambiar el color del rectángulo sobre el que aparece el texto.
4 Seleccione el rectángulo. Cerciórese de seleccionar el rectángulo y no el texto; si no está seguro de ello, compruebe en el panel Capas qué ha seleccionado.
5 Haga clic en el cuadro de color de relleno del Inspector de propiedades y elija el color negro.Ahora el rectángulo es negro.
6 Haga clic en la ficha Abajo del editor de botones y después en el botón Copiar gráfico Sobre.La imagen del botón se copia de la ficha Sobre. El estado Abajo de un botón es su aspecto cuando el usuario hace clic sobre él. Esta vez no va a cambiar el color del rectángulo; lo dejará tal cual está.
7 Haga clic en Listo en el editor de botones para aplicar los cambios al símbolo de botón.8 Haga clic en el botón Vista previa de la ventana de documento y compruebe los estados del
botón. Desactive las divisiones si es necesario. Cuando finalice, haga clic en el botón Original y vuelva a activar las divisiones.
Creación de varias instancias del botón
Ahora va a crear más instancias del símbolo de botón.
1 Seleccione el botón en el espacio de trabajo si no está ya seleccionado.2 Elija Edición > Clonar.
Sobre el botón original aparece una nueva instancia de botón. 3 Mantenga pulsada la tecla Mayús mientras pulsa repetidamente la tecla de flecha derecha para
desplazar la nueva instancia hacia la derecha.De este modo, la instancia se desplaza a incrementos de 10 píxeles. Si es necesario, utilice únicamente las teclas de flecha para desplazar la selección píxel a píxel. Coloque la instancia inmediatamente a la derecha de la instancia original, sin que se solapen, como se muestra en la siguiente ilustración.
4 Clone dos o más instancias del botón y coloque cada una a la derecha de la anterior.Sugerencia: como método abreviado, pulse Alt (Windows) u Opción (Macintosh) mientras arrastra la instancia seleccionada con el puntero para copiarla. Después de colocar la nueva instancia inmediatamente a la derecha de la instancia anterior, elija Edición > Repetir Duplicar para crear y colocar automáticamente otra copia de la instancia.
12 Tutorial básico de diseño Web

Cambio del texto de las instancias del botón
Una vez creados todos los botones de la barra de navegación, es preciso introducir en cada uno de ellos un texto propio. El texto de un botón puede cambiarse fácilmente con el Inspector de propiedades.
1 Seleccione la instancia de botón del extremo izquierdo.Sus propiedades aparecen en el Inspector de propiedades. A excepción del menú emergente Configuración de exportación, estas propiedades se aplican únicamente a la instancia seleccionada. Si introduce cambios aquí, el símbolo de botón original guardado en el panel Biblioteca no se verá afectado.
2 En el Inspector de propiedades, sustituya el texto en el cuadro de texto por HOME en mayúsculas. A continuación pulse Intro.El texto del botón cambia para reflejar la modificación.
3 Cambie el texto de los tres botones restantes por VEHICLES, RATES y CONTACT US respectivamente.
Asignación de valores URL a los botones
A continuación va a asignar un vínculo o valor URL único a cada instancia de botón. Un valor URL (Uniform Resource Locator) es una dirección o posición de una página en la Web. Con el Inspector de propiedades es fácil asignar valores URL a los botones.
1 Seleccione la instancia de botón con el rótulo Home.2 Introduzca index.htm en el cuadro de texto Vínculo del Inspector de propiedades.
Al hacer clic en el botón Home en un navegador Web, se le dirigirá a una página llamada index.htm. A medida que avance con el tutorial descubrirá la razón por la que ha vinculado el botón Home a esta página.
3 Seleccione la instancia de botón Vehicles e introduzca su valor URL favorito en el cuadro de texto Vínculo del Inspector de propiedades.
Creación y edición de botones para generar una barra de navegación 13

En este tutorial se puede utilizar cualquier valor URL. Si estuviese creando un sitio Web real, introduciría el valor URL al que se dirigiría el botón Vehicles.Nota: cerciórese de introducir el valor URL de un sitio Web real para poder comprobar los vínculos de los botones más tarde.
4 Asigne un valor URL a cada una de las instancias del botón restantes. Una vez más, sirve cualquier URL.
5 Elija Archivo > Vista previa en el navegador > Vista previa en [el navegador que prefiera]. Para comprobar los vínculos de los botones, es preciso abrir la vista previa del documento en un navegador.Nota: si su navegador no figura en la lista, primero debe seleccionar uno mediante Archivo > Vista previa en el navegador > Establecer navegador principal.
Cuando el documento se abra en el navegador, compruebe los botones creados. A excepción del botón Home, que remite a un archivo todavía inexistente, cada botón debe acceder al vínculo especificado en Fireworks.
Edición del símbolo de botón
A continuación modificará el símbolo original del botón. Los cambios que lleve a cabo se aplicarán automáticamente a todas las instancias de un botón en su barra de navegación.
Quizá se pregunte cuál es el aspecto del símbolo original ahora que ha modificado el texto en varias de sus instancias.
1 Haga doble clic en cualquiera de las instancias del botón en el espacio de trabajo.El editor de botones se abre con el símbolo y texto originales del botón que aparece en el espacio de trabajo. El símbolo original del botón aún no se ha modificado y muestra el texto original.Cuando cambió el texto de cada botón en el espacio de trabajo simplemente editó las instancias del botón. Si aquí modifica el aspecto del rectángulo o el texto, editará el símbolo original, por lo que los cambios se reflejarán en todas las instancias del espacio de trabajo.
2 Haga clic en la ficha Sobre.3 Seleccione el rectángulo negro.4 Haga clic en el cuadro de color de relleno del Inspector de propiedades e introduzca FF6633
como el valor del color. Pulse Intro para aplicar el cambio de color.Ahora el rectángulo es naranja.
5 Haga clic en Listo en el editor de botones para aplicar el cambio al símbolo de botón.6 Haga clic en el botón Vista previa de la ventana de documento y compruebe los botones.
Ahora el estado Sobre de cada botón es naranja. Sólo ha cambiado el símbolo de botón, pero el cambio se ha aplicado a todas las instancias del botón en la barra de navegación.
7 Haga clic en el botón Original y, a continuación, haga doble clic en cualquier instancia de botón en el espacio de trabajo. Esta vez va a cambiar el texto del símbolo de botón.
14 Tutorial básico de diseño Web

8 Seleccione el texto del botón en el editor de botones y elija Arial como fuente en el Inspector de propiedades. Haga lo mismo con cada estado del botón.
9 Haga doble clic en el bloque de texto del editor de botones y elimine la palabra BUTTON.
10 Haga clic en cualquier punto dentro del espacio de trabajo que no sea el bloque de texto para anular la selección.
11 Haga clic en Sí en el cuadro de mensaje que pregunta si desea cambiar el texto en los demás estados del botón.Examine los diversos estados del botón en el editor de botones. Los cambios de texto de un estado se reflejan en todos los demás. Compare este cambio con el cambio de fuente; en aquel caso tuvo que introducir el cambio en cada estado. Se debe a que es posible aplicar atributos diferentes de texto y gráfico a cada estado de un botón. Esto es útil, por ejemplo, si desea que el color del texto cambie cuando el usuario desplace el ratón sobre un botón.
12 Haga clic en Listo para salir del editor de botones.La fuente de cada instancia del botón cambia para reflejar la nueva selección de fuente, pero el texto sigue siendo el mismo. Las instancias de botón sólo reflejan los cambios introducidos en el aspecto gráfico de un símbolo de botón, incluidos los atributos de texto, pero no los cambios realizados en el texto propiamente dicho.Los símbolos de botón permiten cambiar con rapidez el aspecto gráfico de todas las instancias de un botón en una barra de navegación y a la vez conservar el texto propio de cada instancia.
Creación y edición de un menú emergente
Un menú emergente es el menú que aparece al desplazar el puntero sobre una imagen de activación en un navegador. Contiene una lista de opciones que conducen a otras páginas Web.
Ahora va a crear y editar un menú emergente con la lista de aeropuertos donde opera Global.
Creación de las opciones del menú emergente
En primer lugar va a crear las opciones del menú emergente con el editor de menú emergente.
1 Seleccione la división que cubre la imagen de Worldwide Airports.2 Elija Modificar > Menú emergente > Añadir menú emergente.
Creación y edición de un menú emergente 15

Se abre el editor de menú emergente.
3 Haga doble clic en el cuadro de texto del ángulo superior izquierdo (sólo Windows).4 Escriba North America en el cuadro de texto y pulse Intro.
El siguiente cuadro de texto se resalta para que introduzca otra opción.
5 Escriba Europe y pulse Intro.6 Cree tres entradas más con Africa, Middle East y Asia/Pacific.
7 Haga doble clic en el cuadro de texto Vínculo de la entrada North America.8 Introduzca un valor URL cualquiera que funcione y pulse Intro.
16 Tutorial básico de diseño Web

En este tutorial vale cualquier valor URL. Asegúrese de que el valor URL funcione para que después sea posible comprobar los vínculos.
9 Introduzca los valores URL de las demás entradas.Nota: en la parte inferior de la lista de entradas del editor de menú emergente siempre queda una línea en blanco. Sirve para añadir entradas nuevas sin necesidad de hacer clic en el botón Añadir menú.
10 Haga clic en Listo para cerrar el Editor de menús emergentes.En el espacio de trabajo, junto a la división aparece el contorno del menú emergente.
11 Para comprobar el menú emergente, elija Archivo > Vista previa en el navegador > Vista previa en [el navegador que prefiera] para abrir la vista previa del documento en un navegador.Nota: la vista previa de los menús emergentes debe abrirse en un navegador; no son visibles con la ficha Vista previa de Fireworks.
Cuando el documento se abra en el navegador, desplace el puntero sobre la imagen de Worldwide Airports. Aparece el menú emergente que ha creado. Haga clic en todas las entradas para comprobar que funcionan.
Personalización del menú emergente
Ahora va a volver al editor de menú emergente para modificar el aspecto del menú emergente.
1 En Fireworks, haga doble clic en el contorno del menú emergente.Aparece el editor de menú emergente con las entradas creadas.
2 Haga clic en el botón Siguiente.
Creación y edición de un menú emergente 17

Aparece la ficha Aspecto. Aquí es donde puede cambiar las fuentes y los colores utilizados en menús emergentes.
3 Elija HTML como tipo de celda y Menú vertical como alineación.4 Elija Verdana, Arial, Helvetica, sans-serif como fuente y 12 como tamaño de fuente.5 En la sección Estado Arriba, defina el color del texto en negro si no está ya seleccionado.
Después haga clic en el cuadro de color de celda. Si no aparece CCCCCC en el cuadro de texto situado en la parte superior de la ventana emergente de color, introduzca CCCCCC y pulse Intro.Estos valores de color son los predeterminados en el editor de menú emergente si nunca se ha creado antes un menú emergente. Una vez modificados estos colores, aparecerán cada vez que cree un menú emergente hasta que elija otros.
6 En la sección Estado Sobre, defina el color del texto en blanco si no está ya seleccionado y haga clic en el cuadro de color de celda. Haga clic con el puntero de cuentagotas sobre el rectángulo azul del lienzo que rodea la imagen de Worldwide Airports como se muestra a continuación.
7 Haga clic en el botón Siguiente.
18 Tutorial básico de diseño Web

Aparece la ficha Avanzado. La ficha Avanzado permite cambiar varias propiedades de celda y borde. Ahora va a aumentar la anchura de la celda para ensanchar el menú emergente.
8 Elija Píxeles en el menú emergente Anchura de celda.Así se activa el cuadro Anchura de celda.
9 Escriba 137 para la anchura de la celda.10 Elija Automático en el menú emergente Altura de celda y haga clic en el botón Siguiente.
Creación y edición de un menú emergente 19

Aparece la ficha Posición. Aquí es donde puede especificar la posición de la pantalla donde debe aparecer el menú emergente. Cuando las coordenadas son 0,0, significa que el ángulo superior izquierdo del menú emergente se alineará con el ángulo superior izquierdo de la división que lo activa. También hay varias posiciones preestablecidas entre las que elegir.
11 Escriba 3 en los cuadros X e Y en Posición del menú y haga clic en Listo.Nota: la posición de un menú emergente también puede cambiarse arrastrando su contorno por el espacio de trabajo.
12 Visualice en un navegador la vista previa de los cambios introducidos en el menú emergente.Desplace el puntero sobre la imagen de Worldwide Airports. El menú emergente ha cambiado de lugar y es más ancho. Desplace el puntero sobre cada entrada del menú para ver los cambios de color.
Edición del menú emergente
Ahora va a utilizar de nuevo el editor de menú emergente para añadir otra entrada al menú emergente. También cambiará el orden de las entradas y añadirá un submenú.
1 En Fireworks, haga doble clic en el contorno del menú emergente.2 Haga clic en la entrada Europe para seleccionarla.3 Haga clic en el botón Añadir menú situado sobre la lista de entradas.
Se inserta una línea en blanco.
20 Tutorial básico de diseño Web

4 Haga doble clic en el campo Texto de la nueva entrada y escriba Latin/South America. Haga clic en cualquier punto fuera del campo Texto para aplicar la entrada.
Las Américas no están juntas en la lista.5 Arrastre la entrada Latin/South America una línea hacia arriba y suelte el botón del ratón.
Mientras arrastra, una línea negra indica dónde se colocará la entrada si suelta el ratón en ese momento.La entrada se coloca donde ha especificado.
6 Seleccione la entrada North America y haga clic en el botón Añadir menú.7 Haga doble clic en el campo Texto de la nueva entrada y escriba United States. A continuación,
haga clic en cualquier punto fuera de los campos de entrada. Tenga cuidado de no seleccionar otra entrada.
8 Seleccione la entrada United States si no está ya seleccionada y haga clic en el botón Sangrar menú.La entrada se sangra debajo de North America.
9 Haga clic otra vez en el botón Añadir menú y cree una nueva entrada para Canada.
Creación y edición de un menú emergente 21

Acaba de crear un submenú que aparecerá cuando desplace el puntero sobre la entrada North America en un navegador.
10 Asigne valores URL a todas las entradas nuevas. También puede eliminar el vínculo de North America, porque los usuarios elegirán opciones en el submenú.
11 Haga clic en Listo para cerrar el editor de menú emergente y después visualice los cambios del menú emergente en un navegador.
Optimización del documento
El documento está casi listo para la Web. Lo único que falta antes de exportarlo es optimizarlo. Antes de exportar un documento de Fireworks, primero siempre hay que optimizarlo. La optimización es garantía de que los elementos gráficos se exportarán con el mejor equilibrio posible entre compresión y calidad.
Cuando en un mismo documento hay diferentes tipos de elementos gráficos, es recomendable elegir el formato de archivo y el ajuste de compresión más adecuados para cada uno. La página Web de Global está compuesta por varios elementos: mapas de bits, objetos vectoriales y texto.
1 Si el panel Optimizar está minimizado o no está visible, haga clic en su flecha de ampliación o elija Ventana > Optimizar.
Fireworks elige GIF como formato de archivo de exportación predeterminado y Adaptable Websnap como paleta de colores predeterminada. La mayoría de los elementos gráficos de la página Web de Global Rental Cars quedarán bien con estos parámetros. Sin embargo, la imagen de mapa de bits de Vintage contiene una fotografía y un degradado. A causa de sus complejas variaciones de color, es mejor exportarla en otro formato.
22 Tutorial básico de diseño Web

2 Haga clic en el botón 2 copias de la ventana de documento.
El botón 2 copias permite ver los resultados de los parámetros de optimización y compararlos con el original. A estas alturas ya habrá observado el solapamiento de división blanco que se produce al visualizar con vista previa. El solapamiento permite enfocar únicamente el área que va a optimizarse.
3 Haga clic en la división de la imagen de Vintage en la vista previa de la derecha.El solapamiento de división desaparece para que pueda verse la imagen que hay debajo de la división. En la parte inferior de la vista previa se indica el formato de archivo de exportación de la división seleccionada, así como el tamaño previsto de dicho archivo y el tiempo que se tardará en descargar el elemento gráfico de la Web.
Sugerencia: utilice la herramienta Mano de la sección Ver del panel Herramientas para ver las partes de la imagen que no estén visibles.
4 Haga clic en el botón Ocultar divisiones y zonas interactivas de la sección Web del panel Herramientas para ocultar las divisiones momentáneamente. De este modo podrá comparar la vista previa con el original y ver la diferencia entre ambas imágenes. La vista previa de la derecha tiene bandas de degradado.
5 Vuelva a activar las divisiones y haga clic en la imagen de Vintage con la herramienta Puntero.
Optimización del documento 23

6 En el panel Optimizar, elija JPEG - Archivo más pequeño en el menú emergente Configuración.
Ahora las bandas de degradado han desaparecido y el tamaño del archivo ha disminuido notablemente. Se debe a que las fotografías y las imágenes con complejas variaciones de color se optimizan y se comprimen mejor en formato JPEG que en formato GIF.Ahora que el tamaño de archivo ha decrecido, la imagen está borrosa.
7 Para mejorar el aspecto del mapa de bits, arrastre el deslizador Calidad del panel Optimizar hasta 77 y ajuste la opción Suavizado en 0.El mapa de bits está mucho más claro, pero el tamaño del archivo también ha aumentado. No obstante, sigue siendo mejor opción que cuando la imagen estaba optimizada como archivo GIF.
8 Haga clic en el botón Original para volver a la vista normal.
24 Tutorial básico de diseño Web

Exportación de HTML
HTML, o HyperText Markup Language, es el método principal utilizado en Internet para crear y mostrar páginas Web. No es necesario comprender HTML para utilizar Fireworks, pero es útil recordar que las divisiones de Fireworks se convierten en celdas de una tabla HTML cuando se exportan.
Ahora va a exportar y visualizar el documento finalizado en un navegador Web. También examinará el código HTML que exporta Fireworks.
Definición de las preferencias en HTML
Antes de exportar el documento, debe definir las preferencias de exportación en HTML.
1 Elija Archivo > Configuración de HTML.Se abre el cuadro de diálogo Configuración de HTML. Las opciones que defina en este cuadro de diálogo afectarán a todos los documentos que cree con Fireworks en el futuro, excepto a las opciones de la ficha Específico del documento.
2 En la ficha General, elija un estilo de HTML.Si utiliza un editor de HTML como Macromedia Dreamweaver o Microsoft FrontPage, elíjalo en el menú emergente. De este modo podrá abrir y editar fácilmente el archivo exportado en ese editor de HTML. Si no utiliza un editor de HTML o utiliza uno que no está en la lista, elija HTML genérico.
3 Elija .htm como extensión de archivo.4 Haga clic en la ficha Tabla.
Exportación de HTML 25

La ficha Tabla permite cambiar las propiedades de las tablas HTML.
5 En el menú emergente Espacio con, elija Espaciador transparente de 1 píxel.Cuando se elige esta opción, Fireworks exporta un archivo gráfico denominado spacer.gif, que es una imagen transparente de 1 píxel. Los diseñadores Web utilizan espaciadores como ayuda para crear el formato de página. Los espaciadores mantienen abiertas las celdas vacías de las tablas HTML. Si no los utiliza, las celdas vacías de las tablas HTML se contraen, alterando así el formato deseado para la página. Podrá ver el archivo spacer.gif cuando visualice los archivos exportados.No es necesario que comprenda los espaciadores, pero es práctico que conozca esta opción por si desea utilizarla en el futuro.
6 Haga clic en la ficha Específico del documento.
26 Tutorial básico de diseño Web

La ficha Específico del documento permite elegir varias preferencias para cada documento, incluida una convención personalizada de asignación de nombre para los archivos exportados. Recuerde que las opciones que defina aquí sólo se aplicarán al documento de Fireworks actual.Sugerencia: los ajustes de la ficha Específico del documento se pueden aplicar a todos los documentos nuevos; para ello, haga clic en el botón Fijar predeterminados.
7 Haga clic en Aceptar para aceptar los parámetros de la ficha Específico del documento y cerrar el cuadro de diálogo Configuración de HTML.
Exportación del documento a formato HTML
Ahora el documento está listo para exportar.
1 Seleccione Archivo > Exportar.Se abre el cuadro de diálogo Exportar.
2 En el cuadro de diálogo, desplácese a la carpeta Tutorial2/Export.3 Compruebe que HTML e imágenes está seleccionado como tipo de archivo e introduzca
index.htm como nombre de archivo. Asignar el nombre index.htm a la página principal es una convención habitual en la Web. Incluso muchos navegadores muestran automáticamente la página index.htm cuando un valor URL indica un lugar y no un nombre de página.Recuerde que en este tutorial asignó al botón Home el valor URL index.htm. Por ahora sólo existe una página en el sitio Web de Global, por lo que no tiene mucho sentido vincular esta página a sí misma. Pero si en el futuro crea más páginas para este sitio, podrá utilizar esta barra de navegación en todas sus páginas, lo que proporcionará a los usuarios un método de desplazamiento uniforme.
4 Compruebe que en el menú emergente HTML está elegida la opción Exportar Archivo HTML y que en el menú emergente Divisiones está seleccionada la opción Exportar divisiones.
Exportación de HTML 27

5 Elija las siguientes opciones y deje las demás sin seleccionar:■ Incluir áreas sin divisiones■ Colocar imágenes en subcarpetaCuando se elige esta opción, Fireworks permite elegir una carpeta en la que almacenar los archivos gráficos exportados. Si aún no existe tal carpeta, Fireworks la crea automáticamente. Si no elige una carpeta, Fireworks selecciona de forma predeterminada una carpeta llamada images. En este tutorial, acepte el valor predeterminado.
6 Haga clic en Guardar.Los archivos se exportan a la ubicación especificada.
7 Elija Archivo > Guardar para almacenar su archivo con formato Gráficos de red portátiles de Fireworks (PNG).
Comprobación del archivo finalizado
Una vez exportados los archivos, ha llegado el momento de comprobar el resultado.
Visualización de la lista de archivos exportados
En primer lugar va a examinar la lista de archivos que Fireworks ha exportado. Los nuevos archivos creados durante el proceso de exportación aparecen en la carpeta Export.
1 En el escritorio, desplácese a la carpeta Tutorial2/Export y ábrala.Fireworks creó ahí un archivo HTML llamado index.htm. Es la página inicial del sitio Web de Global. También ha creado un archivo denominado mm_menu.js, que contiene el código necesario para mostrar menús emergentes.
2 Abra la subcarpeta de imágenes.Fireworks también ha exportado archivos gráficos de todos los trabajos realizados. Cada división de Fireworks se exporta como un archivo gráfico completamente independiente. Hay varios archivos GIF y un archivo JPEG. El archivo JPEG es la imagen de mapa de bits que ha optimizado antes. El archivo denominado spacer.gif es el resultado de la opción de espaciador seleccionada en el cuadro de diálogo Configuración de HTML que se utilizará como ayuda para crear el formato de página.
28 Tutorial básico de diseño Web

Visualización del archivo HTML de Fireworks en un navegador
Una vez examinados los archivos exportados, puede comprobar la página Web en un navegador.
1 En la carpeta Export, arrastre el archivo index.htm a un navegador Web abierto.2 En el navegador, haga clic en los botones añadidos para comprobar los vínculos y después vuelva
al archivo index.htm.3 Pruebe las otras funciones que ha incluido.4 La mayoría de los navegadores Web permiten ver el código original con un comando similar a
Ver > Código fuente. Localice y ejecute el comando que permite ver el código.
5 Desplácese por el código. Si conoce el lenguaje HTML y JavaScript, reconocerá el código que Fireworks ha creado. Si no conoce estos lenguajes, apreciará que Fireworks no imponga ninguna obligación de aprenderlos.
Pasos siguientes
Ha llevado a cabo las tareas principales del flujo de trabajo de producción para crear una página Web en Fireworks. Ha aprendido a abrir un documento, a importar elementos gráficos en él y a dividirlo. También ha creado un rollover de arrastrar y colocar, botones y un menú emergente. Finalmente, ha aprendido a optimizar y a exportar el documento terminado.
Si desea información más detallada sobre las funciones tratadas en el tutorial y sobre otras funciones de Fireworks, consulte el índice del manual Utilización de Fireworks o busque en los temas de Ayuda de Fireworks.
Pasos siguientes 29

30 Tutorial básico de diseño Web