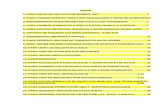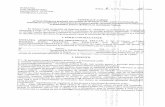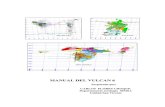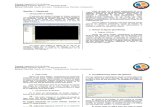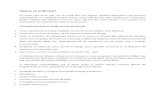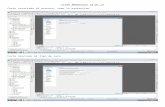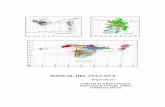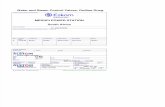Tutorial 1 Vulcan
-
Upload
luis-serrano-cortez -
Category
Documents
-
view
282 -
download
5
Transcript of Tutorial 1 Vulcan
8/12/2019 Tutorial 1 Vulcan
http://slidepdf.com/reader/full/tutorial-1-vulcan 1/30
Diseño Minero en Vulcan
Tutorial
MI6121 Taller de Proyecto Minero
Departamento de Ingeniería de Minas
Facultad de Cs. Físicas y MatemáticasUniversidad de Chile
Profesor de Cátedra: Juan Montes
Auxiliar: Isaac Navia
Otoño 2014
Preparado por Isaac Navia Moreno
8/12/2019 Tutorial 1 Vulcan
http://slidepdf.com/reader/full/tutorial-1-vulcan 2/30
Contenido
• Antes de abrir Vulcan• Creación de un Proyecto• Construcción del Modelo de Bloques• Importación del CSV al Modelo en Vulcan• Creación de Leyenda• Visualización de la Leyenda• Despliegue del Modelo de Bloques• Look at• Vistas en Secciones•
Otras Herramientas
2
8/12/2019 Tutorial 1 Vulcan
http://slidepdf.com/reader/full/tutorial-1-vulcan 3/30
Antes de abrir Vulcan• En Windows 7, y con el fin de evitar
errores de visualización en Vulcan, darclick derecho en el ícono de acceso
directo a Vulcan, y luego abrir«Propiedades».
▫ Click en la pestaña «Compatibilidad».
▫ Activar la opción «Deshabilitar la
composición de escritorio».
* Esto se hace solo una vez en cada computador.
3
8/12/2019 Tutorial 1 Vulcan
http://slidepdf.com/reader/full/tutorial-1-vulcan 4/30
Antes de abrir Vulcan• Otra opción a lo anterior es hacer
el paso siguiente cada vez que seabre Vulcan:
▫ Click en «Inicio».
▫ Escribir«systempropertiesperformance»,y abrir la opción que se
muestra.▫ En la ventana que aparece, click
en «Ajustar para obtener elmejor rendimiento».
4
8/12/2019 Tutorial 1 Vulcan
http://slidepdf.com/reader/full/tutorial-1-vulcan 5/30
Creación de un Proyecto
• Crear una carpeta en disco C▫ No usar espacios en el nombre de la carpeta.
▫ En esta carpeta se guardarán los archivos del proyecto.
• Iniciar Vulcan▫ Click en «Envisage».
▫ Crear nuevo archivo de proyecto Vulcan.
5
8/12/2019 Tutorial 1 Vulcan
http://slidepdf.com/reader/full/tutorial-1-vulcan 9/30
Creación de un Proyecto
• Crear Caja de Trabajo del proyecto▫ La caja vendría siendo el espacio físico de visualización.
▫ En base al tamaño del modelo de bloques, se elige una cajamás grande que éste.
▫ Por lo tanto, es necesario revisar antes el modelo de bloques:
9
Es necesario cambiar el
formato del Modelo de Bloquespara poder importarlo desdeVulcan.
Formato inicial
Formato final
8/12/2019 Tutorial 1 Vulcan
http://slidepdf.com/reader/full/tutorial-1-vulcan 10/30
Creación de un Proyecto
• Crear Caja de Trabajo del proyecto▫ Cuidado: Las coordenadas del modelo son de los centroides
de cada bloque.▫ Es de suma importancia el formato en el modelo de bloques
en el archivo CSV.
▫ El tamaño de caja debe ser considerablemente más grande
que el modelo de bloques.
10
8/12/2019 Tutorial 1 Vulcan
http://slidepdf.com/reader/full/tutorial-1-vulcan 12/30
Construcción del Modelo de Bloques
• Se deben ingresar parámetros en Vulcan para construir el
modelo de bloques:
▫ «Orientation», «Schemes» y «Variables».
▫ En «Orientation»: Origen del modelo: Corresponde a las mínimas coordenadas en el
modelo de bloques.
Origen modelo = ( min{x}, min{y}, min{z} ) – 0.5 * ( dx, dy, dz )
12
8/12/2019 Tutorial 1 Vulcan
http://slidepdf.com/reader/full/tutorial-1-vulcan 15/30
Construcción del Modelo de Bloques
• Se deben ingresar parámetros en Vulcan para construir el
modelo de bloques:
▫ «Orientation», «Schemes» y «Variables».
▫ En «Schemes»: Se deben ingresar:
Distancia del modelo
Tamaño de bloques
Distancia del modelo = ( max{x}, max{y}, max{z} )
- (min{x}, min{y}, min{z} ) + ( dx, dy, dz )
15
8/12/2019 Tutorial 1 Vulcan
http://slidepdf.com/reader/full/tutorial-1-vulcan 17/30
Construcción del Modelo de Bloques
• Se deben ingresar parámetros en Vulcan para construir el
modelo de bloques:
▫ «Orientation», «Schemes» y «Variables».
▫ En «Variables»: Se deben ingresar las variables del modelo de bloques:
17
18
8/12/2019 Tutorial 1 Vulcan
http://slidepdf.com/reader/full/tutorial-1-vulcan 18/30
18
Se debe ser cuidadoso de ingresar las variables tal cual estén en el Modelo deBloques, tanto en nombre, tipo de variable y valor por defecto.
19
8/12/2019 Tutorial 1 Vulcan
http://slidepdf.com/reader/full/tutorial-1-vulcan 19/30
Construcción del Modelo de Bloques
• Se deben ingresar parámetros en Vulcan para construir el
modelo de bloques:
▫ Luego se guarda y se crea el modelo de bloques a partir de ladefinición: Click en el diskette para guardar.
Click en el cubo amarillo para crear el modelo de bloques.
19
20
8/12/2019 Tutorial 1 Vulcan
http://slidepdf.com/reader/full/tutorial-1-vulcan 20/30
Importación del CSV al Modelo en Vulcan
• Se debe importar el modelo contenido en el archivo CSV, al
modelo creado en Vulcan:
20
21
8/12/2019 Tutorial 1 Vulcan
http://slidepdf.com/reader/full/tutorial-1-vulcan 21/30
21
• Nombre delarchivo CSV.
• Nombre del
archivo dedefinición creadoanteriormente.
• Nombre delmodelo a crear.
22
8/12/2019 Tutorial 1 Vulcan
http://slidepdf.com/reader/full/tutorial-1-vulcan 22/30
Creación de Leyenda• La creación de una leyenda se realiza
para asignar determinados colores aciertos intervalos numéricos
representativos de alguna variable delmodelo de bloques.
1. Click en «Analyze», «Legend Edit»,«Create».
2. Luego click en «Block».3. En la ventana «Legend Name», se le da
nombre a la leyenda.4. En la ventana «Database Field», marcar
las opciones «Numeric» y «Gelt».5. En la ventana «Colour Ranges», se
asignan rangos numéricos a colores.6. Finalmente, click en «Cancel».
22
3
1
4
5
23
8/12/2019 Tutorial 1 Vulcan
http://slidepdf.com/reader/full/tutorial-1-vulcan 23/30
Visualización de la Leyenda
• Click en «Block».
•
Click en la Leyenda a visualizar.• Click en «Cancel».
• Luego aparecerá una ventana con laleyenda seleccionada.
23
24
8/12/2019 Tutorial 1 Vulcan
http://slidepdf.com/reader/full/tutorial-1-vulcan 24/30
Despliegue del Modelo de Bloques• Una vez creado el Proyecto en
Vulcan e importado el Modelo deBloques, se puede proceder a su
visualización.
▫ Click en «Block», «Viewing», «LoadDynamic Model».
24
25
8/12/2019 Tutorial 1 Vulcan
http://slidepdf.com/reader/full/tutorial-1-vulcan 25/30
Despliegue del Modelo de Bloques
25
OPCIONES DEDESPLIEGUE:
Cómo sevisualizarán los
bloques(transparentes, decolor sólido, como
puntos, etc.)
OPCIONES DECOLOR:
Si se usará unaleyenda decolores, un
espectro, o unainterpolación
entre 2 colores.
OPCIONES DEBLOQUES:
Si se desplegarán
todos los bloqueso se filtrará de
acuerdo a algunacaracterística.
26
8/12/2019 Tutorial 1 Vulcan
http://slidepdf.com/reader/full/tutorial-1-vulcan 26/30
Despliegue del Modelo de Bloques
26
Modelo de Bloques Variable a desplegar
Si se quierendesplegar todoslos bloques…
… O bien se
quiere filtrar porley de corte…
… O bien se
quiere filtrar porotro criterio…
Si se quieredesplegar porespectro decolores…
… O bien
interpolar entre2 colores…
… O bien usaruna leyenda decolores queantes debe serdefinida por elusuario
Desplegar Cajade Trabajo
Desplegarbloquesindividuales
Desplegarbordes de losbloques o…
… Desplegarcentroides delos bloquescomo puntos
Se recomienda marcar estas 3 opciones.Esta opción se puede cambiar por la última de las anteriores cuando el modelo de bloques es tan grande que su visualización se vuelve lenta.
27
8/12/2019 Tutorial 1 Vulcan
http://slidepdf.com/reader/full/tutorial-1-vulcan 27/30
Look at• Esta opción se usa para
visualizaciones rápidas en planta,perfiles e isométricas.
▫ Botón derecho sobre la barra deherramientas abajo, y seleccionar«Look at».
▫ A la derecha superior aparecerá
una barra flotando que se puedearrastrar y dejar donde se quiera.
27
28
8/12/2019 Tutorial 1 Vulcan
http://slidepdf.com/reader/full/tutorial-1-vulcan 28/30
Vistas en Secciones• Se utiliza la herramienta «Create Section
View»; al abrirla, aparece la ventana«Create Section».
• Al elegir un plano de visualización, éstepuede usarse para observar de 3formas:
1. Ver cierta distancia hacia cada ladodel plano («By width»).
2. Ver desde el plano hacia un lado(«Backwards»).
3. Ver desde el plano hacia el otrolado («Forwards»).
28
*Lo anterior no sólo es aplicable para una vista en planta, sino para cualquier plano elegido.
29
8/12/2019 Tutorial 1 Vulcan
http://slidepdf.com/reader/full/tutorial-1-vulcan 29/30
Vistas en Secciones
29
Tipo de vista:«By width», «Forward»o «Backward».
Tamaño del paso:Cuánto será eldesplazamiento delplano al usar las teclas«Av Pág» o «Re Pág».
Qué distancia semostrará a cadalado del plano.
Qué plano se elegirá y cómo:• Usando 3 puntos.• Usando 2 puntos.• Plano cortando en cierta
coordenada Este, Norte o Nivel.
30
8/12/2019 Tutorial 1 Vulcan
http://slidepdf.com/reader/full/tutorial-1-vulcan 30/30
Otras Herramientas
30
VISIBILIDAD1. Hace visibles los objetos.2. Los vuelve sombreados.3. Los oculta.4. Hace las triangulaciones
sólidas.5. Las hace traslúcidas.
1 2 3 4 5
ZOOMAnálogo a usar la rueda del
mouse.
PANSirve para mover lo visualizado hacia un
punto indicado con el mouse.
SELECT ROTATION CENTRESirve para seleccionar un punto en un objeto
en torno al cual rotar la visualización.
VIRTUAL SPHERE ROTATIONSirve para rotar la visualización en torno a
una esfera virtual.
LOOK ATSirve para visualizaciones rápidas en
planta, perfiles e isométricas.
RESET VIEW
Resetea la visualización.
GRID
Sirve para desplegar la grilla También para* Al mantener click izquierdo sobre estas opciones se despliegan submenús
SNAPSnap to Objects, to
Points, to Grid.Sirve para que al diseñar,los elementos de diseñoqueden sobre algúnobjeto, puntos o bien
sobre la grilla.
Teclas:• G: Para prender/apagar la grilla.• A: Para volver el fondo blanco/negro.• H: Para mostrar las triangulaciones sólidas o con líneas.