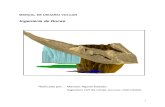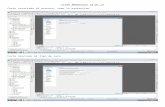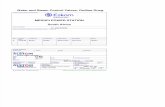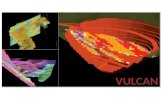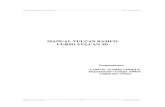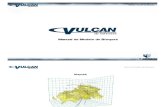Manual vulcan-libre
-
Upload
walquer-huacani-calsin -
Category
Documents
-
view
859 -
download
14
Transcript of Manual vulcan-libre

MANUAL DEL VULCAN 6
Preparado por:
CARLOS FLORES CHOQUE Departamento Geología SIMSA Unidad San Vicente
UNCUSH SUR SAN JUDAS
MINA CENTRAL

M A N U A L D E V U L C A N 6

Página 1 de 2 Cotización MCPE-SIMSA-108 28 de Noviembre de 2006
COTIZACIÓN
Cía. Minera SIMSA Sr. Carlos Flores MCPE-SIMSA-108
El presente documento entrega una cotización por Capacitación con Software Vulcan para Cía. Minera San Ignacio de Morococha. (1) CAPACITACIÓN Curso Modelo de Bloques con Software VULCAN a realizarse en las oficinas de Maptek Perú en Lima. Fecha: por confirmar* Instructor a cargo: Ingeniero de Maptek Perú Valor US$ 3.360 por los 4 días de curso para un máximo de 3 participantes. En caso de solicitar el curso para 4 personas o más el valor a cancelar será de US$1.200 por participante, por los 4 días de capacitación. Si se requiere que el curso sea dictado en terreno , todos los gastos desde Lima de traslado, estadía y alimentación del Ingeniero de Maptek serán de cargo de Cía. Minera SIMSA. Cuando se necesite que el profesional de Maptek (sucursales en Sudamérica) viaje un día antes del inicio de la Asesoría, Capacitación y/o Implementación; y/o regrese un día después del término de las mismas, se procederá al cobro de la tarifa correspondiente a US$ 630/viaje ingeniero (día no hábil), o US$ 420/viaje ingeniero (día hábil). (2) TEMARIO Este curso tiene como prerrequisito indispensable para el practicante el curso de Envisage Básico y, de preferencia, tener experiencia en Geología. Los principales tópicos de estudio serán:
• Creación de un Modelo de Bloques • Verificación de un Modelo de Bloques • Edición de un Modelo • Visualización y manipulación de modelos • Inverso a la distancia y estimación de leyes • Scripts • Variables • Indexado • Exportación
* Nota: La fecha de realización del curso deberá ser confirmada antes del 15 de diciembre.

Página 2 de 2 Cotización MCPE-SIMSA-108 28 de Noviembre de 2006
(3) TÉRMINOS Y CONDICIONES GENERALES DE VENTA Los siguientes términos y condiciones se aplicarán a todas las cotizaciones por software y hardware que Maptek Perú Limitada haga, a menos que se establezcan otros explícitamente en una cotización en particular. 1. Los precios no incluyen IGV, a menos que se especifique lo contrario. 2. Los derechos de internación están incluidos en los precios, a menos que se especifique lo
contrario. 3. Todos los gastos de viaje y estadía asociados a una instalación, implementación,
entrenamiento y/o consultoría, serán cargados al cliente al valor de costo desde Viña del Mar, Chile; o Lima, Perú, cuando sea el caso.
4. El valor del flete desde las oficinas de Maptek Computación Chile Ltda. – Sucursal Perú al
lugar de la instalación será cargado al cliente. El cliente puede designar la forma de embarque que prefiera.
5. Todas las cotizaciones al cliente se proporcionan sobre la base de confidencialidad y no
deben ser divulgadas a terceras partes sin previa aprobación por escrito de Maptek Computación Chile Ltda. – Sucursal Perú.
6. Todas las cotizaciones tienen validez de 15 días. 7. Las condiciones de pago son estrictamente de 30 días desde la fecha de facturación. 8. Cuando los precios estén cotizados en dólares de los Estados Unidos de Norteamérica
y/o en Euros de la Unión Europea, se aplicará el tipo de cambio observado fijado por el Banco Central a la fecha de facturación.
9. Los arriendos de equipos y/o licencias a Maptek Computación Chile Ltda. - Sucursal Perú
serán pagaderos mensualmente por adelantado. 10. Las licencias VULCAN son intransferibles a otras empresas sin el previo consentimiento
por escrito de Maptek Computación Chile Ltda. - Sucursal Perú. 11. En la garantía de los equipos se incluyen las reparaciones técnicas, pero no así los
gastos de envío al proveedor extranjero y el retorno de éste a Perú. 12. Los días sábados, domingos y festivos tienen un recargo de un 50% adicional a la tarifa
cotizada por capacitación, asesorías y consultorías. 13. Cuando se requiera que el profesional de Maptek viaje un día antes del inicio de la
Asesoría, Capacitación y/o Implementación; y/o regrese un día después del término de las mismas, se procederá al cobro de la tarifa correspondiente a medio día ingeniero.
14. Maptek Computación Chile Ltda. es dueño de la propiedad intelectual de todos los
desarrollos de aplicaciones hechas a sus usuarios.

Instalación del Vulcan
Antes de instalar el Vulcan se debe configurar la memoria y la opción de avanzada. Ingresamos a Propiedades de mi Pc\ opciones de avanzada.
Rendimiento opciones de Avanzada Cambiar memoria virtual a 1500 y 2000 aceptamos.
Luego crear tres carpetas en Variables de entorno TEMP, TMP, HOME, Aceptar

Una vez Realizado estas modificaciones procedemos a crear una carpeta en C:\Vulcal_Lic, en la cual descomprimimos el archivo Zip, Vulcan.Lic, Procedemos a instalar el Vulcan
Insatall Vulcan & drivers
Instalar Vulcan. Terminado la instalación También instalamos el Sentinel Drivers (Grey) Luego con el icono de acceso directo cargamos el programa.
Esta es la ventana de inicio del Vulcan.

Vulcan por: Carlos Flores
________________________________________________________________________________________ SIMSA San Vicente 1 Dep. Geología
CONTENIDO
CONFIGURACION DEL VULCAN 1
MANUAL VULCAN BASICO 2
SONDAJES DIAMANTINOS 3
COMPOSITACION DE SONDAJES 4
CANALES DE MUESTREO 5
ESTIMACION DE LEYES 6
MODELO DE BLOQUES 7
PLANTILLAS DE PLOTEO 8
TEMARIO DE CAPACITACION MAPTEK 9

Configuración del Vulcan Por: Carlos Flores
_______________________________________________________________________________________ SIMSA San Vicente 1 Dep. Geología
CONFIGURACION DEL VULCAN
CURSO VULCAN 3D
Preparado por:
CARLOS FLORES CHOQUE Departamento Geología SIMSA Unidad San Vicente

Configuración del Vulcan Por: Carlos Flores
_______________________________________________________________________________________ SIMSA San Vicente 2 Dep. Geología
CONFIGURACION AL INGRESAR AL VULCAN POR PRIMERA VEZ Cuando se ingresa al vulcan por primera vez se tiene que configurar el ambiente de trabajo. Esto se tiene que realizar unas sola vez, por cada usuario. Una vez que se realiza la configuración la siguiente vez que se ingrese ya no pedirá esta configuración. Ingresamos al vulcan haciendo doble clic en icono del escritorio Otra forma de ingresar es haciendo clic derecho en la barra Inicio Del Windows, aparecerá dentro de las opciones open with Vulcan Haciendo clic en esta opción ingresaremos al Vulcan.
Mostrara el mensaje siguiente, este mensaje indica que no se tiene configurada el archivo de licencia para poder abrir el programa. Seleccionamos la opción SI. Luego el programa mostrara el siguiente cuadro
En este cuadro debemos dar la ruta del archivo licencia, el cual se encuentra en C:\ Vulcan_Lic Haciendo clic en Browse, accederemos al Explorador que nos ayudara a ubicar esta ruta En la carpeta Vulcan_Lic seleccionamos el Archivo Simsa_Nodelock al hacer doble clic En este archivo se activara en el cuadro las Licencias que tiene simsa se selecciona el que se encuentra activo en este caso la primera, la Segunda licencia muestra el mensaje Unknown o no reconocida (no activa si seleccionamos esta nos dará un mensaje de error y no se abrirá el programa. Luego Seleccionamos OK. Nos mostrara el siguiente cuadro:
En este cuadro nos pide selecciona la carpeta donde se encuentra nuestra información de datos de la mina. Para acceder a este hacemos clic Browse el cual desplegara una barra de explorador para ubicar la ruta del archivo de datos. Todos los datos de la mina s encuentran en la unidad D:\ trabajo\svmina al seleccionar esta carpeta svmina presionamos aceptar y mostrara el siguiente cuadro. Con la ubicación del archivo de datos luego
seleccionamos ENVISAJE dos veces para que cargue el programa. Ahora procedermos a configurar el area de trajo. Se presenta el siguiente cuadro:

Configuración del Vulcan Por: Carlos Flores
_______________________________________________________________________________________ SIMSA San Vicente 3 Dep. Geología
Seleccionamos NEXT. En este cuadro nos da la bienvenida al programa. Luego nos mostrara el siguiente cuadro:
En este cuadro nos muestra el interfase de trabajo o características de la resolución de los gráficos generalmente se elige el que aparece por defecto, solo presionamos Next
En este cuadro seleccionamos la unidad de trabajo en el Vulcan esta unidad por defecto es en metros, luego seleccionamos FINISH.
En el siguiente cuadro seleccionamos Finís para acceder a la pantalla de diseño del Vulcan

Configuración del Vulcan Por: Carlos Flores
_______________________________________________________________________________________ SIMSA San Vicente 4 Dep. Geología
Esta es la pantalla de dibujo en Envisaje. En esta pantalla comenzaremos a trabajar, y visualizar los sólidos y los layer o planos.
Para poder acceder a la de mas herramientas hacemos clic derecho en cualquier de las barra de herramientas, y e mostrara el cuadro de dialogo de todas la herramientas, seleccionamos. Geology Drillhole. Se mostrara la barra de herramientas
Con esta barra podremos acceder a las opciones de sondajes.
Se pueden cargar todas las herramientas contenidas en el cuadro de dialogo, las cuales las ubicamos en los lugares donde se encuentran la demás herramientas.

Configuración del Vulcan Por: Carlos Flores
_______________________________________________________________________________________ SIMSA San Vicente 5 Dep. Geología
CONFIGURACION DE ALGUNAS HERRAMIETAS MEDIANTE EL CUADRO DE PREFERENCIAS
Para acceder al cuadro de preferencias ingresamos a TOOLS \ PREFERENCES, y se mostrara e cuadro siguiente. En este cuadro seleccionamos en el explorador izquierdo INPUT esto nos mostrara las opciones de rotación seleccionamos Z-UP en Defaul modo rotate, para acceder a un modo de rotación mas censillo.
Luego seleccionamos en el explorador la opción Colours y seleccionar Use show, but robust, color change para que no haya cambios en la paleta de colores
Para configurar el menú contextual y poder acceder a los últimos comando utilizados seleccionamos la opción Dialoge and popups del explorador activamos la opción Right Mouse clic display history list ítems, variamos con la barra corrediza a 16, con esto al hacer clic derecho en la pantalla se desplegara los últimos comandos utilizados en el programa para poder acceder a ellos OK.

Configuración del Vulcan Por: Carlos Flores
_______________________________________________________________________________________ SIMSA San Vicente 6 Dep. Geología
Por ejemplo si ingresamos a Geology\ Drilling\ open database estaremos abriendo la base de datos de sondajes y si hacemos clic derecho en la pantalla de dibujo nos mostrara el cuadro donde esta todos los comando utilizados para pode acceder a ellos.
Para que los cambios queden permanentemente debemos grabarlos para ello ingresamos a TOOLS\LOYUT\save de esta manera al ingresar al Vulcan permanecerá esta configuración.
COMO CERRAR EL VULCAN
Para cerrar el Vulcan primero se tiene que limpiar toda la información en pantalla para ello seleccionamos 1 2

Configuración del Vulcan Por: Carlos Flores
_______________________________________________________________________________________ SIMSA San Vicente 7 Dep. Geología
El icono 1 el cual sirve para remover todos lo layer o planos dibujados en pantalla para ello desplegara el cuadro con todos los layer que están activos si se desea desactivas todos escribimos * en Patten y OK con esto estaremos quitando todos lo dibujos dela pantalla. Si se desea quitar solo un laye lo seleccionamos y OK y solo se quitara de la pantalla todos los dibuos que contiene ese layer.
Para remover todas los sólidos presionaos el icono 2 y nos pedirá confirmar o descartar los sólidos que vamos a remover, con este icono se remueven TODOS los sólidos en pantalla
Luego procedemos a cerrar el programa con la X que se encuentra en la parte superior derecha, mostrara el cuadro de confirmación para cerrar el programa, presiónanos SI y el programa se cerrara.
NOTA: Es impórtate seguir este procedimiento para cerrar el programa ya que si no los hacemos los archivos abiertos quedaran bloqueados o podrá perderse información que se haya modificado en la base de datos.

Canales de muestreo en Vulcan Por: Carlos Flores
________________________________________________________________________________________ SIMSA San Vicente 1 Dep. Geología
MANUAL VULCAN BASICO CURSO VULCAN 3D
Preparado por:
CARLOS FLORES CHOQUE Departamento Geología SIMSA Unidad San Vicente

Canales de muestreo en Vulcan Por: Carlos Flores
________________________________________________________________________________________ SIMSA San Vicente 2 Dep. Geología
CURSO BASICO DEL SOFTWARE VULCAN
PANTALLA VULCAN
A continuación se detalla cada una de ellas con sus respectivas utilidades.
EXPLORADOR CARPETAS VULCAN HOJA DE
DISEÑO O ENVISAGE
BARRA DE ESTADO
BARRA DE HERRAMIENTAS

Canales de muestreo en Vulcan Por: Carlos Flores
________________________________________________________________________________________ SIMSA San Vicente 3 Dep. Geología
BARRA EXPLORADOR Esta barra permite explorar las carpetas contenidas en el diseño de Vulcan dentro de las funciones que cumple esta la de cargar los layer y triangulaciones que se tienen generadas en el Vulcan. Dentro de las carpetas mas utilizadas se tiene las siguientes. DESING DATABASE.- En esta carpeta se tienen almacenadas todas las bases de datos se dibujo que se han generado, una comparación con el autocad seria una plano donde se tiene varios layer almacenados. Ejem Recover.dgd es un dibujo donde tiene varios layer como S_530 (contiene la sección 530), el cual recibe el nombre de layer. Para saber que base de datos esta activa (en la que se esta trabajando) se indica con el candado en color verde, si el candado esta en rojo indique que alguien en otra maquina esta trabajando con esa base de datos, si esta en naranja es que esta bloqueado esto es cuando se salio del Vulcan sin haber seguido el procedimiento correcto. Para cargar una base de datos (dibujo) se hace doble cliché en la seleccionadas, ejem svmina.dgd, se activara en verde el candado, para cargar un laye (dibujo), doble clic en el seleccionado ejem S_530 se sombrea con negrita y de mostrara en pantalla. Otra forma es clic derecho en el layer seleccionado seleccionar Load. Para quitar de la pantalla el layer clic derecho y remove. TRIANGULATION.- En esta carpeta se encuentran almacenados todos lo sólidos generados en el Vulcan, como son las rampas, niveles, accesos, tajeos, mantos, etc. Para cargas el nv_1240 seleccionamos en + de la carpeta topografía y seleccionamos la carpeta nivel y doble clic en nv_1240.00t y se pondrá en pantalla el nivel 1240, Se dividió las triangulaciones en topografía y geología para el modelamiento geológico. Para quitar de la pantalla la triangulación clic derecho en el nombre de la triangulación en el explorador y elegir remove, o clic derecho en el solidó en pantalla seleccionar remove Estas son las más utilizadas y con las que trabajaremos mas adelante.
ENVISAGE O PANTALLA DE DIBUJO Es la pantalla donde se muestran todos los trabajos que se realicen en Vulcan entre ellos los layer, las triangulaciones, modelo de bloques, sondajes…etc Esta pantalla esta en 3 dimensiones (es espacial) donde se puede observar los objetos y sólidos en su verdadera magnitud.

Canales de muestreo en Vulcan Por: Carlos Flores
________________________________________________________________________________________ SIMSA San Vicente 4 Dep. Geología
BARRA DE ESTADO En esta barra se puede observar todas la características de los dibujos y de los comandos utilizados, por ejem si medimos una distancia de una línea cualquiera nos mostrara las características de la figura Como son la distancia, distancia en X, Y, Z, azimut de la línea y gradiente, al igual que el Autocad, enla parte inferior izquierda se muestra la ayuda de las actividades que se realizan en este caso me dice que indique el siguiente punto para la medida. En esta ventana mostrara las características de cualquier comando utilizado, y en la ventana de estado mostrara todos loas atributos o características del dibujo o comando aplicado al dibujo.
BARRA DE HERRAMIENTAS Para cargas las barras de herramientas clic derecho en cualquier parte de la barra de estado y seleccionar las barras que sean necesarios por ejemplo drilling. BARRA ESTANDAR
Dentro de la mas utilizadas tenemos: List Layer.- Con este comandos e puede observar los layer que contiene la base donde estamos trabajando, en el cuadro que se despliega colocar * en name para visualizar la lista de layer que contiene la base, para cargar solo seleccionar el layer y OK o colocar en patten * para cargar todos lo layer aceptar desplegar en pantalla todos los laye
Hoja blanco
Abrir
Lista de layer
Remove layer
Remove undelayer
Remove triangulación
deshacer
Rehacer
Grabar
Imprimir
Crear sección
Eliminar sección
Propiedades del objeto
Grosor y tipo de linea
Achurado del dibujo
Paleta de colores
Gradiente del dibujo
Cota a la que se esta trabajando
Layer en el que se esta trabajando
Ambiente de trabajo
Propiedades de la triangulación
Información del objeto

Canales de muestreo en Vulcan Por: Carlos Flores
________________________________________________________________________________________ SIMSA San Vicente 5 Dep. Geología
Remove layer.- Este comando permite remover los layer que esta cargados en la pantalla aparecerá el cuadro con los laye que se tiene cargados en la pantalla, seleccionar uno y OK para sacarlos de la pantalla, o digitar * en cuadro patten para quitar todos los layer. Remove Triangulaciones.- Remueve o quita de la pantalla todas las triangulaciones, seleccionar remove para remover TODAS las triangulaciones, Retain para retener el comando o cancelar para cancelar la orden. Undo- Redo.- Estas opciones permite deshacer una orden hecha o rehacer la ultima orden, esto solo funciona con cambios hechos en los dibujos, No funciona con las modificaciones hechas en las triangulaciones o cualquier solido o superficie, Grabar e Inprimir.- P ermite grabar las modificaciones hechas a los dibujos o layer, mas no a las triangulaciones ya que estas se modifican automáticamente al aplicar un cambio, y estos no se pueden deshacer. Imprimir permite ingresar a los cuadros de impresión los cuales tienen un procedimiento que no lo tocaremos. Crear y eliminar Vista de Secciones.-Esta opción te permite generar vistas de secciones en cualquier dirección al ingresar a este comando se mostrara el cuadro siguiente:
La más utilizada es la que esta por defecto create or reemplace…… Draw shadows.- Permite generar una sombra posterior o anterior al eje con una dimensión determinada, al activar este opción podrás ingresar las dimensiones de las sombras variables, y elegir el color de la sombra, picando en la paleta de color por ejemplo sombra de 20 de color marrón Clipping planes.- permite modificar el espesor de la sección que se observa en la pantalla. En este caso se tiene Clip a ambos lados, se puede elegir como se vera, clip By width, o del eje al frente o del eje atrás, del eje a ambos lados. Sep Size, o salto entre sección y sección en este caso 15, las secciones saltaran cada 15 metros. Displey Grid, indica el espaciamiento se la grilla (ejes coordenadas en la sección) en este caso 100m y el color de la grilla en Displey colour es variable picando en el color. Symetrical cliping, permita dar un espesor de trabajo en la sección en este caso esta 0.1m este es el espacio en el cual podremos dibujar en la pantalla, se coloca esta para que el dibujo no este deformado si seleccionamos Asymetrical clippin podremos variar el espaciamiento de dibujo con valores diferentes tanto para adelante como para atrás.
Select Plane By.- Aquí podremos especificar como queremos realizar las secciones dentro de estas tenemos. Line segment con esto podremos hacer secciones a lo largo de una línea seleccionamos la opción y aceptamos luego no pedirá seleccionar el segmento de línea, y generara la vista, esta es recomendado para hacer escoñes a los sondajes. 2 Point, realiza secciones picando dos puntos en la pantalla, al aceptar pedirá picar dos puntos en la pantalla, y generara la vista. 3 Point realiza secciones a lo largo de tres puntos que se piquen en la pantalla. Easting realiza secciones a lo largo de un eje Este, se digita el eje de la coordenada ejem 20000 aceptamos y generara una sección longitudinal a lo largo del eje 20000. Norting , genera seccionares transversales a lo largo de un eje norte ejem 20800. Level genera secciones en planta a partir de una cota determinada por ejemplo1180, Facing, e la forma como esta orientada al imagen mirando al norte o mirando al sur por ejemplo al activar las secciones transversales. Dentro de las características de la hoja de dibujo se tiene:

Canales de muestreo en Vulcan Por: Carlos Flores
________________________________________________________________________________________ SIMSA San Vicente 6 Dep. Geología
Windows o ambiente de trabajo. Layer.- donde se esta trabajando actualmente, este se puede cambiar picando en el triangulo de selección que se tiene al cotado de layer este mostrara todos lo layer de la base de datos y se accede a uno seleccionando doble ckick en el layer. Z.- Elevación o cota del dibujo esto solo funciona cuando esta en la vista en planta. Grad.- Gradiente de la línea que se esta dibujando. Paleta de colores.- Picando en el color accedernos a la paleta de colores con los que se harán los dibujos en la pantalla. Paleta de Achurados.- picando accederemos a la paleta de achurados por ejemplo caliza, intrusito… etc., esto achurados solo es para objetos cerrados como polígonos cerrados. No funciona en líneas, polliloneas… i.- muestra la información del objeto ejemplo al seleccionar una triangulación mostrara el nombre de la triangulación y la ruta de la mismas. Propiedades del Objeto.- Permite acceder a las propiedades del objeto para su modificación, estas propiedades son color, tipo de línea, achurado y si se quiere cerrar el objeto. Propiedades de la triangulación.- Permite acceder a la propiedades de la triangulación para su modificación como son suavizado, color y achurado. HERRAMIENTAS DE DIBUJO Y EDICION
Las mas usadas son Layer.- Permite crear un nuevo layer u hoja de dibujo escribir el nombre del layer a crear. Punto.- Dibuja puntos picando en la pantalla. Linea.- permite dibujar líneas picando en la pantalla. Poligonos.- Dibuja polígonos cerrados picando en la pantalla Rectangulo.- Dibuja rectángulos picando dos puntos en la pantalla. Spline.- Dibuja líneas curvas en la pantalla Circunferencia.- Indicar dos puntos para dibujar la circunferencia y especificar el numero de puntos con los que se dibujara la circunferencia Texto 2D.- Escribe textos en 2 dimensiones estos textos permanecerá legibles en cualquier vista, pide seleccionar un punto a partir de donde se escribirá. Texto 3D.- Igual al anterior pero estos textos solo se pueden leer en una sola vista

Canales de muestreo en Vulcan Por: Carlos Flores
________________________________________________________________________________________ SIMSA San Vicente 7 Dep. Geología
Borrar.- Permite borrar objetos dibujados, pide confirmar si se borrara objetos o todo layer. Mober.- Permite mover un objeto picando un punto desde donde se moverá hacia otro punto destino Extender – Recortar, Permite extender o recortar una línea hasta otra línea de intersección Dividir.- Permite dividir una línea en dos segmentos, pide selecciona dos puntos donde será dividido la línea.
Zoom.- Amplia una imagen picar un punto en la pantalla y luego picar el otro extremo. Pam.- Mueve la vista en la pantalla picar punto de inicio y punto a donde se quiere mover Eje de rotación.- Permite colocar el eje a partir del cual girara la imagen. Picar en la pantalla. Modo de rotación.- picar el icono y mantenerlo presionado se mostraran los tipos de rotación el recomendado en Zup, tercer icono.
Proyección o vistas.- Picar el icono y mantener presionado mostrara todos los tipos de vista disponibles frontal, planta, lateral e isométricas. Resetear vista.- Devuelve la vista general del todo el dibujo. Zoom Extend..- Devuelve un zoom de todo el dibujo en pantalla.. Ventana ubicación general.- despliega una ventana en miniatura del todo el dibujo en pantalla Opciones de formato.- permite grabar la presentación en varios formato jpg, avi, ..etc. Opciones de efecto.- despliega las opciones de efectos de pantalla. Las cuales son:
Muestra presentación en pantalla completa. Muestra los ejes de rotación. Muestra el tiempo en el cual regenerado el dibujo Muestra la orientación del plano de vista Cambia el color del fondo de pantalla de N/B Exageración deforma la vista en los ejes ejem. Más alto que ancho…etc
Efecto de sombreado al picar el icono en la pantalla se muestra una circunferencia donde se podrá modificar el efecto de sombra del solidó
Devuelve las coordenadas de un punto picado en la pantalla. Devuelve la longitud entre dos puntos picados en la pantalla. Devuelve la longitud de un segmento de línea seleccionado en la pantalla. Devuelve el área de un polígono picado los puntos del polígono en pantalla. Devuelve el área de un polígono seleccionado en pantalla. Devuelve el centro de un círculo que se seleccione. Permite medir un ángulo entre dos líneas seleccionar ambas líneas.

Canales de muestreo en Vulcan Por: Carlos Flores
________________________________________________________________________________________ SIMSA San Vicente 8 Dep. Geología
Acciones de visibilidad
Set Visibilidad..-Permite mostrar los 3 opciones de visibilidad, visible, sombra y invisible. Visible permite ver los objetos invisibles que se selecciones, esto por objeto o por layer Sombra permite ver los objetos como una sombra se debe seleccionar los objetos. Por layer o c/u Invisible permite hacer invisible a los objetos la quita de la pantalla pero están presentes Todos visibles muestran todos los objetos que están invisibles. Todos en sombra muestran todos los objetos invisibles en sombra, no se ve el color original Todos inviables, todos los objetos visibles son ocultados o los vuelve invisible Para utilizar estas herramientas picar el icono y luego seleccione la triangulación
Estas otras herramientas de visibilidad solo fusionan para un solo objeto
Visible solo a un objeto Sobra solo a un objeto Invisible solo un objeto Visible a los objetos translucidos. Vuelve traslucido o transparente a los objetos que se selecciones solo una a la vez. Para utilizar estas herramientas picar el icono y luego seleccione la triangulación
Herramientas de Ayuda o captura de nodos 1 2 3 4 5 6
1.- Permite dibujar objetos en cualquier parte del espacio, 2.- Permite capturar nodos de un objeto esto fin de líneas o algún punto cualquiera de un objeto 3.-Permite capturar puntos con los que se ha dibujado un objeto. 3.- Permite capturar los intersecciones de las grillas (cruce de ejes coordenadas). 5.- permite ingresar las coordenadas de Un objeto a dibujar estas son Este X Norte Y, y cota Z, seleccionar la create Point. 6.-Permite crear una línea con un rumbo e inclinación a especificar, el cuadro Ingresar el azimut de la línea (0-360) la inclinación en grados (0-90) y la Distancia de la línea, previamente seleccionamos en comando línea luego créate point. 7 8 9 10
7.- Permite dibujar líneas con una orientación en planta ingresar El azimut de la línea, activar la opción Ester distancia para Ingresar la longitud de la línea. Esta línea solo se dibujara En planta, no tiene inclinación.

Canales de muestreo en Vulcan Por: Carlos Flores
________________________________________________________________________________________ SIMSA San Vicente 9 Dep. Geología
8.- Esta opción permite contornear un objeto que esta dibujado en la pantalla seleccionar la herramienta línea, picar un punto de partida ingresar a la herramienta, u seleccionar la línea a contornear y automáticamente se contorneara la línea. 9.- Zoom es este comando se puede ingresar el zoom que se quiere dar a la imagen, por ejemplo 0.5 es la mitad del Zoom que se ve en pantalla si ingresamos 2 duplicara el zoom de la imagen, luego de ingresar el numero presionar enter para que haga efecto los cambio, si se sigue presionado enter volverá a realizar el zoom predefinido. 10.- cancela la ultima opción o el comando que se este realizando. HERRAMIENTAS DE SLICE O SECCION 1 2 3 4 5 6 7 8 1.- Permite ver cono se presenta la sección por ejemplo forwars o proyección de la sección hacia delante, backwar proyecta de la secciona hacia atrás y no clipping o proyecta el eje y ambos lados. 2.- Setp o salto entre sección y sección, escribir el salto de sección 3 y 4.- Permite ver la proyección de la sección a una distancia determinada al frente o detrás del eje 5 y 6.- Permite desplegar o saltar de sección en sección según la distancia de salto determinada Para saber en que sección estamos se observa las coordenadas que se encuentran debajo de la barra de estado. 7.- Displey al mover la barra corrediza despliega los ejes de condenadas predeterminadas en el cuadro se sección. 8.- Current indica la vista hacia donde esta proyectada la sección, en caso se secciones transversales por defecto es norte. CARGANDO SONDAJES Ingresar a geology drilling load drilling o seleccionar los iconos de acceso directo. 1 2 3 4 5 6 7 8 9

Canales de muestreo en Vulcan Por: Carlos Flores
________________________________________________________________________________________ SIMSA San Vicente 10 Dep. Geología
1.- Open Database, antes de cargas los sondajes es necesario abrir la base de datos de sondajes, es este caso svson.son.isis ok 2.- Load Drillholes esta opción permite ver las diferentes formas en las que se puede cargas los sondajes diamantinos, se mostrara el cuadro siguiente:
Cargar un sondaje pronombre.- Seleccionamos Name, se tiene que seleccionar un esquema de colores o de visualización en pantalla Por ejemplo seleccionamos roca y ok cargara todos los sondajes pintando la litología por colores, si elegimos Zn cargara los sondajes por valores de leyes para SIMSA
Si queremos cargas DDH con un grosor mas visibles seleccionamos la opción Schema haciendo click en display drillhole…. Y elegimos el mismo esquema
elegido al cargar lo sondajes ejemplo para roca elegimos el esquema roca y la Zn es Ley, y en pantalla cargar los sondajes en discos mas gruesos. Al cargar los DDH por nombre si se coloca * en patten cargara todos los sondajes o se puede poner el # especifico de algún DDH o reemplazar por comodines por ejem. *-238* cargara todos los sondajes que tengas los 3 caracteres y el cuarto caracteres sera cualesquiera como DDH 2381, 2382, 2383….2389. Los comodines son * para reemplazar uno o varios numero ? para reemplazr un carácter. Cargar un sondaje por Poligono.- Seleccionamos la opción Polygonoal igual schema y displey Schema Roc, aceptamos y nos pedirá seleccionar un polígono, para esto debemos de temer en pantalla dibujado un polígono en planta el cual lo seleccionamos, Esta opción solo funciona con polígonos en planta de lo contrario no cargara ningún DDH. Los sondajes que se mostraran serán todo los cuales el collar esta dentro del área del polígono (cuadrado, circunferencia…etc.) sin importarla cota del sondaje,

Canales de muestreo en Vulcan Por: Carlos Flores
________________________________________________________________________________________ SIMSA San Vicente 11 Dep. Geología
Cargar sondajes Por Triangulación.- Seleccionar la opción triangulation al igual los esquemas de colores para el sondaje y para los discos (grosor), OK, luego para seleccionar una triangulación que este en pantalla. Por ejemplo cárganos el nv_1370 e ingresamos a esta opción de cargas los sondajes, nos pedirá seleccionar una triangulación nv_1370 y OK, cargara todos los DDH, que se hicieron en esta nivel o los que cortaron este nivel.
Cargando un sondaje por filtro.- Filtro es una opción que permite filtrar los sondajes de acuerdo a parámetros con son cota o coordenadas, también se puede filtrar por manto por litología…etc. Los filtros antes se tienen que crear, dentro de os filtros creados tenemos: Por mantos Ayala, I, II, IIIP, III Intermedio, III piso, Jesús, estos filtraran los sondajes que cortaron los mastos seleccionados, Los tres restantes son filtros por coordenadas, y litología, para modificar los parámetros de filtro se debe utilizar otro comando que
veremos mas adelante. Las opciones 3,4 y 5 sirven para generar reporte es formato TXT, filtrando los sondajes de acuerdo a parámetros que se determinen. Por ahora no tocaremos esos temas. 6.- Remover sondajes Esta opciones permite remover todos los sondajes, pedirá confirmar o descartar la acción remove. 7.- Identify Permite idéntica el numero de sondaje al cual se seleccione, el cual aparecerá en el inicio del sondaje en pantalla. 8.-Label On Esta opción permite desplegar las características de los sondajes como pueden se la Ley de Zn de cada tramo, o Pb, también se puede desplegar las características geológicas con tipo de roca, grano, textura, manto….etc..Pedirá confirmar la selección por objeto individual o por layer es decir todos los sondajes. Todas las características aparecerán al costado del sondaje. 9.-Label Of Remueve todas las características desplegadas en un sondaje. Es lo opuesto de label on Otra forma de acceder las propiedades de los sondajes es haciendo clic derecho en el sondaje y seleccionar Drillhole\label on, desplegara todas las coarracteristicas que se puede cargar una sola a la vez, por ejemplo Roca, cabe menciona que si cargamos el sondaje por tipo de roca no podremos ver el asaay en pantalla ya que

Canales de muestreo en Vulcan Por: Carlos Flores
________________________________________________________________________________________ SIMSA San Vicente 12 Dep. Geología
estamos trabajando en la tabla Geology y solo podremos cargar las características contenidas en Geology, estas son Textura Roca, Grano… etc.
Seleccionamos TEXTURA
Una forma de colocar varias características de los sondajes es utilizando el comando GEOLOGY\DRILLING\MULTILABEL ON con esto nos pedirá confirmar si queremos desplegar las características a un solo sondaje a o a todos (layer), luego desplegara el cuado de especificaciones por la cual queremos que se desplegué los sondajes por ejemplo seleccionamos ZN, en Schema cambiamos el color a naranja, y en el otro cuadro inferior seleccionamos Roca y cambiamos a color magenta luego ok y se desplegara el sondajes con las características que le dimos

Canales de muestreo en Vulcan Por: Carlos Flores
________________________________________________________________________________________ SIMSA San Vicente 13 Dep. Geología
MUESTREO DE CANALES
En el Vulcan se tiene almacenado varios datos de los canales de muestreo para poder trabajar con ellos debemos ingresar al comando GEOLOGY\CHANEL SAMPLING\OPEN DTABASE. Con este comando nos mostrara el cuadro siguiente:
En este cuadro debemos elegir la base de dtos donde esta almacenados nuestro muestreo para ello seleccionamos svchm.chm.isi y OK con esto estaremos abriendo la base de datos Luego: Geology\Channel Sampling\load chanel, el cuadro siguiente pedira si se quiere cargar todos los canales o se puede cargar uno solo escribiendo el numerote canal conocido, de lo contrario escribimos * y OK
En el cuadro siguiente debemos seleccionar el esquema de colores en el que requiere pintar los canales en la pantalla seleccionamos muestra que corresponde a las leyes de ZN
Luego seleccionamos el campo de datos que queremos que se desplegué en pantalla en este caso cargaremos %Zn o leyes de ZN
Luego seleccionamos el tipo y grosor de línea para las muestras que se verán en la pantalla. Seleccionamos OK y empezara a Cargar las muestras en la pantalla. Para visualizar activamos el ZOOM DATA EXTEND y la Grilla, y así mostrara los canales pintados de acuerdo a los parámetros de ley que le dimos.
Para remover los canales vamos GEOLOGY\CHANNEL SAMPLING\REMOVE CHANNEL confirmamos

Canales de muestreo en Vulcan Por: Carlos Flores
________________________________________________________________________________________ SIMSA San Vicente 14 Dep. Geología
Para apreciar la leyenda de colores nos vamos a ANALYSE\DISPLAY LEYEND pedirá especificar que tipo de leyenda es
Para nuestro caso es CHANNEL
Luego pedirá confirmar el esquema que se esta utilizando en este caso es muestra
Desplegara en pantalla en esquema de colores utilizado en la pantalla para mostrar los canales, En el cuadrote dialogo que se presenta cancelamos, y volvemos a cancelar para salir de esta herramienta NOTA. ESTO TAMBIEN PODEMOS HACER PARA DESPLEGAREL ESQUEMA DE COLORES DE LOS SONDAJES Y ASI PODER VER LALEYENDA CON LACUAL SE DESPLEGO LOS SONDAJES, SOLO SE ELIGE DRILL EN EL PRIMER CUADRO EN EL SEGUNDO ZN Y SE MOSTRARA EL ESQUEMA DE SONDAJES.
Para remover los canales de muestreo vamos a GEOLOGY\CHANNEL SAMPLING\REMOVE CHANNEL pedirá la confirmación y los canales serán removidos de la pantalla
Para filtrar los canales de muestreo por cualquer parámetro ingresamos a load channel y el cuadro que aparece seleccionamos la opción Restrict Selection of channels con esta acción podremos filtrar los canales
OK OK
En el cuadro siguiente seleccionamos la primera opcion Selec usining a Numeric Tag , en numeric Fiel, esto cargara los muestreo de acuerdo a un valor numérico que se encuentre en los datos por ejemplo nivel, área,… Seleccionamos Nivel y activamos Use a Numeric Range para dar un rango de valores OK Especificamos los niveles 1180 a 1270 y Finish. Y cargara todos los muestreos que se encuentran es ese rango de valores.
Des esta manera se puede cargar los muestreos por área, labor y nivel

Canales de muestreo en Vulcan Por: Carlos Flores
________________________________________________________________________________________ SIMSA San Vicente 15 Dep. Geología
Para cargar los canales por especificaciones de caracteres es decir por ejemplo por manto debemos activar la opción Select Using a Carácter Tag y seleccionamos MANTO activamos Use specific Carácter Values
Para poder faltar los canales
Es este cuadro escribimos el nombre del manto tal como esta en la base de daos en este caso III PISO y empezara a cargar los datos de muestreo de ese manto Se puede cargar mas de un manto a la vez Finís.
Para poder desplegar los valores de las leyes en pantalla debemos ingresar a GEOLOGY\CHANNEL SAMPLING\ANNOTATION ON, el cual desplegar el siguiente cuadro.
En este cuadro especificamos los campos que se quiere que aparezcan en la pantalla por ejemplo Zn con el color magenta; Pb con color verde; Fe con color Naranja; Manto con color morado. Luego fijamos la escala con la que se ploteara el texto en este caso 1:500y especificamos si queremos que los textos sean normales a los canales o vertical a los canales (paralelo al canal). OK, luego pedirá confirma si se desea dar la anotación a un canal o a todo el layer (Todos los canales) en este caso elegimos objeto y picamos en pantalla al canal para que desplegué su leyenda. Podemos picar todos lo canales que deseamos y mostrara sus leyes
Para remover la leyenda nos vamos a GEOLOGY\ CHANNEL SAMPLING\ ANNOTATION OFF, pedirá confirmar si se quiere remover solo la leyenda de un canal o de todos los canales (layer) luego clic derecho CANCEL Removemos los canales con Remove Channel.

Canales de muestreo en Vulcan Por: Carlos Flores
________________________________________________________________________________________ SIMSA San Vicente 16 Dep. Geología
CARGANDO CREEN.- Un screen es una presentación en pantalla predeterminada, esto quiere decir cuando se pone en pantalla varios sólidos estos se pueden grabar con un nombre para que en otra oportunidad sean llamados para no estar cargando las triangulaciones una a una. Ingresara FILE\LOAD SCREEN y seleccionar el nombre del screen en este caso svmina, y cargara todos las triangulaciones predeterminadas.

Creación de Sondajes en Vulcan por: Carlos Flores
______________________________________________________________________ SIMSA San Vicente 1 Dep. Geología
SONDAJES DIAMANTINOS CURSO VULCAN 3D
Preparado por:
CARLOS FLORES CHOQUE Departamento Geología SIMSA Unidad San Vicente

Creación de Sondajes en Vulcan por: Carlos Flores
______________________________________________________________________ SIMSA San Vicente 2 Dep. Geología
CREACION DE BASE DE DATOS DE SONDAJES EN VULCAN
Para construir una base de datos de sondajes se debe de crear una base datos con archivos *CSV los cuales serán reconocidos por el Vulcan. La estructuración de la base de datos en cono se muestra a continuación.
Collar.- En esta tabla se ubicaran los datos de ubicación del collar, las cuales son BHID o nombre de los sondajes, las coordenadas Norte, Este y Cota.
Survey.- En esta tabla se ubicara los datos de la dirección del sondaje en esta tabla contendrá el nombre del sondaje, y el rumbo del sondaje e inclinación, en radianes.
Assay.-En esta tabla contendrá los intercepto de análisis de muestreos de los diferentes minerales que contenga el yacimiento además del nombre de las estructuras.
Geología.- Esta tabla contendrá todos los datos geológicos de los intercepto que se consideren en el yacimiento
Se pueden agregar las tablas que se consideren necesarios en este caso se agrego:
Geomecánica.- Contiene datos de la recuperación y RQD de los tramos logueado.

Creación de Sondajes en Vulcan por: Carlos Flores
______________________________________________________________________ SIMSA San Vicente 3 Dep. Geología
Generación del diseño en Vulcan ISIS
Ingresar al Isis del Vulcan, Stara ISIS., pedira abrir una base de datos seleccionar cancel. Ingrese al Menu File New Desig, el cual presentara el siguiente cuadro. En este cuadro ingresar el nombre del proyecto a crear USA, luego se desplegara la pantalla de ingreso de datos
del isis como se muestra a continuación. Generando tablas
Ingresar al Menú table y elegir insert, el cual desplegara una tabla para la edición de los campos según se muestra a continuación.
aquí se ingresara los siguiente: Descripción.- aquí ingresar la descripción de la tabla en este caso drilling o se puede colocar sondajes Type.- Aquí se describe el tipo de base de datos ingrese a Attributes en el cuadro que se presenta seleccionar Drilling, en Type y Segment presedente para desurvey style , esto es el método de survey que utilizara para ubicar los sondajes. Data Source.- Aquí ingrear a Configure en el cuadro que se presente seleccionar Isis, el cual es para datos en tablas csv, en caso de tener tablas en acces seleccionar OBDC. La tabla que se agrego con table insert, la llamaremos collar, Table Properties.- Aquí se ingresan todas las propiedades de las tablas como se muestra a continuación: Name.- Nombre de la Tabla en este caso Irán collar, survey, assay, geología, geomecánica. Para cada tabla que se cree Descripción.- Alguna breve descripción de la tabla Synonyms.- Aquí se ingresa los sinónimos asociados a las tablas. Según el cuadro siguiente: Tabla Sinonimo Asociado a la tabla Collar HoleId,Location Survey Survey Assay Assay Geol. Geological Analytical Horizon name, Anl 1, Anl,2,….. Location Norte, este cota Holelt Nombre del sondaje Se pueden hacer combinaciones de sinónimos como Assay, Geological…..etc., para el caso de muestras con el nombre del manto.

Creación de Sondajes en Vulcan por: Carlos Flores
______________________________________________________________________ SIMSA San Vicente 4 Dep. Geología
Generación de los Campos Para comenzar a ingresar los campos se deben llenar los datos siguientes Collar.- Ingresar los datos siguientes Name: Nombre del Campo Type: Seleccionar el tipo de la variable (text, Interger, Single, Double) Description: Descripción opcional del campo creado Lengh: longitud del campo. Decimal: indica el numero de decimales del campo (para variables del tipo Single, Double) Synonyms. Aquí se indica el sinónimo asociado al campo.
Una vez ingresado todos campos se procede a ingresar las demás tablas, con el menú TABLE, APPEND Survey.- En esta tabla se ingresa los datos del rumbo del sondaje
Assay.- En esta tabla se ingresa los datos del muestreo de laboratorio

Creación de Sondajes en Vulcan por: Carlos Flores
______________________________________________________________________ SIMSA San Vicente 5 Dep. Geología
Geological.- Aquí se ingresa todos los datos relacionados a geología.
Geomecanica.- Aquí se ingresa todos los datos relacionados a la geomecánica.
Una vez ingresado todos los capos de todas las tablas se procede a grabar el diseño con FILE, SAVE Salir del Isis FILE QUIT ISIS Nota.- En la tabla collar crear el KEY para enlazar las tablas haciendo clic derecho en Name de la tabla collar y seleccionar Key, si no se realiza este paso no se cargaran los sondaje al importar los datos.

Creación de Sondajes en Vulcan por: Carlos Flores
______________________________________________________________________ SIMSA San Vicente 6 Dep. Geología
Importación de Datos Para cargar los datos de los sondajes ingresar al Envisage, FILE/EXPORT IMPORT/IMPORT CSV mostrara el siguiente cuadro.
Extensión de los archivos a importar Se indica si los archivos tiene encabezado y donde empiezan los datos Nombre del diseño e identificación de la base de datos Separador de los datos. Solo seleccioné si se quiere crear o reemplazar una base de datos Crea un archivo DSR en el Vulcan
Seleccione NEXT En el cuadro siguiente seleccionar los campos de manera que las tablas creadas sean iguales a los títulos del cuadro. Luego se procede a emparejar los campos de cada tabla esto se realiza seleccionando el la burbuja que tiene cada tabal y seleccionando Next, para cada caso.
Datos del Collar Finish
Datos del Survey.
Datos del Assay.

Creación de Sondajes en Vulcan por: Carlos Flores
______________________________________________________________________ SIMSA San Vicente 7 Dep. Geología
Datos de Geología
Datos de la tabla Geomecánica.
Luego de terminar con todas la tablas elegir Next
Luego Finihs para empezar a cargar los datos de las tablas
Seleccionar OK en el cuadro de errrores encontrado.
Elegir Proceed. Empezara a crear los DSR luego enter.
Luego de importar los datos se procede a crear un esquema de colores para desplegar los sondajes en este caso se ingresa al menú ANALISE/LEYEND EDIT/CREATE y seleccionar DRILL mostrara el siguiente cuadro.

Creación de Sondajes en Vulcan por: Carlos Flores
______________________________________________________________________ SIMSA San Vicente 8 Dep. Geología
En este cuadro colocar el nombre de la leyenda de colores para los sondajes en este caso ZN OK Luego se mostrara el siguiente cuadro.
En el cuadro siguiente ingresar el nombre de la leyenda si es numérico para el caso de leyes o es Alpha para textos, como geología, seleccionar Specificar Recor… para que reconozca los valores, Especificar el Nombre de la tabla y el campo To, seleccionar el campos de Use From… e ingresar From, escoger un color de la paleta para colores no logueados y el tipo de rangos de acuardo a los siguientes criterios. GELT >= < GTLE > =< GTLT > < GELE >= =< En este caso elegimos GELT Mostrara el cuadro siguiente:
En este cuadro se elige el rango de valores de muestras, y el color que desplegara el sondaje en pantalla. Para el caso de que fuera Alpha, como es geología, solo mostrara un cuadro con dos columnas una para escribir los textos que contenga el campo y otro para elegir el color que lo representara en la pantalla, luego de terminar de llenar los datos seleccionar OK luego cancel en el cuadro que aparece.
Creando un esquemas de discos para representar las zonas de intercepto de mineral. Ingresar a Analise/leyend edit/create y seleccionar SCALE, luego poner el nombre de la leyenda a crear Zn, y especificar ALPHA o NUMERIC, especificar como Enter widht manually en el caso de Zn es numérico, mostrara en cuadro con las leyes y los colores que se crearon en el esquema drill, en esta tabla solo se podrá editar los Disc Value en este caso 2.0 Luego OK
Los archivos que se generan en Vulcan forman dos archivos uno con extensión *.Isis e Isix los cuales corresponden al diseño de las tablas generadas en el Isis. Los Datos cargados de los archivos CSV, se almacenan en archivos DSF en el Vulcan. Para cargar los sondajes se ingresa a Drilling/apen Database para abrir la base de datos de sondaje, es ente caso seleccionar son, luego Drilling/Load Drilling, para cargar os sondajes. Los diferentes métodos de cargar los sondajes se encuentran en el manual del Vulcan Básico.

Creación de Sondajes en Vulcan por: Carlos Flores
______________________________________________________________________ SIMSA San Vicente 9 Dep. Geología
Edición de campos de datos. Para editar los campos de datos se ingresa Isis y se abre la base de datos a editar Utilities/feild calculación mostrara el siguiente cuadro.
En esta tabla se da la condición a cambiar, Son colocar el numero de sondaje a cambiar o utilizar los comodines en este caso * para todos lo sondajes, Table, tabla que se quiere cambiar en este caso Geolo. Condition. Condición para que se quiere cambiar Roca == “Clz” Fiel. Celdas que se quieren cambiar en
este caso Roca. Condition. Condición por la que se quiere cambiar. Seleccionar Apply all true equations. Seleccionar OK y se realizara los cambios con las condiciones que se genero. Calculando el Ratio Se procede igual al anterior donde se coloca las condiciones según la tabla.
Para la generación de los datos ratio se tiene que haber creado un campo con ratio previamente, las celdas de este campo deben estar vacías, para que Isis los calcule y lo genere en esas celdas. Para graficar la variación del DH en la profundidad ingresar a Geology/Drilling/load Dessurvey, esto desplegara los gráficos de desviación en el rumbo como en la inclinación. Para regresar a la vista View/Windows/Select Edit Survey edita los sondajes (mueve) Report Desurvey muestra el reporte según el intervalo escogido.

Compositación de Sondajes en Vulcan por: Carlos Flores
_____________________________________________________________________________________ SIMSA San Vicente 1 Dep. Geología
COMPOSITACION DE SONDAJES CURSO VULCAN 3D
Preparado por:
CARLOS FLORES CHOQUE Departamento Geología SIMSA Unidad San Vicente

Compositación de Sondajes en Vulcan por: Carlos Flores
_____________________________________________________________________________________ SIMSA San Vicente 2 Dep. Geología
COMPOSITACIÓN RUM LENGHT En este capitulo aprenderá a realizar una compositación de sondajes diamantinos, con el método Rum Lenght o largo constante. La compositacion es la ponderara de las leyes de un taladro a una determinada longitud. La estencion *.cm1 Ingresar a Geology/Composting/Rum Lenght y se mostrara el siguiente cuadro:
Parameter to copy from.- Es el nombre del archivo definido anteriormente el cual piuede ser modifcado o copiado. New parameter identifier.-Nombre del archivo a crear. En este caso psh (pasc Sack) luego Next
El siguiente cuadro muestra las propiedades de la compositación como son: Dataste.- Base de datos utilizado de sondajes o canales Optional dataste identifier.- Identificación de la base de datos de taladros o canales. Breackdown By geology.- Seleccionar esta opción para hacer los quiebres de compositación de acuerdo al tipo de roca. Esta opción identifica el cambio de roca para realizar la compositación y dar el quiebre de las leyes compositadas. Record Majority geology codes.- No considera los cambios de roca pero guarda el mayor porcentaje de roca en el contacto Missing data/Ignore/Value: Se aplica a los valores de muestras solamente. Se pueden ignorar o dar valores específicos. Non Simple Data/Ignore/Value. Similar al anterior. Assign a value to data not logged. - Permite ingresar valores a los datos sin muestras. Use Selection file: Seleccione esta opción para especificar un grupo de taladros que figuren en un archivo ASCII. Abort compositing for holes with error.- Se selecciona esta opción cuando se desea que se corte la compositación al encontrar un error. Exclude assay values from composite.- Se selecciona para excluir uno o un rango de valores de muestras (single calue or range of value). Seleccione OK
. Se mostrara el siguiente cuadro en cual se ingresa la longitud para la compositación que se genere. Seleccione Next

Compositación de Sondajes en Vulcan por: Carlos Flores
_____________________________________________________________________________________ SIMSA San Vicente 3 Dep. Geología
Seleccionar la base de datos que se utilizara en el record. En este caso hemos definido cortar por geology, y se selecciona las tablas Geology y Assay, luego Next
En esta tabla selecconar Botton Depth or To Field o profundidad del tipo de roca. Use From or Thiecnes Field o campo de inicio de roca. Rock Code Field o nombre del campo que contiene el valor del tipo de roca por lo que se hará el corte por ejemplo grano, luego Next
En este cuadro seleccionar Bottom Depth or to field o profundidad del campo de la muestra.(TO) Use De por To Field o para indicar el campo de incio de la muestra (From). Composity Density Selecciona esta opción cuenta con un campo de densidad en la base de datos de taladros. Data Field seleccionar los campos que desea compositor, Zn y PB. Next
En el siguiente cuadro ingresar los Valores de restricción en la compositación o cut off. En caso de no tener un valor de corte, colocar un número muy alto. Finís.
En el siguiente cuadro Boundary se incrementara de acuerdo a las triangulaciones seleccionadas en caso no se tome en cuanta esta. Cancelar a opción Triangulation Selecciona la triangulación a considerar. Priority Cuando se trabaja con triangulaciones que pueden entrar en conflicto, indicar la prioridad que tiene cada una. Proyection Proyección en la triangulación, en sus tres ejes. Fig 3-6 Inversions Se refiere al solidó exterior o interior Fig 1-6 Value Valor numérico o carácter que se guardara en un campo del compósito OK o cancel para finalizar el parámetro de compositación (Permite puntos base de datos a partir de sólidos con un código de #).

Compositación de Sondajes en Vulcan por: Carlos Flores
_____________________________________________________________________________________ SIMSA San Vicente 4 Dep. Geología
Figuras:

Compositación de Sondajes en Vulcan por: Carlos Flores
_____________________________________________________________________________________ SIMSA San Vicente 5 Dep. Geología
Ejecución de la compositación Ingresar al menú Geology/Composting/Rum
Parameter file to use Seleccione el archivo de parámetros a utilizar . Use Database Selecione esta opción para generar una base de datos con los resultados , indicar el Dataste y el Identicador. Create compositor Map File Genera un archivo ASCII con los resultados. Compositing Group Indica el nombre que identificara al grupo de compósito. Una base de
datos puede contener varios grupos , un map file solo puede contener un grupo. Rum Description Comentario del compósito a procesar. Append to existing compositing group. Aplicar solo si desea adicionar a un grupo existente la data a generar con el mismo grupo. OK (Verifica que no salga ningún error en la ventana de procesos.
Proceso de compositación y presione enter

Compositación de Sondajes en Vulcan por: Carlos Flores
_____________________________________________________________________________________ SIMSA San Vicente 6 Dep. Geología
Visualización del proceso Run Lenght Ingrese al Geology/Compositing/Display
Use Database.- Seleccione la base de datos genrada en el composito. Use Map File.- Selecciones el archivo ASCII map file. Use fortran format.- Active esta opción si utiliza un ASCII map file versión 3. Load as Point.- Activar esa opcion si se desea desplegar lel composito por puntos. Variable Order.- Permite especificar el orden con que se mostraran los valores. Load as Line.- Ativar esta opcion para desplegar la compositación por lineas. Variable Order.- Permite especificar el orden con el que
se msotrara los valores. Restric Data.- Restricción para visualizar los compósitos Condition.- Condición para visualizar los compósitos. OK
Simple Group.- Seleccione grupo de composito a visualizar, puede utilizarse comodines. Top X,Y,Z: Botx X, Y, Z . Indica el inicio y fin de la compositación en los ejes. Assay Fiel.- Indica el nombre del campo a compositor ZN OK
Previamente se crea un esquema de colores, de muestras, se elige el esquema por el que se desplegara la compositación. Y se desplegar en pantalla la compositación.

Compositación de Sondajes en Vulcan por: Carlos Flores
_____________________________________________________________________________________ SIMSA San Vicente 7 Dep. Geología
Cargando la compositación por puntos. Es igual al anterior perol a presentación de la compositación es por puntos de los inteceptos de la compositación. Seleccionar el campo del assay por el que se quiere desplegar la compositación Zn. Finís, y seleccionar el esquema de colores para que se desplegara las muestras.
Es recomendable desplegar las compositaciones mediante Simples. Geology/Samples/Open Database, para abrir la base de datos Geology/Samples/Load, para cargar las muestras.
En este cuadro especificar los grupos de muestras a desplegar tambien se pueden utilizar comodines. Use default displey parámetros, para seleccionar para desplegar los parámetros de las muestras.
Simples Field o campo que se desplegara. Colour Shema o esquema de colores por lo que se desplegará la compositación. Draw Simples as point, despliega por puntos Dwaw simples as line despliega la compositación por líneas Line Type seleccionar el grosor y tipo de línea para Restric simples to be displeyed. Restringe las muestras por rangos. OK
seleccionar el campo a desplegar Zn Use a Number Range, seleccionar para fijar los rangos de valores del Zn OK
Fijar los limites de los valores a cargar Finís, para cargar la compositación

Compositación de Sondajes en Vulcan por: Carlos Flores
_____________________________________________________________________________________ SIMSA San Vicente 8 Dep. Geología
Generando curvas de Isovalores Ingresar a Geology/sampling/contour. Luego pedirá seleccionar las muestras de la compositación en pantalla. Luego clic derecho y mostrar el siguiente cuadro.
Contour Fiel, o campo a contornear Zn Contour Écheme o esquema de colores para las curvas a contornear. Save contours to layer o layer en el cualse guardara las lineas de contorne generadas Proyect simple onto a plane, para proyectar las curvas en un plano determinado, norte sur , este oeste y por dos puntos además de restringir valores para la curvas. OK Clic derecho y empezara a generar las Curvas. Estas curvas son generadas en un plano en planta.

Canales de muestreo en Vulcan Por: Carlos Flores
_____________________________________________________________________________________ SIMSA San Vicente 1 Dep. Geología
CANALES DE MUESTREO CURSO VULCAN 3D
Preparado por:
CARLOS FLORES CHOQUE Departamento Geología SIMSA Unidad San Vicente

Canales de muestreo en Vulcan Por: Carlos Flores
_____________________________________________________________________________________ SIMSA San Vicente 2 Dep. Geología
RESUMEN Channel Sampling fue diseñado para crear, editar y desplegar la ubicación, orientación y los atributos del muestreo de leyes en 3D El principal uso del muestreo de canales es en minería subterránea, sin embargo este uso puede extenderse a minas a cielo abierto. En minas subterráneas, es muestreo de canales puede ser usado como una forma de control de leyes, en donde se muestrean rampas, las estocadas, los cruzados, los caserones. La ubicación de un canal puede determinarse desde una estación topográfica o por la digitalización directa en pantalla.
OPCIONES DEL MENU DATASHEET: Crea un nuevo datasheet en un formato que esta predefinido, pero también se puede agregar campos por él usuarios LOCATION: Esta opción permite crear o editar la ubicación y orientación de los canales ya sea desde una estación de topografía o directamente en la pantalla además del nombre de la muestra. ATRIBUTOS: Esta opción permite agregar o editar información adicional al muestreo como por ejemplo puede ser atributos de leyes. Las muestras a editar pueden ser pinchados en la pantalla o ingresando el nombre desde el teclado. Con las opciones Move y Rotate bajo este submenú se puede mover y rotar interactivamente un canal a una nueva posición y la base de datos es automáticamente actualizada. Load Channel : Usando wildcards y criterios, algunas o todas las muestras en una base de datos puede ser
desplegada en la pantalla . Un esquema de colores debe ser pre-definido (wildcarrds puede ser *,?, que en general significa cualquier palabra o carácter).

Canales de muestreo en Vulcan Por: Carlos Flores
_____________________________________________________________________________________ SIMSA San Vicente 3 Dep. Geología
Datasheet: Al selecciona la opción DATASHEET se desplegara el siguiente panel, en el cual se ingresa el nombre de datasheet. En el panel existen dos opciones, Create new datasheet creara un nuevo datasheet con en nombre ingresada, y Delete existing datasheet eliminara el datasheet con el nombre ingresado.
Después de pinchar OK en la pantalla anterior se desplegara el siguiente panel, el cual corresponde a los campos adicionales que el usuario puede definir en el registro Header . En este panel existen dos opciones Chennel face points are digiticed creara un datasheet para canales digitalizados en Envisage y Channel face points are survered que creara un datasheet para canales amarrados a una estación de topografía.
Después de pinchar OK en la pantalla anterior se desplegara el siguiente panel, el cual corresponde a los campos adicionales que el usuario puede definir en el registro de muestra (sample). Después de pinchar OK en la pantalla anterior se desplegara.
La siguiente ventana, en la cual se puede seleccionar Create Datasheet para crear un datasheet y Reject Creation para no crearlo

Canales de muestreo en Vulcan Por: Carlos Flores
_____________________________________________________________________________________ SIMSA San Vicente 4 Dep. Geología
ESTRUCTURANDO BASE DE DATOS DE MUESTREO Se debe de crear una base de datos con extensión *.csv, la cual debe estar estructurada de la siguiente manera * Header (identificación del canal) * Survey (dirección del canal) * Sample (datos de muestreo a lo largo del canal) Los campos son creados automáticamente en el diseño. Se pueden adicionar campos en la estructura creada estos campos pueden ser:
C = Carácter N = Numérico De acuerdo a esta estructuración se puede crear los siguientes campos. HEADER
SURVEY
SAMPLE

Canales de muestreo en Vulcan Por: Carlos Flores
_____________________________________________________________________________________ SIMSA San Vicente 5 Dep. Geología
IMPORTANDO BASE DE DATOS Se procede con la creación del datasheet, importando los archivos *.csv, Ingresa al comando FILE \ Import Export \ Import CSV. Se mostrara el siguiente cuadro:
En este cuadro por defecto aparece la extensión, numero de decimales y datos a partir de la segunda línea. Seleccionamos en DSF (data base) creado en este caso CHM, junto con su Opcional data base CHM Activar la opción crear DSR, y seleccionar OK.
En el siguiente cuadro se debe de seleccionar los archivos a importar, como son header, survey y samples, para luego conectar los campos de cada hoja a importar. Se activa set field connections en Header.csv, luego aparecerá el cuadro siguiente. Realizar la conexión de los campos respectivos HEADER SURVEY SAMPLE

Canales de muestreo en Vulcan Por: Carlos Flores
_____________________________________________________________________________________ SIMSA San Vicente 6 Dep. Geología
Finalizar con samples en el cuadro siguiente seleccionar finish
Se comenzara con la importacion de datos de las diferentes CSV
Seleccionar OK en el cuadro resumen aparecerá.
Proceder con la creación de DSR y luego presionar enter al finalizar la carga de los DSR.
Se ha creado la base de datos de muestreo, ahora se procede a cargar los canales de muestreo.
Canal de muestreo
DEPTH
HEIGTH
LENHTH

Canales de muestreo en Vulcan Por: Carlos Flores
_____________________________________________________________________________________ SIMSA San Vicente 7 Dep. Geología
OPEN DATABASE.- Este comando permite abrir una base de datos creada, en el cuadro que se presenta se debe de seleccionar la base de datos de muestreo que se ha creado CHM. Luego de abrir la base de datos se puede cargar los canales de muestreo.
LOAD DATABASE.- Este cuadro permite cargar los canales de muestreo ubicándolos por su numero o utilizando comodines como son * para todos, ? para reemplazar una letra. Si seleccionamos restric selection of channel se podrá filtrar los canales de acuerdo a valores que predeterminamos. Seleccionamos OK
Antes de cargar los canales se debe de crear un esquema de colores para SAMPLES. Para el elemento a desplegar En el siguiente cuadro se debe de desplegar el esquema de colores que se ha creado en este caso muestra, y se debe de seleccionar el elemento por el que se quiere cargar, es ente caso %Zn, además se puede elegir el ancho de canal en la vista (0.5) y el grosor de la línea que se quiere desplegar OK Si se ha seleccionado Restrict...... se presentara el siguiente cuadro.
En este cuadro se puede restringir los canales si seleccionamos la primera Select using a numeric tag se podrá cargar utilizando factores numéricos como son nivel, área, coordenadas... estos además se pueden filtrar por valores o por rangos de valores (máximo, mínimo) Si seleccionamos Select using a Character values Tag, podremos filtrar utilizando caracteres como son manto, labor, fecha... además de filtrar por valores predeterminados. Se puede cargar los canales por triangulación o user field restricción, en el cual puedes seleccionar por campos del Header. OK

Canales de muestreo en Vulcan Por: Carlos Flores
_____________________________________________________________________________________ SIMSA San Vicente 8 Dep. Geología
IDENTIFY .- Permite mostrar las propiedades del canal que se selecciones estas propiedades se describen en la barra de estado del Envisage. ANNOTATION ON.- Esta opción permite desplegar las propiedades de los canales de muestreo en la pantalla del Envisage
Selecciona en los campos los campos que se quiere que se muestren en la pantalla. Como por ejemplo ID o numero de canal, %Zn, %Pb, manto, además de seleccionar el color con el que se quiere que s e despliegue el campo, además de seleccionar la cantidad de decimales que se desee. Modifica la escala en el dibujo 25. Las opciones Annotation normal to channel, coloca la descripción normal al canal, Annotation Verticay coloca las características verticales a los canales de muestreo OK.
Selecciona la forma de anotación, por Objeto, Layer... etc. Confirmar la selección. ANNOTATION OFF.- Permite apagar los campos que se cargaron en la pantalla. Confirmar la el retiro de los campos o etiquetas que se muestran en pantalla.

Canales de muestreo en Vulcan Por: Carlos Flores
_____________________________________________________________________________________ SIMSA San Vicente 9 Dep. Geología
COMPOSITE .- Permite realizar compositacines de dos o más canales de muestreo. Seleccionar los campos por los que se quiere compositar, en este caso Zn, Pb y Fe, también se puede compositar tomando como base un Cut Off, para lo cual se debe de activar dicha opción. Seleccionar los canales a compositar. La compositación se mostrara en la barra de estado.
REMOVE SAMPLE.- Con esta opción permite remover los canales de muestreo, confirmar la remoción.
ATTRIBUTES.- Muestra los atributos o campos de la muestra que se seleccione. Se puede seleccionar directamente en la pantalla o si activamos la opción Specify Channel se puede ver los
atributos de un canal conocido el cual sé digita en el casillero Al seleccionar OK mostrara el cuadro resumen de las características o atributos, se muestran los atributos del Header, Survey y Samples. Todos estos atributos son editables los cambios se modificaran automáticamente en la base de datos

Estimación de Leyes en Vulcan por: Carlos Flores
________________________________________________________________________________________ SIMSA San Vicente 1 Dep. Geología
ESTIMACION DE LEYES CURSO VULCAN 3D
Preparado por:
CARLOS FLORES CHOQUE Departamento Geología SIMSA Unidad San Vicente

Estimación de Leyes en Vulcan por: Carlos Flores
________________________________________________________________________________________ SIMSA San Vicente 2 Dep. Geología
ESTIMACION DE LEYES
Antes de ejecutar el proceso de estimación de leyes, debe de verificarse que todas la triangulaciones estén incluidas en el modelo de bloques, cualquier error que se presente, puede representarse en volúmenes y leyes distorsionadas. Parámetros de Estimación Inverso de la Distancia. Block/Grade estimation/Inverse
Ingresar el nombre del archivo de parámetro a utilizar OK
Estimación ID Ingrese el nombre del parámetro a estimar. Estimation Result Variables Block Model Estimation: Active esta opcion para completar los parámetros de estimación Grade Variable: Nombre de la variable que almacenara los valores estimados. Default: Valor por defecto que almacenara las variables de estimación. Store number of samples: Numero de muestras que interviene en la estimacion de cada bloque, esta variable debe de estar defina anteriormente en el modelo de bloques. Store number of holes: Numero de taladors que interviene en la estimacion de cada bloque, esta variable debe de estar definida anteriormente en el modelo de bloques. Store Flac when estimated: Seleccione esta opción para colocar un indicador de los bloques estimados. Asign parent block values to sub blocas: Seleccione esta opcion si desea estimar los sub-bloques con los mismos valores que los bloques principales. Cross Validation: Realiza una validación cruzada y almacena en un archivo ASCII los datos originales y estimados con sus respectivas diferencias. Cuando estas diferencias son demasiado altas nos indican que la población de muestras es muy escasa.

Estimación de Leyes en Vulcan por: Carlos Flores
________________________________________________________________________________________ SIMSA San Vicente 3 Dep. Geología
Distance to sample: Hay tres tipos de distacias que pueden ser almacenadas (no indispensable)
Cartesian Distance: La distancia desde el centro del bloque es calculada con el teorema de Pitágoras: Distancia = sqrt(dx2 +dy2+ dz2) Si no hay una variable de peso, el peso es similar para todas las distancias. Anisotropic distance derived from the search ellipsoid: Si el elipsoide de busca es esférico, la distancia anisotropica sera la misma y el elipsoide de busqueda tiene difrentes radios, la distancia anisotropica sera diferente. Distancia = sqrt((anisox*dx)2 + (anisoy*dy)2 + (anisoz*dz)2 donde dx, dy, dz son las distancias de los ejes mayor, intermedio y menor, y anisox, anisoy, anisoz
son los factores de peso para la anisotropía. Anisotropic distance derived from the anisotropic weight: Esta opción es variable, solo cuandos se usa el método inverso a la distancia. Por ejemplo para estimar un bloque tenemos dos muestras muestra uno a una distancia de 10m y la muestra dos a una distancia de 100m. Suponiendo que la muestra 1 es de peso 0.95 y la muestra 2 es 0.05. La distancia no pesada será (10+100)/2 o 55. La distancia pesada será (0.95*10 + 0.05*100) o 14.5. Search Región
Bearing, Plunge and Dip: Valores referentes a la orientación del elipsoide de búsqueda y a la orientación de las estructuras del variograma. Search Distance: Distancia referidas a los radios de busqueda. Los siguientes diagramas muestra la relacion entre sus ejes en su orientación por defecto (bearing 90, plunge y dip 00). Use seach elipsoides. Utiliza un elipsoide para limitar la búsqueda. Use search box: Utiliza una caja para limitar la busqueda. Unfold by tetrahedral model: Aplicable solo para modelos de bloques tetrahedral.
Discresation Steps (Pasos de discretización)
Discretisation steps in X/Y/Z: Indica el número de puntos que será dividido cada bloque o sub-bloque. Un valor elevado puede hacer lento el proceso, un valor recomendado es 4x4x4. Cuando exista data ubicada en el centro de un bloque, no será considerada salvo que considere como máximo de muestras 1 y la distancia sea 0.

Estimación de Leyes en Vulcan por: Carlos Flores
________________________________________________________________________________________ SIMSA San Vicente 4 Dep. Geología
Sample Counts
Minimo number of sample per estimate: Mínimo de muestras a considerar en la estimación. Bloques con muestras por debajo del mínimo, tomara el valor por defecto de la variable. Maximum number of sample per estimate: Máximo de muestras a considerar en la estimación de un bloque Use an octant based search: Seleccione esta opción si desea limitar el numero de muestras por octante. Esto puede equilibrar la distancia de muestras para la estimación de un bloque

Estimación de Leyes en Vulcan por: Carlos Flores
________________________________________________________________________________________ SIMSA San Vicente 5 Dep. Geología
Inverse Distance
X, Y, Z, Son los radios de anisotropía para cada eje, pueden ser ingresados manualmente. Normaliza radii to search radii. Active esta opción para normalizar los radios de anisotropía automáticamente. Power: Control de peso de las distancias, puede variar de acuerdo a los análisis y resultados obtenidos.
Samples Database and Simples Fields Use Database. Selecciones esta opción para usar una base de datos de composito. Use Map File. Seleccione esta opción para usar un archivo ASCII
.Sample field
Sample Group: Grupo de datos del compósito a utilizar, puede usarse comodines Locate X, Y, Z Field: Nombre de las coordenadas X, Y, Z. Assay Field: Nombre de la variable de muestra a utilizar.

Estimación de Leyes en Vulcan por: Carlos Flores
________________________________________________________________________________________ SIMSA San Vicente 6 Dep. Geología
Sample Manipulación. Spply logarithm Con esta opción se aplica la base logarítmica a todas las muestras, luego la constante será usada en el cálculo logarítmico. Cut grade simples: Aplicar un Cut off a las muestras en la estimación. Coger grade cut value: Valor de ley máxima. Upper grade cut value: Valor de ley mínima
Variable Weighting
Use variable weighting: Seleccione esta opción si desea adicionar un peso adicional para cada muestra a través de una variable.
Sample Selection
Select using a numeric tag: Este método permite limitar a un valor numérico como máximo 10 valores. Select using carácter tag: Este método permite limitar las muestras a un tipo de carácter como máximo 10 valores. Select using solid triangulation: Este método permite limitar las muestras a una triangulación. Use Field Restriction: Este método permite limitar las muestras con un archivo ASCII.
Simples limits
Exclude distant, hight yield simples: Seleccione esta opción si desea limitar muestras a una distancia específica de un elipsoide. Field for hight yield limit : Excluye muestras a través de una variable. Limit simples per drill hole: limita el número de muestras por taladro.
Block Selection Use especific zone: Selecciona esta opción para evaluar una zona especifica. Use condition on block: Condiciona la estimación por las variables del modelo de bloques Use Bounding box: Limita la estimación en un rango de coordenadas don X, Y, Z, mínimo y máximo. Use boundary triangulation: limita la estimación para los bloques que se encuentran dentro de las triangulaciones.

Estimación de Leyes en Vulcan por: Carlos Flores
________________________________________________________________________________________ SIMSA San Vicente 7 Dep. Geología
Extra Estimation Variable: Input variable: Variable que almacena los datos originales de ley Min Value: Valor mínimo que almacena la variable. Min Simples Mínimo de muestras utilizar en la estimación. Zero Missing Cuando esta opción se activa, las muestras perdidas serán reemplazadas por 0 e ingresaran con el peso correspondiente. Cuando no este activa, el peso de las muestras perdidas serán ignorado.
Output Variable: Variable resultante después de la estimación. Default Value: Valor por defecto que almacena la variable. Ejecución de archivos de parámetros Block/Grade stimation /Rum
Seleccionar el nombre del archivo con los parámetros a estimar.
Seleccionar el id a estimar. Comenzara al ejecución de la estimación
Enter para finalizar.

Modelo de Bloques en Vulcan por: Carlos Flores
________________________________________________________________________________________ SIMSA San Vicente 1 Dep. Geología
MODELO DE BLOQUES CURSO VULCAN 3D
Preparado por:
CARLOS FLORES CHOQUE Departamento Geología SIMSA Unidad San Vicente

Modelo de Bloques en Vulcan por: Carlos Flores
________________________________________________________________________________________ SIMSA San Vicente 2 Dep. Geología
MODELO DE BLOQUES Se ingresa a Block/construction/New Definition. Y se presentara el siguiente cuadro
Los modelos de bloques tiene una extensión BMF y BDF Al ingresar a esta opción se abre automáticamente la pantalla de modelo de bloques la cual es muy similar a la pantalla de ISIS. A continuación empezaremos a especificar cada una de las características de los campos necesarios para crear un modelo de bloques.
Seleccione Orientación.
X, Y, Z, Coordinate, son las coordenadas de origen a partir del cual se creara el modelo de bloques. Bearing, Plunge, Dip son la orientación, el cabeceo y la inclinación del modelo de bloques. En este caso crearemos un modelo para Uncush Sur, el origen son las coordenadas que se ingresa en la tabla, el bearing o rumbo es N 20E, no tiene inmersión o cabeceo y la inclinación del modelo es 20 grados.

Modelo de Bloques en Vulcan por: Carlos Flores
________________________________________________________________________________________ SIMSA San Vicente 3 Dep. Geología
Luego seleccionamos SHEMES
Este cuadro muestra se debe definir la zona dentro de las coordenadas de su proyecto para la que desea hacer un modelamiento de bloques Envisage le ofrece la posibilidad de definir un conjunto de Shemas que implica diferentes características para las dimensiones de los bloques de acuerdo a la cantidad de información deseada y disponible en una zona determinada. Sheme o esquema puede ser Block o Soblock, par subdividir los bloques. Start X, Y, Z Offset, es la distancia mínima respecto al origen del esquema de bloques. End X, Y, Z Offset es la distancia máxima respecto al origen del esquema de colores. Esto dos parámetros son las dimensiones del total de bloques en los diferentes ejes que contendrá los diferentes bloques. Block X, Y, Z, Size o dimensión de los bloques. Blocking X, Y, Z, Maximum, son las dimensiones máxima de los bloques para el subbloqueode. El subbloking es la mejor representación de los bordes de las diferentes zonas que contendrá el modelo sin tener que aumentar en forma innecesaria el numero de bloques, es decir se subdividirá un bloque de en uno de menor solo cuando sea necesario y únicamente del esquema en cuestión. Variables

Modelo de Bloques en Vulcan por: Carlos Flores
________________________________________________________________________________________ SIMSA San Vicente 4 Dep. Geología
Vulcan permite ingresar un gran número de variables a su modelo de bloques para utilizarlas posteriormente como herramientas para la planificación. Un ejemplo puede ser agregar una variable para posteriormente el numero de muestras usadas para estimar la ley de algún material en el bloque, la ley estimada, la distancia promedio, varianza, ubicaciones con respecto a triangulaciones, indicadores de Kriging, etc. La definición de estas variables debe de hacerse con cuidado, especialmente si se esta trabajando con un modulo muy grande en termino de espacio de disco y debe tener claro cuales son la variables que necesita definir de acuerdo a la informaron que quiere obtener de su modelo de bloques. Ingrese un nombre para la variable y un Data type para la variable que será agregada al modelo de bloques. Dentro de las tipos de variables tenemos: Tipo Rango Característica
Name (Traslation table) Alfanumerico Usa tablas de conversión Byte (Interger *1) (0,255) Punto fijo Short (Inter. *2) (-32768,32767) Punto fijo Integer (Interger *4) (-2.14E+9, 2.14E+9) Punto Fijo Flota (Real *4) 4 bytes Punto flotante, 7 cifras significativas Double (Real *8) 8 Bytes punto flotante 14 cifras significativas
Ejemplo: Densidad Float(Real*4) -99 Cu Float (real*4) -99 Nivel Interger (Interger 4) -0 Topo Float(real 4) -99 Boundaries
Esta opción se utiliza para asignar el valor a una variable de acuerdo a la ubicación del bloque con respecto a una triangulación. Por ejemplo si se crea 2 triangulaciones correspondientes a diferentes tipos de mantos I y IA. En el modelo de bloque, mediante la opción anterior se creo una variable manto para indicar el tipo de manto que se le asigna al bloque. Si un bloque esta dentro del a triangulación que define la zona de manto I, el valor de la variable roca para el bloque será I. Además en los límites de dichas triangulaciones se utilizaran.

Modelo de Bloques en Vulcan por: Carlos Flores
________________________________________________________________________________________ SIMSA San Vicente 5 Dep. Geología
Selecciones el nombre de la triangulación con selec triangulation. Ingrese el valor de la variable que define la triangulación Ingrese el nivel de prioridad Esto sirve cuando hay bloques que se encuentran a la vez bajo la influencia de dos o mas triangulaciones que están definidas por una misma variable ¿Qué valor se le asigna ala variable “I” de un bloque si se encuentra dentro de dos triangulaciones que define diferente tipos de mantos? Si a una triangulación se le asigna una prioridad 6 y a la otra prioridad 3, el valor de la variable que se le asignara al bloque será aquella que define la triangulación con prioridad 6

Modelo de Bloques en Vulcan por: Carlos Flores
________________________________________________________________________________________ SIMSA San Vicente 6 Dep. Geología
Seleccione el método de inversión. Esto se usa para cambiar la zona de influencia que por defecto define una triangulación. Por ejemplo en una triangulación solida sin inversión, se le asigna el valor para la variable a los bloques que se encuentran al interior de la triangulación. Si de selecciona complete inversión el valor para variable se le asignara a los bloques que se encuentran al exterior de la triangulación. Caso similar sucede para triangulaciones bidimensionales, si se selecciona No inversión el valor de la variable será hacia la parte negativa del eje para el cual se esta haciendo la proyección. None (con proyección en el eje Z) cubre la mayoría de los casos comunes. Seleccione el eje para la proyección de la triangulación. Esta opción se aplica para triangulaciones bidimensionales y se refiere a la dirección en que se considera que una triangulación ejercerá su área de influencia. En general esta proyección se hace en la dirección Z y la inversión se aplica de acuerdo a las proyecciones para la triangulación. Limits se utiliza para altura de bloques variables 1. Exeption condición para los bloques por ejemplo bloques dentro del manto. Format seleccionar estendido. Grabar como y dar un nombre al modelo. Luego crear el bloque, con Mostrara el siguiente cuadro Donde se colocara el nombre del modelo a generar y luego seleccionar OK generara el modelo. Enter
Salir del modelo de bloques File/Quit Model Utility. Para tener un acceso mas rápido en conveniente indexar el archivo. Block/Manipulation/Index y se procederá a indexar el archivo. Visualización del Modelo Envisage le ofrece varias formas de visualización de su modelo de bloques. En este caso se mostrara la forma de crear una sección para visualización. Ingrese a Block/Viewing/Sílice

Modelo de Bloques en Vulcan por: Carlos Flores
________________________________________________________________________________________ SIMSA San Vicente 7 Dep. Geología
En Variable Name ingrese el nombre de la variable que se desea en el corte. Marque short block edges y seleccione un color para ver los bloques de los bloques Marque show blocas para ver los bloques rellenos Marque Save Slice si desea almacenar la información del corte en un archivo. Debe ingresar un nombre para este último. Haga clic en OK. Seleccionar un esquema de colores Crear un esquema de colores para desplegar el modelo.
Dip es el ángulo de corte con la horizontal. Select by points esto permitira hacer escoñes marcando unicamente dos puntos en la pantalla. Marque dos puntos en una planta por donde padara el corte. Select by gris Coordinate. Para hecre cortes en una determinada coordenada. Select by 3 points para realizar secciones con tres untos en la pantalla.
Si se selecciona la opción enable datatips para configurar los parámetros a desplegar en el modelo de bloques. Según el cuadro siguiente.

Modelo de Bloques en Vulcan por: Carlos Flores
________________________________________________________________________________________ SIMSA San Vicente 8 Dep. Geología
Block/Viewing/Load Dinamic/Model
Esta opción permite cargar el modelo de bloques cuando se genera una sección, con create secction. Para desplegar los bloques en grupo ingresar a Block/Viewing/Blocas esta opcionno es recomendable pues ocupa gran cantidad de la memoria. Para crgar todos los bloques.
Para modificar los valores del modelo seleccoianr Block/Open Definition/ Seleccionar el nombre del modelo y abrir.

Plantillas de Ploteo en Vulcan Por: Carlos Flores
________________________________________________________________________________________ SIMSA San Vicente 1 Dep. Geología
PLANTILLAS DE PLOTEO CURSO VULCAN 3D
Preparado por:
CARLOS FLORES CHOQUE Departamento Geología SIMSA Unidad San Vicente

Plantillas de Ploteo en Vulcan Por: Carlos Flores
________________________________________________________________________________________ SIMSA San Vicente 2 Dep. Geología
PLANTOLLAS DE PLOTEO
Se crea mediante ingresando al menú File/Plot Templates/New Se des plegara la ventana de dibujo de NEW DRAFTING SHEET NAME
Ingresar el nombre de la plantilla y alguna descripción de dicha plantilla. OK
Se mostrara el área total de ploteo (vertical como horizontal) como
Área de ploteo, cambiara a la pantalla Drafting. Se regresa a la pantalla de envisage ingresando a Windows y seleccionado el proyecto que se este trabajando. La ventana de Windows cambiara a Drafting y e layer mostrar DRFT_EDT
Creando el área externa el asigna el tamaño de hoja para platear , así como el margen exterior. File/Plot Template/External
Estándar Sheet size selection: seleccionar el tamaño de papel, por defecto este papel esta en posición Horizontal Rotate Estándar Sheet: Roat el papel en posición vertica. Margin Offset: distancia o margen con respecto al borde del papel Two Point: Selecciona el area mediante dos puntos digitalizados en la pantalla. OK

Plantillas de Ploteo en Vulcan Por: Carlos Flores
________________________________________________________________________________________ SIMSA San Vicente 3 Dep. Geología
Margen respecto al borde de la hoja.
Box asigna el grosor de la línea externa Ejemplo 0.25mm. OK
Confirmar que el área externa es la correcta y se mostrara el área en la pantalla de dibujo.
El color en el que se despliega el margen exterior es por defecto el que esta en la paleta de colores, se cabía el color seleccionando el cuadro y clic derecho propiedades mostrar el tipo de línea, grosor y color de línea.
Creando el área interna File/Plot Template/Internal pedirá indicar el punto de inicio a partir del cual se creara el área de dibujo (Area donde se mostrara el grafico a plotear).
En este cuadro ingresar las dimensiones tanto en el eje X, como en Y del área interna, y la escala del dibujo por lo general crear todos los membretes con una escala 1/1000 OK
En este cuadro especificar el grosor de la línea luego OK
Aceptar si es que las dimensiones y el área en la correcta de lo contrario descárate. Creando el Rotulo o Membrete. File\Plot Template\Clipping Box, con esta herramienta se podrán crear los membretes así como también los cuadros de datos de cada campo. Se ingresa el punto de origen y el extremo superior opuesto. Punto Superior final del membrete Punto de origen inferior

Plantillas de Ploteo en Vulcan Por: Carlos Flores
________________________________________________________________________________________ SIMSA San Vicente 4 Dep. Geología
En este cuadro especificar si redesea que el marco creado salga en la impresión Activar el cuadro en caso de aceptar que se imprima de lo contrario desactivarlo OK
Confirmar la aceptación del cuadro.
Crear Campos, File \ Plot Template \ Field Son utilizado para los textos que van a ir dentro del ploteo como por ejemplo el titulo del plano. Ingresar al comando y ubicar el punto de inicio y el segundo punto hacia donde se mostrara el texto. Mostrara el siguiente cuadro.
Field Number. Es el numero de prioridad para ingresar el rotulo. Este debe ser diferente para cada titulo Number Characters. Es el número de caracteres que contendrá el texto. Carácter size: Es el tamaño de la letra. Prompt. Es la descripción del contenido del membrete. (Instrucción para ingresar datos)
Justly. Es la justificación del texto centrado, derecha, izquierda. OK Crear el Norte: File\Plot Template\North. Crea la plantilla del norte magnetico indicando el origen e ingresando el ángulo con respecto al plano.
Ingresar el ángulo de regencia con el que se mostrara en la presentación.
OK Acepta
Crear la barra de escala. File \ Plot Template \ scale Con esto crearemos la barra de escala. Indicar el punto de origen y luego aceptar la confirmación. Grabar las modificaciones realizadas. File \ Plot Template \ Save Regresar al DG1 con Ventana Windows e ir a Plot All wizard desde el menú File para realizar una impresión.

Plantillas de Ploteo en Vulcan Por: Carlos Flores
________________________________________________________________________________________ SIMSA San Vicente 5 Dep. Geología
PLOTEO DE PLANOS
Ingresamos al menú File\Plot \Plot all Wisart
Plot Filename Ingresa el nombre del archivo con el que se guardara la presentación del ploteo. Use Default Template crea la impresión por defecto sin membre y se pueden elegir las opciones borde, Norte y barra de escala Use Drafting Sheet se elegirá el nombre del membrete creado en este caso. SV_A4_H Render WYSWYG Sheet es la resolución de la impresión del plano. Next
Este cuadro muestra las propiedades de impresión de la grilla de coordenadas si se activa la grilla esta grilla es proyectada en un plano bidimensional, no es concordante con una grilla girada. En caso de querer imprimir con la grilla de la pantalla desactivar dicha opción activando No Plot Gris Annotation. Next
Este cuadro muestra las propiedades del Prompt para el ingreso de los datos del membrete. Ingresar los datos necesarios Next

Plantillas de Ploteo en Vulcan Por: Carlos Flores
________________________________________________________________________________________ SIMSA San Vicente 6 Dep. Geología
En este cuadro ingresar la escala a la que se imprimirá el plano o vista seleccionar Manual Sacale adjustment e ingresar la escala de lo contrarío si se quiere que Vulcan lo auto escale seleccionar Allow Dynamic scale. Seleccionar Remember extent setting par que al imprimir otro plano recuerde la misma escala. Preview profile muestra un previo de la impresión ante de enviarla a la impresora. Digitise origen permite especificar el punto a partir de donde se realizara el origen del plateó.
Finísh.

Plantillas de Ploteo en Vulcan Por: Carlos Flores
________________________________________________________________________________________ SIMSA San Vicente 7 Dep. Geología
Seleccionar File \Print mostrara el cuadro de impresión o propiedades de la impresora Modificar si redesea las propiedades como el color calidad... etc. OK para imprimir File \Quit Plot Utility para salir del programa de impresión. Todas las impresiones de planos creadas son almacenadas en el Utyliti para ser impresas en otras oportunidades. Para llamar una impresión se ingresa a
Star del Vulcan Ploting Utility.
Ubicar el nombre del plano ABRIR y mostrar la imagen de la impresión que se ha selecciono.

MAPTEK
Temario Cursos VULCAN – Maptek Computación Chile Ltda. – Sucursal Perú
Temario Cursos VULCAN
Maptek Perú
Teléfono: 51 1 444-0346 - Fax: 51 1 444-0349 1
www.maptek.com.pe - [email protected]

MAPTEK
Temario Cursos VULCAN – Maptek Computación Chile Ltda. – Sucursal Perú
1. Envisage Básico
Objetivo •
•
•
Curso orientado a entregar los conocimientos básicos fundamentales para la manipulación del
corazón central del software VULCAN: Envisage.
Temario
Los principales tópicos en estudio serán:
- Introducción
- Estructura de datos
- Interfaz de usuario, iconos y menús
- Digitalización de objetos, (Puntos, líneas, polígonos)
- Edición de líneas
- Definición y uso de features
- Atributos de objetos
- Base de Datos de Sondajes
- Introducción a la Compositación
- Generación de triangulaciones de superficie y sólidos, Conceptos básicos.
- Cálculo de volúmenes
Este curso permitirá al asistente trabajar con las herramientas de diseño tridimensional básicas.
Duración: 4 días
Maptek Perú
Teléfono: 51 1 444-0346 - Fax: 51 1 444-0349 1
www.maptek.com.pe - [email protected]

MAPTEK
Temario Cursos VULCAN – Maptek Computación Chile Ltda. – Sucursal Perú
2. Modelamiento
Objetivo •
•
•
Este curso tiene como propósito el adiestramiento en el uso de las herramientas del sistema para
ser usadas de manera de obtener un mayor rendimiento en el modelamiento de unidades
geológicas.
Al estar desarrollado en un ambiente de taller, los usuarios tendrán la posibilidad de mostrar y
comparar las metodologías utilizadas por cada uno y compartirlas con los otros asistentes y
generar un ambiente de intercambio que permitirá a cada uno estudiar alternativas a sus propias
metodologías.
Temario
Los principales tópicos en estudio serán:
- Modelos de Sólidos
- Proyección o Modelamiento
- Diseño de Modelos Incluyentes
- Diseño de Modelos Excluyentes
- Uso y manejo de secciones 3D para modelamiento
- Modelos con dos juegos de secciones y plantas
- Validaciones
- Actualización de sólidos
- Cubicaciones y Modelo de bloques
Este curso permitirá al asistente analizar su estrategia de modelamiento y definir la más
conveniente para su depósito, además de aprender las nuevas técnicas y herramientas y opciones
que ofrece VULCAN.
Como pre-requisito de este curso se recomienda el curso de Envisage Básico.
Duración: 4 días
Maptek Perú
Teléfono: 51 1 444-0346 - Fax: 51 1 444-0349 2
www.maptek.com.pe - [email protected]

MAPTEK
Temario Cursos VULCAN – Maptek Computación Chile Ltda. – Sucursal Perú
3. Geoestadística
Objetivo •
•
•
Curso orientado e entregar los conocimientos básicos para la estimación de reservas utilizando el
software VULCAN.
Temario
Los principales tópicos en estudio serán:
- Introducción
- Principios geoestadísticos básicos
- Herramientas de análisis estadísticos
- Desagrupamiento y gráfica de deriva
- Cálculo de variogramas
- Modelamiento de variogramas por anidación
- Modelamiento tridimensional de variogramas
- Kriging
- Simulación en VULCAN
Este curso tiene como pre-requisito indispensable para el practicante, el curso de Envisage
Básico.
Duración: 4 días
Maptek Perú
Teléfono: 51 1 444-0346 - Fax: 51 1 444-0349 3
www.maptek.com.pe - [email protected]

MAPTEK
Temario Cursos VULCAN – Maptek Computación Chile Ltda. – Sucursal Perú
4. Diseño De Open Pit •
•
- Introducción
-
-
-
-
-
- Contornos
- Cubicación
- Operacionalización
-
•
Objetivo
Este curso está orientado a la utilización de las herramientas de determinación de pit final óptimo
y el cálculo de las reservas minables del yacimiento.
Temario
Los principales tópicos en estudio serán:
El modelo de bloques
El modelo económico
Valorización de bloques
Conceptos en la optimización
Determinación del pit óptimo
Impresión
Una vez terminado el curso, el participante comprenderá los conceptos involucrados en la
optimización de pit y podrá aplicarlos en forma práctica y segura en la determinación de la forma
óptima de un pit en su modelo de bloques. Adicionalmente podrá generar cubicaciones, reportes e
impresiones de los resultados.
Como pre-requisito de este curso se recomienda el curso de Envisage Básico.
Duración: 4 días.
Maptek Perú
Teléfono: 51 1 444-0346 - Fax: 51 1 444-0349 4
www.maptek.com.pe - [email protected]

MAPTEK
Temario Cursos VULCAN – Maptek Computación Chile Ltda. – Sucursal Perú
5. Diseño Subterráneo
Objetivo •
•
•
Este curso está orientado en adiestrar al usuario en el diseño y modelamiento de todo tipo de
labores subterráneas (galerías, rampas, tajeos, cruceros, etc.) así como en las opciones para el
diseño de disparos y cubicaciones.
Pre - requisito: Se recomienda el curso de Envisage básico
Temario
Los principales tópicos en estudio serán:
- Introducción
- Generalidades del diseño subterráneo
- Creación de primitivas
- Creación de triangulaciones
- Configuración y anotación de puntos y líneas
- Generalidades del módulo de UG Stope Design
- Obtención simple y detallada de reservas
- Diseño de secciones subterráneas
- Generalidades del módulo UG Blast Design
- Creación de la Base de Datos de taladros de voladura
- Definición y diseño de secciones de disparo
- Creación de disparos
- Edición de disparos
- Reporte y ploteo de un diseño de disparos
Al final del curso, el usuario podrá manejar las herramientas del sistema para diseñar y obtener
fácilmente las reservas (tonelaje, volumen y ley) de estas labores. En conjunto con esto se lo
capacitará en el uso de las herramientas para el diseño de voladura que es específico para
operaciones subterráneas.
Duración: 4 días.
Maptek Perú
Teléfono: 51 1 444-0346 - Fax: 51 1 444-0349 5
www.maptek.com.pe - [email protected]

MAPTEK
Temario Cursos VULCAN – Maptek Computación Chile Ltda. – Sucursal Perú
6. Chronos: Planificación de la Producción, Optimización •
•
- Introducción
-
-
-
-
-
-
o
o
o
o
-
o
o
o
o
•
Objetivo
Curso destinado al aprendizaje de Chronos para su aplicación en la generación de planes de
producción de Open Pit y Underground. Este curso permite el aprendizaje y familiarización con
las herramientas de planificación de VULCAN.
Pre-requisitos esenciales para este curso son:
- Módulo de cubicaciones de Vulcan (Block reserves -Adv)
- Uso de planillas electrónicas.
Temario
Los principales tópicos en estudio serán:
Importación y creación de hojas de reservas
Reportes de reservas
Importación de archivos ASCII dentro de Chronos
Definición del Calendario y Periodos
Creación de Procesos y Destinos
Programación.
Reportes de la programación
Despliegue gráfico de atributos de los bloques
Actualización de la programación
Cálculo de Precedencias
Optimización
Función Objetivo
Tablas de restricciones
Solución del problema
Programación de la solución
Al término de este curso los participantes estarán en condiciones de preparar y configurar sus
propios planes de acuerdo a las restricciones y requerimientos propios de su caso en particular
tanto para programación manual o por programación lineal.
Duración: 4 días
Maptek Perú
Teléfono: 51 1 444-0346 - Fax: 51 1 444-0349 6
www.maptek.com.pe - [email protected]

MAPTEK
Temario Cursos VULCAN – Maptek Computación Chile Ltda. – Sucursal Perú
7. Curso de Geotécnia •
•
-
-
-
-
-
•
Objetivo
Este curso entrega a los usuarios de Vulcan las herramientas necesarias de Geotecnia ya sea para
minería a Cielo Abierto o Subterránea.
Temario
Los principales tópicos en estudio serán:
Manipulación de archivos ASCII para ser cargados directamente a una base de datos
Geotech.
Validación de datos
Métodos de selección de datos por medio de polígonos, triangulaciones y valores de
campos en la base de datos.
Visualización de la base de datos en stereonets de igual ángulo o igual área y en
diagrama de rosetas para su análisis. Análisis para los datos de geotecnia: contornos y
determinación de estructuras, estructuras que pueden deslizar y/o pueden caer desde
algún talud de un pit o algún cerro. Manipulación de datos de Geotech: exportando,
trasfiriendo datos entre diferentes vistas para visualización de estructuras, agrupando
datos, ploteando, etc.
Modelamiento de estructuras y fallas.
Este curso permite a ingenieros hacer un mejor uso de datos geotécnicos y estructurales para
diseñar en forma más segura, y a geólogos la posibilidad de asociar datos en 3D para la
definición de estructuras importantes.
Duración: 4 días
Maptek Perú
Teléfono: 51 1 444-0346 - Fax: 51 1 444-0349 7
www.maptek.com.pe - [email protected]

MAPTEK
Temario Cursos VULCAN – Maptek Computación Chile Ltda. – Sucursal Perú
8. Curso de Modelo de Bloques • •
-
-
-
-
-
- Scripts
- Variables
- Indexado
-
•
Pre-requisito(s): Envisage Básico/ preferentemente experiencia en Geología.
Temario
Los principales tópicos en estudio serán:
Creación de un Modelo de Bloques
Verificación de un Modelo de Bloques
Edición de un Modelo
Visualización y manipulación de modelos
Inverso a la distancia y estimación de leyes
Exportación
Duración: 4 días
Maptek Perú
Teléfono: 51 1 444-0346 - Fax: 51 1 444-0349 8
www.maptek.com.pe - [email protected]

Modelamiento en Vulcan por: Carlos Flores
_______________________________________________________________________________________ SIMSA San Vicente 1 Dep. Geología
MODELAMIENTO CURSO VULCAN 3D
Preparado por:
CARLOS FLORES CHOQUE Departamento Geología SIMSA Unidad San Vicente

Modelamiento en Vulcan por: Carlos Flores
_______________________________________________________________________________________ SIMSA San Vicente 2 Dep. Geología
MODELO El modelamiento es la representación de los cuerpos mineralizados en profundidad, también se pueden hacer modelos de alteraciones, tipo de roca, calidad de roca, litología, geofísica, y cualquier otro parámetro que se tenga representado en los taladros diamantino o digitalizado en secciones transversales, longitudinales y en planta. TRABAJANDO CON SONDAJES DIAMANTINOS Lo primero que hacemos es cargar los sondajes de la zona a modelar, luego hacemos secciones ya sean transversales y/o longitudinales. (ver Manuel Básico Vulcan).
Generamos secciones transversales, en las cuales empezaremos a dibujar polígonos, cerrados, los cuales nos servirán para relazar el modelo.
Utilizamos el comando polígono, y comenzamos a picar en la pantalla donde se encuentras las zonas mineralizadas de los sondajes, podemos modificar el color y tipo de línea además del achurado para poder diferenciar las litologías o mineralización, esto se selecciona en la paleta de colores

Modelamiento en Vulcan por: Carlos Flores
_______________________________________________________________________________________ SIMSA San Vicente 3 Dep. Geología
Al ingresar a la herramienta polígono pedirá confirma un layer donde se grabara el dibujo ingresar un nombre o seleccionar algún layer que se encuentre activo, agregar la descripción del layer, OK

Modelamiento en Vulcan por: Carlos Flores
_______________________________________________________________________________________ SIMSA San Vicente 4 Dep. Geología
Una vez creado los polígonos en las secciones procedemos a crear línea de referencia o Tie, para darle mayor exactitud a nuestro modelo, es necesario crear los tie en un layer diferente para poder realizar un modelamiento sin problemas.

Modelamiento en Vulcan por: Carlos Flores
_______________________________________________________________________________________ SIMSA San Vicente 5 Dep. Geología
Se pueden editar los puntos con la herramientas cad del Vulcan como mover puntos, interpolar puntos….etc, una vez realizado los tie, vamos al menú Model \ Trianguli Solid \ Create El cual mostrara en cuadro siguiente: Este cuadro se encuentra configurado por defecto, los únicos cambios que debemos realizar es activar la opción Use Tie String Seleccionar OK
Luego pedirá confirmar el Tie, el cual puede seleccionarse por objeto (línea por línea) o laye, para nuestro ejemplo seleccionamos Layer. Luego seleccionar una línea y aceptar la confirmación del layer. Al realizar esto las líneas tie Se pondrán el color gris. Luego cancel
Seguidamente seleccionamos el primer polígono en celeste, luego el segundo magenta al realizar esto nos mostrara el color con el, que se creara el solidó escoger el color deseado en la paleta de colores. Automáticamente se creara el polígono. Seguimos seleccionando el tercer Polígono para completar nuestro modelo. Luego clic derecho y cancelar dos veces, luego aceptar Save edition mostrar el cuadro de
propiedades de la triangulación creada

Modelamiento en Vulcan por: Carlos Flores
_______________________________________________________________________________________ SIMSA San Vicente 6 Dep. Geología
En este cuadro ingresar el nombre para la triangulación y la ruta en Browse. La primera Shading muestra las propiedades de la triangulación. Solid Ahade Triangulation, son las propiedades de dibujo de los triángulos a partir del cual se creo la triangulación, las cual es pueden ser visibles o no Smooth Shading es el suavizado de la triangulación. Draw as Wireframe, se activa cuando se desee que la triangulación aparezca con un contornea de líneas a una determinada distancia es como hacer secciones horizontales en la triangulación estas después pueden ser convertidas en layer. Color por defecto aparece el color que elegimos, pero es variable picando en la paleta con el botón activo.

Modelamiento en Vulcan por: Carlos Flores
_______________________________________________________________________________________ SIMSA San Vicente 7 Dep. Geología
La segundo opción Advanced, muestra las propiedades de color, como por ejemplo color por ejes en este caso activamos la opción Z y modif. Para cambiar los colores del espectro. Translucency, es la transparencia que se le puede dar a la triangulación se la seccionamos y colocamos 60, el solidó se vera de la siguiente manera.
Removemos los layer y cambiamos a un color entero cabe señalar que el solidó creado esta abierto por sus extremos y si esta así, no podremos tener información de volumen. Se recomienda realizar las triangulaciones abierto pues se pueden realizar varias triangulaciones por separado y luego unirlos para poder formar una sola triangulación esto se realiza con la opción mergen del menú Model trianguly Utility Para cerrar el solido ingresamos al comando Model \ Trianguly Solid\ Close Solid

Modelamiento en Vulcan por: Carlos Flores
_______________________________________________________________________________________ SIMSA San Vicente 8 Dep. Geología
Seleccionar Remove Flaps luego mostrar el
cuadro de propiedades de la nueva triangulación creada a partir de la anterior, cabe mencionar que se crea una copia cerrada el cual se puede renombrar con el mismo nombre de la anterior y remplazarla. Grabamos y OK
Aquí se muestra una comparación de un solidó abierto y uno cerrado, cabe señalar que al cerrar el solidó este se sobrepone al que sirvió de base para cerrarlo, esta ubicado en las mismas coordenadas tamaño y forma lo único que varia es que sus extremidades están cerradas.
Esto también se puede crear el solidó con los
extremos cerrados activando las opciones Construct first end plate Construct last end plate
Del cuadro inicial de Create 3D Model (cuadro inicial)

Modelamiento en Vulcan por: Carlos Flores
_______________________________________________________________________________________ SIMSA San Vicente 9 Dep. Geología
Para ver el volumen del solidó nos vamos a Model \Triangle Solid\ Volumen el cual mostrara el cuadro siguiente En este cuadro ingresar el peso específico del material. OK Luego seleccionar el solidó que se quiere ver el volumen y clic derecho para ver el resumen del solidó.
Este resumen puede ser guardado en un archivo TXT, si seleccionamos Save volume to file y se activara el cuadro report file, donde debemos ingresar un nombre para el reporte. Si son varias triangulaciones seleccionar una a continuación de otra. Para cerrar el reporte ok Si un solido esta abierto el mensaje será:
Una triangulación debe cumplir tres requisitos para que este validad estos son Que este cerrada. Que sus triángulos no ce crucen Que no haya inconsistencia de triángulos (cuando un triangulo esta solo fuera del modelo esto sucede cuando se corta el solidó) Al cumplir estas propiedad se tiene la confianza para poder realizar los cálculos de cubicación con certeza que no nos dará falsos volúmenes

Modelamiento en Vulcan por: Carlos Flores
_______________________________________________________________________________________ SIMSA San Vicente 10 Dep. Geología
TRABAJANDO CONSECCIONES DIGITALIZADAS EN AUTO CAD
Las secciones, planos trabajados en autocad deben ser exportados a archivos DXF. Luego en el Vulcan nos vamos a la opciona File\ Export Import\Import DXF nos mostrara el cuadro siguiente.
En este cuadro en Browse ubicar el archivo dxf a importar. DXF layer to load indica si queremos importar todos los layer si esta con asterisco por defecto jalara todos los layer Load layer that are frozen on off, importara los layer aunque este apagados en autocad Transfer all DXF data to one DGD layer esto nos pregunta si queremos transferir todos los layer de Cad a un solo layer en Vulcan de lo contario creara un layaer para cada layer del cad Import all Object importa todos los objetos o seleccionar algunas de las otras dos opciones para restringir la importación
Activar Use ICF translation tables y import multicoloured objects para importar con los colores originales del autocad. OK
Aceptar OK

Modelamiento en Vulcan por: Carlos Flores
_______________________________________________________________________________________ SIMSA San Vicente 11 Dep. Geología
Luego se tiene que hacer la transformación de coordenadas ya que en el autocad se trabaja con el norte en el eje X (-), para cada mina o zona de trabajo se debe realizar un calculo del a matriz de transformación. Primero si es una sección transversal se ingresa a Design \ objet edit \ Z value y le asignamos la coordenada de la sección para este caso coordenada este sobre la cual se hizo la sección. Para el caso de secciones transversales de toma el valor de la coordenada Este y para planos en planta se eleva a la cota del plano o mapeo de labor.
Seleccionamos por layer y picamos el dibujo, luego confirmamos que es el layer y mostrar el cuadro donde se ingresara el valor para Z OK, cancel
Luego ingresamos a Desig \ Transformation\ Matriz mostrara el cuadro de transformación de matrices de los ejes coordenados. En este cuadro ingresa la matriz la cual es diferente, para secciones y planos:
Secc Transversal Secc Longitudinal Plano en Planta 1 0 0 0 0 -1 0 0 0 -1 0 0 0 0 1 0 0 0 1 0 1 0 0 0 0 1 0 0 1 0 0 0 0 0 1 0 0 0 0 1 0 0 0 1 0 0 0 1 Para nuestro caso sección transversal., selecciona layer, y picar en el dibujo, confirmar selección y retener luego cancelar y el layer será movido a las coordenadas reales Luego se procede a realizar los polígonos en la sección y luego se procederá crear el solidó con los polígonos creados.