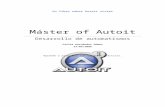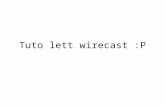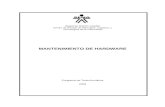tuto
description
Transcript of tuto

Tutorial
TrueCrypt JUAN CARLOS ALFONSO CRUZ
11431032
Índice
1 ) Donde Bajarlo

2) Instalación
3) Instalar Idioma Español
4) Configuración en el Pc
5) Configuración en el Pen
1) Donde Bajarlo
Nos tendremos que ir a la siguiente página: http://www.truecrypt.org/downloads y nos saldrá
la siguiente ventana y escogeremos la versión que sea compatible con nuestro sistema
operativo:

Y una vez descargado:
2) Instalacion
Ejecutaremos el ejecutable recien descargado y nos saldra la siguiente pantalla, tendremos que
darle al “I accept the license terms” y “next”:

Nos saldrá entre dos opciones “Install” o “Extract”, escogeremos “install” y “next”:
Elegiremos donde instalar el truecrypt dándole en “browse…” y yo recomiendo dejarlo como
viene y todas las demás opciones también y le daremos a “Install”:

Empezara la instalación:
Una vez terminado nos saldra una pantalla diciendo que truecrypt ya esta instalada y le
daremos a “Aceptar”:

Y una vez terminada nos saldrá una pantalla por si queremos donar algo a la aplicación
TrueCrypt sino queremos solo tendremos que darle a “Finish”:
3) Instalar Idioma Español

Una vez instalado nos saldra el programa en el escritorio, lo ejecutaremos y le daremos a
“Settings” y despues a “Language…”
Y nos saldrá la siguiente ventana (a vosotros os saldrá solo con la opción de ingles) y le damos a
“download language pack”:
De todos los que nos salgan tendremos que buscar el “Spanish” y darle a “Download”:

Y una vez bajado tendremos que descomprimir el archivo y leer el readme que viene junto al
archivo, viene en ingles pero es muy fácil de saber lo que pone, en resumen pone que vayamos
donde instalamos el truecrypt y pongamos el archivo bajado y descomprimido en la raíz del
archivo y así nos saldrá el idioma español y el programa estará en español.
4) Instalación en el PC

Una vez puesto en español nos saldrá así el programa y le daremos a “Crear Volumen:
Y en la siguiente pantalla le daremos a “Crear un contenedor de archivos cifrado”:
Elegiremos un “Volumen TrueCrypt común”:

En la siguiente pantalla nos saldrá donde ubicar el volumen, es tan fácil como darle a
“Seleccionar Archivo” y nos saldrá otra pantalla para seleccionar donde guardarlo y poner el
nombre:

En esta pantalla buscaremos donde guarda y que nombre le pondremos a nuestro contenedor
de archivo, una vez hecho le daremos a “guardar”:
En la siguiente pantalla nos saldrá como cifrar el archivo, lo mejor es poner las tres opciones
AES-Twofish-Serpent, para tener más protección en el archivo, se puede elegir una nada más
pero así seria más vulnerable nuestro archivo:

Elegiremos en que formato de tamaño lo queremos, en nuestro caso GB y le daremos 1GB a
nuestro contenedor:
En la siguiente pantalla tendremos que elegir nuestra contraseña:

En esta pantalla, súper importante, tendremos que mover mucho el ratón para que la
codificación del archivo sea mayor y más difícil de descifrar:
Le daremos a “Formatear” y empezara a crear el contenedor:

Una vez finalizado, nos saldrá una ventana emergente:
Le damos a “Aceptar” y nos saldrá que nuestro volumen ha sido creado y ahora le daremos a
salir:

Vamos a la ubicación del contenedor y vemos que es un simple archivo sin formato y si lo
intentamos abrir nos saldrá una pantalla para elegir el programa para abrirlo:
Volvemos al programa y le daremos a “Seleccionar Archivo” y buscaremos nuestro archivo:

Seleccionaremos nuestro archivo y le daremos a “Abrir”:
Una vez seleccionado nuestro archivo, seleccionamos la letra de la unidad donde queremos
asignar nuestro contenedor, le daremos a montar y nos pedirá nuestra contraseña:
Y aquí vemos como nuestro contenedor se ha montado en la letra elegida:

Ahora nos vamos a “Mi PC” o “Equipo” y nos saldrá como si fuera un disco duro mas, ese es
nuestro contenedor, aquí podremos meter todo lo que queramos codificar:

Una vez metida la informacion volveremos al programa, seleccionamos la unidad del
contenedor y le daremos a desmontar:
Ya esta desmontado y otra vez cifrado:

Y para comprobarlo nos iremos de nuevo a “Mi PC” o “Equipo” y veremos como nuestro disco
duro contenedor ya no aparece:
5) Instalacion en un Pen:

Seguiremos el mismo proceso que antes, abrimos el programa y le daremos a “Crear
Volumen”:
Seleccionaremos “Crear un contenedor de archivos cifrado” o también podemos seleccionar
“Cifrar partición/unidad secundaria” pero este nos formateara el pen y nos lo cifrara en tero o
la partición del pen:
Seleccionaremos “Volumen TrueCrypt comun”:

Y le daremos a “Seleccionar Archivo” y buscaremos nuestro pen y le daremos un nombre a
nuestro contenedor:
Búsqueda de nuestro pen y le damos el nombre del contenedor:

Le daremos siguiente una vez ubicado nuestro contenedor:
Seleccionaremos la opción de cifrado “AES-Twofish-Serpent”:

Seleccionaremos el formato de nuestro tamaño en nuestro caso, GB y le daremos 1 GB a
nuestro contenedor:
Le damos a siguiente y nos pedir la contraseña de nuestro contendor:

Momento importante para cifrar mucho nuestro archivo y así sea más difícil averiguar la
encriptación:
Le daremos a “formatear” y esperaremos que termine:

Nos saldrá una venta emergente avisando que ya termino el formateo:
Le damos a “Aceptar y nos saldrá la siguiente pantalla, le daremos a “salir”:

Volveremos al programa y le daremos a “Seleccionar Archivo” y buscaremos nuestro pen y el
contenedor creado:
Seleccionamos nuestro archivo:

Seleccionaremos una letra de unidad para montar nuestro contenedor y le daremos a montar:

Nos pedirá nuestra contraseña y le daremos a “aceptar”:
Iremos a “Mi PC” o “Equipo” y nos saldra nuestra unidad con la letra asignada y este sera
nuestro contendor, aquí meteremos toda la informacion que queremos cifrar:
Una vez metida toda la información que queremos cifrar volveremos al programa,
seleccionaremos nuestra unidad, y le daremos a “desmontar”:

Y vemos como desaparece nuestra unidad del programa y de “Mi PC” o “Equipo” y ya no
podremos acceder a él, asta no volver a montar la unidad: