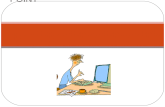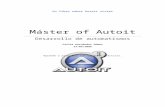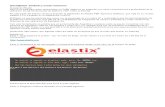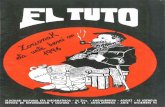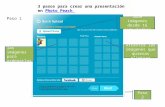Tuto moviemaker
Transcript of Tuto moviemaker
1
Guía paso a paso de Windows Movie Maker 2.6
Objetivo General: Crear y modificar videos.
Nota importante: Esta guía es para que el alumno pueda realizarla con dirección de un adulto.
Hecho por Francisco Santamaría.
Contenido
Contenido Instalación ......................................................................................................................................................................................................................................... 2
Interfaz de Windows Movie Maker 2.6............................................................................................................................................................................................. 5
Inserción de Colecciones (imagen, video y audio) ............................................................................................................................................................................ 7
Aplicación de efectos de transición ................................................................................................................................................................................................ 11
Aplicación de efectos de video ....................................................................................................................................................................................................... 12
Guardar proyecto ............................................................................................................................................................................................................................ 13
Guardar Archivo de Película ............................................................................................................................................................................................................ 14
2
Instalación Como bien se estudió y se practicó anteriormente, el programa Windows Movie Maker es para crear videos. Windows 7 ya no cuenta con Windows Movie
Maker por lo cual procederemos a instalarlos. Sigue los siguientes pasos:
1. Descarga el programa desde: http://saintmichaelcr.net/Docs_Word/MOVIE7.msi
2. Ya con el programa descargado proceda a dar doble clic en el programa.
3. Clic en NEXT
3
4. Clic en el cuadrito “que acepta los términos de licencia” y clic en INSTALL
5. Aparecerá lo siguiente
4
6. Fíjate en la barra de tareas pues comenzará a parpadear un escudo de color azul y amarillo. Haz clic en ese escudo y haz clic en SI
7. La instalación continuará. Espera y verás lo siguiente:
8. Listo ya tienes instalado Windows Movie Maker para Windows 7.
Nota Importante. Si tienes Windows Vista, el programa ya está instalado en tu computadora.
5
Interfaz de Windows Movie Maker 2.6 Es necesario que conozcas la interfaz de Windows Movie Maker para saber dónde está cada opción que necesites. Sigue los pasos:
1. Abre el programa haciendo clic en INICIO y Todos los programas
2. Luego haz clic en Windows Movie Maker 2.6
6
3. Mira a continuación la interfaz de Windows Movie Maker:
Con esto estás listo para comenzar a crear tu propio video.
Agregar Video,
imágenes y
música
Mostrar Escala
de Tiempo o
Mostrar Guión
Gráfico
Espacio donde
se muestran las
colecciones
Espacio donde
se agregan los
elementos
agregados a la
colección
7
Inserción de Colecciones (imagen, video y audio) A continuación los pasos para insertar elementos a la colección. Usaremos como ejemplo la inserción de imágenes, los pasos para los videos y música son
los mismos exceptuando el primero.
1. Haz clic en Importar imágenes. (Para importar videos y música debes seleccionar la opción correspondiente)
2. Busca la ubicación de las imágenes. Esto puede ser en cualquier carpeta,
incluyendo dispositivos externos como CD o memoria USB, si buscas éstos
dispositivos debes dar clic en Equipo.
3. Al encontrar la carpeta con las imágenes debes seleccionar los elementos
deseados y dar clic en IMPORTAR.
8
4. Verás el Espacio de Colecciones con los elementos seleccionados
5. Sigue los mismos pasos para agregar videos y música.
6. Ahora agregaremos los elementos al Guión Gráfico.
9
7. Haz clic sobre las imágenes que desees agregar al guión gráfico y arrástralos hacia el Guión gráfico. Los verás de las siguiente manera:
8. Para agregar un video al Guión gráfico arrástralo de igual forma a hacia una de las diapositivas
9. Para agregar un archivo de música haz clic en la opción Mostrar escala de tiempo. Verás los siguiente:
10. Arrastra el archivo de música hasta el siguiente espacio.
10
11. Verás cómo se visualiza el sonido:
12. En el lugar donde sueltes el mouse con la música, en ese preciso lugar se insertará.
13. Para volver al guión gráfico haz clic en Mostrar guión gráfico.
Estamos listos para agregar efectos.
11
Aplicación de efectos de transición Un programa para crear videos estaría incompleto si no tuviera efectos de transición. Los efectos de transición son aquellos efectos que aparecen en el
proceso de pasar de una diapositiva a otra. Realiza los pasos:
1. Asegúrate de tener activado el guión gráfico de la siguiente manera:
2. Haz clic en Transiciones de Video
3. Haz clic en el efecto que más te guste.
4. Arrástralo hacia el espacio señalado en la siguiente imagen:
5. Repite el mismo paso para agregar efectos de transición a las demás diapositivas.
12
Aplicación de efectos de video Los efectos de animación son aquellos que se aplican a cada una de las dispositivas que contienen imagen o video. Realiza los pasos:
1. Haz clic en efectos de video.
2. Haz clic en el efecto que más te guste y arrástralo hacia las diapositivas, una por una
3. Cuando hayas arrastrado correctamente el efecto, la estrella que era de color gris ahora será de color azul. Repite el mismo paso para las demás.
13
Guardar proyecto Antes de Guardar como video debemos guardarlo como proyecto. Realiza los pasos:
1. Haz clic en archivo
2. Haz clic en Guardar proyecto como…
3. Haz clic en la ubicación que desees guardarlos. Si quieres un lugar fácil
de encontrar, escritorio es una buena opción.
4. Escribe el nombre que desees para el proyecto y haz clic en Guardar.
14
Guardar Archivo de Película Ya que guardamos el proyecto, podemos guardarlo como película. Realiza los pasos:
1. Haz clic en archivo y Guardar archivo de película…
2. Selecciona la opción MI PC, para guardar el archivo en el disco duro.
3. Haz clic en siguiente.
4. Escribe el nombre del video
5. Selecciona la ubicación para guardar. Escritorio es un buen lugar para encontrar
fácilmente tu video.
15
6. Haz clic en siguiente
7. Haz clic nuevamente en siguiente
8. La película comenzará a transformarse y grabarse en el disco
16
9. Haz clic en finalizar y verás reproducirse tu video en tu reproductor favorito.
Para copiar tu video a una memoria USB o grabarla en disco puedes buscarlo en la
ubicación que elegiste para guardarlo.
Con esto terminamos este Mini Tutorial para que puedas comenzar a formar tus
propios videos.
¡DISFRUTA!