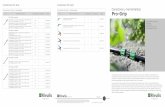Trabajoooo pro
-
Upload
omarmantilla21 -
Category
Documents
-
view
67 -
download
0
description
Transcript of Trabajoooo pro

INSTALACION DE VIRTUALBOX EN LINUX
NOMBRE
OMAR RENE MANTILLA
JORGE ERICKSON TRUJILLO
PROFESOR
PROGRAMACION DE SISTEMAS DE INFORMACION
REDES Y SISTEMAS IV A
ISER
2013

INSTALACION DE VIRTUALBOX EN WINDOWS
1) Para iniciar nuestro trabajo de instalacion acudimons all buscador GOOGLE
para posteriormente digitar el nombre de nuestro programa virtualbox.

2) Este nos ofrece una serie de opciones de trabajo para hacerlo mas agil
elegimos la primera opcion para saber esta que nos tiene por ofrecer.

3) Esta nos muestra una serie de vínculos y enlaces, para descargar nos vamos
a la parte izquierda y tomamos la opción Downloads.

4) Esta a su nos muestra una serie de opciones para la descarga entre ellas los
distintos sistemas operativos, en este caso seria windows.

5) Al a ver seleccionado Windows inicia la descarga del programa en nuestro
PC.

6) Cuando la descarga a finalizado este crea en el escritorio un icono
representativo del programa para su posterior uso.

7) Para dar comienzo a nuestro programa le damos clic en el ejecutable para
que inicie su instalación la maquina virtual.

8) Mediante la ejecución del programa se lleve a cabo este nos pide una serie
de instrucciones para su funcionamiento, como asignándole un espacio en el
disco de programas, y dándole un espacio en el escritorio, completado la
instalación le damos finalizar.



9) Después de acabada la instalación esta nos muestra este icono en el
escritorio lo cual da por enterado que la maquina virtual ya se encuentra
instalada en Windows.



INSTALACION DE VIRTUALBOX EN LINUX
1) Para la instalar la maquina virtual en linux.
1. conseguir el sistema operativo linux.
2. tener instalado la virtualbox en el pc.
Para iniciar el proceso de instalacion colocamos el s.o en la unidad de cd para
posteriormente utilizarla, abrimos el programa virtualbox en el pc, se da la opcion
siguiente donde este pregunta que desde donde queremos trabajar, elegimos la
opcion de unidad de cd.
Estando en nuestra maquina virtual seleccionamos la opcion nueva, seguidamente
nos aparecera un cuadro en el cual digitamos el nombre ubuntu automaticamente
aparece el tipo y la version linux, luego escogemos el tamaño de memoria que se
va a utilizar.
Despues creamos el disco duro virtual con su respectivo tamaño y ubicación del
archivo, por ultimo nos ubicaremos en el boton iniciar donde daremos clic.









2) Al pasar por dos pantallas de advertencia empieza la instalacion de ubuntu en
el computador

3) Al iniciar la ventana de instalación esta muestra una serie de opciones como el
idioma de la instalación, y muestra el botón de instalar.

4)Después muestra un pantallazo donde verifica la condición del PC para su
instalación.

5) Este a su vez pregunta que si desea compartir el sistema operativo asignándole
un espacio en el disco.



6) Después muestra un mapa mundi para que el usuario ubiquen su lugar de
origen en este caso tomaremos a Bogotá como nuestro lugar elegido

7) posteriormente escogeremos el lenguaje latino ya que nos familiarizamos mejor
que con el español de España.

8) Mediante la instalación se hace efectiva este nos pregunta el nombre para crear
un perfil seguido de una contraseña

9) Completado esto el programa empieza a presentar unas indicaciones y
características de este sistema operativo con el fin de enseñar las características,
para que el usuario sepa lo que este sistema operativo le puede ofrecer.





INSTALACION DE XAMPP PARA WINDOWS
1) Nos ubicamos en el buscador google y escribimos la palabra xampp

2) Seleccionamos la primera opción apache friends-xampp
3) Seleccionaremos la opción xampp para Windows que es nuestro sistema
operativo.


4) Seguidamente nos mostrara una página donde buscaremos la opción
descargar xampp.

5) Escogemos la versión deseada y seleccionamos la opción Zip que es la
cual recomienda el video tutorial.
6) Veremos que el archivo comienza a descargar


7) Al tener xampp descargado en el escritorio le damos clic derecho y
seleccionamos la opción copiar.

8) Nos ubicamos en la opción equipo y le damos clic.

9) Nos ubicamos en D y le damos extraer aquí este empieza a hacer el
proceso y saca una carpeta al lado la cual contiene el programa para ser
utilizado.
10) Le damos doble clic y vamos al icono XAMPP control que es el
ejecutable o el que inicia el proceso de instalación.

11) Este a su vez nos muestra una pantalla de cual idioma queremos para
su instalación elegimos ingles ya que se va a entender un poco más al utilizarlo.

12) Al aceptar esta petición el arroja en la pantalla un panel de control en
el cual nos muestra las herramientas o los programas que este nos puede
ofrecer, para dar inicio le damos en el botón STAR para que este sea
reconocido, después vamos a ADMIN el cual nos da una información que se ha
instalado.
13) Este por defecto da esta pantalla que dice bienvenido a XAMPP diciendo
que se ha instalado con éxito en el PC

14) Hacemos el mismo proceso con MYSQL para que esta desarrolle el
proceso.
15) Vamos a admin y este nos da una pantalla que hay que dar aceptar

16) Hacemos el mismo proceso con la siguiente aplicación
17) Da una pantalla que expresa permitir acceso y aceptamos, las dos
opciones que siguen no dejan realizar el proceso.

18) Creamos un acceso directo para que este sea mas fácil encontrarlo
desde el escritorio para esto lo cortamos.
19) Para finalizar lo pegamos en el escritorio para que sea mas fácil y
dinámico el uso de XAMPP en nuestro PC