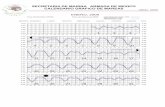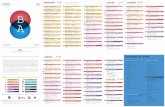TRABAJO BÁSICO CON WORD 2007 (1) - Tomás … · CURSO: “INFORMÁTICA E INTERNET” (60 H.)...
Transcript of TRABAJO BÁSICO CON WORD 2007 (1) - Tomás … · CURSO: “INFORMÁTICA E INTERNET” (60 H.)...
CURSO: “INFORMÁTICA E INTERNET” (60 H.) LUNES Y MIÉRCOLES DE 20:00H A 22:00H
Profesor: Tomás Salvador Fuentes
Web: tomassalvador.wordpress.com Email: [email protected]
TRABAJO BÁSICO CON WORD 2007 (1)
- Página 53 -
Comenzar a usar Word 2007
Diseño de página
Cuando estamos escribiendo en un documento Word es como si lo hiciéramos en una hoja de papel que luego puede ser impresa. Por lo tanto, existe un área en la cual podemos escribir y unos márgenes los cuales no podemos sobrepasar.
Estos márgenes se definen en la pestaña Diseño de página, en el grupo de herramientas Configurar página, se nos muestra las herramientas con las que se puede modificar Márgenes, Orientación, Saltos de página, Tamaño, Números de línea, Columnas y Guiones.
Al hacer clic sobre el botón Márgenes, aparecen unos márgenes predeterminados que se pueden utilizar para agilizar la tarea. Si ninguno de esos márgenes es correcto para el documento que está realizando, entonces se puede personalizar haciendo clic en la opción Márgenes Personalizados.
También se puede modificar el tamaño de la hoja, en la cual saldrá impreso el documento. Al hacer clic en el botón Tamaño, se abre una lista de Tamaños predeterminados. Pero, al igual que en los márgenes, aquí también se puede personalizar el tamaño de la hoja, haciendo clic en la opción Más tamaños de papel.
Todas estas opciones referentes al aspecto de la hoja, se puede modificar antes de comenzar a escribir el documento o una vez que ya esté escrito, aunque conviene configurarlo al inicio, o por lo menos, antes de empezar a aplicar el formato a las letras del mismo.
CURSO: “INFORMÁTICA E INTERNET” (60 H.) LUNES Y MIÉRCOLES DE 20:00H A 22:00H
Profesor: Tomás Salvador Fuentes
Web: tomassalvador.wordpress.com Email: [email protected]
TRABAJO BÁSICO CON WORD 2007 (1)
- Página 54 -
Partes del teclado
Antes de comenzar a escribir texto, vamos a familiarizarnos con el teclado del ordenador. Un teclado dispone de cuatro partes bien diferenciadas (nos referimos a teclados de los de toda la vida ya que hoy en día existen teclados de los llamados multimedia que disponen de infinidad de botones en su parte superior generalmente y que se usan para escuchar CD´s de audio, conectar con Internet, enviar correos electrónicos, etc.):
• Teclado alfanumérico:
El más parecido a una máquina de escribir. Dispone de teclas que representan
uno, dos o tres caracteres. Cuando la tecla tiene dos caracteres, el de su parte superior debemos escribirle manteniendo previamente pulsada la tecla mayúscula (la que se encuentra situada encima de la tecla “Ctrl”. Existen dos de estas teclas en nuestro teclado). Cuando la tecla tiene tres caracteres, el tercer carácter de la parte inferior derecha debemos escribirle pulsando previamente la tecla “Alt Gr” disponible a la derecha de la barra espaciadora. Para poder escribir el símbolo del euro, mantenemos pulsada la tecla “Alt Gr” mientras pulsamos la tecla “e”. Para escribir texto en mayúsculas, si es poco podemos mantener pulsada la tecla de mayúsculas mientras escribimos las letras deseadas, pero si son muchas las letras que deseamos escribir en mayúsculas, podemos pulsar la tecla “Bloq mayús” de modo que se enciende una luz en la parte superior derecha del teclado. Cuando la luz se encuentra encendida, todas las letras que escribamos de forma normal, se escriben en mayúsculas. Por último, la forma de escribir los acentos y las diéresis es la siguiente: La tecla del acento y la diéresis se encuentra a la derecha de la tecla “ñ”. Para escribir el acento, se pulsa primero la tecla de acento y después la vocal que va acentuada, de modo que al pulsar la tecla de acento no se ve nada en pantalla pero luego al pulsar la vocal, ya aparece acentuada. Con la diéresis es el mismo proceso, la diferencia es que el carácter de la diéresis se encuentra en la parte superior de la tecla de acento, con lo que antes de pulsarla debemos mantener pulsada la tecla de mayúscula.
Esta parte del teclado dispone de la barra espaciadora en su parte inferior para separar unas palabras de otras y también dispone de la tecla “Enter” o “Retorno de carro”, situada a la derecha de la tecla que contiene el *, el + y el ] y a la derecha también de la tecla que contiene la ç y la }. Dicha tecla “Enter” deberíamos usarla en condiciones normales para hacer puntos y aparte en el documento.
• Teclas de función:
Ninguna de ellas es de utilidad, salvo la tecla F1 que en cualquier programa
Windows muestra la ayuda
CURSO: “INFORMÁTICA E INTERNET” (60 H.) LUNES Y MIÉRCOLES DE 20:00H A 22:00H
Profesor: Tomás Salvador Fuentes
Web: tomassalvador.wordpress.com Email: [email protected]
TRABAJO BÁSICO CON WORD 2007 (1)
- Página 55 -
• Teclado numérico:
Facilita la escritura de valores numéricos en el ordenador y aunque pueda
parecerlo, no es una calculadora. Para que realmente funcione como teclado numérico debe estar encendida una luz junto a esta parte del teclado llamada “Bloq num”, la cual se enciende o apaga con una tecla llamada de la misma forma. Cuando esta luz está iluminada, esta parte del teclado actúa como teclado numérico, y sino actúa como la parte que se encuentra a su izquierda y que vemos a continuación. Nos damos cuenta de ello ya que cada tecla de esta parte del teclado dispone de dos caracteres, el valor numérico y uno de los caracteres de la parte de teclas de movimiento.
• Teclas de movimiento o dirección:
Sirven para desplazarnos por el texto del documento mayormente. Las cuatro
flechas desplazan el cursor letra por letra entre el texto del documento. Las teclas “Av pág” y “Re pág” son respectivamente avanzar y retroceder página y nos sirven para desplazarnos a páginas superiores o inferiores del documento de texto que tengamos escrito. Las teclas “Inicio” y “Fin” nos desplazan respectivamente al comienzo o final de la línea de texto que tengamos en pantalla. La tecla “Insert” activa o desactiva el modo de inserción que está activo por defecto en Word, con el que cuando queremos escribir una letra entre medias de dos, las demás se abren hacia la derecha de modo que la nueva letra se intercala en el medio de las demás. Si este modo no está activo, al escribir las letras entre medias de otras, se irían borrando las de la derecha, es decir, las sobrescribiría. Nos damos cuenta del estado de esta tecla si nos fijamos a la barra de estado de nuestro ordenador ya que aparece un cuadro con las letras “SOB” (lo contrario que “Insert”), así que si SOB está en negro significa que “Insert” está desactivado y viceversa. Por último las teclas de borrar que son dos, una de ellas es “Supr”, es decir, suprimir, y la otra se encuentra al lado, en la parte del teclado alfanumérico, justo encima de la tecla “Enter” o “Retorno de carro”. Suele tener el símbolo de una flecha que apunta hacia la izquierda, y a veces también la palabra “Backspace”. La tecla “Supr” borra los caracteres de la derecha del cursor que parpadea y la tecla “Backspace” borra los caracteres de la izquierda del cursor.
CURSO: “INFORMÁTICA E INTERNET” (60 H.) LUNES Y MIÉRCOLES DE 20:00H A 22:00H
Profesor: Tomás Salvador Fuentes
Web: tomassalvador.wordpress.com Email: [email protected]
TRABAJO BÁSICO CON WORD 2007 (1)
- Página 56 -
Escritura de textos
Para poder aprender cómo se realiza la escritura de textos en Word, comenzamos por escribir un par de párrafos en nuestro documento. Sólo debemos pulsar la tecla “Enter” para realizar los puntos y aparte ya que al llegar al final de la hoja, Word ya hace que el texto si no cabe salte a la siguiente línea. Con ello tenemos:
Para llegar a este texto, hemos pulsado “Enter” al final de cada párrafo y una vez más para separar un párrafo de otro (aunque ésta práctica no es muy recomendada):
Esos símbolos al final de cada párrafo y entre medias de ambos, indican la pulsación de “Enter”.
CURSO: “INFORMÁTICA E INTERNET” (60 H.) LUNES Y MIÉRCOLES DE 20:00H A 22:00H
Profesor: Tomás Salvador Fuentes
Web: tomassalvador.wordpress.com Email: [email protected]
TRABAJO BÁSICO CON WORD 2007 (1)
- Página 57 -
Guardar y abrir el documento
Puedes utilizar los comandos Guardar y Guardar como... del Botón Office (o el icono
de la barra de acceso rápido) para guardar documentos. Al utilizar el comando Guardar como, Word mostrará un cuadro de dialogo que te permite cambiar el nombre del archivo, el tipo y la carpeta que lo contiene.
Al utilizar el comando Guardar no se abrirá ningún cuadro de dialogo, simplemente se guardarán en su actual ubicación los cambios que hayas efectuado en el documento.
Cuando guardamos un documento por primera vez, en este campo aparecen las primeras letras del contenido del documento. Si no quieres utilizar este nombre empieza a escribir otro nombre, sin hacer click, y automáticamente se borrará. Si quieres modificarlo haz click sobre él.
Abrir
Para comenzar a trabajar con un documento hay que abrirlo con el comando Abrir del Botón Office. Este cuadro de diálogo es similar al del comando Guardar. La diferencia principal estriba en que dispones de algunas opciones para buscar el documento que queremos abrir.
Normalmente podremos localizar el documento que queremos abrir en la lista que se nos muestra, y bastará con hacer doble clic sobre él para abrirlo. Si conocemos el nombre del documento bastará escribirlo en el campo Nombre del archivo y hacer clic en el botón Abrir.
Seleccionar texto del documento: problemas y deshacer acciones
Una de las acciones básicas en Word es saber cómo se selecciona cualquier parte del texto para poder trabajar con ella. Hay varios mecanismos para ello que veremos en la siguiente clase. En esta última parte de este documento veremos qué problemas nos supone el hacer las selecciones.
Cuando un texto se selecciona queda remarcado con un cuadro de color negro alrededor. Por ejemplo, vamos dentro de la pestaña Inicio a “Seleccionar todo – Seleccionar todo”, con lo cual nuestro texto se queda seleccionado por completo, es decir, todo él aparece con un cuadro de color alrededor:
El problema de tener texto seleccionado viene porque si en este momento pulsamos una tecla, por ejemplo la “u”, se sustituye todo el texto seleccionado por esa letra.
Cuando esto ocurre, no debemos perder la calma ya que prácticamente todas las
acciones de Word pueden deshacerse. Siempre que nos damos cuenta que hemos estropeado
CURSO: “INFORMÁTICA E INTERNET” (60 H.) LUNES Y MIÉRCOLES DE 20:00H A 22:00H
Profesor: Tomás Salvador Fuentes
Web: tomassalvador.wordpress.com Email: [email protected]
TRABAJO BÁSICO CON WORD 2007 (1)
- Página 58 -
un documento de Word o parte del mismo, debemos acordarnos de “Deshacer”. Es un icono con una flecha azul que apunta hacia la izquierda. Cada vez que pinchamos a deshacer, volvemos a la situación que tenía el texto justo antes de haber realizado la acción.
Igual que ocurre cuando tenemos todo el texto seleccionado, puede ocurrirnos también si sólo tenemos parte del texto seleccionado y pulsamos a una tecla. En el siguiente ejemplo, hemos cogido una frase y mientras está seleccionada, pulsamos la tecla “n”, con lo cual sustituye el texto seleccionado por la “n”:
Formas de seleccionar texto
Ahora que hemos visto qué ocurre cuando tenemos texto seleccionado y pulsamos una tecla, vamos a aprender cómo realizar de la forma más correcta las selecciones de texto que queramos:
• Selección general: Pinchando y arrastrando con el ratón desde la primera a la última letra es la forma genérica de hacer las selecciones. En el ejemplo arrastramos desde la “b” de “bajel” hasta la última letra del párrafo:
CURSO: “INFORMÁTICA E INTERNET” (60 H.) LUNES Y MIÉRCOLES DE 20:00H A 22:00H
Profesor: Tomás Salvador Fuentes
Web: tomassalvador.wordpress.com Email: [email protected]
TRABAJO BÁSICO CON WORD 2007 (1)
- Página 59 -
• Selección de una palabra: Hacemos un doble clic en ella:
• Selección de varias palabras: Si no son consecutivas, vamos seleccionando cada
palabra manteniendo la tecla “Ctrl” pulsada (sólo funciona con versiones de Word 2002 en adelante). Si son palabras consecutivas, seleccionamos la primera, pulsamos la tecla mayúscula y pulsamos la última, con ello quedan todas seleccionadas desde la primera a la última.
• Selección de un párrafo: Hacemos triple clic en el párrafo o doble clic en el margen izquierdo a la altura de dicho párrafo:
• Selección de varios párrafos: Exactamente igual que la selección de varias
palabras.
• Selección de todo el texto del documento: Hacemos triple clic en el margen izquierdo del documento, sino vamos al menú “Seleccionar todo o pulsamos la combinación “Ctrl”+”e”.
Formatos básicos de fuente
Una vez que tenemos aprendido cómo seleccionar texto, hay que empezar a ver cómo modificar el aspecto de este texto, es lo que se denominan formatos. Comenzamos por los formatos más básicos de Word, los llamados formatos de fuente. Los vemos uno a uno explicando qué hacen y cómo aplicarlos al texto que previamente tengamos seleccionado:
• Negrita: Hace que el texto aparezca ligeramente más oscuro y grueso. Se utiliza para remarcar partes importantes del texto. Para aplicarlo podemos pinchar un icono de la barra de herramientas que muestra una letra “N”:
• Cursiva: Hace que el texto quede ligeramente inclinado hacia la derecha. Es una forma también de indicar que el texto es diferente a los demás y suele usarse para
CURSO: “INFORMÁTICA E INTERNET” (60 H.) LUNES Y MIÉRCOLES DE 20:00H A 22:00H
Profesor: Tomás Salvador Fuentes
Web: tomassalvador.wordpress.com Email: [email protected]
TRABAJO BÁSICO CON WORD 2007 (1)
- Página 60 -
indicar frases textuales dichas por terceras personas entre otras cosas. Se aplica pinchando a un icono con una letra “K” en la barra de herramientas:
• Subrayado: Hace que el texto se subraye con una línea continua. Se aplica con un icono que representa una “S” subrayada:
Todos los formatos vistos y prácticamente todos los demás que veamos se pueden aplicar combinados de modo que un texto esté a la vez en negrita, cursiva, subrayado, etc.:
• Tipo de letra: Define la forma de las letras del documento, que tenga picos, que sea redonda, que tenga aspecto de madera, que tenga aspecto antiguo, etc. Hay que saber que se distinguen dos grandes categorizaciones de letras, las que tienen serifa (las que tienen picos en los extremos), como ésta en la que están hechos los apuntes, y las que no tienen serifa (las que no tienen picos en los extremos). Cuando el texto es para imprimir, se suelen usar tipos de letra con serifa, pero sin embargo si el texto es para mostrar por pantalla de ordenador, se suele usar un tipo de letra sin serifa.
CURSO: “INFORMÁTICA E INTERNET” (60 H.) LUNES Y MIÉRCOLES DE 20:00H A 22:00H
Profesor: Tomás Salvador Fuentes
Web: tomassalvador.wordpress.com Email: [email protected]
TRABAJO BÁSICO CON WORD 2007 (1)
- Página 61 -
Otro aspecto a tener en cuenta es que la cantidad de tipos de letra que tengáis en vuestro ordenador no tiene que ser la misma que la que haya en otros ordenadores, es decir, no todos los ordenadores tiene porqué tener el mismo número de tipos de letra ya que hay programas que instalan tipos de letra nuevos, se pueden descargar tipos de letra de Internet, etc. Así que no os extrañe que en el curso uséis un tipo de letra que luego no tengáis en casa. Para aplicarlo, tenéis una caja desplegable en la parte izquierda de la barra de herramientas del menú Inicio. Si os quedáis con el puntero del ratón encima de esa caja desplegable, os dice que se denomina “Fuente” (en Word lo que os llamo “letra”, aparece como “fuente”, así que “Color de letra” en estos apuntes, hay que buscarlo en Word como “Color de fuente”, igual con el resto de expresiones):
• Tamaño de letra: Nos permite cambiar el tamaño del texto que tengamos seleccionado. Los tamaños se miden en puntos tipográficos, una unidad que no tiene reflejo en la vida real. Generalmente el texto normal se escribe en tamaño 10 ó 12 como mucho, dejando tamaños mayores para títulos y tamaños menores para notas al pie, etc. Para aplicarlo lo podemos hacer desde una caja desplegable situada justo a la derecha de la caja desplegable de tipo de letra:
• Color de letra: Permite modificar el color del texto que tengáis seleccionado en
el documento. Hay que tener en cuenta que si ponemos colores al texto, deben estar contrastados para que se vean en condiciones. Siempre hay que buscar colores de letra oscuros ya que el fondo del papel será la mayoría de las ocasiones de color blanco o de color claro. Se aplica desde el último icono de la barra de formato, es decir, el de más a la derecha. Se despliega el cuadro de colores y se elige el que más nos guste:
Todos estos formatos que hemos aplicado les tenemos también disponibles desde la ventana de “Formato de fuente” accesible desde “Fuente”:
CURSO: “INFORMÁTICA E INTERNET” (60 H.) LUNES Y MIÉRCOLES DE 20:00H A 22:00H
Profesor: Tomás Salvador Fuentes
Web: tomassalvador.wordpress.com Email: [email protected]
TRABAJO BÁSICO CON WORD 2007 (1)
- Página 62 -
Desde aquí además se nos permite elegir un tipo de subrayado diferente a la simple línea continua, y también se nos permite pintar de un color diferente el subrayado que el texto al que subraya. Aparte de esto hay ciertos formatos que no tienen icono en la barra de herramientas de formato y que debemos aplicarlos desde aquí, como son los siguientes que vamos a ver:
• Subíndice: Permite representar caracteres para fórmulas matemáticas, químicas, etc. que aparecen más pequeños que el resto de caracteres y en un nivel inferior al texto estándar. Se aplica desde la ventana anterior de formato de fuente marcando una casilla con el nombre de “Subíndice”. En nuestro ejemplo vamos a poner en subíndice el 2 del símbolo químico del agua:
1) Escribimos la fórmula sin preocuparnos del subíndice:
2) Seleccionamos el 2:
3) Vamos a la ventana de formato en la cinta de opciones “Inicio” y
marcamos la casilla de “Subíndice”. También podemos hacer uso directamente del icono subíndice existente en esa misma cinta de opciones:
CURSO: “INFORMÁTICA E INTERNET” (60 H.) LUNES Y MIÉRCOLES DE 20:00H A 22:00H
Profesor: Tomás Salvador Fuentes
Web: tomassalvador.wordpress.com Email: [email protected]
TRABAJO BÁSICO CON WORD 2007 (1)
- Página 63 -
4) Con ello queda el texto de la siguiente forma:
• Superíndice: El concepto es el mismo que el de subíndice, pero en la parte
superior del texto. La casilla de superíndice la tenéis también en los mismos lugares anteriores, al lado de la casilla de subíndice. Vemos un ejemplo de superíndice:
• Versales: El último formato de fuente que vemos nos permite crear textos para títulos por ejemplo. Este formato no representa letras minúsculas. Si el texto originalmente tiene mayúsculas y minúsculas, en formato versales las mayúsculas se convierten en mayúsculas grandes y las minúsculas se convierten en mayúsculas más pequeñas. Para aplicar las versales, también lo hacemos desde la ventana de formato de la cinta de opciones “Inicio” con el texto previamente seleccionado. Lo vemos con un ejemplo:
Cuanto más grandes pongáis el tamaño de las letras, mejor se distingue el efecto
del formato versales.
Por último y para poder hacer las prácticas, recordad los siguientes pasos:
1) Escribimos las letras de la práctica
2) Guardamos la práctica con Botón Office – “Guardar”
3) Aplicamos los formatos de fuente (ya que sólo hemos visto este tipo). Según vayamos aprendiendo otros formatos, aplicaremos el resto al documento según vayamos
CURSO: “INFORMÁTICA E INTERNET” (60 H.) LUNES Y MIÉRCOLES DE 20:00H A 22:00H
Profesor: Tomás Salvador Fuentes
Web: tomassalvador.wordpress.com Email: [email protected]
TRABAJO BÁSICO CON WORD 2007 (1)
- Página 64 -
necesitando, pero en todo momento no olvidemos que los formatos conviene aplicarles al haber terminado de escribir todas las letras del documento
4) Volvemos a guardar para conservar los últimos cambios
5) Si la práctica está terminada, cerramos el documento con Botón Office – “Cerrar”
6) Para empezar otro documento vamos a Botón Office – “Nuevo”
Formato de párrafo
Todo aquello que suponga modificar el aspecto de los párrafos del documento se denomina formato de párrafo. Se distinguen cuatro tipos de formato de párrafo: alineación o justificación, sangría, interlineado y espaciado. Les vemos en detalle:
Tipos de formato de párrafo
Alineación o Justificación
Permite que las líneas de texto de los párrafos del documento se ajusten a la parte izquierda del papel (Alineación izquierda), a la parte derecha (Alineación derecha), a la parte central del papel (Alineación centrada) o se ajusten tanto a la izquierda como a la derecha del papel de forma simultánea (Alineación justificada o completa). Vemos unos ejemplos:
Primeramente debemos seleccionar los párrafos del documento a los que queremos aplicar la alineación y a continuación pinchar uno de los cuatro iconos de la barra de herramientas que representan las alineaciones.
Los iconos se encuentran en Inicio - Párrafo:
Los iconos representan alineación izquierda, centrada, derecha y justificada o completa respectivamente. Con ello tenemos que:
El siguiente texto está alineado a la izquierda ya que todas sus líneas se encuentran ajustadas a la izquierda del papel:
El siguiente está alineado a la derecha:
El siguiente alineado al centro:
CURSO: “INFORMÁTICA E INTERNET” (60 H.) LUNES Y MIÉRCOLES DE 20:00H A 22:00H
Profesor: Tomás Salvador Fuentes
Web: tomassalvador.wordpress.com Email: [email protected]
TRABAJO BÁSICO CON WORD 2007 (1)
- Página 65 -
Este último texto está justificado o alineado de forma completa, ya que comienza a la misma altura por la izquierda y acaba a la vez también por la derecha:
Sangría
Se denomina sangría a cualquier espacio en blanco a la derecha o izquierda de un párrafo o de parte de un párrafo y que ese espacio en blanco no se corresponda con los márgenes, es decir, espacios blancos en los laterales de los párrafos que no sean márgenes. Se distinguen cuatro tipos de sangrías y para aplicarlas todas ellas accesibles desde la pestaña Inicio y luego a la opción Párrafo.
En la ventana que aparece, tenemos disponible una zona llamada sangría que es la que debemos usar en este caso. Ahí vemos la sangría izquierda y derecha y al lado suyo un menú que dice “especial”, que es donde se encuentran los otros dos tipos de sangría, la de primera línea y la francesa. Las vemos todas ellas:
CURSO: “INFORMÁTICA E INTERNET” (60 H.) LUNES Y MIÉRCOLES DE 20:00H A 22:00H
Profesor: Tomás Salvador Fuentes
Web: tomassalvador.wordpress.com Email: [email protected]
TRABAJO BÁSICO CON WORD 2007 (1)
- Página 66 -
• Por la izquierda: Consiste en dejar un espacio en blanco a la izquierda de todas las líneas del párrafo. Este espacio se mide en centímetros según el cuadro superior. Con ello, tenemos lo siguiente si aplicamos sangría por la izquierda a un párrafo:
Las líneas de color negro indican dónde comienzan los márgenes del papel para poder apreciar mejor el efecto de la sangría por la izquierda.
• Por la derecha: Consiste en dejar un espacio en blanco a la derecha de todas las líneas del párrafo. Se aplica de igual forma, seleccionando primero el párrafo y después abriendo la opción “formato”, “párrafo” y eligiendo un número de centímetros de sangría por la derecha. El resultado es:
• De primera línea: Consiste en dejar un espacio en blanco a la izquierda sólo de la primera línea del párrafo. Se aplica desde la ventana de “formato”, “párrafo” desplegando el menú “especial” y eligiendo la opción “primera línea”. Con ello, el párrafo queda:
Vemos que la primera línea del párrafo aparece ligeramente sangrada por su parte izquierda.
CURSO: “INFORMÁTICA E INTERNET” (60 H.) LUNES Y MIÉRCOLES DE 20:00H A 22:00H
Profesor: Tomás Salvador Fuentes
Web: tomassalvador.wordpress.com Email: [email protected]
TRABAJO BÁSICO CON WORD 2007 (1)
- Página 67 -
• Francesa: Consiste en dejar la primera línea del párrafo en su posición original y dejar un espacio en blanco por la izquierda del resto de líneas del mismo. Se consigue de la siguiente forma:
Y el párrafo queda:
Todos estos formatos, al igual que los formatos de fuente, se pueden aplicar combinados unos con otros, de modo que un párrafo puede tener a la vez sangría por la derecha, por la izquierda y de primera línea o francesa (éstas últimas no se pueden aplicar combinadas ya que son incompatibles). Con ello un párrafo puede quedarnos:
Interlineado
Nos permite separar unas líneas de texto de otras dentro de un párrafo. Se pueden distinguir varios tipos de interlineado, pero nos centramos en los más comunes, sencillo, doble y de 1,5 líneas.
• Sencillo: Separación normal existente entre las líneas de un párrafo
• Doble: Separa las líneas de un párrafo con un hueco en blanco equivalente a una línea de texto:
CURSO: “INFORMÁTICA E INTERNET” (60 H.) LUNES Y MIÉRCOLES DE 20:00H A 22:00H
Profesor: Tomás Salvador Fuentes
Web: tomassalvador.wordpress.com Email: [email protected]
TRABAJO BÁSICO CON WORD 2007 (1)
- Página 68 -
• 1,5 líneas: Usa una separación entre líneas intermedia entre el interlineado sencillo y el doble:
Al igual que el resto de formatos, se puede combinar este formato con otros, de forma
que podemos tener un párrafo con alineación completa, sangrías e interlineado y nos quedaría así:
Espaciado
Permite separar unos párrafos de otros. No vamos a extendernos en este formato debido a que a efectos de nuestro curso vamos a hacer esas separaciones entre párrafos usando la tecla “Intro”, aunque esto es algo que no se recomienda, ya que cada pulsación de la tecla “Intro” define un nuevo párrafo en Word, pero debido a lo básico del curso, lo vamos a permitir así.