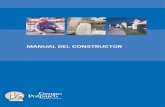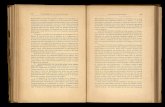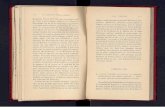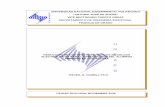Trabajaremos sobre la siguiente topología, en la cual se ... · Una vez hecho empezara la...
Transcript of Trabajaremos sobre la siguiente topología, en la cual se ... · Una vez hecho empezara la...
Trabajaremos sobre la siguiente topología, en la cual se establecera un servidor VPN en el R2 y
un cliente desde el Win8.
Empezamos configurando las interfaces de red del R1 de tal manera:
Lo mismo pero en el R2:
Una vez realizado eso probamos a hacer ping desde este router a todos los equipos y vemos
que funciona.
No sin antes configurar las interfaces de red en los 8 win8 (aunque se colo una pantalla de un
win7 ya que al principio iba a usarlo con un win7 y un win8 pero debido a problemas técnicos
utilice 2 win8 que funcionaron bastante mejor.
Vamos a hacer un show ip route para ver la configuración en el R1.
Una vez vista la del R1 vamos a ver la del R2.
Como podemos ver podemos hacer ping perfectamente, aunque anteriormente también lo
corrobore.
Procedemos ahora con la verdadera práctica, así que nos vamos al R1 para configurarle que
sea el DCE y que no tenga un dominio.
Vamos a establecer una política de contraseñas de longitud de 10 caracteres y que la
contraseña sea cisco12345.
Ahora procedemos a configurar la línea de consola con la contraseña ciscoconpass, con un
timeout de 5 min, para poder loguearse y que el logueo sea sincronizado.
Los mismos pasos que hemos realizado pero en este caso es configurando la interfaz vty con la
contraseña ciscovtypass.
Vamos a proceder a activar un servicio de encriptación de contraseñas de Cisco para que se
encripten las contraseñas.
Tambien vamos a crear un servidor http, junto con ello un usuario que será admin01 con la
contraseña admin01pass y que la autenticación de http sea local.
Procedemos a acceder desde Win8-2 al CCP, cabe recordar que tiene que estar actualizado
flash player, java, framework además de instalar dicho programa.
Una vez hecho eso ignoramos el aviso de conectarnos a una cuenta y le damos a select
manage community donde pondremos la ip del router al que nos conectamos además de un
user y una contraseña.
Una vez hecho eso le damos a discover para que descubra dicho router.
Una vez descubierto nos vamos a configurar el firewall. Para ello nos vamos a la pestaña de
configure, security, firewall y la opción de firewall. Dentro de el seleccionamos el firewall
básico.
Una vez hecho eso le damos a launch the selected task.
Ahora nos pedirá que interfaces estarán “fuera” o “dentro”, de las cuales seleccionaremos
fastethernet como interna y serial como externa.
Cuando nos pida permiso para permitir el trafico de voz le damos a que no.
En nivel de seguridad como solo va a ser un firewall sencillo no es cuestión de complicarlo
mucho asi que seleccionamos seguridad baja.
Una vez hecho empezara la configuración, de la cual le daremos a siguiente en este paso.
Despues de configurar todo eso le damos a deliver para que envie todos los comandos al
router.
Ahora solo queda limitarse a esperar a que se envíen y podamos continuar. Una vez hecho le
damos a OK cuando se haya completado el proceso.
Una vez hecho eso y dándole a OK nos mostrara la pantalla de que esta configurado
correctamente.
Si todo esta bien configurado no debería de poder hacerse ping desde fuera del firewall.
Asi quedaría la configuración del firewall en el CCP.
Ya que hemos terminado con el firewall procedemos a instalar un servidor VPN, yéndonos en
la misma carpeta de security pero nos vamos a VPN y dentro de eso nos vamos a Easy VPN
Server.
Nos avisa que la tripe AAA esta desactivada y que debe de ser configurada para ejecutar el
servidor VPN. Se configurara si le damos al paso siguiente que es ejecutar la instalación magia
de easy VPN.
Si queremos habilitarla le damos a yes.
Una vez hecho eso le damos a enviar al router con el botón de deliver.
Nos mostrara un mensaje de que ha sido satisfactoriamente activada en el dispositivo.
Una vez activada si que podemos iniciar la instalación del servidor VPN.
Una vez ahí seleccionamos la interfaz serial y que la autenticación sean las claves
precompartidas.
Para la transformación se quedaría de tal manera, asi que le damos a siguiente.
Para la autenticación seleccionamos que el grupo de autenticación será local.
Para la autenticación de usuarios seleccionamos que sea local, además le damos a agregar
credenciales de usuario para agregar usuarios.
Creamos un usuario que en este caso será vpnuser con una contraseña, aunque en la foto no
concuerda la contraseña luego si esta bien.
Una vez lo hemos creado procedemos a darle a OK para continuar con el proceso.
Ahora viene la mejor parte que es la configuración pura y dura de la VPN, asi que le damos a
add para agregar una nueva conexión vpn.
Procedemos a crear un grupo para poder acceder, además de una clave precompartida.
Tambien lo hemos configurado para que de un rango de direcciones para las conexiones VPN
además de un limite de 50 usuarios.
Nos avisa de que el rango y la red a la que estamos conectados es la misma, y que si queremos
continuar. Le damos a yes ya que nos interesa que eso ocurra.
Tambien hemos configurado un idle timer para que las conexiones vpn duren 1 hora.
Para continuar le damos a siguiente y pasamos este paso ya que no vamos a usar un túnel tal y
como este.
Con esta conexión se modifica el firewall que anteriormente hemos configurado, asi que
procedemos a darle a continuar ya que si no no nos valdra de nada.
Una vez hecho eso ya tendremos una VPN real creada, solo nos queda conectarnos y testear
que funciona.
Toda esta retahíla de pasos nos lleva al envio de todos los comandos al router, asi que le
damos a deliver y podremos continuar.
Ya hemos terminado lo que es la configuración asi que le damos a la opción de test VPN server.
Tal y como vemos todo ha salido bien y el túnel VPN esta correcto y en funcionamiento.
Migramos a la maquina de win8 normal donde tenemos el vpn client ya instalado para poder
conectarnos a la VPN.
Para ello tenemos que darle a conecction entries y después a new.
Una vez hecho eso le asignamos un nombre y una descripción que queramos, indicamos el
host que seria la puerta de enlace mas cercana por donde accederíamos, el grupo de acceso
además de la clave precompartida.
Una vez hayamos hecho eso procedemos a intentar entrar en ella y nos pedirá un usuario y
contraseña, asi que procedemos a introducirlo.
Una vez hecho podemos ver que ya estamos dentro de la VPN, ya que nos dice connected.
Si nos vamos a status y después a stadistics podemos ver la conexión vpn y parte de sus
detalles, tal y como vemos aquí.
Tal y como vemos en ipconfig podemos ver también dentro la IP asignada por el pool del VPN.
Si probamos a hacer ping ya si que funciona y vemos que el túnel VPN funciona
perfectamente.
Si nos dirigimos al router podemos ver todos los cambios que se han hecho además de ver que
se ha iniciado el protocolo isakmp.
Si nos dirigimos al wireshark para comprobar la transmisión de paquetes podemos ver que hay
una conexión de paquetes isakmp y que es verídico.
Ahora queda el ultimo paso que es realizar una conexión por telnet al router mediante el vpn
asi que vamos a habilitar la característica de cliente telnet en las características de Windows.