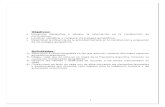Tp 1 excel
-
Upload
el-ingeniero -
Category
Documents
-
view
2.000 -
download
0
Transcript of Tp 1 excel

TRABAJO PRÁCTICO Nº 1 – Microsoft EXCEL
© I n g . H e r r e r a Página - 1 -
1) Ingrese a Microsoft Excel de su PC, siguiendo el camino Inicio Programas …
Microsoft Excel, o bien haga doble clic en el icono del escritorio.
2) Carga de Datos, en el Libro:
a) Ingrese la planilla de alumnos de los días Lunes y Miércoles en la Hoja1
.
b) Y la Hoja2, la siguiente planilla de los alumnos de los días Martes y Jueves.
3) Antes de continuar guarde el libro, siguiendo el camino Archivo Guardar como… con el
nombre de “TP I + su nombre”, dentro de la carpeta Alumnos del disco rígido (D:). En caso
de no existir, créela.-
4) Copie los Datos de la Hoja1 en la Hoja3: Vuelva a ubicarse en la Hoja1 y seleccione desde la
celda B3 hasta la F16. Vaya al Menú Edición Copiar (también puede usar la combinación
de teclas Ctrl+C, o hacer clic en el botón Copiar de la Barra Estándar). Luego ubíquese
en la celda B3 de la Hoja3, vaya luego al Menú Edición Pegar (también puede usar la
combinación de teclas Ctrl+V, o hacer clic en el botón Pegar de la Barra Estándar.
5) En la celda G8 escriba la palabra “Turno” y en la G9 “LyM”. Seleccione la celda G9 y en el
extremo inferior derecho del recuadro de la celda, haga clic sostenido hasta
la celda G16. Para lograr Rellenar Hacia abajo las celdas con el texto “LyM”.
6) Seleccione las celdas B6 y C6, y borre su contenido con la tecla Supr o Del.
7) Mueva parte de los Datos de la Hoja2 a la Hoja3: ubíquese en la Hoja2 y seleccione desde la
celda B9 hasta la F15. Vaya al Menú Edición Cortar (también puede usar la combinación

TRABAJO PRÁCTICO Nº 1 – Microsoft EXCEL
© I n g . H e r r e r a Página - 2 -
de teclas Ctrl+X, o hacer clic en el boton Cortar de la Barra Estándar). Luego ubíquese
en la celda B17 de la Hoja3, vaya luego al Menú Edición Pegar (también puede usar la
combinación de teclas Ctrl+V, o hacer clic en el botón Pegar de la Barra Estándar.
8) En la celda G17 escriba la palabra “MyJ”. Seleccione la celda G17 y en el extremo inferior
derecho del recuadro de la celda, haga clic sostenido hasta la celda G23. Para lograr
Rellenar Hacia abajo las celdas con el texto “MyJ”.
9) Insertar una columna: inserte una columna, en la columna B. Ubíquese en cualquier celda
de columna B y vaya al Menú Insertar Columnas.
10) Luego mueva el contenido de la celda C3 a la celda B3, usando el puntero del Mouse .
De igual manera seleccione las celdas C5 y D5, y mueva su contenido hacia la izquierda una
columna.
11) En la celda B8 escriba la palabra “Nro” y en las celdas B9 y B10. Los números “1” y “2”
respectivamente. Seleccione las celdas B9 y B10; y en el extremo inferior derecho del
recuadro de ambas celdas seleccionadas, haga clic sostenido hasta la celda B23. Para lograr
Rellenar Series…
12) Cálculos: preferentemente use
a) Total de edades: En la celda C25 ingrese el texto “Total de
edades:” y en la celda D25 realice la sumatoria de todas las
Edades. Para este cálculo podemos usar el botón Autosuma o
bien ingrese la siguiente formula =SUMA(E9:E23) .
b) Promedios: En la celda C26 ingrese el texto “Promedios de
edades:” y en la celda D26 realice el cálculo del promedio de todas
las edades. Para este cálculo podemos ingresar la siguiente formula
=PROMEDIO(E9:E23) .
c) Edad Máxima: En la celda C27 ingrese el texto “Edad Máxima:” y en la celda D27
realice el cálculo de la más alta de todas las edades. Para este cálculo podemos ingresar la
siguiente formula =MAX(E9:E23) .
d) Edad Mínima: En la celda C28 ingrese el texto “Edad Mínima:” y en la celda D28 realice
el cálculo de la más baja de todas las edades. Para este cálculo podemos ingresar la siguiente
formula =MIN(E9:E23) .
e) Cantidad de Alumnos: En la celda C29 ingrese el texto “Cant. de Alumnos:” y en la
celda D29 realice el calculo de la cantidad total de alumnos. Para este cálculo podemos
ingresar la siguiente formula =CONTAR(E9:E23) .
f) Cantidad de Alumnos por Sector: En las celdas F25 ingrese el texto “Cant. de Alumnos
por Sector”, en la F26 “Sector” y en la G26 “Cantidad”.
i) En la celda F27 ingrese el texto “General” y en la celda G27 realice el cálculo de la
cantidad de personas que trabajan en el sector General. Para este cálculo podemos
ingresar la siguiente formula =CONTAR.SI(G9:G23;"General") .
ii) En la celda F28 ingrese el texto “Ventas” y en la celda G28 realice el cálculo de las
personas que trabajan en el sector Ventas. Para este cálculo podemos ingresar la
siguiente formula =CONTAR.SI(G9:G23;"Ventas") .
iii) En la celda F29 ingrese el texto “Depósito” y en la celda G29 realice el cálculo de las
personas que trabajan en el sector Depósito. Para este cálculo podemos ingresar la
siguiente formula =CONTAR.SI(G9:G23;"Depósito") .

TRABAJO PRÁCTICO Nº 1 – Microsoft EXCEL
© I n g . H e r r e r a Página - 3 -
iv) En la celda F30 ingrese el texto “Expedición” y en la celda G30 realice el cálculo de las
personas que trabajan en el sector Expedición. Para este cálculo podemos ingresar la
siguiente formula =CONTAR.SI(G9:G23;"Expedición") .
v) En la celda F31 ingrese el texto “Recepción” y en la celda G31 realice el cálculo de las
personas que trabajan en el sector Expedición. Para este cálculo podemos ingresar la
siguiente formula =CONTAR.SI(G9:G23;"Recepción”) .
g) Porcentaje de Alumnos por Sector: en la celda H26, escriba el texto “Porcentaje”. Luego
en la celda H27, ingrese la siguiente formula =G27/$D$29. Y por último seleccione la celda
H27 y ubíquese en el extremo inferior derecho de la celda, Y haga clic sostenido, hasta la
celda H31.
13) Formato:
a) Seleccione las celdas desde la B9 hasta la B23. Y siguiendo el camino
Formato Celdas… (o bien use la combinación de teclas Ctrl+1) y en la ventana de
Formato de Celdas, en la ficha Número seleccione la Categoría Personalizada; y el
recuadro Tipo: escriba dos ceros “00”.
b) Seleccione desde la celda D9 hasta la D23. Y siguiendo los mismos pasos del punto 13)_a),
escriba en el recuadro Tipo:, el siguiente formato “00.000.000”.
c) Seleccione desde la celda B3 hasta la H3 y haga clic en el botón Combinar y centrar
elija una fuente , de tamaño 12, negrita , subrayado y color
Azul. Después seleccione la celda B5 alineé el texto a la derecha con el formato negrita
y subrayado .
d) Seleccione desde la celda B8 hasta la H8 y déle el formato negrita , centrar el texto ,
y color de relleno Azul pálido . Continuando con las celdas seleccionadas vaya a
Formato Celdas… y en la ventana de Formato de Celdas, en la ficha Alineación
seleccione: en parte de la Alineación del texto, Centrar tanto Horizontal como Vertical; y
en Control de Texto active la casilla de Ajustar Texto.
e) A las celdas, desde C25 hasta la C29 aplíquele el formato: negrita , texto a la derecha
y color de relleno Azul pálido .
f) Y a las celdas desde F25 hasta la H26; aplíquele el formato: negrita , centrar el texto
y color de relleno Azul pálido .
g) Seleccione desde la celda F25 hasta H25 y haga clic en el boton Combinar y centrar .
h) Seleccione desde la celda H27 hasta H31 y siguiendo el camino Formato Celdas… , en
la ventana de Formato de Celdas, en la ficha Número seleccione la Categoría Porcentaje
con “2” Posiciones decimales.
i) A las celdas, B8 hasta la H23, C25 hasta la D29 y F25 hasta H31; aplíquele bordes ,
eligiendo la opción de Todo los bordes.
j) Autoajuste el tamaño del Ancho de columna… de todas las columnas, haciendo clic
sostenido en y desplazándose a la izquierda o derecha hasta que quede bien. Use la
misma técnica para la fila 8, pero desplazándose arriba o abajo.
14) Cambie el nombre de la Hoja3 por “Alumnos”, haciendo doble clic sobre el nombre de la
Hoja3 y escriba Alumnos, luego presione Enter o Intro. Y mueva la hoja al principio,
haciendo clic sostenido en la hoja y desplazándose a Izquierda. El resultado del trabajo hasta
aquí es el siguiente.

TRABAJO PRÁCTICO Nº 1 – Microsoft EXCEL
© I n g . H e r r e r a Página - 4 -
15) Gráfico de Torta: seleccione desde la celda F27 hasta G31 y utilizando el Asistente para
gráficos siguiendo el camino Insertar Grafico… genere el siguiente modelo de gráfico:
Porcentaje de Alumnos por Sector
General
7%
Ventas
33%
Depósito
20%
Expedición
27%
Recepción
13%
16) Guarde el archivo haciendo clic en el botón Guardar o bien con las teclas Ctrl+G.
Luego cierre haciendo clic el botón Cerrar de Excel.