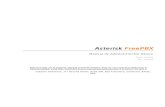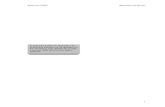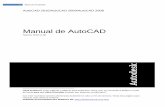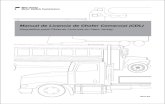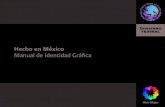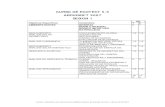Tototv Manual Espanol
-
Upload
endymion-lenin-elguea -
Category
Documents
-
view
1.638 -
download
29
Transcript of Tototv Manual Espanol

MANUAL DE USO
FAVOR DE LEER ESTE INSTRUCTIVOANTES DE OPERAR SU EQUIPO
REPRODUCTOR DE VIDEO DIGITALModelo: ATV1000 SMARTH BOX TV

ÍNDICEInicioUso de pantallaControl remotoTeclado QWERTYWiFiCuentasMarketMenúEstadoNotificacionesEscritorioAplicacionesDescargasRed Privada VirtualCertificados segurosAjustesPrivacidadAlmacenamientoIdiomaFecha y hora
23456789101011121616171820202121
1

Precauciones
• No conecte o desconecte el cable de alimentación con manos húmedas.• No coloque objetos sobre el cable de alimentación o sobre la unidad principal.• Si no va a utilizar su TotoTV Android durante un periodo largo de tiempo, desconéctelo de la energía eléctrica.• No exponga su TotoTV Android a la humedad, polvo y/o vibraciones, así como a la luz directa del sol, calor excesivo y fuego.• Es recomendable posicionar su TotoTV Android en un lugar fresco y seco.• Cuando su TotoTV Android se esté actualizando no lo desconecte de la energía eléctrica ya que esto podría dañar su equipo de manera perman-ente.• Asegúrese de que no se interrumpa la alimentación eléctrica cuando se inserta o se quita la tarjeta de almacenamiento.• Es recomendable desconectar el cable de alimentación eléctrica antes de limpiar si TotoTV Android• No permita por ningún motivo que cualquier sustancia líquida se derrame sobre su TotoTV Android ya que podría provocar un cortocircuito con riesgos de incendio eléctrico.• Procure que cuando vaya a conectar su TotoTV Android a la corriente eléctrica y los cables HDMI a su televisión, ambos aparatos estén comple-tamente apagados.• Es importante que en caso de falla, no intente reparar o destapar la unidad bajo ninguna circunstancia, póngase en contacto con un agente de soporte técnico de TotoTV para que lo ayude a través de los teléfonos de contacto.
Responsabilidad de la empresa
• Las especificaciones mostradas en la caja y en este manual pueden cambiar sin previo aviso.• Es recomendable siempre y en todo momento guardar una copia de respaldo de todos los archivos que sean manipulados por su TotoTV Android. TotoTV no se hace responsable, ni asume ninguna responsabili-dad por la pérdida de datos al operar el dispositivo.• Es importante que su TotoTV Android sea operada conforme las instruc-ciones que se presentan en este manual • Siempre debe de usar su TotoTV Android con accesorios originales y diseñados específicamente para el modelo de su TotoTV Android, en caso de ser usado con accesorios no compatibles se anulará la garantía.• TotoTV no es responsable si se usa tu TotoTV Android para descargar piratería, software ilegítimo o cualquier contenido ilegal.
BIENVENIDO
TV
¿Cómo conecto TotoTV Android a mi televisión?
1. Conectar el eliminador a la entrada tipo jack de la unidad y el otro extremo al toma corriente.2. Conecte un extremo del cable de HDMI al TotoTV Android el otro extremo de HDMI a la entrada de su TV. El cable HDMI se transmite vídeo y sonido al televisor. Si su TV no tiene un puerto HDMI, utilice el cable de componentes (RGB) a conectar a los puertos de componente de su televisor. Si utiliza este método, también debe conecte el cable estéreo (rojo y blanco) a los puertos estéreo de su televisor para obtener sonido.3. Encienda su televisor inteligente pulsando el botón en la parte frontal de la unidad y su TV.4. Utilice el control remoto de su TV para seleccionar la entrada que se utilice. Vaya a la Menú > fuentes de insumos/señal. Si su TV tiene más de un puerto HDMI, seleccione el correcto.
Inicio de su TotoTV Android
La primera vez que enciendas tu TotoTV Android entrarás directamente en el escritorio. El escritorio es el punto de partida para acceder a todas las funcio-nes de tu Toto Android TV. En el escritorio aparecen iconos de aplicaciones, widgets, accesos directos y otras funciones.
2

• Mantén pulsados los pequeños puntos situados en la parte inferior izquierda o derecha de la pantalla para ver miniaturas del escritorio y sus extensiones, las cuales podrás tocar para abrirlas.
Uso de la pantalla
La forma principal de controlar las funciones de su TotoTV Android es utilizar el control remoto para manipular iconos, botones, elementos del menú y otros elementos de la pantalla.
Hacer Click - Para realizar acciones de los elementos en pantalla, como iconos de configuración o de aplicaciones o para pulsar botones en pantalla, sólo tienes que hacer click con el botón izquierdo del control remoto sobre el elemento deseado.
Mantener pulsado - Para mantener pulsado un elemento de la pantalla, tienes que hacer click y no soltar el botón izquierdo del control remoto hasta que se produzca una acción. Por ejemplo, para abrir un menú para personalizar el escritorio, toca el área vacía del escritorio hasta que se abra el menú.
Arrastrar - Mantén pulsado un elemento durante un instante y, a continuación, mueve el cursor por la pantalla sin dejar de hacer click hasta llegar a la posición de destino. Puedes arrastrar elementos en el escritorio para colocarlos en otro lugar, como se describe en la sección “Personalización del escritorio” en la pag. , y para abrir el panel de notificaciones, como se indica en la sección “Adminis-trador de notificaciones” en la pag.10
Hacer click dos veces (zoom) - Toca dos veces rápidamente sobre una página web, un mapa u otra pantalla para utilizar el zoom. Por ejemplo, puedes tocar dos veces una sección de una página web en el navegador para aplicar zoom a esa sección de forma que esta ocupe el ancho de la pantalla.
¿Cómo ver otras secciones del escritorio?
• Deja presionado el botón izquierdo del mouse en una parte limpia del escrito-rio y sin soltar el botón, mueve la flecha de una franja de la pantalla a otra.• Las extensiones del escrito proporcionan más espacio para los widgets, los accesos directos y otros elementos. Más información, consulta la sección “Uso de la pantalla” a continuación.
Los pequeños puntos situados en la parte inferior izquierda y derecha indican la pantalla en la que te encuentras.
Puedes personalizar el escritorio con diferentes fondos de pantalla y mostrar los elementos que desees. Consulta la sección “Personalización de escritorio” en la pag. 11
En la parte superior de la pantalla, la barra de estado muestra la hora, infor-mación sobre el estado de las conexiones e iconos de las notificaciones que has recibido. Para obtener más información, consulta las secciones “Control del estado del teléfono” en la pag. 10 Y “Administración de notificaciones” en la pag. 10
Toca el ícono “Launcher” situado en el menú derecho de la pantalla, para ver todas las aplicaciones que hay instaladas en tu TotoTV Android. Consulta la sección “Acceso a las aplicaciones y alternancia entre ellas” en la pag.
¿Cómo volver al escritorio?
Pulsa la tecla F2 en cualquier momento desde cualquier aplicación.
Barra de estado
Widgets
Launcher / Menú
Escritorio
Acceso directoa aplicaciones
3

Flechas de desplazamiento
Las flechas de desplazamiento te permitirán, de una manera rápida, moverte por las aplicaciones y cambiar rápidamente de un cuadro de texto a otro.
Las flechas de desplazamiento también nos ayudan a ser más exactos cuando se requiere precisión, por e jemplo, cuando nos equivocamos a l escribir una palabra y usamos e l editor de texto para corregirla, muchas veces es mejor utilizar l as f lechas de desplazamiento para llegar a donde queremos que e l propio mouse.
F1 / Menú
F2 / Inicio
F3 / Barra de notificacionesF4 / Busqueda
F5 / Correo
F6 / Música
F7 / Zoom in o atrasar
F8 / Play o pausa
F9 / Zoom out o adelantar
F10 / Mute
F11 / + Volumen
F12 / - Volumen
Pulsar una vez...Muestra un menú con elementos que afectan a la aplicación o pantalla actual.Se abre el escritorio. Si estás en una extensión del escritorio, se abre la pantalla central.Se muestra la barra de notificaciones de tu TotoTV Android.En el escritorio, se abre la Búsqueda de Google, para realizar búsquedas en la web. En aplicaciones, se abre un cuadro de búsqueda.Es un acceso directo a la aplicación nativa del correo electrónico, si no lo has configurado, te llevará a la configuración inicial.
Abre el reproductor de música por default del TotoTV AndroidEn página web nos acerca a la imagen. En el reproductor de audio, atrasa una canción.
Reproducir o poner en pausa (audio y/o video).
En página web permite alejar la imagen. En el reproductor de audio, adelanta un canción.Silencia por completo el audio, si se vuelve a presionar restaura el audio al nivel previo.Aumenta el volumen de la música, de las aplicaciones y de otros contenidos de audio. Disminuye el volumen de la música, de las aplicaciones y de otros contenidos de audio.
Mantener pulsado...F2 / Se abre la pantalla de aplicaciones utilizadas recientemente.F11 / Se establece rápidamente el volumen máximo.F12 / Se establece rápidamente el volumen mínimo.
Uso de los botones del teclado
CONTROL REMOTO
Uso del control remoto
Tu control remoto cuenta con u n acelerómetro i ntegrado, l o que t e permite manejar el cursor de tu TotoTV Android como si fuera un mouse de una com-putadora con pequeños movimientos de tu muñeca.
Para activar la función de acelerómetro es necesario presionar y dejar presio-nado e l botón central de t u control remoto. Si quieres dejar activado e l acelerómetro en todo momento presiona dos veces el botón central, hasta que el LED se encienda, y empieza a mover tu muñeca para que aparezca el cursor en tu TotoTV Android.
El control remoto consta de dos botones al los lados del botón central, estos dos botones sirven para dar click derecho y click izquierdo .
Botón parpadeante del control remoto (LED)
Cuando el control remoto está siendo utilizado, el botón de actividad hará un parpadeo para informarte que en ese momento está conectado con tu TotoTV Android. C uando t engas habilitado e l uso continuo del acelerómetro e n tu control remoto, el botón de actividad se quedará fijo en una luz azul, informán-dote que cualquier movimiento que hagas en el control remoto se verá reflejado en tu TotoTV Android.
Botón central
Página arribaPágina abajo
Botón deencendido
Flechas dedesplazamiento
Botón derechodel mouse
Botón izquierdode mouse
F2Launcher
LED
4


WIFI
Conexión a redes WiFi
WiFi es una tecnología de res inalámbrica que puede proporcionar acceso a Internet a distancias de hasta 100 metros, en función del router WiFi y de las inmediaciones.
Para utilizar WiFi en tu TotoTV Android, es necesario acceder a un punto de acceso inalámbrico o zona activa. Algunos puntos de acceso están abiertos y simplemente puedes conectarte a ellos. Otros están ocultos o implementan otras funciones de seguridad, por lo que debes configurar el TotoTV Android para que pueda conectarse a ellos.
Hay numerosos sistemas para la protección de las conexiones WiFi, incluidos algunos que dependen de certificados seguros u otros esquemas para garantizar que solo puedan conectarse los usuarios autorizados. Para obtener información sobre la instalación de certificados seguros, consulta la sección “Uso de certificados seguros” en la pag. 17
En la barra de estado, aparecen iconos que indican el estado de la conexión WiFi. Los iconos de estado de la red se vuelven de color verde si has añadido una cuenta de Google a tu TotoTV Android y este está conectado a los servicios de Google, lo que te permite sincronizar los mensajes de Gmail, los eventos del calendario y realizar copias de seguridad de tus ajustes, entre otras funciones. Si no tienes una cuenta de Google o si estás conectado a una red WiFi que no tenga conexión a internet, por ejemplo, los iconos de red apare-cen en color blanco.
Tabla iconos de red
Cuando te conectas a una red WiFi, el TotoTV Android obtiene una dirección de red y más información que necesita de la red mediante el protocolo DHCP. Para configurar el TotoTV Android con una dirección IP establecida y otra configuración avanzada, pulsa la tecla de menú (F1) y, a continuación, presiona Avanzado. Consulta la sección “Pantalla de ajustes avanzados WiFi” en la pag. 18
¿Cómo activas la conexión WiFi y conectarse a una red WiFi?
Si añades una red WiFi al configurar e l TotoTV Android por p rimera vez, la conexión WiFi se activa automáticamente, por lo que debes continuar con el paso 4.
1. Pulsa la tecla de inicio (F2), pulsa la tecla de menú (F1) y, a continuación, presiona Ajustes.
2. Toca Conexiones inalámbricas y redes > Ajuste de WiFi.
3. Selecciona la opción WiFi para activar la conexión.
El TotoTV Android buscará redes WiFi disponibles y mostrará los nombres de las redes disponibles. Las redes seguras aparecen con un icono de bloqueo.Si el TotoTV Android encuentra una red a la que ya se haya conectado anterior-mente, se conectará a dicha red.
4. Toca una red para conectarte a ella.
Si l a red está abierta, aparecerá un m ensaje en e l que s e te solicitará que confirmes que deseas conectarte a la red a través de Establecer conexión.Si la red es segura, deberás introducir una contraseña u otras credenciales. Para obtener información detallada, ponte en contacto con el administrador de red.
Cuando estés conectado a una red, podrás tocar su nombre en la pantalla de ajustes d e WiFi para obtener i nformación detallada sobre la velocidad, l a seguridad, la dirección y otros ajustes relacionados.
¿Cómo añadir una red WiFi?
Puedes añadir una red WiFi para que el TotoTV Android la recuerde, junto con las credenciales de seguridad y para que se conecte a ella de forma automática cuando esté disponible. También debes añadir una red WiFi para conectarte a ella si no se muestra el nombre de la red (SSID) o si no se encuentra dentro del alcance del dispositivo.
Para conectarte a un red segura, tendrás que ponerte en contacto con el admi-nistrador de red para obtener información sobre el esquema de seguridad que implementa y para obtener la contraseña u o tras credenciales de seguridad necesarias. Para obtener mas información sobre la instalación de certificados seguros, consulta la sección “Uso de certificados seguros” en la pag. 17
6

1. Activa la conexión WiFi si no lo has activado todavía
2. En la pantalla de ajustes de WiFi, toca Añadir red WiFi (al final de la lista de las redes encontradas)
3. Introduce e l código SSID (nombre) de la red. Si la red es segura, toca e l menú Seguridad y, a continuación, toca el tipo de seguridad que utilice la red.
4. Introduce las credenciales de seguridad necesarias.
5. Toca Guardar.
El TotoTV A ndroid se conectará a la r ed i nalámbrica. Las c redenciales se guardarán, por lo que te conectarás automáticamente a ella la próxima vez que la red esté al alcance.
¿Cómo dejar de recordar una red WiFi?
También es posible que el TotoTV Android deje de recordar la información de una red WiFi que hayas añadido, por e jemplo, si no quieres que tu TotoTV Android se conecte a ella automáticamente o si es una red que no vas a volver a utilizar.
1. Activa la conexión WiFi si no lo has activado todavía.2. En la pantalla de ajustes de WiFi, mantén pulsado el nombre de la red.3. En el cuadro de diálogo que se abre, toca Borrar red.
CUENTASPuedes sincronizar tu cuenta de Google con tu TotoTV Android para que se actualicen d e manera automática, correos e lectrónicos, f otografías y calen-dario de tu cuenta.
Añadir y eliminar cuentas
Puedes añadir varias cuentas de Google y de Microsoft Exchange ActiveSync. Puedes utilizar la pantalla Ajustes de sincronización y de cuentas para añadir alginas cuentas, t al y como se describe en esta sección. P ara añadir otras cuentas, debes utilizar una aplicación que funcione con esos tipos de cuentas. Por ejemplo, l a aplicación d e Email te permite añadir cuentas d e correo electrónico IMAP y POP3.
¿Cómo añadir una cuenta?
Para añadir algunas cuentas, e s posible que necesites obtener i nformación detallada sobre el servicio al que se conecta la cuenta. Para ello, debe ponerte en contacto con un representante de asistencia de TI. Por ejemplo, es posible que necesites conocer la dirección del servidor o el dominio de la cuenta.
1. Abre la pantalla Cuentas y sincronizaciónEn la pantalla Cuentas y sincronización se muestra la configuración actual de sincronización y una lista de tus cuentas.2. Toca añadir Cuenta3. Selecciona el tipo de cuenta que deseas añadir.4. S igue l os pasos que aparecen e n pantalla para introducir la i nformación necesario y opcional sobre la cuenta.La mayoría de las cuentas requieren un nombre de usuario y una contraseña. No obstante, los detalles varían en función del tipo de cuenta y de la configura-ción del servicio al que te conectas.5. Configura la cuentaEn función del t ipo de cuenta, deberás configurar el tipo de información que deseas s incronizar con t u caja de TotoTV A ndroid, asignar u n nombre a la cuenta, entre otras acciones.
Cando hayas terminado, la cuenta se añadirá a la lista de la pantalla Ajustes de sincronización y de cuentas. Según la configuración de la cuenta, comenzará la sincronización de la dirección de correo electrónico, de los contactos y de otro tipo de información con tu TotoTV Android.
¿Cómo eliminar una cuenta?
Al eliminar una cuenta se eliminará también toda la información asociada a ella almacenada en tu TotoTV Android, incluidos, entre otros datos, la dirección de correo electrónico y los ajustes.
1. Abre la pantalla Cuentas y sincronización2. Selecciona la cuenta que deseas eliminar3. Toco Eliminar cuenta4. Debes confirmar que deseas eliminar la cuenta.
7

MARKETAndroid Market te permite acceder directamente a aplicaciones y juegos que puedes descargar e instalar en tu TotoTV Android.
Acceso a Android Market y búsqueda de aplicaciones
Abre Android Market para buscar aplicaciones de pago y gratuitas.
¿Cómo abrir Android Market?
• Toca el icono de la aplicación Market situado en el launcher o en el escritorio. Consulta la sección “Acceso a las aplicaciones y alternancia entre ellas” en la pag. 12
Si tienes el widget de Market en tu escritorio, también puedes tocarlos para abrir la aplicación (consulta la sección “Personalización del escritorio” en la pag. 11) Al abrir la aplicación Android Market por primera vez, debes leer y aceptar las condiciones del servicio para continuar.Si no has configurado tu cuenta de gmail con tu TotoTV Android, al abrir el market te pedirá que configures tu cuenta, para ver cómo se hace revisa la sección “Cuentas” de este manual en la pag. 7
Descarga e instala aplicaciones
Si encuentras una aplicación que te interese, puedes instalarla en tu TotoTV Android.
¿Cómo descargar e instalar una aplicación?
1. Busca una aplicación que te interese y abre la pantalla con los detalles de la misma. En la pantalla de información detallada sobre la aplicación, puedes consultar, entre otros datos, el precio, la puntuación y los comentarios de los usuarios, así como información sobre el desarrollador.
2. Pulsa la tecla de menú (F1) y toca Seguridad para obtener una vista previa de las funciones y de los datos de tu TotoTV Android a los que podrá acceder la aplicación si la instalas.
3. Toca Gratuita o el precio que aparezca debajo de instalar.IMPORTANTE Debes de leer esta pantalla detenidamente. Presta especial atención a las aplicaciones que accedan a varias funciones o a una cantidad significativa de datos. Al tocar Aceptar en esta pantalla, el usuario será el único responsable de los resultados derivados del uso de la aplicación en el TotoTV Android.
4. Si aceptas los requisitos de permisos de la aplicación, toca Aceptar debajo de Aceptar permisos.Si seleccionaste una aplicación de pago, se abrirá una pantalla donde deberás indicar la forma de pago que desees utilizar Puedes utilizar uno de los métodos de pago indicados o añadir uno nuevo. También puedes configurar una cuenta por adelantado, como se describe en la sección “Cómo crear una cuenta de Google Checkout” en la pag. 9
Si has seleccionado una aplicación gratuita (o después de tocar Comprar ahora), recibirás una serie de notificaciones a medida que la aplicación se descargue y se instale en tu TotoTV Android.
Cuando se haya instalado la aplicación, puedes tocar la notificación para abrirla. También puedes tocar el icono de la aplicación situado en el Launcher (consulta la sección “Acceso a las aplicaciones y alternancia entre ellas” en la pag. 12)
Normalmente dispones de un plazo limitado de tiempo para probar la aplicación y, si decides que no te interesa, puedes desinstalarla y solicitar un reembolso. Consulta la sección “Cómo solicitar un reembolso por una aplicación” en la pag. 9
8

Si dispones de un teléfono Android, podrás descargar una aplicación de pago en ese teléfono con la misma cuenta de Android Market sin cargo adicional.
¿Cómo crear una cuenta de Google Checkout?
Puedes pagar los artículos que compres en Android Market con una cuenta de Google Checkout. Puedes crear una la primera vez que compres un artículo en Android Market o hacerlo por adelantado en un navegador web.
• En un navegador, accede a la página a http://checkout.google.com para crear una cuenta de Google Checkout• Al introducir tu información de facturación la primera vez que adquieras un elemento de Android Market, puedes crear una cuenta de Google Checkout.
ADVERTENCIA Cuando hayas u tilizado G oogle Checkout una vez para adquirir una aplicación de A ndroid Market, tu TotoTV A ndroid recordará tu contraseña para que no tengas que volver a introducirla. Por esta razón, debes de asegurar que ningún otro usuario lo utilice sin tu permiso.
¿Cómo solicitar un reembolso por una aplicación?
Si n o estás satisfecho con una aplicación, normalmente puedes solicitar un reembolso durante un período d e tiempo limitado posterior a la compra. E l tiempo del que dispones para solicitar un reembolso se indica en la pantalla de compra tras comprar la aplicación. También puedes ponerte en contacto con el desarrollador como se explica en la pantalla con los detalles de la aplicación. No se cargará ningún importe en tu tarjeta de crédito y la aplicación se desin-stalará de tu TotoTV Android.
Si cambias de opinión puedes volver a instalar la aplicación, pero no puedes volver a solicitar un reembolso.
1. En la pantalla principal de Android Market, pulsa la tecla de menú (F1) y, a continuación, toca Descargas.2. Toca la aplicación que desees desinstalar para solicitar un reembolso. Se abrirá la pantalla con los detalles de la aplicación.3. Toca Obtener reembolso4. S elecciona l a opción que m ejor explique por qué h as desinstalado l a aplicación y toca Aceptar.
MENÚ
Uso de los menús
Hay dos tipos de menús: menú de opciones y menú contextual.
1 Menú de Opciones
Los menús de opciones contienen herramientas que se aplican a las activi-dades de la aplicaciones o la pantalla actual, no a un elemento específico de la pantalla. Para abrir los menús de opciones, pulsa la tecla de menú F1. No todas las pantallas tienen menús de opciones; si pulsas la tecla de menú F1 en una pantalla que no tenga menú de opciones, no ocurrirá nada.
Algunas pantallas tienen más elementos del menú de opciones de los que caben en el menú principal. Para abrir los menús de elementos adiciones, haz clic en la opción Más.
2 Menús contextuales
Los m enús contextuales contienen h erramientas que s e aplican a un elemento específico de la pantalla. Para abrir un menú contextual, mantén pulsado un elemento de la pantalla. No todos los elementos tienen menús contextuales. S i mantienes pulsado u n elemento que n o tenga m enú contextual, no ocurrirá nada.
9

ESTADO
Control del estado
La barra de estado aparece en la parte superior de todas las pantallas. En ella aparecen iconos que indican si has recibido notificaciones ( lado izquierdo) e iconos que indican el estado del TotoTV Android (lado derecho), junto a la hora.
Si hay más notificaciones de las que caben en la barra de estado, aparecerá el icono + i ndicándote que abras e l panel d e notificaciones para verlas todas. Consulta la sección “Administración de notificaciones” a continuación.
Iconos de estado
Los iconos que aparecen a continuación indican el estado del TotoTV Android.
Conectado a una red WiFi
Conectado a una red Ethernet
Iconos de notificación
Los s iguientes i conos indican que has recibido una notificación. Consulta l a sección “Administración de notificaciones” en la pag. 10. Para obtener infor-mación sobre cómo responder a estas notificaciones. Además de estas notifi-caciones, las aplicaciones que instales en el TotoTV Android pueden utilizar sus propios iconos de notificación.
NOTIFICACIONES
Administración de notificaciones
Los iconos de notificación informan acerca de la llegada de nuevos mensajes, de eventos de calendario y alarmas, así como del estado de eventos en curso.
Cuando r ecibas una notificación, s u icono aparecerá en l a barra d e estado junto con un resumen que se mostrará brevemente.
Puedes abrir el panel de notificaciones para ver una lista de todas las notifica-ciones.
Las aplicaciones cuyas actividades producen notificaciones como, por ejemplo, Gmail y Google Talk, tienen su propia configuración, que podrás utilizar para definir s i estas deben enviar notificaciones y cómo deben d e hacerlo, si se reproduce un tono, etc.
¿Cómo abrir el panel de notificaciones?
Existen tres formas de entrar al panel de notificaciones.
1 Arrastrando la barra de estado hacia abajo desde la parte superior dela pantalla.
2 En el escritorio, también puedes pulsar la tecla F1 de menú y tocar laopción Notificaciones.
3 Y las más sencilla, presionar F3 y automáticamente se desplegará labarra de notificaciones.
En la barra de notificaciones se muestra una lista de las notificaciones actuales que hay en tu TotoTV Android. Las notificaciones sobre actividades en curso se incluyen en primer lugar, seguidas de las notificaciones sobre eventos como, por ejemplo, las notificaciones de mensaje de correo electrónico nuevo o los recordatorios de calendario.
10

¿Cómo responder a una notificación?
1. Abre el panel de notificaciones (presiona F3)Las notificaciones actuales estarán incluidas en el panel, cada una de ellas con una breve descripción.2. Haz click en una notificación para responder a ella.
Se cerrará el panel de notificaciones. Lo que ocurra después dependerá de la notificación. Por ejemplo, en el caso de notificaciones de correo electrónico, te mandará a la bandeja de entrada d e tu correo para que veas l os correos entrantes.
¿Cómo borrar todas las notificaciones?
1. Abre el panel de notificaciones (presiona F3)2. Haz click en la opción Borrar situada en la parte superior derecha del panel.
Todas l as notificaciones basadas e n eventos s e borrarán, m ientras que l as notificaciones en curso permanecerán en la lista.
¿Cómo cerrar el panel de notificaciones?
Arrastra la pestaña situada en la parte inferior del panel de notificaciones hacia la parte superior de la pantalla. O presiona el botón derecho del mouse.
El panel también se cierra tras tocar una notificación para responder a ella.
ESCRITORIO
Personalización del escritorio
Puedes añadir iconos d e aplicaciones, accesos d irectos, w idgets y otros elementos en cualquier parte del escritorio en la que haya espacio. También puedes cambiar el fondo de pantalla.
¿Cómo añadir un elemento al escritorio?
1. Abre el panel del escritorio en el que desees añadir el elemento.Para obtener información introductoria sobre cómo utilizar el escritorio, incluido cómo alternar entre las pantallas del escritorio.
2. Pulsa la tecla de menú (F1) y toca la opción Añadir.O mantén el cursor del mouse pulsado en una ubicación vacía del escritorio.Si no hay puntos vacíos en el escritorio, la opción Añadir aparecerá atenuada. Deberás eliminar o mover algún elemento para poder añadir otros, o para cam-biar a otro panel del escritorio.
3. En el menú que se abre, toca el tipo de elemento que vas a añadir.Puedes añadir los siguientes tipos de elementos al escritorio:
Accesos d irectos. A ñade accesos d irectos a aplicaciones, a páginas w eb favoritas, a lista de reproducción de música y a muchos otros elementos. Los accesos directos disponibles dependerán de las aplicaciones que tengas insta-ladas.
Widgets. Añade cualquiera de las diversas mini aplicaciones (widgets) al escri-torio, incluidos un reloj, un reproductor de música, un marco para imágenes, la barra de búsqueda de Google, un calendario que muestra las próximas citas, etc. También puedes descargar widgets de Android Market.
Carpetas. Añade una carpeta en la que puedes organizar los elementos del escritorio. El contenido de las carpetas se mantiene actualizado automática-mente.
¿Cómo mover un elemento en el escritorio?
1. Mantén pulsado el elemento que desees mover hasta que vibre. No dejes de presionar el botón izquierdo del mouse.
11

2. Arrastra el elemento a una nueva ubicación de la pantalla.Haz una pausa en el borde de la pantalla para arrastrar el elemento a otro panel del escritorio.3. Cuando el elemento esté donde desees, deja de presionar el botón izquierdo del mouse.
¿Cómo eliminar un elemento del escritorio?
1. Mantén presionado el elemento que desees eliminar hasta que vibre. No dejes de presionarlo.2. Arrastra el elemento hasta el icono de papelera3. Cuando el icono se vuelva de color rojo, deja de presionar el botón izquierdo del mouse.
¿Cómo cambiar el fondo de pantalla del escritorio?
1. Pulsa la tecla de menú (F1) y , a continuación, toca Papel Tapiz.También puedes mantener pulsada un área vacía del escritorio y tocar Papel Tapiz en el menú que se abre.
2. Toca “Galería”, Fondos de pantalla animados o Fondos de pantalla.Toca Galería para poder utilizar una imagen personal que hayas agregado a tu TotoTV Android. Puedes recortar la imagen antes de establecerla como fondo de pantalla. Toca Fondos de pantalla animados para abrir una lista por la que podrás desplazarte para ver los fondos de pantalla animados instalados en tu TotoTV Android. Algunos fondos de pantalla animados cambia en función del momento del día, responden al presionarlos en la pantalla, proporcionan la hora u ofrecen otra información. Algunos fondos de pantalla animados tienen un botón Configuración.Toca en Fondos de pantalla para abrir una pantalla en la que podrás ver muestras de las imágenes de fondo de pantalla incluidas en tu TotoTV Android. Desliza las imágenes en miniatura hacia la izquierda y la derecha para ver las muestras. Toca una muestra para ver una versión más grande
3. Toca Guardar o Establecer fondo de pantalla
¿Cómo cambiar el nombre de una carpeta?
1. Toca la carpeta para abrirla2. Mantel pulsada la barra de título de la ventana de la carpeta.3. Introduce el nuevo nombre en el cuadro de diálogo que aparece.4. Presiona Aceptar.
APLICACIONES
Acceso a las aplicaciones y alternancia entre ellas
El Launcher contiene iconos de todas las aplicaciones del TotoTV Android, incluidas todas las aplicaciones que hayas descargado desde el Android Market o desde otras fuentes.
Al abrir una aplicación, las demás aplicaciones que estés utilizando no se detendrán, sino que seguirán funcionando: reproduciendo músico, abriendo página web, etc. Puedes alternar rápidamente entre las aplicaciones para trabajar con varias a la vez. El sistema operativo y las aplicaciones de Android funcionan de forma conjunta para garantizar que las aplicaciones que no utilices no consuman recursos inútilmente. Las aplicaciones se detienen o se inician según sea necesario. Por este motivo, no es necesario que detengas ninguna aplicación, salvo si estás seguro que has descargado alguna aplicación que no funciona correctamente. Para obtener información detallada sobre el uso de memoria de las aplicaciones y sobre cómo administrarlas, consulta la sección “Administración del uso de memoria de las aplicaciones” en la pag.
Consulta la sección “Market” en la pag. 8. Para obtener más información sobre cómo descubrir e instalar más aplicaciones en tu TotoTV Android (por ejemplo, herramientas de productividad, utilidades, juegos, referencias y otros tipos de software).
¿Cómo abrir y cerrar el Launcher?
• En el escritorio, toca el icono del launcher para abrirlo.
OJO: Si todas tus aplicaciones no caben en una página del launcher, puedes deslizarlo hacia arriba o hacia abajo para ver más aplicaciones.
12

Para añadir un icono de aplicación al escritorio, mantenlo pulsado en el Launcher hasta que vibre y, a continuación, arrástralo a una ubicación del escritorio.
• Toca el ícono de inicio en el Launcher o la tecla de Home (F2) para cerrar el Launcher.
El launcher se cierra automáticamente si tocas un icono para abrir una aplicación o si mueves un icono del Launcher al escritorio.
¿Cómo abrir una aplicación?
Toca el ícono de la aplicación en el Launcher o toca el icono de la aplicación en el escritorio.
¿Cómo cambiar a una aplicación utilizada recientemente?
1. Mantén pulsada la tecla de Home (F2)Se abrirá una pequeña ventana con los iconos de las aplicaciones que hayas utilizado recientemente.2. Toca un icono para abrir la aplicación.O pulsa el botón derecho del mouse para volver a la aplicación actual.
Administración del uso de memoria de las aplicaciones
Por lo general, los únicos aspectos de la administración de las aplicaciones que deben preocuparte son la instalación, el acceso y uso, tal como se describe en la sección “Acceso a las aplicaciones y alternancia entre ellas” en la pag. 12. El sistema operativo se encarga de administrar el uso que hacen de la memoria y de otros recursos automáticamente. Sin embargo, en determinados casos, es posible que quieras obtener más información sobre cómo utilizan las aplicacio-nes la memoria y otros recursos de tu TotoTV Android.
Las aplicaciones utilizan dos tipos de memoria en tu TotoTV Android: la memo-ria de almacenamiento y la memoria RAM. Las aplicaciones utilizan la memoria de almacenamiento para sus propios archivos y para los archivos, los ajustes y otros datos que utilicen. También utilizan la memoria RAM (diseñada para ofrecer un almacenamiento temporal y un acceso rápido) al ejecutarse.
Tu TotoTV Android dispone de un almacenamiento interno. En esta memoria se almacena la mayoría de las aplicaciones y muchos de los tipos de archivos y de datos que estas utilizan. El sistema operativo administra y protege el alma-cenamiento interno, debido a que puede contener información privada, y no se puede acceder a se contenido.
De igual forma tu TotoTV Android cuenta con dos almacenamientos USB entrenos y una tarjeta SD extraíble. Al conectar cualquiera de estos dispositi-vos al TotoTV Android, permite que se acceda a su contenido, que se copien los archivos almacenados y que se peguen otros archivos en su interior. Además, algunas aplicaciones están diseñadas para almacenarse en esta memoria en lugar de en la memoria interna de forma predeterminada o si el usuario lo prefiere.
El sistema operativo también administra el uso de la memoria RAM por parte de las aplicaciones. Sólo permite que las aplicaciones y los procesos y los servicios de sus componentes utilicen esta memoria cuando sea necesario. Es posible que el sistema operativo almacene en la memoria caché los procesos que hayas utilizado en la memoria RAM recientemente para que se puedan reiniciar más rápidamente al volver a abrirlos. La información almacenada en caché se borrará si el sistema necesita la memoria RAM para nuevas activi-dades.
Directa o indirectamente, administrar el uno de la memoria de muchas formas siempre que utilizas el TotoTV Android para realizar alguna de estas acciones:
- Instalar o desinstalar aplicaciones (consulta las secciones “Martket” en la pag. 8 Y “Cómo desinstalar una aplicación” en la pag. 15)- Descargar archivos en el navegador, en Gmail y otras aplicaciones- Crear archivos
13

- Suprimir archivos descargados o que hayas creado- Utilizar un equipo para copiar archivos en el a lmacenamiento USB o en la tarjeta SD o para suprimir archivos de esto dispositivos- Seleccionar que una aplicación se instale en el almacenamiento USB o en la tarjeta SD en lugar de en la memoria interna, si la aplicación lo admite (consulta la sección “Cómo cambiar la memoria en que se almacena una aplicación” en la pag. 12)
No es frecuente que tengas que administrar el uso de la memoria RAM por parte de las aplicaciones, ya que el sistema operativo lo hace en tu lugar. Sin embargo, puedes controlar el uso y detener las aplicaciones que no funcionen correctamente, tal como se indica en la sección “Cómo detener una aplicación que no funciona correctamente” en la pag. 15
¿Cómo abrir la pantalla Administrar aplicaciones?
Pulsa la tecla de inicio (F2) y, a continuación, pulsa la tecla de menú (F1) y presiona A dministrar aplicaciones o abre la aplicación A justes y , a continu-ación, toca Aplicaciones > Administrar Aplicaciones
La pantalla A dministrar aplicaciones i ncluye cuatro pestañas que contienen listas de aplicaciones y sus componentes. Al final de cada pestaña, se muestra la m emoria u tilizada por l os e lementos i ndicados y l a cantidad d e memoria disponible en un gráfico.
Toca una aplicación, un proceso o un servicio de una lista para abrir una pantalla con la información detallada correspondiente y, en función del tipo de elemento, para cambiar los ajustes, detenerlo o desinstalarlo, entre otras acciones.En esta sección se describe la mayoría de estas acciones.
Toca l a pestañada D escargadas para ver l as aplicaciones que hayas descargado desde Market o desde otra fuente.
Toca la pestaña Todas para ver las aplicaciones que estén instaladas en el TotoTV Android.Esta lista incluye las aplicaciones agrupadas de la versión de Android que utilices y l as aplicaciones que hayas descargado desde M arket o desde otras fuentes.
Toca la pestaña Almacenamiento USB o Tarjeta SD para ver las aplicacio-nes instaladas en una o en otra memoria.Los elementos seleccionados están instalados en el almacenamiento USB o en la tarjeta SD. Los elementos que no estén seleccionados están instala-dos en el almacenamiento interno del TotoTV Android, pero están diseña-dos para que puedas almacenarlos en otra memoria, si quieres. Consulta la sección “Cómo cambiar la memoria en que se almacena una aplicación” en la pag. 16
Toca la pestaña En ejecución para ver las aplicaciones que se estén ejecu-tando o que estén a lmacenadas en caché, así como sus procesos y sus servicios.Consulta l a sección “ Cómo detener una aplicación que n o funciona correctamente” en la pag. 15
Desde las pestañas Descargadas, Todas, Almacenamiento USB o Tarjeta SD, pulsa la tecla de menú (F1) y, a continuación, toca Ordenar por tamaño y Ordenar por nombre para cambiar el orden de la lista.
14

Consultar los detalles de una aplicación
1. Abre la pantalla Administrar aplicaciones.2. Toca una aplicación, un proceso o un servicio.
La pantalla de información de cada aplicación incluye el nombre y la versión de la misma, así como otra información detallada. En función de la aplicación y de su procedencia, puede aparecer también botones para administrar los datos de la aplicación, forzar su cierre y desinstalarla. Además se incluyen detalles sobre los tipos de información acerca del TotoTV Android y los datos a los que tiene acceso la aplicación.
Cada tipo de aplicación tiene tipos de información y de controles distin-tos, pero entre los más comunes se incluyen los siguientes:
Utiliza el botón Forzar detención para detener una aplicación que no funcione correctamente (consulta la sección “Cómo detener una aplicación que no funciona correctamente” en la pag. 16)
Si has instalado la aplicación desde Android Market o desde otra fuente, puedes utilizar el botón Desinstalar para eliminar la aplicación y todos sus datos y ajustes del TotoTV Android. Consulta la sección “Market” en la pag. 8. Para obtener más información sobre cómo desinstalar y volver a instalar aplicaciones.
La sección Almacenamiento proporciona información sobre la cantidad de memoria de almacenamiento del TotoTV Android que utiliza una aplicación.
El botón Borrar datos te permite eliminar los ajustes y otros datos de una aplicación.
Los botones “Mover a almacenamiento USB” o “Mover a tarjeta SD” y “Mover al teléfono” te permiten cambiar la memoria en la que se almacenan algunas aplicaciones. Consulta la sección “Cómo cambiar la memoria en que se almacena una aplicación” en la pag, 16
Si la aplicación almacena datos en un área temporal de la memoria del TotoTV Android, la opción caché indica la cantidad de información que hay almacenada y se incluye un botón para eliminarla.
Si has configurado una aplicación para que ejecute de forma predetermi-nada determinados tipos de archivos, la opción Ejecutar de forma determi-nada te permite borra esos ajustes.
La opción Permisos incluye una lista de los tipos de información sobre el TotoTV Android y los datos a los que tiene acceso la aplicación.
¿Cómo detener una aplicación que no funciona correctamente?
Puedes controlar la cantidad de memoria RAM que utilizan los procesos alma-cenados en caché y las aplicaciones en ejecución y detenerlos, si fuera nece-sario.
1. Abre la pantalla Administrar aplicaciones.2. Toca la pestaña En ejecución3. Pulsa la tecla de menú (F1) y, a continuación, toca Mostrar procesos almace-nados en caché para alternar entre procesos y servicios.
La pestaña En Ejecución muestra las aplicaciones, los procesos y los servicios que están ejecutándose en estos momento o que tienen algunos procesos almacenados en caché, e indica la cantidad de memoria RAM que están utilizando. En la parte inferior de la pantalla se muestra la cantidad total de memoria RAM que se está utilizando y la que aún está disponible.Puedes tocar una aplicación, un proceso o un servicio que no esté funcionando correctamente y pulsar el botón Detener en la pantalla que se abre. También puedes tocar el botón Informe para enviar al desarrollador información sobre el funcionamiento incorrecto de la aplicación en tu TotoTV Android.
IMPORTANTE: al detener una aplicación o los procesos o los servicios del sistema operativo, se puede inhabilitar una o varias funciones dependiente del TotoTV Android. Es posible que tengas que reiniciar tu TotoTV Android para que vuelva a estar comple-tamente operativo.
¿Cómo desinstalar una aplicación?
Puedes desinstalar aplicaciones que hayas descargado desde Market o desde otras fuentes. (Para desinstalar en Market las aplicaciones descargadas desde esta aplicación, consulta la sección “Administración de descargas” en la pag. 16 )
1. Abre la pantalla Adminstrar aplicaciones.2. Presiona la pantalla Descargas3. Presiona la aplicación que quieras desinstalar.4. Toca el botón Desinstalar.5. En el cuadro de diálogo en el que debes confirmar que quieresdesinstalar la aplicación, presiona Aceptar.
15

¿Cómo acceder a las descargas y cómo gestionar los archivos descargados?
• Toca el icono de la aplicación descargas situado en el escritorio o en el LauncherConsulta la sección “Acceso a las aplicaciones y alternancia entre ellas” en la pag.• Toca un elemento para volver a abrirlo.• Toca los encabezados de descargas previas para consultarlas.• Selecciona los elementos que quieras suprimir y, a continuación,pulsa Eliminar. El elemento se suprimirá del almacenamiento USB o de la tarjeta SD.• Pulsa la tecla de menú (F1) y, a continuación, toca Ordenar por tamaño u Ordenar por hora para cambiar el orden de los elementos.
Conexión a redes y a dispositivos
El TotoTV Android se puede conectar a diversas redes y dispositivos, incluy-endo redes de datos WiFi o Ethernet. También puedes conectar tu TotoTV Android a un equipo para transferir archivos.
RED PRIVADA VIRTUAL (VPN)
Conexiones a redes privadas virtuales
Las redes privadas virtuales (VPN) permiten conectarse a recursos de una red local segura desde fuera de la red. Las redes privadas virtuales se suelen utilizar en empresas, colegios y otras instituciones para que sus usuarios puedan acceder a los recursos de la red local cuando no se encuentren en el centro o cuando se conecten a una red inalámbrica.
Hay numerosos sistemas para la protección de las conexiones VPN, incluidos algunos que dependen de certificados seguros u otros esquemas para garanti-zar que solo puedan conectarse los usuarios autorizados. Para obtener infor-mación sobre la instalación de certificados seguros, consulta la sección “Uso de certificados seguros” en la pag. 17
Para configurar el acceso VPN de tu TotoTV Android, debes obtener los detalles del administrador de red.
¿Cómo cambiar la memoria en que se almacena una aplicación?
Algunas aplicaciones están diseñadas para almacenarse en el almace-namiento USB o en la tarjeta SD de tu TotoTV Android. Para cada aplicación se indica la cantidad de memoria del almacenamiento interno del TotoTV Android que utiliza (aunque no estén almacenadas ahí, todas las aplicaciones utilizan al menos una pequeña parte del almacenamiento interno).Las aplicaciones que están instaladas en el almacenamiento USB o en la tarjeta SD del TotoTV Android aparecen seleccionadas.En la parte inferior de la pantalla se muestra la cantidad de memoria utilizada y la que aún está disponible en el almacenamiento USB o en la tarjeta SD del TotoTV Android. En lugar de limitarse a lo que ocupan las aplicaciones de la lista, el total incluye archivos y otros datos.
• Toca una aplicación de la lista.La selección de almacenamiento de la pantalla con los detalles de la aplicación muestra información detallada sobre la memoria que utiliza. Si la aplicación se puede mover, el botón Mover estará activo.• Toca Mover a almacenamiento USB o Mover a tarjeta SD para mover todos los elementos de la aplicación fuera del almacenamiento interno del TTotoTV Android.• Toca Mover al teléfono para volver a almacenar la información en el almace-namiento interno del TotoTV Android.
DESCARGAS
Administración de las descargas
Los archivos, las aplicaciones y otros elementos que descargues en el navega-dor, en Gmail o en Email se almacenan en el almacenamiento USB o en la tarjeta SD del TotoTV Android. Puedes utilizar la aplicación de descargas para ver lo que has descargado, para volver a abrirlo o para eliminarlo.
16

¿Cómo eliminar una red VPN?
1. Abre el menú Ajustes2. Toca Conexiones inalámbricas y redes > Ajustes de red VPN.3. Las redes VPN que hayas añadido se incluirán en la pantalla de configura-ción de red VPN.4. Mantén pulsada la red VPN que desees eliminar5. En el cuadro de diálogo en el que se te solicita que confirmes que deseas eliminar la red VPN, toca Aceptar
CERTIFICADOS SEGUROS
Uso de certificados seguros
Si l as r edes W iFi o VPN d e tu o rganización f uncionan con certificados de seguridad, debes obtener estos certificados (en archivos que cumplen el están-dar PKCS #12) y guardarlos en el almacenamiento de credenciales de seguri-dad de tu TotoTV Android antes de configurar el acceso a esas redes WiFi o VPN.
Si el administrador de redes te solicita que descargues los certificados de un sitio web, deberás definir una contraseña para el almacenamiento de creden-ciales cuando descargues l os certificados. M ás i nformación e n la sección “Ajustes de seguridad y de ubicación” en la pag. 20
¿Cómo instalar un certificado seguro desde el almacenamiento USB o la tarjeta SD?1. Copia el certificado de tu equipo en la carpeta raíz del almacenamiento USB o de la tarjeta SD (no en una carpet2. Pulsa la tecla de inicio (F2), pulsa la tecla menú (F1) y, a continuación, toca Ajustes para abrir esta aplicación.3. Toca Ubicación y seguridad4. Toca Instalar desde almac USB o Instalar desde la tarjeta SD5. Toca el nombre del archivo del certificado que desees instalar.Solo se mostrarán los nombres de los certificados que aún no hayas instalado en tu TotoTV Android.6. Si se solicita, introduce la contraseña del certificado y toca Aceptar.7. Introduce un nombre para el certificado y toca Aceptar.Si t odavía no has establecido una contraseña para el a lmacenamiento de credenciales del TotoTV A ndroid, s e te solicitará que i ntroduzcas una contraseña dos veces y, a continuación, deberás tocar Aceptar. Para obtener más información sobre el almacenamiento de credenciales, consulta la sección “Ajustes de seguridad y de ubicación” en la pag. 20
Por motivos de seguridad, el certificado se elimina del almacenamiento USB o de la tarjeta SD.
¿Cómo añadir una red VPN?
1. Pulsa la tecla de inicio (F2), pulsa la tecla de menú (F1) y, a continuación, toca Ajustes para abrir esta aplicación.2. Toca Conexiones inalámbricas y redes > Ajustes de red VPN.3. Toca Añadir VPN4. Toca el tipo de red VPN que desees añadir.5. Es la pantalla que se abre, sigue los pasos indicados por el administrador de red para configurar todos los componentes de la configuración de red VPN.6. Pulsa la tecla de menú (F1) y toca Guardar.7. La red VPN se añadirá a la lista en la pantalla de configuración de red VPN.
¿Cómo conectarse a una red VPN?
1. Abre el menú Ajustes2. Toca Conexiones inalámbricas y redes > Ajustes de red VPN.Las redes VPN que hayas añadido se incluirán en la pantalla de configuración de red VPN3. Toca la red VPN a la que desees conectarte.4. En el cuadro de diálogo que se abre, introduce las credenciales necesarias y toca Establecer conexión.Cuando el TotoTV Android esté conectado a una red VPN, recibirás una notifi-cación en la barra de estado. Si estás desconectado, recibirás una notificación que te permitirá volver a la pantalla de configuración de red VPN para poder volver a conectarte a ella. Consulta la sección “Administración de notificacio-nes” en la pag. 10
¿Cómo desconectarse de una red VPN?
Abre el panel de notificaciones y toca la notificación en curso de la conexión VPN.
¿Cómo editar una red VPN?
1. Abre el menú ajustes.2. Toca Conexiones inalámbricas y redes > Ajuste de red VPNLas redes VPN que hayas añadido se incluirán en la pantalla de configuración de red VPN.3. Mantén pulsada la red VPN cuya configuración desees editar.4. En el cuadro de diálogo que se abre, toca Editar red5. Editar la configuración de la red VPN que desees.6. Pulsa la tecla de menú (F2) y toca Guardar
17

Conexiones inalámbricas y redes
Utiliza la configuración i nalámbrica y de r ed para definir y administrar las conexiones a r edes y a d ispositivos m ediantes W iFi y Ethernet. También puedes u tilizar esta opción para configurar l as conexiones entre e l TotoTV Android y las redes privadas virtuales (VPN).
Pantalla de configuración inalámbrica y de reg
WiFi Selecciona esta opción para activar la conexión WiFi y, de este modo, poder conectarte a redes WiFi
Ajustes de WiFi Consulta la sección “Pantalla de ajustes de WiFi” en la pag. 6
Bluetooth El TotoTV Android no viene con un dispositivo bluetooth integrado.
Configuración de VPN Consulta la sección “Pantalla de ajustes de red VPN” en la pag. 6
Pantalla de ajustes de WiFi
Para obtener más información sobre cómo utilizar estos a justes, consulta la sección “Conexión de redes WiFi” en la pag. 6
WiFi - Selecciona esta opción para activar la conexión WiFi y, de este modo, poder conectarte a este tipo de redes. Cuando estés conectado a una red, mostrará el nombre de dicha red.
Notificación de red - Activa esta opción para recibir una notificación cuando una red WiFi abierta esté disponible.
Redes WiFi - Muestra una lista de las redes WiFi que has configurado previa-mente y de aquellas que se detectaron la última vez que se buscaron redes WiFi. Consulta la sección “Conexión a redes WiFi” en la pag. 6
Agregar red WiFi - Esta opción abre un cuadro de diálogo en el que puedes añadir una red WiFi con su SSID (el nombre que emite) y el tipo de seguridad. Consulta la sección “Conexión a redes WiFi” en la pag. 6Pantalla de ajustes avanzados de WiFi
Política de estado d e inactividad d e WiFi - E sta opción abre un cuadro de diálogo en el que puedes definir si desear que se desconecte la señal móvil WiFI y cuándo deseas que e desconecte. Al inhabilitar el modo de suspensión se consume más batería.
AJUSTESPuedes ocupar e l menú A justes para configurar e l aspecto de t u TotoTV Android, los sonidos, las opciones de comunicación y muchas otras opciones de funcionamiento.Muchas aplicaciones también tienen sus p ropias opciones de configuración. Para obtener más información, consulta la documentación de cada aplicación.
Acceso al menú Ajustes
El menú Ajustes contiene la mayoría de las herramientas de personalización y configuración del TotoTV Android.
• Pulsa la tecla de inicio (F2), pulsa la tecla de menú (F1) y, a continuación, toca Ajustes.
O
• Toca e l icono del menú A justes s ituado en el escritorio o en el Launcher. Consulta la sección “Acceso a aplicaciones y alternancia entre ellas” en la pag. 2. E n esta sección s e describen t odos l os a justes que s e incluyen e n esta aplicación.
18

Administrar aplicaciones - Se abre una lista que incluye todas las aplicacio-nes y otros tipos de software que están instalados en tu TotoTV Android, junto con el tamaño que ocupan y as herramientas utilizadas para adminis-trarlas. Consulta la sección “Administración del uso de memoria de las aplicaciones” en la pag. 16
Servicios en ejecución - Permite acceder a una lista de aplicaciones, procesos y servicios que están ejecutando o que están almacenados en caché actualmente. Consulta la sección “Administración del uso de memo-ria de las aplicaciones” en la pag. 16
Limit applications - Limita el número de aplicaciones que pueden estar corriendo al mismo tiempo.
Uso del almacenamiento - Permite acceder a una lista de todas las aplica-ciones de tu TotoTV Android con información sobre el almacenamiento que están utilizando. Consulta la sección “Administración del uso de la memoria de las aplicaciones” en la pag. 16
Desarrollo - Esta pantalla contiene opciones de configuración útiles para desarrollar aplicaciones de Android. Para obtener más información completa, incluida la documentación del API de Android y herramientas de desarrollo, accede al sitio web de desarrolladores de Android (http://developer.android.com)
Depuración USB - Activa esta opción para permitir que las herramientas de depuración de un ordenador se comuniquen con el TotoTV Android a través de una conexión USB
Permitir ubic, de prueba Activa esta opción para permitir que una herra-mienta de desarrollo de un ordenador controle la ubicación en la que el TotoTV Android cree encontrarse, en lugar de utilizar las propias herramien-tas internas del dispositivo para tal fin.
Ajustes de cuentas y sincronización
Esta opción te permite añadir, eliminar y administrar las cuentas de Google y otras cuentas. Además te permite controlar si todas las aplicaciones envían, reciben y sincronizan datos de acuerdo con sus propios programas y cómo lo hacen, así como si todas las aplicaciones pueden sincronizar datos del usuario automáticamente.
Datos de fondo Activa esta opción para permitir que las aplicaciones sincroni-cen datos en segundo plano, independientemente de que las estés utilizando de forma activa.
Dirección MAC - Indica la dirección de control de acceso al medio (MAC) que utiliza el TotoTV Android al conectarse a las redes WiFi.
Dirección IP - Indica la dirección IP (protocolo de internet) asignada al TotoTV Android por la red WiFi a la que estás conectado (a menos que hayas asignado una dirección IP estática en los ajustes de IP)
Configuración de IP - Si activas la opción Utilizar IP estática, podrás introducir una dirección IP en los ajustes de IP, así como definir manualmente otros ajustes de red de tu TotoTV Android, en lugar de utilizar el protocolo DHCP para obtener los ajustes desde la propia red WiFi.
Ajustes de pantalla
Utiliza estos ajustes para ajustar la resolución de salida de tu TotoTV Android-hacia tu pantalla.
Modo de salida - Permite configurar la resolución que tendrá tu TotoTV Android al salir a tu pantalla, es importante destacar que muchas televisiones no sopor-tan resoluciones muy altas (1080i o 1080p) la resolución recomendada y puesta por default es de 720p que es alta definición estándar.
Display position - Esta configuración te permitirá realizar un ajuste personal-izado sobre la posición de la imagen de tu TotoTV Android sobre tu pantalla, serás capaz de configurar los márgenes para obtener una resolución completa en tu pantalla.
Icon Size - Te permite cambiar el tamaño de los iconos que se muestran en el launcher y en el escritorio.
Ajustes de aplicaciones
Esta opción te permite consultar la información de las aplicaciones instaladas en el tu TotoTV Android, administrar los datos y forzar el cierre de esas aplica-ciones si se produce un comportamiento inadecuado, así como establecer que se permita la instalación de aplicaciones procedentes de sitios web y de men-sajes de correo electrónico.
Pantalla de ajustes de aplicaciones
Fuentes desconocidas - Activa esta opción para permitir la instalación de aplicaciones procedentes de sitios web, de mensajes de correo electrónico y de otras ubicaciones distintas a Android Market
ADVERTENCIA para proteger tu TotoTV Android y tus datos personales, descarga sólo aplicaciones procedentes de fuentes de confianza como, por ejemplo, Android Market.
19

forma que puedas restaurar los datos si vuelves a instalar una aplicación. Si desactivas esta opción, dejará de crease la copia de seguridad de los datos en la cuenta y se borrarán las copias de seguridad existentes en los servidores de Google.
Restaurar automáticamente Activa esta opción para restaurar tus ajustes y otros datos al instalar una aplicación (si has instalado o la has utilizado previa-mente en otro teléfono Android o en tu TotoTV Android) a la que accediste con la misma cuenta de Google y en la que se realizó la copia de seguridad.
Restablecer datos de fábrica Abre un cuadro de diálogo que permite borrar todos los datos personales del almacenamiento interno de tu TotoTV Android, incluida la información sobre tu cuenta de Google y sobre cualquier otra cuenta, los ajustes del sistema y de las aplicaciones, y todas las aplicaciones que hayas descargado. Al restablecer tu TotoTV Android no se borrarán las actualizaciones de software del sistema que hayas descargado. También se incluye una casilla de verificación para borrar el contenido del almacenamiento USB o la tarjeta SD de tu TotoTV Android, que puede incluir archivos que has descargado o copiado en el mismo, como música o fotos. Si restableces tu TotoTV Android de esta forma, la póxima vez que lo enciendas, deberás volver a introducir el mismo tipo de información que como cuando lo compraste la primera vez.
ALMACENAMIENTO
Ajustes de almacenamiento
Utiliza la opción "Almacenamiento" para controlar el espacio utilizado y disponible en la memoria interna del teléfono o en la tarjeta SD o el almace-namiento USB.
También puedes ver y administrar el espacio utilizado por las aplicaciones y el lugar donde están almacenadas. Consulta la sección "Administración del uso de memoria de las aplicaciones" en la pag. Puedes ver, volver a abrir y eliminar archivos que hayas descargado a través del navegador, de Gmail o de Email con la aplicación Descargas. Consulta la sección "Administración de las descargas" en la pag. 16
Unmount SD card - Esta opción desactiva la tarjeta SD del teléfono para que puedas extraerla de forma segura cuando el TotoTV Android esté encendido. Esta opción aparece atenuada si no hay ninguna tarjeta SD instalada, si ya la has desactivado o si has activado la tarjeta SD en el equipo. No existe una opción equivalente para los teléfonos que utilicen almacenamiento USB.
Sincroniz. Automática Activa esta opción para permitir que las aplicaciones sincronicen datos de acuerdo con su propio programa. Si desactivas esta opción, deberás tocar una cuenta de la lista que aparece en esta pantalla, pulsar la tecla de menú (F1) t tocar Sincronizar ahora para sincronizar los datos de esta cuenta. La sincronización de datos automática está inhabilitada si la opción Datos de fondo esta desactivada. En este acaso, la casilla de verifi-cación Sincroniz. Automática aparecerá atenuada.
Administrar cuentas - En el resto de esta pantalla se incluye una lista de las cuentas de Google y de otras cuentas que hayas añadido a tu TotoTV Android. Para obtener más información sobre cómo añadir cuentas, consulta la sección “Cuentas” en la pag. 8Si tocas una cuenta de esta pantalla, se abrirá la pantalla correspondiente a la cuenta.
Pantalla de cuentas
Esta pantalla contiene diferentes opciones en función del tipo de cuenta.
Para las cuentas de Google, incluye una lista de los tipos de datos que puedes sincronizar en tu TotoTV Android, así como casillas de verificación para activar o desactivar la sincronización de cada uno de ellos. También puedes pulsar la tecla de menú (F1) y tocar Sincronizar ahora para sincronizar los datos. Toca el botón Eliminar cuenta para eliminar la cuenta y todos sus datos. La primera cuenta de Google que añadiste a tu TotoTV Android al momento de entrar al Market, no se puede eliminar a menos que restablezcas los valores predetermi-nados de fábrica del teléfono y borres todos tus datos de usuario.
PRIVACIDAD
Ajustes de privacidad
Puedes utilizar estos ajustes para administrar toda tu información personal.
Copa de seguridad de datos Actica esta opción para realizar una copia de seguridad de tu información personal en los servidores de Google con tu cuenta de Google. Si tienes un teléfono con Android, podrás restaurar los datos de los que has realizado copia de seguridad la primera vez que accedas con tu cuenta de Google. Al activar esta opción, se creará una copia de seguridad de una gran variedad de datos personales, incluidas las contraseñas WiFi, los marcadores del navegador, una lista de las aplicaciones que hayas instalado, las palabras que hayas añadido al diccionario que utiliza el teléfono y la may-oría de las opciones de configuración de la aplicación Ajustes. Es posible que algunas aplicaciones de terceros también se aprovechen de esta función, de
20

Automático - Desactiva esta opción para establecer manualmente la fecha, la hora y la zona horaria en tu TotoTV Android, en lugar de obtener la hora actual de la red.
Establecer fecha - Si la opción Automático está desactivada, se abre un cuadro de diálogo en el que puedes establecer manualmente la fecha del TotoTV Android.
Seleccionar zona horaria - Si la opción Automático está desactivada, se abre un cuadro de diálogo en el que puedes establecer manualmente la zona horaria del teléfono. Para el caso de México, la zona horaria de la gran parte del país es la GMT – 06:00, Hora estándar del centro
Establecer hora - Si la opción Automático está desactivada, se abre un cuadro de diálogo en el que puedes establecer manualmente la hora del TotoTV Android.
Formato de 24 horas - Activa esta opción para mostrar la hora en formato de 24 horas (por ejemplo, 13:00 en lugar de 1:00 p.m.).
Formato de fecha - Esta opción abre un cuadro de diálogo en el que puedes seleccionar el formato en el que se mostrará la fecha.
Acerca del teléfono
La pantalla Acerca del teléfono incluye información sobre tu TotoTV Android.
Pantalla de información acerca del teléfono
Actualizaciones del sistema - Esta opción abre un cuadro de diálogo con infor-mación sobre las actualizaciones de software del sistema Android disponibles.
Estado - Esta opción abre la pantalla Estado, en la que se incluye una larga lista de información sobre la conexión a internet y tiempo de uso del dispositivo entre otra información.
Información legal - Esta opción abre una pantalla en la que puedes obtener información legal sobre el software incluido en el TotoTV Android.
Información de versión - En esta pantalla se incluye información sobre las versiones y los números de modelo del software del sistema operativo y del hardware del TotoTV Android. Esta información te será útil si necesitas resolver algún problema con la ayuda del equipo de asistencia técnica de tu vendedor.
Borrar almacenamiento USB o Borrar tarjeta SD - Borra de forma permanente todo el contenido del almacenamiento USB o de la tarjeta SD del TotoTV Android y prepara el componente en cuestión para que el TotoTV Android pueda utilizarlo.
Almacenamiento interno - Estas opciones indican la cantidad de almace-namiento interno del TotoTV Android que utiliza el sistema operativo, sus com-ponentes, las aplicaciones (incluidas las que hayas descargado) y sus datos temporales y permanentes.
IDIOMA
Ajustes de teclado y de idioma
Esta opción te permite seleccionar el idioma del texto del TotoTV Android y configurar el teclado en pantalla, incluidas las palabras que hayas añadido a su diccionario.
Pantalla de ajustes de teclado y de idioma
Seleccionar idioma - Esta opción abre la pantalla de ajustes de idioma que te permite seleccionar el idioma que desees utilizar para el texto de tu TotoTV Android.
Diccionario del usuario - Esta opción muestra una lista de las palabras que has añadido al diccionario. Toca una palabra para editarla o eliminarla. Pulsa la tecla de menú (F1) y toca Añadir para añadir una palabra.
Teclado de Android - Consulta la sección "Pantalla de ajustes del teclado de Android" en la pag. 5. Casilla de verificación "Teclado de Android" Desactiva esta opción para inhabilitar el teclado en pantalla si quieres simplemente usar el teclado inalámbrico de tu TotoTV Android.
Teclado del dispositivo - Permite configurar tu control remoto con teclado integrado, en estas opciones podrás configurar el completado automático de palabras, el sonido al presionar una tecla y los accesos directos de tu control remoto con teclado incorporado.
FECHA Y HORA
Ajustes de fecha y hora
Esta opción te permite definir tus preferencias sobre cómo deseas que aparezca la fecha. También puedes utilizar esta opción para definir tú mismo la hora y la zona horaria, en lugar de obtener la hora actual de la red.
21

www.tototv.com.mx