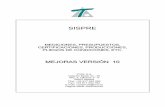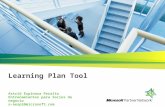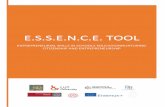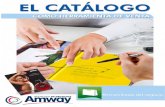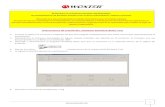Tool presentasi-terbaik
-
Upload
achmad-fauzan -
Category
Environment
-
view
129 -
download
0
Transcript of Tool presentasi-terbaik
1
Latex Beamer
LaTeX adalah bahasa pemrograman markup dan sistem pe-nyiapan dokumen yang menggunakan typesetting dari TeX. Anda bisa membuat kode script latex menggunakan editor, nantinya file ini disimpan dengan nama .tex. Walaupun tiap editor teks bisa dipakai untuk membuat file .tex, tapi ada beberapa editor khusus yang digunakan untuk bekerja dengan LaTeX.
LaTeX banyak dipakai oleh para kalangan, seperti kalangan akademis, bisnis, insinyur, akuntan, ekonom, peneliti dan lainnya, karena memungkinkan pembuatan rumus dan notifikasi dilakukan dengan mudah. Tidak hanya itu, bahkan untuk membuat tampilan presentasi yang mirip dengan PowerPoint pun bisa, selain itu ada pula add-ins yang memungkinkan integerasi LaTeX dengan Power-Point.
LaTeX bisa digunakan sebagai format primer atau perantara. Misalnya untuk menerjemahkan format berbasis XML seperti DocBook ke PDF. LaTeX banyak digunakan karena memung-kinkan typesetting yang menghasilkan tampilan yang baik dan cocok untuk publikasi desktop, termasuk punya format untuk angka/numbering, dan cross-reference. Ada juga tabel dan gam-bar, selain itu bisa mengatur layout halaman dan bibliografi.
LaTeX menyediakan bahasa tingkat tinggi yang mengakomodasi kekuatan dari TeX. Jadi, LaTeX ini pada dasarnya adalah kum-pulan dari makro TeX dan program-program untuk memproses dokumen LaTeX.
Karena pemformatan dokumen ini sifatnya low-level, maka biasanya program yang sederhana sudah bisa digunakan untuk
2
membaca LaTeX. LaTeX awalnya dikembangkan di tahun 1980 oleh Leslie Lamport di SRI International.
LaTeX yang sekarang tidak sesederhana LaTeX asli, versi terakhir adalah LaTeX2e. Pendistribusiannya menggunakan prinsip open source dari LaTeX Project Public License (LPPL), jadi LaTeX termasuk free software. Tidak hanya untuk dokumen teks ala Word, LaTeX juga bisa digunakan untuk membuat dokumen presentasi seperti PowerPoint menggunakan LaTeX Beamer.
1.1 Keunggulan LaTeX
LaTeX awalnya dikembangkan dengan tujuan agar penulis do-kumen bisa berfokus pada isi dokumen yang ditulisnya tanpa harus dibingungkan oleh presentasi visualnya.
Untuk menyiapkan dokumen LaTeX, Anda harus menentukan struktur logis menggunakan konsep tertentu, seperti:
• Chapter
• Section
• Table
• Figure
• Dan sebagainya.
Jadi ini memungkinkan pemisahan antara struktur dan tampilan, mirip dengan konsep CSS di dunia web development. Anda pun masih bisa menyesuaian adjustment jika diperlukan.
Mekanisme ini mirip dengan software word processor yang me-mungkinkan pendefinisian style semua halaman bisa dilakukan.
LaTeX bisa dikembangkan menggunakan bahasa makro untuk mengembangkan format khusus. Makro ini bisa dikelompokkan ke paket, yang bisa disediakan untuk mengatur pemformatan khusus, seperti fungsi rumus matematika atau gambar.
Untuk bisa menggunakan LaTeX, Anda perlu menyiapkan 2 hal:
• Distribusi TeX
• Editor teks
3
1.2 Menginstal MiKTeX
Selain MiKTeX, Anda juga bisa menggunakan distro LaTeX yang lain jika menggunakan sistem operasi tertentu. Antara lain seperti berikut.
Untuk Unix/linux, Anda bisa menggunakan distro TeX seperti:
• TeTeX
• TeX Live
Sementara editor untuk Unix/Linux adalah:
• Emacs (AUCTeX)
• Vim (Latex-Suite)
• Winefish (untuk Gnome)
• Kile untuk KDE
• LyX (lebih dari editor WYSIWYG)
Untuk Mac OS X, Anda bisa menggunakan distro TeX berikut:
• CMacTeX, OzTex, atau TeTeX
Sementara editor untuk TeX-nya seperti berikut:
• TeXShop dan iTexMac
• BBedit
Untuk Mac OS juga ada software all-in-one untuk OS X, seperti:
• TeXShop, antarmuka grafis ke TeX.
• Paket macro seperti LaTeX dan ConTeXt.
• Utilitas tambahan seperti BibTeX dan Makeindex.
• Ghostscript, yang dibutuhkan oleh beberapa utility TeX.
• BibDesk, editor untuk database BibTeX.
• Excalibur, spell checker untuk source code TeX.
• LaTeXiTM, utility untuk typeset LaTeX persamaan dan mengekspor hasilnya PDF dengan cara drag and drop.
• i-Installer, utilitas untuk upgrade TeX melalui jaringan.
4
Tool all in one ini akan memudahkan Anda menjalankan LaTeX di Mac. Sehingga direkomendasikan jika Anda menginginkannya.
Adapun distro TeX untuk Windows adalah:
• MiKTeX
Sementara editor TeX untuk Windows adalah:
• Winedt
MiKTeX adalah implementasi dari TeX dan program lainnya untuk Windows semua versi. Awalnya TeX diciptakan oleh Donald E. Knuth, yang tujuannya agar bisa dipakai untuk membuat buku yang baik, terutama buku yang punya banyak rumus matematika.
Berikut ini cara instalasi MikTeX yang file installer-nya bisa didapat dari miktex.org. Cara menginstal MikTeX seperti berikut:
1. Klik dua kali pada installer MikTeX.
2. Cek pada I accept the MikTeX copying conditions.
Gambar 1.1 I accept the MikTeX copyting conditions
3. Pilih pada Shared Installation untuk menentukan kepada siapa program ini dijalankan. Klik Next kemudian.
5
Gambar 1.2 Shared installation
4. Tentukan lokasi instalasi di Installation Directory. Klik Next lagi.
Gambar 1.3 Installation directory
5. Tentukan ukuran preferensi untuk kertas di Set your preferences. Klik Next. Anda juga bisa menentukan bagaimana menginstal file-file tambahan (termasuk LaTeX beamer ini), klik Ask me first.
6
Gambar 1.4 Pengaturan preferensi untuk halaman dan instalasi file
6. Di Review the settings, Anda dapat klik Start untuk memulai instalasi.
Gambar 1.5 Review the settings menampilkan rekap instalasi
7. Tunggu hingga semua file dipindahkan.
7
Gambar 1.6 File-file LaTeX ditampilkan
8. Kalau sudah, klik Next untuk mengakhiri instalasi.
Gambar 1.7 Mengakhiri instalasi
9. Kalau sudah selesai, muncul Completing the MiKTeX yang bisa diklik Close untuk menutup jendela ini.
8
Gambar 1.8 Instalasi MiKTeX sudah selesai
1.3 Menginstal WinEdt
Setelah MiKTeX, Anda bisa menginstal editor untuk LaTeX dengan WinEdt seperti berikut:
1. Klik dua kali pada installer WinEDT yang ada di http://www.winedt.com/.
2. Di Welcome to the WinEdt Setup wizard, klik Next.
Gambar 1.9 Welcome to the WinEDT setup wizard
9
3. Klik I accept the agreement dan klik Next di License agreement.
Gambar 1.10 License agreement
4. Ada informasi tentang WinEdt di Information, klik Next.
Gambar 1.11 Informasi tentang WinEdt
5. Tentukan lokasi tujuan instalasi di Select destination location, klik Next.
10
Gambar 1.12 Select destination location
6. Tentukan nama di Start menu folder pada Select Start Menu Folder.
Gambar 1.13 Select start menu folder
7. Pilih task tambahan di Select additional tasks. Termasuk untuk overwrite setting, serta shortcut di Start menu dan desktop. Cek pada item yang Anda inginkan, kemudian klik Next.
11
Gambar 1.14 Pemilihan opsi tambahan dari WinEdt
8. Kalau sudah dipilih, rekap instalasi ada di Ready to install. Klik Install.
Gambar 1.15 Ready to install
9. Tunggu hingga instalasi selesai dilakukan.
12
Gambar 1.16 Instalasi sedang dilakukan
1.4 Instalasi LaTeX Beamer
Instalasi LaTeX beamer bisa dilakukan secara manual atau otomatis. Yang paling mudah adalah otomatis dengan cara meng-gunakan contoh file yang ada documentclass{beamer}. Berikut ini contohnya.
1. Ketikkan contoh kode seperti berikut: \documentclass{beamer} \usepackage{beamerthemesplit} \title{Contoh presentasi} \author{Mr Jack} \date{\today} \begin{document} \frame{\titlepage} \section[Outline]{} \frame{\tableofcontents} \section{Introduction} \subsection{Ini adalah contoh isi dokumen dengan Beamer} \frame { \frametitle{Fitur dari Beamer} \begin{itemize} \item Normal LaTeX class. \pause \item Easy overlays. \pause \item Enak euy pake beamer buat presentasi pake Latex. \end{itemize} } \end{document}
13
2. Kemudian klik tombol LaTeX di WinEdt, setelah itu baru klik DVI atau PDF LaTeX, maka ada dos yang mena-nyakan untuk menginstal beamer secara otomatis (atau Anda bisa juga menginstalnya secara manual dari http://latex-beamer.sourceforge.net/, mengekstrak folder beamer, pgf dan xcolor ke direktori /tex/LaTeX dari folder instalasi MikTeK).
Gambar 1.17 PDF LaTeX
3. Jika ada file DVI atau PDF yang bisa digunakan untuk menampilkan dokumen LaTeX, berarti beamer LaTeX Anda sudah sukses digunakan.
Gambar 1.18 Beamer LaTeX sudah digunakan untuk membuat presentasi ala PowerPoint
1.5 Membuat Dokumen Presentasi dengan LaTeX Beamer
Class beamer ini bisa diibaratkan add-ins yang memungkinkan LaTeX dipakai untuk membuat tampilan slide presentasi ala PowerPoint. Tapi sebenarnya Beamer bukanlah class pertama LaTeX untuk membuat presentasi.
14
Seperti class lainnya, beamer juga punya syntax tertentu untuk mendefinisikan slide yang di beamer dinamakan ‘frame’slide.
Jadi beamer ini merupakan class LaTeX yang ditujukan untuk membuat presentasi yang nantinya ditampilkan di projektor, mirip dengan PowerPoint. Tidak hanya itu, juga bisa diguankan untuk membuat slide transparansi.
Menyiapkan presentasi dengan beamer berbeda dengan menyiap-kan presentasi menggunakan program WYSIWYG seperti Open Office Impress, MS PowerPoint atau Koffice.
Tapi mirip dengan membuat dokumen HTML, yaitu melalui scripting (pengetikan teks). Presentasi beamer dibuat seperti membuat dokumen LaTeX lainnya, yaitu ada preamble dan ada body.
Body-nya berisi \sections dan \subsections, slide-slide yang berbeda (istilahnya frame di Beamer) diletakkan terstruktur menggunakan item dan environment lain. Tapi kekurangan LaTeX beamer ini adalah Anda harus bisa menguasai sintaks LaTeX terlebih dahulu sebelum bisa menggunakan beamer. Tapi kele-bihannya, LaTeX sekarang tidak cuma bisa digunakan untuk membuat teks, tapi juga presentasi.
1. Coba gunakan kode berikut untuk membuat slide pre-sentasi, nantinya penulis akan menjelaskan arti-arti tiap kode.
\documentclass{beamer} \usepackage[latin1]{inputenc} \usetheme{Warsaw} \title[Membuat presentasi dengan Beamer]{Pengenalan ke Beamer\\Bagaimana membuat presentasi dengan LaTeX?} \author{EWin} \institute{smitdev.com} \date{January 13, 2011} \begin{document} \begin{frame} \titlepage \end{frame} \begin{frame}{Pengenalan} Pengenalan tentang LaTeX. \end{frame} \end{document}
15
2. Kode tersebut diketikkan di halaman WinEdt.
Gambar 1.19 Pengetikan kode di WinEdt
3. Simpan dengan menekan CTRL + S kemudian tentukan nama file di File name.
Gambar 1.20 Penyimpanan file dengan Save As
4. Kemudian format ke LaTeX dengan klik pada tombol LaTeX.
Gambar 1.21 Format LaTeX
16
5. Anda bisa mengklik DVI atau PDF untuk melihat tampilan dalam format DVI atau PDF.
Gambar 1.22 Klik pada DVI untuk memformat DVI
6. Hasilnya terlihat tampilan berikut ini.
Gambar 1.23 Tampilan pertama
Gambar 1.24 Tampilan kedua
7. Sekarang bagian penjelasan dari kode-kode di atas. Yang pertama adalah kode:
\documentclass{beamer}
17
8. Kode di atas menjelaskan bahwa dokumen ini adalah dokumen Beamer.
\usepackage[latin1]{inputenc}
9. Kode di atas memungkinkan Anda menggunakan karakter khusus (untuk aksen). Jika menggunakan bahasa Indo-nesia atau Inggris, Anda bisa tidak menggunakan opsi ini.
\usetheme{Warsaw}
10. Ini adalah theme luar (warna dan background) yang digu-nakan. Ada banyak sekali theme yang bisa dipakai. Anda bisa membaca dokumentasi yang ada.
\title[Membuat presentasi dengan Beamer]{Pengenalan ke Beamer \\Bagaimana membuat presentasi dengan LaTeX?}
11. Kode di atas akan menentukan title dari presentasi. Ada 2 jenis title, pertama adalah yang terletak di antara [], ini akan ditampilkan di bagian bawah halaman. Ini cocok dipakai jika judul aslinya panjang, sehingga ini hanya opsi saja. Jika ini belum disebutkan, maka judul aslinya adalah yang ditampilkan di bagian bawah halaman.
[Membuat presentasi dengan Beamer]{
12. Yang kedua adalah yang ada di antara kurung kurawal {} yang merupakan judul utama dari presentasi.
\\Bagaimana membuat presentasi dengan LaTeX?}
13. \institute menentukan dimana presentasi dilakukan, atau institusi Anda sebagai pelaku.
\institute{smitdev.com}
14. Kode berikut ini menentukan kapan tanggal presentasi: \date{January 13, 2011}
15. Untuk mendefinisikan dokumen, digunakan marker beri-kut:
\begin{document} ... \end{document}
16. Adapun untuk slide tiap presentasi, digunakan marker berikut:
\begin{frame} ... \end{frame}
18
17. Untuk mendefinisikan judul sebuah slide (frame), caranya seperti berikut:
\begin{frame}{Pengenalan}
18. Artinya, Anda mendefinisikan judul “Pengenalan” di slide tersebut.
19. Untuk mendefinisikan halaman pertama, seperti title, author, date, dan sebagainya, Anda bisa menggunakan frame yang menampung perintah \titlepage.
\begin{frame} \titlepage \end{frame}
20. Untuk mendefinisikan frame yang menggunakan layout presentasi, Anda bisa menggunakan kode berikut:
\AtBeginSubsection[] { \begin{frame}<beamer> \frametitle{Layout} \tableofcontents[currentsection,currentsubsection] \end{frame} }
21. Layout ini harus disebutkan di tiap section dan sub-section. Sehingga Anda harus menggunakan insert \section dan \subsection selama presentasi dan di luar frame.
\section{Nama_section} \begin{frame} ... \end{frame} ... \section{Nama_section}\subsection{Name_subsection} \begin{frame} ... \end{frame}
22. Presentasi yang bagus juga harus menarik perhatian audiens. Anda bisa menggunakan list view, atau command lainnya.
23. Jika ingin menampilkan beberapa item dari list di slide yang sama, Anda bisa menggunakan command \item <n> untuk mendefinisikan list.
24. Misalnya kode berikut: \begin{itemize} \item<2->tampil di slide 2 \item<3->tampil di slide 3 \item<4->tampil di slide 4 \item<5->tampil di slide 5 \end{itemize}
19
Gambar 1.25 Menggunakan Itemize
Gambar 1.26 Menggunakan itemize ketika item sudah tampil lengkap
25. Anda juga bisa menggunakan interval item dan item terisolasi, misalnya kode berikut:
\begin{itemize} \item<2->tampil dari slide 2 \item<2-4>tampilan dari slide 2 ke slide 4 \item<4>tampil di slide 4 \item<3->tampil dari slide 3 sampai akhir \end{itemize}
26. \item<n-m>berarti item list akan ditampilkan dari slide nomor n ke slide nomor m. Sementara \item<p> artinya akan ditampilkan di slide p.
Sampai di sini, Anda sudah mengenal mengenai list, sekarang Anda harus belajar bagaimana menggunakan teks dan slide.
20
1. Untuk menampilkan dan menyembunyikan teks di slide, Anda bisa menggunakan kode sintaks berikut:
\uncover<n->, \uncover<n-m>dan \uncover<p>
2. \uncover<n-> akan menampilkan teks dari slide n, \uncover<n-m> artinya elemen teks akan tampil dari slide n ke slide m. \uncover<p> artinya teks akan tampil di slide p. Ini contoh kodenya:
\begin{frame} \uncover<2-> {tampil dari slide 2 seterusnya\\} \uncover<3-4> {tampil dari slide 3 ke slide 4\\} \uncover<4>{tampil di slide 4\\} \uncover<3->{tampil dari slide 3 seterusnya\\} \end{frame}
3. Hati-hati, jangan lupakan tanda kurung kurawal setelah command \uncover. Sintaksnya adalah:
\uncover<n>{...} \uncover<n-m>{...} \uncover<p>{...}
4. Ada juga sintaks \only<n->, \only<n-m>dan \only<p>.
5. \only mirip dengan \uncover dengan pengecualian. Contohnya:
\begin{frame} \only<2-> {terlihat dari slide 2 selanjutnya\\} \only<3-4> {terlihat dari slide 3 ke slide 4\} \only<4>{hanya terlihat di slide 4\\} \only<3->{hanya terlihat di slide 2 seterusnya\\} \end{frame}
6. Untuk memasukkan gambar atau image, Anda bisa meng-gunakan sintaks \includegraphics command. contohnya:
\begin{figure} \includegraphics[options]{path_ke_image} \end{figure}
7. Di Beamer, ada 2 jenis tipe gambar, yaitu tipe PS seperti.eps, .ps and pspicture type (LaTeX). Sementara yang kedua adalah tipe umum, seperti .pdf, .png, .jpg, .jpeg. Anda perlu untuk mengkompilasi class beamer sebelum bisa menggunakan.
8. Selain yang sudah dijelaskan di bab ini, masih banyak sintaks beamer untuk membuat slide presentasi meng-gunakan LaTeX. Anda bisa melihat situs resminya di http://www.latex-project.org/.
21
1.6 Membuat Formula
Salah satu tujuan utama dibuatnya LaTeX adalah untuk menu-liskan formula, atau rumus matematika. Begitu pula di LaTeX beamer, Anda bisa menggunakan tampilan rumus untuk mate-matika.
Tag untuk formula, bisa salah satu dari tiga berikut: * \begin{math} . . . \end{math} * \[ . . . \] * $ . . . $
Contoh sederhana: \[ x + 5 = -3 \]
Berikut ini tampilannya.
Gambar 1.27 Contoh pembuatan rumus di slide presentasi LaTeX Beamer
Adapun berikut ini contoh yang lain, untuk membuat rumus yang lebih kompleks:
\[ \frac{d}{dx}\left( \int_{0}^{x} f(u)\,du\right)=f(x). \]
Berikut ini tampilannya.
22
Gambar 1.28 Tampilan lebih kompleks dengan slide
Ada banyak sintaks lainnya, sepertinya memang LaTeX tidak terlalu praktis dibandingkan tool presentasi lain. Tapi di dunia akademik, LaTeX ini memiliki banyak basis pengguna. Adapun fitur utamanya adalah sangat terbuka, dan open source.
1.7 Tex4PPT
Bagaimana jika Anda ingin menampilkan kode lateks langsung ke slide PowerPoint. Santai saja, ada program TeX4PPT yang bisa mengonversi file tex ke PowerPoint dan kembali lagi ke tex. Cara kerjanya adalah mengonversi kode Tex ke DVI, setelah itu dari dvi dikonversi ke XML.
Nantinya hasil akan dikonversi langsung ke format file asli Power- Point. Anda bisa men-download program ini dari http://users.ecs.soton.ac.uk/srg/softwaretools/presentation/TeX4PPT/.
Program ini menggunakan net framework 3, jadi minimal Anda harus menginstal Net framework 3. Setelah itu instal terlebih dahulu untuk menjadi addins dari PowerPoint:
1. Klik dua kali pada installer Tex4Ppt.
2. Di halaman Welcome to the Tex4PPT setup wizard, klik Next.
23
Gambar 1.29 Welcome to the Tex4PPT setup wizard
3. Di License agreement, klik I agree yang berarti Anda setuju terhadap persyaratan yang ada. Dan klik I agree.
Gambar 1.30 I agree di License agreement
4. Pilih lokasi instalasi di hard disk pada Select installation folder.
24
Gambar 1.31 Select installation folder untuk menentukan folder instalasi
5. Konfirmasi instalasi di Confirm installation, klik Next untuk menuju langkah selanjutnya.
Gambar 1.32 Confirm installation untuk mengonfirmasi instalasi
25
6. Maka instalasi Tex4PPT akan dijalankan, tunggu hingga progress bar selesai.
Gambar 1.33 Tex4PPT sedang diinstal
7. Kalau sudah selesai, klik Close untuk mengakhiri.
Gambar 1.34 Close untuk mengakhiri proses instalasi
26
8. Adapun cara menggunakannya langsung dengan mem-buka folder tex4ppt di lokasi instalasi Anda.
Gambar 1.35 Klik dua kali pada file tex4ppt
9. Anda bisa memasukkan textbox ke dalam slide, kemudian mengetikkan kode LaTeX.
Gambar 1.36 Memasukkan kode LaTeX ke texbox
10. Kemudian klik Texify, bisa lewat klik kanan atau ke tab Add-ins. Sampai saat ini, versi termutakhir yang bisa didukung adalah Office 2007 (2010 belum bisa).
Gambar 1.37 Texify untuk mengubah kode LaTeX menjadi PPT