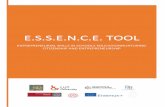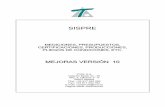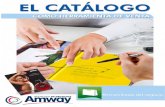MANUAL DE INSTRUCCIONES - Tool
Transcript of MANUAL DE INSTRUCCIONES - Tool
COPYRIGHT
De acuerdo con las leyes de propiedad intelectual, ni la documentación, ni los programas incluidos en este
paquete pueden copiarse, fotocopiarse, reproducirse, traducirse o reducirse a cualquier medio o soporte
electrónico o legible mediante máquinas, ni total ni parcialmente, sin permiso previo y por escrito de
TOOL, S.A.
TOOL, S.A. se reserva el derecho de revisar y mejorar sus productos como estime conveniente. Esta
publicación describe el estado del producto en el momento de su publicación y puede no corresponder a
versiones futuras del mismo.
© Copyright 1990
CONTRATO/LICENCIA DE CESION DE USO DE PROGRAMA
Se establece el presente contrato entre TOOL, S.A. y el USUARIO de la aplicación.
Las cláusulas a las que se acoge el mismo son:
PRIMERA - MATERIALES
Tool, S.A. entrega al usuario un CD-ROM con el código ejecutable del programa, una pastilla de
protección anti-copia y un ejemplar del manual de aplicación, conteniendo las normas de uso del
programa.
SEGUNDA - SISTEMA INFORMATICO
Tool, S.A. no se hace responsable del mal funcionamiento del programa en caso de que se varíe parcial o
totalmente el sistema informático sin haber mediado su previo asesoramiento.
TERCERA - GARANTIA
A).- Se establece un período de garantía de 20 días a partir de la fecha de emisión de la tarjeta registro al
objeto de que el usuario pueda verificar el funcionamiento del programa entregado. Durante este plazo
Tool, S.A. se compromete a devolver al usuario el 90 % del importe facturado por el programa.
B).- Tool, S.A. no se hace responsable en ningún caso de las consecuencias del uso del programa
producto.
C).- En el caso de deterioro, pérdida, robo o cualquier otra circunstancia referente a la pastilla de
protección, Tool, S.A. no se hace responsable de dicho acto y no se verá obligado a la reposición gratuita
de dicho material.
CUARTA - MANTENIMIENTO
A).- Se establece un período de mantenimiento gratuito de 90 días a partir de la fecha de emisión de la
tarjeta registro o factura de compra.
B).- El contenido de dicho servicio se especifica en el contrato de mantenimiento que se adjunta.
QUINTA - PROPIEDAD INTELECTUAL
A).- El usuario reconoce los derechos de Propiedad Intelectual de Tool, S.A. sobre el programa.
B).- Dichos derechos protegen el programa de ordenador, los manuales de usuario, los restantes datos y
materiales de apoyo, las contraseñas y los números de usuario.
C).- El usuario reconoce que el programa le es cedido por Tool, S.A. exclusivamente para uso y no para
su reproducción, cesión, venta, alquiler o préstamo salvo autorización por escrito de Tool, S.A. El usuario
se compromete a no divulgar el programa, publicarlo, ni ponerlo a disposición de otras personas, salvo de
los empleados de su empresa que tengan que utilizarlo.
D).- El usuario se compromete a no desensamblar el código del programa así como a no manipular la
pastilla de protección teniendo como finalidad la desprotección del programa.
E).- El usuario será también responsable del incumplimiento de estas obligaciones por parte de sus
empleados o de terceros que accedieran a él por negligencia del mismo.
SEXTA - REMISION A LA LEY DE PROPIEDAD INTELECTUAL
Las partes se remiten a la ley de Propiedad Intelectual vigente, para todas aquellas cuestiones no
reguladas en este contrato.
SEPTIMA - EXTINCION DE LA CESION
Este contrato se extinguirá por las causas generales establecidas en el código civil y en el código de
comercio y en especial, por incumplimiento de las obligaciones dimanantes de este escrito.
OCTAVA - COMPETENCIA JURISDICCIONAL
Para cualquier divergencia surgida de la interpretación o aplicación del presente contrato, ambas partes se
somete expresamente a los Juzgados y Tribunales de la ciudad de Madrid, con renuncia a su propio fuero
si este fuese otro.
CONTRATO DE MANTENIMIENTO
Se define como un contrato de mutua contraprestación que ofrece al usuario del programa un servicio de
Asistencia Técnica y Consulta dirigido al funcionamiento óptimo del programa y a un mejor
aprovechamiento del mismo.
Las cláusulas a las que se acoge el citado contrato son:
PRIMERA - CONTENIDO DEL SERVICIO DE MANTENIMIENTO
A).- Acceso a la línea telefónica de consulta de dudas con respecto a la utilización del programa por parte
del usuario en el horario de oficinas de Tool, .S.A.
B).- Descuento del 50% en las actualizaciones de versiones * de nueva aparición que resuelvan problemas
(no de programación sino técnicos) no contemplados en versiones anteriores.
C).- Actualización gratuita del programa original por las revisiones * posteriores previa petición del
usuario.
D).- Información puntual de la aparición de nuevas versiones.
No quedará incluido en el servicio de mantenimiento:
1).- La corrección de errores imputables a la manipulación del programa por personal no autorizado
expresamente por la Empresa Cliente.
2).- Las tareas necesarias para restablecer la situación de partida, derivadas de operaciones incorrectas por
parte del usuario, que ocasionen pérdidas de información, destrucción o desorganización de ficheros, etc.
3).- La adaptación del programa a las circunstancias especiales del cliente y/o a las nuevas necesidades
surgidas con el uso.
4).- Los gastos de mensajería ocasionados como consecuencia de los envíos realizados.
SEGUNDA - FORMA DE PAGO
El pago de los servicios de mantenimiento realizados por Tool, S.A. será efectuado anualmente,
estableciéndose una cuota que podrá ser revisada cada 12 meses en función de las oscilaciones del
mercado.
NOTA : * xx.yy xx nº versión yy nº revisión
TERCERA - OTROS SERVICIOS
Además de los servicios contemplados en este contrato, Tool, S.A. podrá realizar, a petición del cliente,
las tareas de programación y asesoramiento que sean necesarias, facturándose éstas según las tarifas
horarias vigentes en ese momento, o según acuerdo entre las partes.
CUARTA - DURACION DEL CONTRATO
Este contrato tendrá una vigencia de un año, prorrogándose automáticamente si no media previo aviso de
treinta días de cualquier de las partes.
QUINTA - COMPETENCIA JURISDICCIONAL
Para cualquier divergencia surgida de la interpretación o aplicación del presente contrato, ambas partes se
someten expresamente a los Juzgados y Tribunales de la ciudad de Madrid, con renuncia a su propio
fuero si éste fuese otro.
TOOL CURVADO
Pág. 7
INDICE
CONTRATO/LICENCIA DE CESION DE USO DE PROGRAMA .......................................... 3 CONTRATO DE MANTENIMIENTO ...................................................................................... 5
1. INTRODUCCIÓN AL PROGRAMA .......................................................... 9
TOOL CURVADO. .............................................................................................. 9
1.1 Presentación ...................................................................................................................... 11
2. INSTALACIÓN Y PUESTA EN MARCHA DEL PROGRAMA TOOL CURVADO. ....................................................................................................... 18
2.1 CONTENIDO DEL PAQUETE DE INSTALACION ............................................................ 19 2.2 REQUISITOS DEL SISTEMA ............................................................................................ 20 2.3 ANTES DE INSTALAR CURVADO ................................................................................... 20 2.4 INSTALACION MONOPUESTO ........................................................................................ 21 2.5 INSTALACION EN RED .................................................................................................... 30 2.6 ACTUALIZACION DEL PROGRAMA ................................................................................ 32 2.7 DESINSTALACION DEL CURVADO ................................................................................. 32
3. ENTRADA DE DATOS ................................................................................. 33
3.1 Descripción de las entidades de trabajo ............................................................................ 34 3.2 Importación de ficheros ...................................................................................................... 35
3.2.1 Importar ficheros del CURVADO de DOS ................................................................... 35 3.2.2 Importar ficheros de taquimétricos .............................................................................. 36 3.2.3 Importar un fichero de puntos genérico en ASCII ....................................................... 40 3.2.4 Importar ficheros en formato TOOL 2 ......................................................................... 50 3.2.5 Importar un fichero DXF .............................................................................................. 59
3.3 Datos tomados en campo con libreta electrónica .............................................................. 62 3.3.1 Requerimientos para el trabajo de campo .................................................................. 62 3.3.2 Edición de las Bases topográficas .............................................................................. 63 3.3.3 Descarga y cálculo de datos desde la libreta al ordenador. Tolerancias. .................. 68
4. GENERACION DEL ..................................................................................... 72
MODELO DE TERRENO .................................................................................. 72
4.1 Triangulación y curvado ..................................................................................................... 73 4.2 Triangular línea .................................................................................................................. 75 4.3 Borrar triangulación y Retriangular .................................................................................... 78
5. EDICIÓN DEL MODELO .............................................................................. 79
TOOL CURVADO
Pág. 8
5.1 Movimiento, zoom, giro, … ................................................................................................ 80 5.2 Edición de Puntos .............................................................................................................. 86 5.3 Edición de Líneas............................................................................................................... 96 5.4 Edición de Triángulos....................................................................................................... 106 5.5 Gestión de Recintos ......................................................................................................... 109 5.6 Plataformas ...................................................................................................................... 113
6. HERRAMIENTAS AUXILIARES ................................................................ 118
6.1 Estadística ........................................................................................................................ 120 6.2 cota .................................................................................................................................. 121 6.3 CUBICACIÓN TOTAL ...................................................................................................... 121
6.3.1 Cubicación con un plano ........................................................................................... 121 6.3.2 Cubicación con otro modelo ...................................................................................... 124
6.4 Perfil ................................................................................................................................. 126 6.5 Distancia .......................................................................................................................... 131 6.6 Superficie ......................................................................................................................... 131
6.6.1 Superficie proyectada ................................................................................................ 131 6.6.1 Superficie real............................................................................................................ 131
6.7 Buscar .............................................................................................................................. 131 6.8 Fichero profundidades. .................................................................................................... 133 6.9 Visualización en 3D.......................................................................................................... 133 6.10 Colores ........................................................................................................................... 137 6.11 Mapas de color de cotas y pendientes .......................................................................... 138 6.12 ESTILOS ........................................................................................................................ 141 6.13 FORMATOS/ESCALAS ................................................................................................. 145 6.14 FORMATO DE IMPORTACION ASCII .......................................................................... 146
7. EXPORTACION DE LOS TRABAJOS REALIZADOS .............................. 149
7.1 Exportación a un archivo DXF ......................................................................................... 150 7.2 Exportación a un archivo de CLIP Windows (*.KAR) ...................................................... 150 7.2 Exportación a un archivo de CLIP III (*.CAR) .................................................................. 151 7.4 Exportar a archivos ASCII ................................................................................................ 152 7.5 Archivos LandXML ........................................................................................................... 153
8. EMISION DE INFORMES ........................................................................... 155
ANEJO I. DESCRIPCIÓN DE LOS FICHEROS ............................................. 161
ANEJO II. FORMATO DE LOS FICHEROS ................................................... 165
ANEJO III. AYUDA DEL PROGRAMA .......................................................... 173
TOOL CURVADO
Pág. 9
1. Introducción al programa
TOOL CURVADO.
CONTENIDO
En este capítulo se exponen las principales características
del programa. De esta forma el futuro usuario conocerá
las aplicaciones del TOOL CURVADO.
TOOL CURVADO
Pág. 11
INTRODUCCION
1.1 PRESENTACIÓN
La finalidad del programa TOOLCURVADO es la obtención de un modelo digital del
terreno por triangulación y curvado a partir de una nube de puntos y/o líneas de quiebro
tomadas por topografía clásica (estación total y libreta registradora Psion), GPS, fichero
ASCII o, DXF o fichero tipo LandXML.
TOOLCURVADO dispone de numerosas herramientas y utilidades de consulta, cálculo y
edición, como cubicación entre dos terrenos, perfiles longitudinales, compensación de
poligonales, cálculo de plataformas, etc.
Entrada de datos
Se pueden importar múltiples ficheros ASCII, personalizando desde el programa cualquier
estructura de datos.
La información está estructurada por capas (código de punto, comentario, cota, etc.) que se
pueden
habilitar o deshabilitar. Se respeta la codificación que describe cada punto al hacer la lectura de
ficheros ASCII o libretas de campo, reconociendo diferentes líneas 3D, 2D, puntos, ...
Otra posibilidad es importar un fichero DXF eligiendo que tipo de datos de cada capa se desea
importar. Del mismo modo se admite la importación en el formato LandXML.
Gestión y Edición del modelo.
TOOL CURVADO
Pág. 12
El programa tiene una gran rapidez en el proceso de triangulación y curvado en ordenadores de
gama media (15.000 puntos/90" en un ordenador Pentium 166 Mhz con 32 Mb de memoria
RAM).
Entre otras, TOOLCURVADO, permite las siguientes opciones:
Cambiar los lados de los triángulos para optimizar el modelo de curvas de nivel.
Curvar con equidistancias prefijadas por el usuario (0.25, 0.5, 1.5 m. ).
TOOL CURVADO
Pág. 14
Definir zonas de exclusión (eliminación de triángulos cuyo círculo circunscrito tenga un
diámetro superior a una determinada cantidad). Gestión de recintos.
Inserción, desplazamiento, cambio de cota y eliminación de puntos gráfica y analíticamente.
Edición completa de las líneas de quiebro (creación, unión, inclusión y extracción de puntos,
separación, etc.). Gestión especial para modelizar bordillos o zanjas con taludes verticales.
Eliminar triángulos no deseados.
Deshacer la última acción o destriangular todo el trabajo.
Consulta de la cota en cualquier zona del modelo.
Estadística con información de las entidades representativas.
Cambiar escalas, hacer zoom, giros, desplazamientos, etc.
TOOL CURVADO
Pág. 15
Configurar colores, entidades a dibujar, tamaño y tipo de punto, etc.
Salidas.
Informes de taquimetría por pantalla y/o impresora de los itinerarios realizados, errores de
cierre y cálculo de coordenadas.
Integración con programas de CAD a través del formato DXF, discriminando las diferentes
entidades por capas. Exportación al formato LandXML.
Conexión directa con CLIP sobre Windows generando ficheros KAR.
Visualización de los trabajos
Existe la posibilidad de visualizar cualquier trabajo generado por el programa en tres
dimensiones, pudiendo cambiar colores, tonalidades, luminosidad, dirección de la luz, etc. Este
modelo se puede recorrer con una cámara con todos los movimientos posibles (cabeceo,
avance, retroceso, giros, …). También se pueden emitir archivos BMP en cualquier instante.
Utilidades
Importa múltiples ficheros ASCII, permitiendo personalizar cualquier estructura de datos en
columnas.
Disposición de un diccionario para que al importar los datos de campo se puedan distinguir
mediante códigos, diferentes tipos de líneas 2D (referencias planimétricas) y 3D.
Perfil longitudinal de una polilínea 2D o 3D.
Cubicación de un modelo con un plano o con otro modelo (cubicación entre superficies)
eligiendo la precisión mediante la selección de una malla (vertederos, canteras, zanjas,
acopios, cimentaciones, etc.).
Medición de distancias y superficies.
Compensación de poligonales.
Criterios de tolerancias de cierre de los itinerarios.
Memoria de los trabajos topográficos para su inclusión en un proyecto.
TOOL CURVADO
Pág. 18
2. Instalación y puesta en Marcha
del programa TOOL CURVADO.
CONTENIDO
En este capítulo se explica el proceso de la correcta
instalación del programa TOOL CURVADO en su
ordenador, los requisitos que debe cumplir su sistema y
las diferentes instalaciones que se pueden realizar.
También se explica la forma de desinstalar el programa y
los cuidados que debe tener con la protección.
TOOL CURVADO
Pág. 19
INSTALACION Y PUESTA EN MARCHA DEL PROGRAMA CURVADO
2.1 CONTENIDO DEL PAQUETE DE INSTALACION
El programa CURVADO se suministra en una caja estandar de software que contiene el
siguiente material:
CD de instalación del programa, en el que se encuentran los archivos de instalación,
documentación importante (tal como el manual en formato PDF), y diferentes ficheros
y directorios de instalación de controladores, etc.
Este Manual de usuario.
Sistema de Protección del programa. Se trata de una protección física que se sitúa en
el puerto USB de su ordenador.
Contrato de licencia/cesión de uso del programa.
Contrato de mantenimiento.
Antes de continuar debe leer el Contrato de licencia/cesión de uso del
programa y estar de acuerdo con él. Si no es así debe ponerse en contacto
con TOOL, S.A. para notificarlo inmediatamente y devolver el paquete de
instalación. Cualquier otro comportamiento será entendido por TOOL, S.A.
como de conformidad con dicho contrato. Este contrato lo puede encontrar
también al principio de este manual.
El Contrato de mantenimiento no es obligatorio. Por la compra del
programa, usted dispone de 3 meses de Contrato de mantenimiento
gratuito. Pasado este periodo recibirá una carta solicitando su aprobación
para proceder a contratar, de manera anual, dicho servicio.
TOOL CURVADO
Pág. 20
2.2 REQUISITOS DEL SISTEMA
Para ejecutar el CURVADO se necesitan los siguientes requisitos mínimos:
Software
Sistemas operativos Windows XP, Vista, W7, W8.
Hardware Memoria RAM: 32 MB. (recomendado 1 GB).
Microprocesador: Intel Pentium o compatible.
Pantalla VGA 1024x768 (1280x1024 recomendado).
Tarjeta gráfica: 32 MB.
Unidad CD-ROM, sólo para instalación.
Ratón (con dos botones y rueda Wheelmouse (muy recomendado).
2.3 ANTES DE INSTALAR CURVADO
Asegúrese de que posee los derechos de acceso a las siguientes ubicaciones para una
correcta instalación y ejecución del programa:
La carpeta donde desea instalar CURVADO.
La carpeta de sistema de Windows.
El registro del sistema.
Se recomienda cerrar todos los programas abiertos antes de iniciar la instalación.
TOOL CURVADO
Pág. 21
2.4 INSTALACION MONOPUESTO
El siguiente procedimiento permite instalar CURVADO para un solo usuario. Siga estas
instrucciones si ha adquirido una protección individual.
Para realizar la instalación del programa no es necesario tener instalada la protección. Para
comprobar si la instalación es correcta, sí es necesario que la protección se encuentre
instalada.
Una licencia de CURVADO individual puede ser instalada en varios ordenadores, pero es
necesario que la protección esté instalada físicamente en el ordenador donde se desea
trabajar.
Instalación de la protección en el ordenador
El paquete de instalación contiene una protección tipo USB como la que aparece en la
siguiente imagen, que permite iniciar el programa.
Sentinel Super Pro USB
La protección dispone de dos pegatinas, una por cada cara. En una cara se encuentra
impresa la palabra TOOL, que permite distinguir las protecciones de TOOL, S.A. de las
protecciones que usted pueda disponer de otras empresas.
Por la otra cara aparece un número impreso. Este número se corresponde con la licencia de
su programa. Existe otra pegatina en el CD que indica el número de licencia que contiene.
AVISO: NO SE DEBE CONECTAR LA PROTECCIÓN AL
ORDENADOR ANTES DE INSTALAR COMPLETAMENTE EL
CONTROLADOR TAL Y COMO SE EXPLICA MAS ADELANTE.
AVISO: Compruebe que ambos números (PROTECCIÓN y CD)
coinciden. No instale un programa que no esté preparado para su número
de licencia porque no funcionará.
TOOL CURVADO
Pág. 22
AVISO: TOOL, S.A. no se responsabiliza de la pérdida de la protección. Si
esta se avería y usted dispone del contrato de mantenimiento TOOL, S.A.
le cambiará dicha protección por una nueva ó la reparará.
Si desea cambiar la protección de un ordenador a otro debe hacerlo con ambos ordenadores
desconectados
Instalación del software en el ordenador
La instalación del software se compone de los siguientes pasos principales:
Instalación del programa CURVADO.
Instalación del controlador Sentinel.
Conexión de la protección.
Los pasos a seguir en la instalación del programa en su ordenador son los siguientes:
1. Introduzca el CD de instalación en su unidad de CD-ROM.
El CD está dotado de un sistema de autoarranque, por lo que si usted tiene habilitada la
opción de ejecución automática, al introducir el CD la instalación comienza salvo que
mantenga pulsada la tecla MAYÚSCULAS mientras inserta dicho CD.
Si no tiene habilitada la opción de ejecución automática, ó su CD contiene la instalación de
varias licencias, debe seguir los siguientes pasos:
- Localice el directorio que tiene como nombre el número de licencia que desea instalar
(sólo en el caso de que el CD contenga la instalación de varias licencias) o el directorio
nombrado como Programa.
- Ejecute la aplicación denominada Instala.exe.
2. Aceptación de condiciones.
TOOL CURVADO
Pág. 23
Lea atentamente el mensaje que aparece y, si está de acuerdo, pulse el botón Siguiente.
3. Elección del directorio de instalación.
El programa propone, por defecto, la instalación del CURVADO en la carpeta c:\Archivos
de programa\Tool software\Curvado.
El usuario puede cambiar el directorio y unidad de destino de los archivos pulsando sobre el
botón Examinar. Si especifica un directorio inexistente, el programa de instalación le
pedirá confirmación antes de crear dicho directorio.
TOOL CURVADO
Pág. 24
Para continuar con la instalación debe pulsar sobre el botón Siguiente.
4. Elección del grupo de programas.
TOOL CURVADO
Pág. 25
Se propone crear una carpeta en el menú inicio de su ordenador con el nombre Tool
software\Curvado.
De esta forma, en el menú Inicio\Programas accesible desde el botón Inicio del sistema
operativo, se crea un acceso directo al programa. Usted puede iniciar el CURVADO a
través de dicho acceso.
Para continuar con la instalación debe pulsar sobre el botón Siguiente.
5. Copia de los ficheros en su ordenador.
Este proceso es automático. Los ficheros de la aplicación se copian en el directorio de
destino.
La ventana muestra, mediante una barra de progreso, el proceso de instalación. También se
informa del proceso de copia de cada archivo individual y del espacio que queda en el disco
duro de su ordenador.
6. Mensaje de recordatorio de instalación de controladores.
A continuación aparece un mensaje que informa de la necesidad de ejecutar, antes de iniciar el
programa de instalación del controlador de la protección que se encuentra en su CD.
TOOL CURVADO
Pág. 26
Este fichero es necesario para que el ordenador pueda ejecutar correctamente la instalación,
y debe hacerlo si instala por primera vez el CURVADO en un ordenador.
Para continuar debe pulsar sobre el botón Aceptar para continuar la instalación.
7. Finalización del proceso de instalación de la aplicación.
Por último, aparece una ventana que indica que la instalación ha terminado correctamente.
Se debe pulsar el botón Finalizar para terminar con el proceso.
Si es la primera vez que instala el CURVADO en un ordenador, la instalación no
se ha completado hasta que no se instala el controlador contenido en el CD .
TOOL CURVADO
Pág. 27
Instalación del controlador
Hay un controlador que debe ser instalado en su sistema para que el CURVADO funcione
correctamente.
Proceso de instalación:
Ejecutar el fichero Setup.exe del directorio Sentinel System Driver del CD de instalación.
Se iniciará un asistente de instalación y se mostrará le ventana de Bienvenida.
Pulse “Next”.
Aparecerá la ventana con las condiciones de licencia.
Marque la opción “I accept …..” y pulse “Next”
TOOL CURVADO
Pág. 28
Aparecerá en pantalla una nueva ventana que permitirá al usuario seleccionar entre la
realización de una configuración completa o personalizada. Elija la primera opción y pulse
el botón Next >.
Se mostrará la ventana que informa sobre el inicio de la instalación.
Importante: Compruebe que la pastilla NO LA TIENE conectada en el ordenador
Pulse “Install”
En caso de detectar el Firewall el programa instalador pedirá permiso para
modificarlo.
TOOL CURVADO
Pág. 29
Se tendrá que autorizar la modificación mediante la opción “Yes”.
Aparecerá la ventana de finalización del proceso de instalación.
Pulse “Finish” y el controlador se habrá instalado.
AHORA PUEDE CONECTAR LA PASTILLA. Al ser USB, Windows mostrará
información del nuevo hardware encontrado y la pastilla quedará instalada.
En todos los casos es imprescindible reiniciar el ordenador antes de ejecutar la aplicación.
TOOL CURVADO
Pág. 30
2.5 INSTALACION EN RED
El siguiente procedimiento permite instalar CURVADO en red.
Para realizar la instalación del programa no debe tener conectada la protección. Para
comprobar si la instalación es correcta, sí es necesario que la protección se encuentre
instalada.
No es posible utilizar una instalación del programa Curvado individual como una de red.
Existen instalaciones específicas de red.
Instalación de la protección en el ordenador
El paquete de instalación del programa Curvado en RED contiene una protección tipo USB
como la que aparece en la imagen que permite iniciar el programa.
SafeNet iKey USB
La protección, diferente a la de la instalación del programa Curvado individual, dispone de
dos pegatinas, una por cada cara. En una cara se encuentra impresa la palabra TOOL, que
permite distinguir las protecciones de TOOL, S.A. de las protecciones que usted pueda
disponer de otras empresas.
Por la otra cara aparece un número impreso. Este número se corresponde con la licencia de
su programa. Existe otra pegatina en el CD que indica el número de licencia que contiene.
AVISO: NO SE DEBE CONECTAR LA PROTECCIÓN AL
ORDENADOR
ANTES DE INSTALAR COMPLETAMENTE EL CONTROLADOR
TAL Y
COMO SE EXPLICA MAS ADELANTE.
AVISO: Compruebe que ambos números (PROTECCIÓN y CD)
coinciden. No instale un programa que no esté preparado para su número
de licencia porque no funcionará.
TOOL CURVADO
Pág. 31
AVISO: TOOL, S.A. no se responsabiliza de la pérdida de la protección. Si
esta se avería y usted dispone del contrato de mantenimiento TOOL, S.A.
le cambiará dicha protección por una nueva ó la reparará.
Si desea cambiar la protección de un ordenador a otro debe hacerlo con ambos ordenadores
desconectados.
La protección puede estar conectada a cualquier ordenador accesible desde la red. Desde este
ordenador, que puede ser un servidor, un servidor de impresión o un ordenador cliente, se
podrá ejecutar también el programa.
Es necesario que dicho ordenador se encuentre en marcha y conectado a la red.
Instalación del software
La instalación en el ordenador que actúa como servidor, es decir, en el ordenador que tiene
la protección, puede limitarse a una instalación del controlador Sentinel System Driver
descrita para la instalación monopuesto.
La instalación del programa debe realizarse en cada puesto cliente desde el que se desee
utilizar la aplicación.
La instalación en cada puesto es idéntica a la de la instalación de un programa individual.
Para proceder con ella deben seguirse los mismos pasos que en el punto 2. En este caso no
es necesario realizar la instalación del controlador en cada puesto.
Esta instalación puede realizarse en un número de ordenadores superior al número de
licencias contratadas en red, aunque simultáneamente, podrán utilizar el programa el
número máximo de licencias contratadas.
Si un usuario intenta acceder al programa y éste no se inicia, puede que:
Exista un número de usuarios trabajando con el programa equivalente al número de
licencias contratadas. En este caso el nuevo usuario debe esperar a que alguno de los
usuarios actuales abandone el programa.
El ordenador que contiene la protección no esté en marcha o conectado a la red.
No esté conectada la protección en el servidor de licencias.
No haya comunicación entre el puesto cliente y el servidor de licencias.
TOOL CURVADO
Pág. 32
2.6 ACTUALIZACION DEL PROGRAMA
Las actualizaciones de versiones y revisiones del CURVADO las puede recibir mediante
dos canales:
- CD remitido por parte de TOOL, S.A. Este CD contiene la instalación de un programa
completo, así como controladores que se deben utilizar en caso de que la instalación
sea la primera en un ordenador. El proceso de actualización consiste en instalar el
programa en el mismo directorio en el que se encuentra instalado actualmente. Los
trabajos antiguos no se borran, pudiéndose abrir con la nueva versión. Una vez abiertos
con la nueva versión no podrán ser abiertos con versiones anteriores.
- Actualización a través de la página web de TOOL, S.A. (www.tool.es). En este caso,
los ficheros descargados corresponden también al programa completo pero no
incluyen los controladores necesarios para la instalación en equipos nuevos. El proceso
de actualización consiste en instalar el programa en el mismo directorio en el que se
encuentra instalado actualmente. Los trabajos antiguos no son borrados, pudiéndose
abrir con la nueva versión. Una vez abiertos con la nueva versión no podrán ser
abiertos con versiones anteriores.
- Existe una lista de correo que, periódicamente, informa a los clientes sobre la aparición
de nuevas versiones y revisiones documentando las mejoras del producto. Si usted no
está suscrito a dicha lista, puede hacerlo gratuitamente poniéndose en contacto con
TOOL, S.A. o escribiendo un correo electrónico a [email protected]
2.7 DESINSTALACION DEL CURVADO
Para desinstalar la aplicación de su ordenador debe pulsar sobre el acceso directo
Desinstalación situado en el grupo de programas Programas\Tool software\Curvado
accesible desde el botón Inicio de su sistema operativo.
A continuación siga las instrucciones que aparecen en pantalla.
TOOL CURVADO
Pág. 33
3. ENTRADA DE DATOS
CONTENIDO
En este capítulo se describen las entidades básicas de
trabajo (líneas 2D, 3D, puntos, etc.), y las diferentes
posibilidades a la hora de importar datos de ficheros,
topográficos, etc.
TOOL CURVADO
Pág. 34
ENTRADA DE DATOS
3.1 DESCRIPCIÓN DE LAS ENTIDADES DE TRABAJO
Las diferentes entidades que aparecen en el dibujo, cuyo color así como la activación o no
de su representación gráfica, se puede definir utilizando el comando Estilos disponible en
el menú Opciones. A continuación se describen los distintos conceptos, cuya funcionalidad
se describe más adelante:
Marco. Representa un DIN A1 y aparece como un rectángulo en la pantalla.
Referencias. Representa una cuadrícula para situarse en la pantalla, cuyo paso se
define en el comando Formatos/Escalas del menú Opciones.
Puntos 3D. Representan los puntos originales que sirven de apoyo a la
triangulación. La forma en que se representan y a partir de que escala se ven se definen en
el comando Formatos/Escalas de menú Opciones.
Puntos 2D. Representan puntos sin cota que son válidos para introducir
comentarios o como puntos de referencia. No se tiene en cuenta en la triangulación.
Puntos interpolados y/o de apoyo. Representan los puntos auxiliares que surgen
en las líneas al triangular, mediante el comando Triangulación, o Retriangulación del
menú Calculo, y a los puntos que surgen al interpolar las líneas, mediante el comando
Interpolar del menú Líneas. La forma de representarlos es la misma que la de los puntos
reales.
Líneas 3D. Representan a las líneas, por las cuales se quiere que pasen los lados
de triángulos.
Líneas 2D. Representan las líneas de referencia que se introducen sin cota. No
afectan a la triangulación.
Líneas de cota c.n. Son aquellas líneas que permiten definir las curvas en las que
se representa la cota. Todas aquellas curvas de nivel que se cortan con estas líneas, tendrán
un texto indicando su cota en el punto de cruce.
TOOL CURVADO
Pág. 35
Línea errónea. Representan las líneas que intersectan con otras y por las cuales no
se puede hacer cumplir la condición de que coincidan con lados de triángulo.
Triángulos. Representan los triángulos procedentes del cálculo.
Curvas de nivel. Representan las curvas de nivel. Su equidistancia se define en el
comando Formatos/Escalas del menú Opciones.
Curvas maestras. Representan a aquellas cuya cota es múltiplo del intervalo
definido en el comando Formatos/Escalas del menú Opciones. Normalmente se define
cinco veces la equidistancia de las líneas de nivel.
Comentarios y cotas. Representan, en forma de texto, las cotas y comentarios de
los puntos. El tipo de texto se puede seleccionar en la edición de Estilos mediante el
comando Estilos del menú Opciones.
3.2 IMPORTACIÓN DE FICHEROS
El proceso de introducción de datos en el programa, se puede realizar por diversos métodos
a través de los comandos del menú Importar al que se accede desde el menú Archivo.
Estos son:
A continuación se detalla su funcionalidad.
3.2.1 Importar ficheros del CURVADO de DOS
A través de esta opción se importan los puntos y las líneas de un trabajo existente en la
versión MS_DOS del programa. El programa de MS_DOS, tenía múltiples ficheros para
TOOL CURVADO
Pág. 36
definir un trabajo. El programa actual, sólo tiene uno, generalmente con la extensión
“.WTC”. Cuando se procede a la importación, el programa busca el archivo de cabecera del
trabajo en MS_DOS, cuya extensión es “.MAK”. En este fichero, se guardaban los
directorios o carpetas de los demás archivos. Por lo tanto, al encontrar e intentar importar
este archivo pueden surgir problemas con los otros archivos que le acompañan si estos se
han movido de sus carpetas.
Se deberá triangular el trabajo de nuevo con el comando “Triangulación”.
Es posible que, si se han cambiado de su posición original los ficheros del Curvado en
DOS, al tener estos grabados los caminos de los diferentes ficheros que componían el
trabajo, la importación no funcione. En este caso, se debe restituir la posición original de
estos ficheros para poder transformar los trabajos.
3.2.2 Importar ficheros de taquimétricos
En esta opción se importa un fichero de extensión “.TAQ”. Este fichero se obtiene a partir
de la captación de datos de una libreta electrónica PSION.
TOOL CURVADO
Pág. 37
El programa permite incorporar, en cualquier momento del trabajo actual, diversos ficheros
taquimétricos para la ampliación del mismo, es decir, se permite unir varios trabajos.
El proceso a seguir para la captación de datos por libreta es el siguiente:
1.-Utilizar el comando Lectura de libreta del menú de Taquimetría para conectarse con
la libreta y transmitir los registros. Se accede al cuadro de diálogo Recepción de datos
PSION/WORKABOUT a través del cual se conecta el ordenador con la libreta electrónica
y se cargan los datos de campo en un fichero para su posterior procesamiento.
Desde este diálogo se dirige la carga de datos de la libreta electrónica al ordenador,
generando un fichero taquimétrico que, junto a un fichero de bases, dará como resultado un
fichero de puntos para importar en el trabajo actual.
Lo primero que se debe definir es el puerto de comunicaciones seleccionándolo en la
ventana correspondiente.
A continuación, se seleccionará el tipo de libreta PSION, ya sea Workabout u Organiser II.
Posteriormente, tal y como se muestra en el diálogo, se conecta la libreta, se pulsa en ella la
opción de transmitir taquimétrico y, cuando en la libreta aparezca el mensaje “Esperando
ENQ”, se pulsa el botón “Conectar”. Entonces, en la ventana “Registros Leídos” se irá
actualizando con el número de registros procesados.
En cualquier momento, pulsando al botón “Cancelar”, se abandona la transmisión y el
diálogo.
TOOL CURVADO
Pág. 38
En el proceso se crea un fichero llamado TEMPSION.TMP. Este archivo de texto, puede
ser modificado con un editor y, posteriormente, se puede procesar en esta ventana pulsando,
sin conectar la libreta, el botón “Ultimo”.
Una vez transmitidos, los datos, recién cargados, se guarda en un fichero llamado
TEMPSION.TMP y se procesan generando uno o varios ficheros (depende del número de
itinerarios) con extensión .PST. Si en el proceso de generación de estos últimos ficheros se
produjese un error el programa avisaría. Entonces, se puede optar por volver a tomar los
datos, modificar los ficheros en la libreta o, editar con un editor ASCII el fichero
TEMPSION.TMP. Si se opta por esta última opción, una vez arreglado el error, se vuelve
a entrar en lectura de libreta y se pulsa la opción “último” en el cuadro de diálogo Edición
de Bases
2.-Se edita o crea el fichero de bases con el que se va a proceder al cálculo. Para ello, pulsar
el comando Edición Bases, que permite crear y/o editar un archivo de bases que,
posteriormente, será utilizado para calcular un taquimétrico obtenido por una libreta de
campo.
Al pulsar este comando, se presenta el cuadro de diálogo Edición de Bases, cuya
exposición se hace en el apartado 3.3.2 Edición de las Bases topográficas.
3.-Una vez decididas las bases y obtenidos los ficheros PST, se pulsa el comando Cálculo
del menú Taquimetría. Con este comando, se decide el fichero de bases, se seleccionan los
ficheros PST y se procede al cierre y compensación de los itinerarios. Una vez realizado
esto se ha generado el fichero taquimétrico (.TAQ).
TOOL CURVADO
Pág. 39
En este cuadro de diálogo, se seleccionan los datos para realizar el cálculo
taquimétrico.
Para realizar el cálculo son necesarios, por un lado un fichero de bases y, por otro, una
serie de ficheros de taquimetría obtenidos a través de la lectura de libreta.
Para seleccionar el fichero de bases, se puede teclear su dirección y nombre en el
cuadro de edición correspondiente o pulsar el botón “Seleccionar”. Al pulsar este
botón, aparecerá el cuadro de diálogo Abrir donde seleccionará el fichero deseado.
Para seleccionar los ficheros taquimétricos, basta con pulsar el botón “Añadir”. Al
pulsarlo, volverá a aparecer el cuadro de diálogo Abrir y se podrán seleccionar los
ficheros deseados. Una vez seleccionados, aparecerán en la lista con su nombre,
carpeta, tamaño y fecha. Esta operación de añadir, se podrá realizar tantas veces como
se desee. Si por error, se quisiese quitar uno o varios de los ficheros de la lista, basta
con posicionarse en ellos, marcarlos y pulsar el botón “Borrar” y desaparecerán de la
lista.
Una vez seleccionado el fichero de bases y los ficheros taquimétricos para realizar el
cálculo de coordenadas, se debe pulsar el botón “Calcular”. El cálculo comenzará con
el primer fichero que aparece en la lista y seguirá con los siguientes hasta el final. Para
modificar el orden de cálculo, se pueden ordenar los ficheros por nombre, tamaño y/o
fecha pulsando tantas veces como sea necesario en las cabeceras de cada columna de
la lista.
Al calcular, el programa puede encontrarse con la falta de datos de una base. En este
caso, se presentará el cuadro de diálogo Datos de la Base para introducir sus
coordenadas o para no utilizarla en el cálculo. Cada vez que se haya procesado un
itinerario, el programa mostrará los errores de cierre en el cuadro de diálogo Errores
de cierre del itinerario y se permitirá la opción de compensar o no. Se puede, en una
primera pasada, no compensar y, posteriormente pulsar el botón “Compensar”. Antes
de mostrarse este diálogo, se podría presentar una información indicando si se
cumplen o no las tolerancias de cierre.
Una vez realizado el cálculo y para salir de este diálogo, será necesario pulsar al botón
“Salir”, apareciendo entonces el cuadro de diálogo Guardar como para que pueda
asignar un nombre al documento. El taquimétrico grabado, podrá ser posteriormente
importado en el trabajo actual o en cualquier otro con el comando Importar
Taquimétrico del submenú Importar del menú Archivo.
TOOL CURVADO
Pág. 40
Si se desea que en el cálculo de los itinerarios se tenga en cuenta el coeficiente de
anamorfosis, pulse el botón de la línea inferior. Para que esta corrección se realice es
necesario que las coordenadas estén en un rango admisible en el sistema UTM.
4.-Posteriormente, se puede visualizar un informe taquimétrico y se puede importar el
taquimétrico en el trabajo actual o en cualquier otro trabajo.
Para importar taquimétricos tomados con libreta electrónica se utilizará el comando
Archivo|Importar|Taquimétrico. Para realizar la importación de la libreta utilice el
comando Lectura de libreta del menú Taquimetría.
Al pulsarlo, el programa le permite seleccionar el taquimétrico, activando el cuadro de
diálogo “Abrir”. La extensión habitual de estos ficheros es “*.TAQ”.
La aplicación importa los puntos y las líneas duras o de quiebro y se deberá triangular el
trabajo con el comando Cálculo|Triangulación, a no ser que el trabajo esté ya triangulado.
Al importar un fichero taquimétrico puede ocurrir que no aparezcan líneas cuando
realmente las hay. Esto se debe a que el diccionario que se ha seleccionado no es correcto.
Para visualizarlo, utilice el comando Taquimetría|Diccionario del menú “Taquimetría”.
Se recomienda revisar el menú Opciones|Visualización de entidades para comprobar que
están habilitadas las que se necesitan para trabajar.
Comentario: El programa permite incorporar, en cualquier momento del trabajo actual,
otros ficheros taquimétricos para la ampliación del mismo, es decir, se permite unir varios
trabajos.
3.2.3 Importar un fichero de puntos genérico en ASCII
En esta importación se toman los datos de un fichero ASCII, generalmente de extensión
“.PUN”.
En este tipo de archivo, se presentan tantas líneas como puntos.
En cada línea se pueden presentar los siguientes datos: número de punto, coordenada X,
coordenada Y, coordenada Z, estilo, código de línea, comentario y estilo de línea. Pueden
estar separados de diversas formas y pueden encontrase ordenados de cualquier forma. Los
mínimos requeridos son las tres coordenadas X, Y, Z. Lo demás datos pueden no existir,
TOOL CURVADO
Pág. 41
El código de línea indica cuando comienza una línea, continua y concluye. El programa
entenderá estas circunstancias si se especifican activando el el comando Diccionario del
menú Taquimetría, cuya funcionalidad se expone más adelante.
Para seleccionar el fichero ASCII de puntos y líneas deseado, se accederá a la opción
“Abrir” del cuadro de diálogo Abrir”, utilizando el comando Archivo|Importar|Fichero de
Texto.
Para poder importar un trabajo de campo realizado por métodos o programas
diferentes de TOOL, S.A., se crearán ficheros ASCII que tengan la información distribuida
en columnas (sin importar el tipo de separación entre ellas), o bien generar el fichero
original ASCII con ayuda de programas auxiliares (hojas de cálculo, editores de texto, etc.).
Cada punto que se toma en campo puede tener un código que le otorga ciertas
características, es decir, si pertenece a una línea 3D, 2D, si se trata de un punto 3D suelto o
un punto 2D suelto, o si está tomado alternando simultáneamente la toma de datos de varias
líneas 2D y 3D con puntos sueltos. También puede tener un estilo, es decir, la capa en la
que se va a grabar en el trabajo. Este estilo condicionará su color, representación, etc.
Para que el programa entienda el origen de la información y la trate correctamente será
necesario seguir una codificación, que en el caso del programa TOOLCURVADO, el
propio usuario debe definir.
Es necesario indicar al programa la estructura del fichero ASCII donde se encuentra la
información (Opciones|Formato de importación ASCII).
Si se presenta un campo con código de línea, también es necesario introducir un diccionario
para que el programa TOOLCURVADO pueda reconocer cada entidad
(Taquimetría|Diccionario).
Lógicamente, las entidades que se deseen introducir en 2D no se tendrán en cuenta para la
triangulación.
Imaginemos que el fichero que se va a importar es el siguiente:
1, 666075.842,4656294.143,1143.672
2, 666046.585,4656319.364,1143.618
2, 666020.888,4656342.666,1142.763
2, 665996.738,4656355.726,1141.252
2, 665971.235,4656379.244,1139.754
2, 665955.292,4656392.380,1139.448
TOOL CURVADO
Pág. 42
2, 665934.447,4656412.808,1138.463
3, 665913.217,4656429.992,1134.271
11, 666081.354,4656302.269,1144.272
12, 666052.828,4656325.825,1143.858
12, 666026.951,4656349.843,1143.169
12, 666007.189,4656368.046,1141.084
12, 665980.623,4656389.627,1140.571
12, 665967.288,4656400.450,1140.060
12, 665941.544,4656420.777,1138.879
12, 665919.329,4656437.005,1134.589
13, 665894.522,4656459.659,1127.786
51, 665878.682,4656474.207,1124.311
52, 665860.517,4656474.678,1119.116
52, 665832.254,4656477.215,1110.921
52, 665809.471,4656484.360,1105.632
52, 665793.972,4656487.943,1102.327
52, 665757.935,4656492.213,1092.660, Borde de parcela
52, 665733.193,4656501.944,1088.575
52, 665706.386,4656515.268,1086.612
53, 665686.952,4656524.595,1084.118
61, 665587.317,4656684.020,1112.699, Red de Saneamiento
62, 665583.438,4656673.196,1109.555
62, 665609.901,4656672.002,1112.754
62, 665605.612,4656662.466,1109.594
62, 665634.301,4656659.754,1109.061
62, 665630.942,4656653.399,1107.616
62, 665660.275,4656656.643,1102.621
62, 665658.544,4656649.834,1101.561
62, 665679.245,4656663.389,1098.344
63, 665675.549,4656654.048,1098.548
72, 665705.163,4656662.424,1097.608
7, 665701.677,4656651.554,1097.408
7, 665734.128,4656636.421,1099.968
7, 665737.173,4656627.842,1101.244
7, 665771.766,4656608.117,1110.519, Pozo de riego
7, 665768.852,4656600.958,1109.692
7, 665789.575,4656598.057,1112.441
7, 665786.076,4656588.413,1110.384
8, 665817.377,4656582.622,1112.333
8, 665815.336,4656575.294,1109.974
8, 665838.849,4656572.985,1112.802
8, 665834.541,4656565.634,1110.823
8, 665859.332,4656563.763,1112.766
CODIGO NO DEFINIDO
TOOL CURVADO
Pág. 43
8, 665856.470,4656557.073,1110.968
Se observa que este fichero tiene definidas 5 columnas. En la primera se encuentra el
código, en la segunda la coordenada X, en la tercera la Y, en la cuarta la Z y en la quinta un
comentario que es optativo.
Para definir la estructura del fichero ASCII que contiene las coordenadas de puntos del
terreno que se desea importar, se utilizará el comando Opciones|Formato de importación
ASCII.
En el ejemplo se introducirían los parámetros mostrados en la figura siguiente.
En este cuadro de diálogo se define la estructura del fichero ASCII que contiene las
coordenadas de puntos del terreno y que se va a importar.
Cada línea de dicho fichero con tiene la información de un punto. Cada punto puede
contener un código de identificación de línea definido en “código de línea”.
Lo primero que se debe definir en la ventana de definición del formato es el número de
campos por línea y el tipo de fichero. Hay dos tipos posibles:
TOOL CURVADO
Pág. 44
Con Ancho fijo, en los que cada campo, dentro de una línea, siempre comienza y
acaba en una misma posición y,
Con ancho variable separados por Delimitadores en los que los campos son de ancho
variable separados por esos delimitadores.
Si el fichero es de campos de anchos fijos, se define una máscara compuesta por números y
comas. Cada número identifica donde comienza el campo. Por ejemplo, una máscara
“1,7,12,16,21” indica que hay cinco campos, porque hay cinco números, y que el campo 1
empieza en el primer carácter, el 2 en el séptimo, el 3 en el duodécimo, el 4 en el
decimosexto y, el 5, en el vigesimoprimero.
Si el fichero es de ancho variable, lo único que se define es el delimitador, que puede ser
una coma, un punto y coma, dos puntos, etc. En este caso se formulan dos preguntas
adicionales, a saber:
- En la primera se solicita si cada línea que comience por delimitador implica
que el primer campo sea nulo.
- En la segunda, se pregunta si en el caso de que aparezcan varios delimitadores
seguidos se cuentan como uno solo o no, aspecto importante de considerar si
el separador es un espacio en blanco. Se podría tener todo el fichero con
espacios en blanco por delante y significar que el primer campo no es nulo.
Al contrario ocurriría si el delimitador es una coma. Generalmente, un fichero separado por
comas que posea un comienzo de línea con coma, indica que el primer campo es nulo.
Considerar varios separadores seguidos como uno sólo es conveniente hacerlo cuando el
separador es un espacio en blanco, dado que, si se tratase el fichero de puntos con un editor
de texto, los tabuladores se pueden convertir en una secuencia de varios espacios en blanco
seguidos.
Una vez definida la estructura del fichero, es necesario definir los campos. Los campos que
el programa puede importar son: coordenada X, coordenada Y, coordenada Z, número de
punto, código de línea, comentario, estilo de punto y estilo de línea.
Determinados ficheros de este tipo (.PUN) generados por CLIP presentan dos columnas
adicionales. Para importar estos ficheros se debe considerar como que dichas columnas no
existen, aunque realmente se presenten.
Los tres primeros son indispensables. Los restantes pueden aparecer o no. Se trata, por
tanto, de indicar cuales de estos campos son válidos y en que orden están situados dentro de
una misma línea.
TOOL CURVADO
Pág. 45
Una vez definido el fichero, es necesario Guardarlo, ya sea con el nombre actual (botón
Guardar) o con uno nuevo (botón Guardar como). Una vez guardado se pulsará el botón
“Aceptar” para que quede activo el diccionario. De esta manera se pueden tener guardadas
varias configuraciones para importar diferentes tipos de ficheros. La extensión de estos
ficheros es FMA.
Para modificar un archivo ya existente se entrará en la opción “Abrir” y después de
modificar los parámetros deseados se procederá a guardar los cambios.
Una vez definida la estructura del fichero se establecerá la codificación de las diferentes
entidades. Para visualizar los códigos de línea, se utiliza un diccionario, que se define con
el comando Taquimetría|Diccionario.
En este cuadro de diálogo, se seleccionan los datos para identificar los diferentes tipos de
líneas que aparecen al procesar un taquimétrico o al importar un fichero ASCII.
Cuando se importa un taquimétrico de una libreta, las lecturas de los puntos pueden llevar
asociado un código de línea. Este código es un número comprendido entre 1 y 99 e indica si
el punto es el principio de una nueva línea, o un punto de una línea existente o el final de
una línea. Esta codificación permite llevar varios prismas con una misma estación total.
Para poder definir estos códigos se utiliza el diccionario.
TOOL CURVADO
Pág. 46
En este diálogo se pueden realizar las siguientes operaciones:
Añadir una nueva línea. Para ello se rellenan los campos, nombre, Tipo (Línea 3D o
Línea 2D), código de inicio, código de continuación y código de fin de línea y, a
continuación se pulsa al botón Añadir. Cada prisma llevará asociados sus propios
códigos. El programa enlazará los puntos tomados de cada familia creando diferentes
líneas para cada prisma. De esta forma, es posible llevar varias líneas simultáneamente.
Modificar una línea. Se selecciona en la lista la línea. A continuación se cambian, en
los cuadros de texto inferiores, las características que se deseen y se pulsa el botón
Actualizar.
Borrar una línea. Se selecciona en la lista y se pulsa el botón borrar.
Una vez que la lista de entidades sea correcta, se debe grabar, ya sea en un fichero nuevo,
pulsando Grabar Como o en el fichero actual, pulsando el botón Grabar.
Pulsando el botón Abrir se permite seleccionar un fichero de diccionario para modificarlo
o seleccionarlo.
Al pulsar Aceptar, el fichero actual en el diálogo, es el que se tendrá en cuenta al importar
tanto ficheros ASCII como taquimétricos. Por lo tanto, si se han hecho modificaciones y
desea que tengan efecto, primero se deben Guardar antes de pulsar el comando Aceptar.
Como se observa en la figura siguiente, aparece la definición para este ejemplo. En esta
pantalla se permite añadir entidades, modificarlas, borrarlas, grabar el diccionario en un
archivo para recuperarlo en posteriores trabajos, etc. La extensión de un fichero de
diccionario es DCT. Si el archivo ASCII no contiene información sobre los estilos, el
programa asignará, en el caso de existir, el primer código de línea como el estilo. De esta
manera, por ejemplo, en la segunda línea, el código de primer punto es el 11. Si existiera un
estilo con el número 11, las líneas correspondientes pasarían automáticamente a dicho
estilo.
Nota: para independizar la toma de puntos 2D y 3D se han de definir dos líneas ficticias
cuyos códigos de inicio y continuación de línea no se vayan a usar en otras operaciones.
Para introducir puntos sueltos, se empleará el código de terminación de línea.
TOOL CURVADO
Pág. 47
Notas para la toma de datos:
El orden de toma de datos en campo puede ser aleatorio, es decir, se puede empezar a
tomar una línea y antes de concluirla comenzar a tomar otras líneas o puntos sueltos,
…
Si el programa encuentra un código de final de línea sin existir antes un código de
inicio de línea ni código de continuación de línea, se entenderá que es un punto suelto.
Si no se ha introducido código de inicio de línea, pero si de continuación y
terminación, el primer código de continuación de línea se convierte en inicio de línea.
Si no se ha introducido código de final de línea, el último punto con el código
intermedio será el final de la línea.
Si algún código no está definido (en el ejemplo aparece un código 71), el programa lo
incorpora al trabajo como punto suelto 3D y genera un fichero ASCII
(ErrorImportacion.log) que informa de las incidencias en la importación. De esta
manera también se pueden tomar puntos 3D sin necesidad de incluir su código en el
diccionario.
TOOL CURVADO
Pág. 48
Por lo tanto, el listado del fichero ASCII presentado anteriormente equivale al que se
expone a continuación, con la salvedad de que, en la toma de datos en campo, en este
segundo trabajo, se han simultaneado las diferentes entidades.
1, 666075.842,4656294.143,1143.672
2, 666046.585,4656319.364,1143.618
2, 666020.888,4656342.666,1142.763
7, 665786.076,4656588.413,1110.384
8, 665817.377,4656582.622,1112.333
2, 665996.738,4656355.726,1141.252
11, 666081.354,4656302.269,1144.272
12, 666052.828,4656325.825,1143.858
2, 665971.235,4656379.244,1139.754
51, 665878.682,4656474.207,1124.311
2, 665955.292,4656392.380,1139.448
2, 665934.447,4656412.808,1138.463
3, 665913.217,4656429.992,1134.271
12, 666026.951,4656349.843,1143.169
12, 666007.189,4656368.046,1141.084
12, 665980.623,4656389.627,1140.571
12, 665967.288,4656400.450,1140.060
52, 665860.517,4656474.678,1119.116
52, 665832.254,4656477.215,1110.921
52, 665809.471,4656484.360,1105.632
52, 665793.972,4656487.943,1102.327
52, 665757.935,4656492.213,1092.660, Borde de parcela
52, 665733.193,4656501.944,1088.575
52, 665706.386,4656515.268,1086.612
53, 665686.952,4656524.595,1084.118
61, 665587.317,4656684.020,1112.699, Red de Saneamiento
62, 665583.438,4656673.196,1109.555
62, 665609.901,4656672.002,1112.754
62, 665605.612,4656662.466,1109.594
62, 665634.301,4656659.754,1109.061
12, 665941.544,4656420.777,1138.879
12, 665919.329,4656437.005,1134.589
13, 665894.522,4656459.659,1127.786
62, 665630.942,4656653.399,1107.616
62, 665660.275,4656656.643,1102.621
62, 665658.544,4656649.834,1101.561
62, 665679.245,4656663.389,1098.344
63, 665675.549,4656654.048,1098.548
72, 665705.163,4656662.424,1097.608
TOOL CURVADO
Pág. 49
7, 665701.677,4656651.554,1097.408
7, 665734.128,4656636.421,1099.968
7, 665737.173,4656627.842,1101.244
7, 665771.766,4656608.117,1110.519, Pozo de riego
7, 665768.852,4656600.958,1109.692
7, 665789.575,4656598.057,1112.441
8, 665815.336,4656575.294,1109.974
8, 665838.849,4656572.985,1112.802
8, 665834.541,4656565.634,1110.823
8, 665859.332,4656563.763,1112.766
8, 665856.470,4656557.073,1110.968
A continuación se presentan dos ilustraciones con el trabajo importado y triangulado:
Una vez definido el fichero a importar, la aplicación importa los puntos y las líneas duras o
de quiebro. Posteriormente, se deberá triangular el trabajo con el comando
Cálculo|Triangulación.
TOOL CURVADO
Pág. 50
3.2.4 Importar ficheros en formato TOOL 2
En esta importación se toman los datos de un fichero ASCII con formato TOOL 2, que se
describe a continuación.
El formato TOOL2 es un formato versátil de intercambio de ficheros de cartografía en
ASCII. Todo fichero TOOL2 se compone de los siguientes elementos:
- Cabecera de control del fichero y del trabajo cartográfico.
- Datos de información opcionales del trabajo:
- Nombre del trabajo
- Origen en coordenadas absolutas del trabajo.
- Una colección de entidades topográficas que pueden ser:
- Símbolos
- Textos
- Líneas de planimetría 2D
- Líneas de nivelación
- Líneas 3D
- Aparte líneas de comentarios.
Características generales
- Todas las líneas acaban con retorno de carro y alimentación de línea
- La longitud máxima para las cadenas de texto es 255. La longitud de la línea puede ser
superior.
- No se consideran blancos ni líneas en blanco.
TOOL CURVADO
Pág. 51
Por ejemplo, las siguientes líneas para el nombre del trabajo son admisibles:
J,NOMBRE1
J, NOMBRE1
J , NOMBRE1
- Los separadores para los diferentes parámetros son comas.
Por ejemplo:
J, NOMBRE
es válido, pero
J NOMBRE
no es válido.
- No se pueden dividir parámetros entre líneas. Todos los parámetros han de ir en la
misma línea.
Por ejemplo, si la sintaxis para la cabecera de control es:
*TOOL2,2,U,EP,EA,ERP,ERA
no sería válido hacer:
*TOOL2,2,
EP,EA,ERP,ERA
- Por omisión de un parámetro se entiende la cadena vacía, pero los separadores coma
han de aparecer.
Ejemplo:
Es válido hacer:
*TOOL2,2,U,EP,,ERP,
donde se ha dado por omisión el parámetro EA y ERA; sin embargo no sería válido
hacer:
TOOL CURVADO
Pág. 52
*TOOL2,2,U,EP,,ERP
No todos los parámetros se pueden omitir. Hay parámetros que se pueden omitir y tienen un
valor por defecto y hay otros parámetros obligatorios como el CÓDIGO.
- La sintaxis para los parámetros numéricos es la siguiente:
Enteros sin signo (ET):
Una colección de dígitos.
Enteros con signo (ETS):
+ET ó
-ET ó
ET
Números reales (NR):
ETS
ETS.
ETS.ET
Para todas las apariciones de <dX>, <dY>, <Z> siguientes se refieren a coordenada x,
coordenada y, cota y siguen las sintaxis de números reales (NR).
Cabecera de control
Esta ha de ser la primera línea del fichero y tiene la siguiente sintaxis:
*TOOL, 2, un, esp, esalt, erpl, eral
donde:
<un> son unidades
<esp> es la escala en planimetría
<esalt> es la escala en altimetría
<erpl> es el error de entrada en los datos en planimetría
<eral> es el error de entrada en los datos en altimetría
Los primeros dos datos son datos identificativos del tipo y versión del fichero, y han de
estar siempre presentes como primeros datos en el fichero de entrada.
- Identificación de formato TOOL: *TOOL
- Versión del formato: Versión 2.
TOOL CURVADO
Pág. 53
1. UNIDADES
Es la relación de los datos de entrada con el metro. Es decir el valor necesario que al
multiplicarlo con un dato de entrada da metros. Por ejemplo, si los datos en el fichero
de entrada vienen en centímetros este valor es 0.01.
Son válidos todos los valores mayores que cero. En caso de fuera de rango u omisión
de este dato el dato por defecto es 1, por tanto, se entiende que los datos de entrada
son metros.
2. ESCALA PLANIMETRIA
Este dato es un número entero que representa el denominador de la escala. Ha de ser
un número entero mayor que cero. En caso de cero o valor fuera de rango se supone
escala 1:1000.
3. ESCALA ALTIMETRÍA
Este dato es un número entero que representa el denominador de la escala. Ha de ser
un número mayor que cero. En caso de cero o valor fuera de rango se supone escala
1:100.
4. ERROR DE LOS DATOS DE ENTRADA EN ALTIMETRÍA.
Este dato es un número real en milímetros que significa el valor de la distancia
mínima entre puntos en planimetría. En caso de ser inferior se puede despreciar
cualquiera de ellos o no dependiendo de si se considerará el valor de desprecio en cota
que se explica en el apartado siguiente. El valor por defecto para este dato es 0.05 a
escala 1:1000, y para otras escalas es lineal con respecto a este dato.
5. ERROR DE LOS DATOS DE ENTRADA EN ALTIMETRÍA.
Este dato es un número real en milímetros que significa el valor en diferencia en cota
entre dos puntos cuya diferencia en distancia sea menor que el ERROR DE
ENTRADA EN ALTIMETRÍA para poder despreciar uno de ellos. El valor por
defecto a escala 1:1000 es 0.2, es decir 20 cm. reales. Para el resto de escalas es lineal
con respecto a este dato.
Nombre del trabajo
Este dato puede aparecer o no en el fichero de entrada. Si aparece será entre la línea de
cabecera y la primera entidad. Su sintaxis es:
TOOL CURVADO
Pág. 54
J, <nombre del trabajo>
El nombre del trabajo es cualquier cadena ASCII de 8 bits con una longitud máxima de 255
caracteres.
Origen del trabajo
Este dato puede aparecer o no en el fichero de entrada. Si aparece será entre la línea de
cabecera y la primera entidad. Su sintaxis es:
O, <cx>,<cy>
Donde:
<cx> es el origen para las coordenadas x
<cy> es el origen para las coordenadas y
En caso de omisión de estos datos se supone que el origen es el 0,0 y que las entidades
vienen en coordenadas absolutas, en cualquier otro caso, las coordenadas de las entidades
vienen en coordenadas relativas con respecto a este origen.
Se observará que para todas las entidades el valor de la cota siempre es absoluto.
Entidad símbolo
La sintaxis para esta entidad es
S, <código>, <posición>, <ángulo>
Q, dX, dY, Z, <texto>
Q, dX, dY, Z, <texto>
...
Por tanto, se tiene una cabecera de símbolo y una colección de puntos que cumplen esta
condición.
1. CÓDIGO
Es el código externo para este símbolo. El texto asociado al código externo se define
en el fichero de descripción de códigos. El código es una cadena alfanumérica de
longitud 16. Para el programa de TRIANGULACION Y CURVADO y actual versión
de TOPO-TOOL, se exige que sea un entero de a lo más longitud 5.
TOOL CURVADO
Pág. 55
2. ÁNGULO
Este dato es un entero que significa el ángulo en grados centesimales y en sentido
horario, siendo 100 el norte de la posición del símbolo. En caso de fuera de rango u
omisión de dato el valor por defecto es 100.
3. POSICIÓN
Posición relativa del texto con respecto al símbolo. Los valores son de 1 a 8. En caso
de 0, valor fuera de rango u omisión el valor es 1.
Si tenemos el cuadrado que rodea al símbolo y consideramos sus puntos medios, los
valores de 1 a 8 son los puntos del cuadrado y sus puntos medios comenzando desde
el norte y en sentido horario.
4. TEXTO
Texto que acompaña al símbolo. Tiene un máximo de 255 caracteres.
Entidad texto
La sintaxis para esta entidad es:
T,<cód.>,<tam>,<rel.alt/anc>,<gros>,<tipo let.>,<áng cent.>
R, <dX>, <dY>, <texto>
R, <dX>, <dY>, <texto>
...
Por tanto se tiene una cabecera de símbolo y una colección de puntos que cumplen esta
condición.
1. CÓDIGO
Es el código externo para este texto. El texto asociado al código externo se define en
el fichero de descripción de códigos. El código es una cadena alfanumérica de
longitud 16. Para el programa de TRIANGULACION Y CURVADO y actual versión
de TOPO-TOOL, se exige que sea un entero de, a lo más, longitud igual a 5.
2. TAMAÑO
Este dato es el tamaño del texto en unidades reales fichero. En caso de omisión o fuera
de rango es 2 metros a escala 1:1000, es decir, el tamaño del texto, por defecto, es 2
metros en papel, siendo lineal para el resto de escalas.
TOOL CURVADO
Pág. 56
3. RELACIÓN ALTO/ANCHO
Este dato tiene valores permitidos entre 0.5 y 2 y es la relación entre el alto y el ancho
de la letra de los textos. En caso de fuera de rango u omisión del dato el valor por
defecto es 1.
4. GROSOR
Este dato es el grosor del texto. Valores permitidos de 1 a 9. El valor por defecto es 1.
5. TIPO DE LETRA
Los valores permitidos son 1=NORMAL, 2=CURSIVA. El valor por defecto es 1.
6. ÁNGULO
Este dato es un entero que significa el ángulo en grados centesimales y en sentido
horario, siendo 100 el norte de la posición del texto. En caso de fuera de rango u
omisión de dato el valor por defecto es 100. Por defecto todo texto se coloca en
posición horizontal.
7. TEXTO
Tiene un máximo de 255 caracteres.
Entidad línea de nivel
C, <cód.>, <cota>
P, <dX>, <dY>
P, <dX>, <dY>
...
Entidad línea dura
C, <cód.>
P, <dX>,<dY>,<Z>
P, <dX>,<dY>,<Z>
...
Entidad línea de planimetría
C, <cód.>
P, <dX>,<dY>
TOOL CURVADO
Pág. 57
P, <dX>,<dY>
...
Líneas de comentarios
Las líneas de comentarios pueden estar en cualquier línea del fichero exceptuando la
primera línea que es la cabecera de control. Una línea de comentarios comienza
siempre por < ; >.
Convertir un fichero de formato TOOL a TOOL2
El formato ASCII TOOL, incorporado en TOPO-TOOL hasta la versión 1.39C,
admitía como entidades sólo líneas y no admitía textos y símbolos. Sin embargo el
formato de líneas 2D, 3D y nivelación es exactamente igual. Por tanto, para convertir
un fichero de formato TOOL a TOOL2 lo único que hay que hacer es incluir como
primera línea una cabecera de control.
Ejemplo de fichero TOOL2
*TOOL,2,1,1000,100,0.05,0.2
;A continuación viene el nombre
J, NOMBRE
;Origen
O, 700000, 4000000
;Comienzo de las entidades
C, 10, 401
P, 345.32, -234.23
P, 323.33, -255.63
P, 335.36, -235.63
P, 325.65, -256.23
C, 13
P, 445.32, -234.23, 403.23
P, 443.34, -345.63, 412.34
P, 435.36, -335.63, 423.33
P, 425.65, -233.23, 433.43
C, 15
P, 445.32, -234.23
TOOL CURVADO
Pág. 58
P, 543.34, -345.63
P, 535.36, -235.63
P, 525.65, -233.23
S, 12,1,0
Q, 243.34, -345.63, BASE 1
Q, 335.36, -235.63, BASE 2
T, 14, 1, 1.2, 1, 1, 0
R, 243.34, -345.63,
R, 335.36, -235.63, Arbol
R, 243.34, -345.63, Arbol
Se utilizará el comando Archivo|Importar|Formato TOOL 2 para importar ficheros
ASCII con formato TOOL 2.
Al pulsarlo, el programa permite seleccionarlos a través del cuadro de diálogo “Abrir”. La
extensión habitual de estos ficheros es “*.TOL” y “*.PAT”
La aplicación importa los puntos y las líneas duras o de quiebro y se deberá triangular el
trabajo de nuevo activando el comando Cálculo|Triangulación, a no ser que el trabajo esté
ya triangulado, en cuyo caso el programa triangulará sólo los nuevos datos.
TOOL CURVADO
Pág. 59
3.2.5 Importar un fichero DXF
Mediante este cuadro de diálogo, se definen las capas y los datos que se desean importar de
un fichero DXF.
En cada línea, se presenta una capa donde pueden aparecer elementos de distinta tipología:
Puntos 2D, 3D, líneas 2D, 3D y de nivel. Se pueden seleccionar los elementos que se
deseen importar activando las casillas correspondientes de verificación. Hay que hacer
notar que aunque no se marquen puntos 3D, si se importan líneas 3D o curvas de nivel, sólo
los puntos de esas líneas se importarán.
En la parte inferior del diálogo, se puede activar o desactivar la casilla "Filtrar curvas de
nivel". Si se queda activada, al incorporar al modelo una curva de nivel, internamente se
revisa y se eliminan los puntos no necesarios de acuerdo a un filtrado.
Se pueden presentar ficheros DXF con curvas de nivel en las que los puntos se encuentran
con separaciones muy bajas (0.2 metros o incluso menos), aunque se trate de un tramo de
polilínea aparentemente recto. Si esta circunstancia se repite en todas las polilíneas de una
cartografía de gran volumen puede que se sea inmanejable desde el punto de vista de
tiempos de cálculo. Al proceder al filtrado, se eliminan todos aquellos puntos irrelevantes
de la curva de nivel, de forma que, si se dibujase la misma a la escala indicada en la ventana
de edición del mismo nombre, el ojo humano no apreciaría la diferencia con la curva
original. Esto se produce cuando la distancia del punto a eliminar a la recta que forman el
TOOL CURVADO
Pág. 60
punto inmediatamente anterior y el punto siguiente es menor a 0.2 mm de dibujo a la escala
indicada.
Pulsando el botón "Act./Des. todas" se activan o desactivan todas las capas a la vez.
Si se pulsa el botón "Cancelar" se abandonará el proceso de importación.
El fichero DXF no debe contener bloques ni líneas suavizadas. (Se importan
puntos 2D y 3D, polilíneas 2D y 3D y curvas de nivel).
Es conveniente hacer un estudio de la cartografía para decidir, previamente, con
qué tipo de entidades se desea crear el modelo digital.
Al realizar la triangulación, se observan triángulos planos, ya que se unen puntos
que pertenecen a una misma línea de nivel .
TOOL CURVADO
Pág. 61
Estos triángulos planos se pueden resolver introduciendo manualmente una línea
3D en la zona de la vaguada o importando las líneas 3D de vaguada si las hubiera. El
resultado final se muestra en la siguiente imagen.
TOOL CURVADO
Pág. 62
3.3 DATOS TOMADOS EN CAMPO CON LIBRETA ELECTRÓNICA
3.3.1 Requerimientos para el trabajo de campo
Una importante utilidad del programa TOOLCURVADO es poder conectar y trasmitir los
datos tomados en campo con estación total y libreta de campo.
TOOL CURVADO
Pág. 63
El programa TOOLCURVADO es compatible con las libretas marca PSION,
modelos ORGANISER LZ64 y WORKABOUT, y todas las estaciones que soporten las
mismas.
LZ 64 Workabout
Para facilitar la toma de datos en campo, TOOL S.A. ha desarrollado el programa
TAQUIM, el cual permite registrar los datos de campo con un procedimiento ágil y sencillo
y trasmitirlos directamente a TOOLCURVADO.
Con el programa TAQUIM se pueden tomar datos en campo estableciendo una poligonal y
radiando puntos desde los vértices de la misma. Dichos vértices pueden ser puntos de
coordenadas y cotas conocidas (bases) ó puntos de coordenadas y cotas desconocidas
(puntos de enlace). El programa TAQUIM permite operaciones tales como: cambio de
altura de prisma, introducir comentarios en los puntos radiados, cambio de estacionamiento,
etc.
Comentario: Si los datos tomados en campo se han llevado a cabo con libretas de otras
marcas y sin el programa TAQUIM, será necesario trasmitir los datos al programa
TOOLCURVADO a través de fichero ASCII. El usuario deberá proporcionar al programa
la estructura del fichero ASCII mediante la opción Opciones|Formato de importación
ASCII, y proceder a la descarga de datos mediante Archivo|Importar|Formato de texto.
Nota: Así mismo, se han desarrollado programas a medida para determinadas estaciones
como la serie GTS 512 de Topcon que suple el uso de las libretas registradoras antes
mencionadas. Se sugiere la utilización del programa TAQUIM, de toma de datos de campo,
debido a la importante reducción de costos de operación que supone respecto a otros
sistemas no dirigidos ni integrados.
3.3.2 Edición de las Bases topográficas
TOOL CURVADO
Pág. 64
Para crear y/o editar un archivo de bases que posteriormente sea utilizado para calcular un
taquimétrico obtenido con una libreta de campo, se utilizará el comando
Taquimetría|Edicion de Bases.
Al pulsar este comando, se presenta el cuadro de diálogo “Edición de Bases”, tal y como
muestra la siguiente figura:
En este cuadro de diálogo se permite crear, editar e imprimir un fichero de bases, con la
extensión BSE.
Este fichero es un archivo ASCII, cuya primera línea debe tener el texto “*BSE” y cada una
de las restantes líneas los datos de una base separados por comas (Nombre, X, Y, Z, Coef.
Anamorfosis, Comentario).
Estos campos coinciden con los que se editan en la tabla. Cada fila de la tabla identifica una
base y cada columna un tipo de dato. En la primera columna, se introducen los nombres de
las bases que, como mucho, deben tener ocho caracteres. Dichos nombres no se pueden
repetir. En la segunda, tercera y cuarta se introducen las coordenadas X, Y y la cota de la
base. En la quinta el coeficiente de anamorfosis. El valor del mismo debe estar
comprendido entre 0.9996 y 1.00158. Si se sitúa en esta columna y se pulsa <CTRL+C> el
programa calculará este valor automáticamente a partir de las coordenadas introducidas. Y
por último, en la última columna se introduce y edita el comentario.
TOOL CURVADO
Pág. 65
La entrada de datos en la tabla es sencilla. Para efectuar los movimientos entre celdas se
pueden utilizar las flechas. Una vez posicionado el cursor en la columna deseada, si se
escribe en un campo se asume que los datos previos no valen y se validan los recientemente
tecleados. Si se desea volver atrás, se pulsa <Esc> y quedarán los datos previos. Si lo que se
desea es modificar los existentes, basta con pulsar <F2> para entrar en la modalidad de
edición.
Para añadir una nueva base, basta con situarse en la última fila y pulsar Enter La aplicación
no dejará crear una nueva si la última no tiene introducido un nombre válido.
Si lo que se desea es borrar una base o fila, basta con posicionarse sobre la misma y pulsar
<CTRL+B>. Si, por el contrario, lo que se desea es insertar una nueva entre otros dos,
basta con posicionarse en la segunda y pulsar <CTRL+I>.
En la parte inferior del diálogo aparecen las siguientes opciones:
Nuevo. Pulsando este botón, se selecciona un fichero vacío. Si el anterior, a sufrido
modificaciones, la aplicación preguntará si se desean abandonar.
Abrir. Al pulsar este botón, la aplicación muestra el cuadro de diálogo Abrir para
seleccionar el fichero que se desea abrir.
Guardar. Use este botón para guardar el documento activo con su nombre y directorio
actuales. Cuando guarda un documento por primera vez, la aplicación muestra el
cuadro de diálogo Guardar como para que pueda asignar un nombre al documento. Si
desea cambiar el nombre y el directorio de un documento que ya existe antes de
guardarlo, elija el botón “Guardar como”.
Guardar como… En esta opción, la aplicación muestra el cuadro de diálogo Guardar
como para que pueda asignar un nombre al documento.
Tipo de letra. Pulsando en este botón, se muestra el cuadro de diálogo Fuente en el
que se selecciona el tamaño y tipo de letra con el que se quiere imprimir el archivo.
Conf. de página. Al pulsar este botón, el programa muestra el cuadro de diálogo
Configuración de página en el cuál se definen los textos y formatos de las cabeceras,
las sangrías, la numeración de páginas, etc.
TOOL CURVADO
Pág. 66
En este diálogo se permiten definir diferentes parámetros de configuración previos a la
impresión de un documento o parte de él.
Se actúan sobre cuatro aspectos de la página a imprimir:
- Cabecera. Se permite definir el texto que aparecerá centrado en la cabecera de
todas las páginas. También se permite modificar la fecha por defecto que aparece
en la parte derecha de la cabecera. Se puede habilitar o no el subrayado y/o el
texto en negrita.
- Pie de página. Se define el texto que acompaña al número de página que siempre
aparecerá en la línea inferior de la misma. Hay que tener en cuenta que este texto
siempre precede al número de la página. Se puede situar en la izquierda, centro o
derecha de la página. También se puede definir el número de página a asignar a la
primera página que se imprime. De esta forma se puede ajustar la paginación a
listados o informes previos.
- Margen. Se pueden definir los diferentes márgenes de la hoja (superior, inferior,
izquierdo y derecho).
- Cabecera de tablas. En el caso de que en un listado aparezcan tablas, se puede
actuar sobre la cabecera de las mismas definiendo o no si son negritas y/o
subrayadas.
Previsualizar. Use este comando para ver el documento activo tal como se imprimirá.
Cuando se elige este comando, la ventana principal es reemplazada por la ventana de la
presentación preliminar en la que aparecerán una o dos páginas con el formato de
impresión. La barra de herramientas de la Presentación preliminar ofrece opciones
TOOL CURVADO
Pág. 67
para ver una o dos páginas; avanzar o retroceder en el documento; acercarse y alejarse
con zoom de las páginas e iniciar un trabajo de impresión.
Imprimir. Use este botón para imprimir el archivo activo. Este comando presenta el
cuadro de diálogo Imprimir, en el cual se pueden especificar las páginas que se
imprimirán, la cantidad de copias, la impresora de destino y otras opciones de
configuración de impresoras.
Cancelar. Pulse este botón para concluir con la edición de las bases.
TOOL CURVADO
Pág. 68
3.3.3 Descarga y cálculo de datos desde la libreta al ordenador. Tolerancias.
El programa TOOLCURVADO permite importar los datos registrados con el programa
TAQUIM para las libretas PSION WORKABOUT y ORGANISER II.
Para acceder al cuadro de diálogo “Recepción de datos PSION/WORKABOUT” se
utilizará el comando Taquimetría|Lectura de Libreta a través del cual se conecta el
ordenador con la libreta electrónica y se cargan los datos de campo en un fichero para su
posterior procesamiento.
Desde este diálogo se dirige la carga de datos de la libreta electrónica al ordenador. Se
genera un fichero de lecturas “*.PST” (ver Anejo III) que, junto a un fichero de bases, dará
como resultado un fichero de puntos para importar en el trabajo actual.
Lo primero que se debe definir es el puerto de comunicaciones, efectuando su selección en
la ventana correspondiente. A continuación, se seleccionará el tipo de libreta PSION, ya sea
Workabout u Organiser II.
Posteriormente, tal y como se muestra en el diálogo, se conecta la libreta, se pulsa en ella la
opción de transmitir taquimétrico y, cuando en la libreta aparezca el mensaje “Esperando
ENQ”, se pulsa el botón “Conectar”. Entonces, la ventana “Registros Leídos” se irá
actualizando con el número de registros procesados.
TOOL CURVADO
Pág. 69
En cualquier momento, pulsando al botón “Cancelar”, se abandona la transmisión y el
diálogo.
En el proceso se crea un fichero llamado TEMPSION.TMP. Este archivo de texto puede ser
modificado con un editor y, posteriormente se puede procesar pulsando el botón “Ultimo”
en esta misma ventana y sin necesidad de conectar la libreta,
CALCULO
Permite calcular un fichero taquimétrico a partir de un fichero de bases y de uno o varios
ficheros de campo *PST.
Al utilizar el comando Taquimetría|Cálculo, se accede al cuadro de diálogo “Selección de
ficheros para el cálculo de taquimétricos”, a través del cual se selecciona el fichero de bases
y los ficheros de lecturas obtenidos por la libreta y cargados en el ordenador y se procede al
cierre y compensación de los diferentes itinerarios.
En este cuadro de diálogo se seleccionan los datos para realizar el cálculo taquimétrico.
Para realizar el cálculo son necesarios, por un lado, un fichero de bases y por otro, una serie
de ficheros de taquimetría obtenidos a través de la lectura de libreta (*.PST).
Para seleccionar el fichero de bases, se puede, bien teclear su dirección y nombre en el
cuadro de edición correspondiente o bien pulsar el botón “Seleccionar”. Al pulsar este
botón, aparecerá el cuadro de diálogo “Abrir” y se podrá seleccionar el fichero deseado.
TOOL CURVADO
Pág. 70
Para seleccionar los ficheros de lecturas, basta con pulsar el botón “Añadir”. Al pulsarlo,
volverá a aparecer el cuadro de diálogo “Abrir” y se podrán seleccionar los ficheros que se
deseen. Una vez seleccionados, aparecerán, en la lista, con su nombre, carpeta, tamaño y
fecha. Esta operación de añadir, se podrá realizar tantas veces como se desee. Si se quisiese
eliminar uno o varios ficheros de la lista, basta con posicionarse en ellos, marcarlos y pulsar
el botón “Borrar” y desaparecerán de la lista.
Una vez seleccionado el fichero de bases y los ficheros “*.PST”, para realizar el cálculo de
coordenadas, se debe pulsar el botón “Calcular”. El cálculo comenzará con el primer
fichero que aparece en la lista y seguirá con los siguientes hasta el final. Para modificar el
orden de cálculo, se pueden ordenar los ficheros por nombre, tamaño y/o fecha, pulsando
tantas veces como sea necesario en las cabeceras de cada columna de la lista.
Al calcular, el programa puede encontrarse con la falta de datos de una base. En este caso,
se presentará el cuadro de diálogo “Datos de la base”, para introducir sus coordenadas o
para obviarlo en el cálculo. Cada vez que se haya procesado un itinerario, el programa
mostrará los errores de cierre en el cuadro de diálogo “Errores de cierre de itinerario” y se
permitirá la opción de compensar o no. En una primera pasada se puede no compensar y,
posteriormente, hacerlo pulsando el botón “Compensar”. Antes de mostrarse este diálogo,
se permite presentar una información indicando si se cumplen o no las tolerancias de cierre.
Una vez realizado el cálculo y para salir de este diálogo, será necesario pulsar al botón
“Salir”, apareciendo entonces el cuadro de diálogo “Guardar como” para que se pueda
asignar un nombre al trabajo. El taquimétrico grabado, podrá ser posteriormente importado
en el trabajo actual o en cualquier otro con el comando “Importar Taquimétrico” del
submenú “Importar” del menú “Archivo”.
Si se desea que en el cálculo de los itinerarios se tenga en cuenta el coeficiente de
anamorfosis, se debe pulsar el botón de la línea inferior. Para que esta corrección se realice
es necesario que las coordenadas estén en el rango admisible en el sistema UTM.
TOLERANCIAS
TOOLCURVADO permite definir las tolerancias máximas de cierre a la hora de calcular
un taquimétrico.
Para ello se utilizará el comando Taquimetría|Tolerancias y se accederá al cuadro de
diálogo “Definición de tolerancias de cierre” a través del cual, como su nombre indica, se
definen las tolerancias admisibles en el cierre de un itinerario.
TOOL CURVADO
Pág. 71
Una vez definidas las tolerancias, al hacer el cálculo de un taquimétrico y antes de
compensar se avisa si se cumplen o no las mismas.
En el cuadro de diálogo “Definición de tolerancias de cierre”, se definen las tolerancias
admisibles en el cierre de un itinerario de la misma manera que se presentan en los pliegos
de Prescripciones Técnicas.
El error angular (error máximo en segundos), se define como una constante que el
programa solicita, multiplicada por la raíz cuadrada del número de vértices del itinerario. El
error lineal, el máximo permisible en mm, se define como la multiplicación de una
constante, que solicita el programa, por la raíz cuadrada de la longitud del itinerario en
kilómetros.
Por último, el error en cota máximo en mm, es el resultado de multiplicar una constante,
definida por el usuario, por la raíz cuadrada de la longitud del itinerario en kilómetros.
TOOL CURVADO
Pág. 72
4. GENERACION DEL
MODELO DE TERRENO
CONTENIDO
En este capítulo se describen los procesos de
triangulación y curvado, eliminación de triángulos,
triángulos planos, posibles problemas en la triangulación
de algunas líneas, etc.
TOOL CURVADO
Pág. 73
GENERACION DEL MODELO DE TERRENO
4.1 TRIANGULACIÓN Y CURVADO
Una vez se disponga en pantalla las entidades topográficas (líneas de rotura y/o puntos
sueltos en 3D) a través de las diferentes opciones expuestas en el capítulo 2, se está en
disposición de proceder a la triangulación y curvado del trabajo.
Para realizar esta operación se debe seleccionar la opción Cálculo|Triangulación y el
programa empezará el proceso de triangulación.
Si el trabajo no contiene líneas de rotura el programa triangula y curva automáticamente.
Si existen líneas, el programa lo primero que realiza es comprobar si se presentan cruces
entre ellas. Mientras realiza esta operación, que puede ser lenta, si existen muchas, aparece
un diálogo de progreso en el cual se permite detener el proceso. Si apareciesen cruces de
líneas, estas se muestran en el cuadro Diálogo de Incidencias, donde se permite acceder a
cada una, pulsando en el botón Examinar, para proceder a su análisis.
En dicho cuadro, además, se permite Continuar la triangulación o Abandonarla.
TOOL CURVADO
Pág. 74
Si se ha decidido Continuar, o no han existido incidencias, el programa procede a la
triangulación de puntos. Durante este proceso aparece un dialogo de progreso para cancelar
si se desea. Posteriormente, una vez triangulados los puntos, se revisan las líneas no
marcadas como erróneas en el proceso anterior, haciendo que estas sean lados de triángulos.
En este último paso, para hacer cumplir esta condición, pueden aparecer unos puntos de
apoyo o auxiliares contenidos en las líneas. Estos puntos, por otro lado necesarios para
cumplir con las exigencias del modelo, no tienen cota puesto que la toman por interpolación
entre los puntos reales adyacentes a los mismos en las líneas a los que pertenecen.
En el caso de que el trabajo estuviese ya triangulado, al pulsar en este comando, los que se
hace es revisar las líneas que estaban marcadas como erróneas y triangularlas si es que ya
son correctas. No es necesario, por tanto, volver a triangular los puntos, puesto que para
cada modificación realizada mediante las diferentes ediciones, se han retriangulado zonas
parciales.
Se puede optar por tres diferentes acciones:
Revisar
El programa abandona el cálculo y sitúa el cursor en la primera intersección aparecida para
corregirla o solo visualizarla.
Triangular
Se continua con la triangulación no procesando aquellas líneas que intersectan con otras.
Cancelar
Se abandona la triangulación.
En la triangulación puede que existan líneas que no se hayan triangulado. Esto se puede
deber a que tiene cortes o cruces con otras línea o, a que pasan por puntos no asociados a la
línea o muy próximos a ella. Para comprobar estos extremos, utilice la opción triangulación
de línea del menú cálculo.
Posteriormente, una vez triangulados los puntos, se revisan las líneas no marcadas como
erróneas en el proceso anterior, haciendo que estas sean lados de triángulos1. En este último
paso, para hacer cumplir esta condición, pueden aparecer unos puntos de apoyo o auxiliares
contenidos en las líneas. Estos puntos, que tienen otro color, son necesarios para cumplir
con las exigencias del modelo y toman la cota por interpolación entre los puntos reales
1 Una línea de rotura nunca debe ser atravesada por un triángulo.
TOOL CURVADO
Pág. 75
adyacentes a los mismos en las líneas a las que pertenecen, por lo que no se modifica el
modelo.
En el caso de que el trabajo estuviese ya triangulado, al pulsar en Cálculo|Triangulación,
lo que se hace es revisar las líneas que estaban marcadas como erróneas y triangularlas, si
es que son correctas. No es necesario, por tanto, volver a triangular los puntos, puesto que
para cada modificación, realizada mediante las diferentes ediciones, se ha retriangulado
cada zona parcialmente.
4.2 TRIANGULAR LÍNEA
Para triangular una línea determinada que previamente no ha sido triangulada, se debe
utilizar la opción Cálculo|Triangular línea. El cursor aparecerá como un cuadrado con el
que se podrá seleccionar una línea.
Una vez seleccionada esta opción pulse, con el botón izquierdo del ratón, en la línea a
triangular.
Si existen mas líneas, el programa lo primero que realiza es comprobar si existen cortes con
el resto de líneas. En el caso de que los haya, el programa informa de ello y no procede a su
triangulación. Se debe corregir esta u otras líneas para que no se corten y se pueda
triangular.
Una vez realizada esta operación y no habiendo cortes, el programa comprueba la
existencia de puntos 3D muy próximos o sobre la línea y que no pertenecen a la misma.
Esta circunstancia se puede producir en la toma de bordillos, zanjas o taludes muy
verticales.
Si hay alguno, el programa pregunta si desea asociarlos a la línea.
TOOL CURVADO
Pág. 76
Si se contesta que sí, el programa añade automáticamente los puntos próximos a la línea. En
este caso se realiza la triangulación respetando la línea de quiebro y cambia el color de la
línea.
Si se contesta que no, el programa no triangulará la línea y será responsabilidad del usuario
asociarlos.
De esta opción se sale pulsando el botón derecho del ratón.
Otras posibles actuaciones consisten en:
- Interpolar puntos automáticamente en la línea a una equidistancia definible por el
usuario. Al interpolar el programa retriangula automáticamente, generando, entre
otros, un triángulo compuesto por el punto próximo a la línea y dos puntos
interpolados.
- Filtrar los puntos innecesarios de la línea para reducir la información del modelo,
respetando el criterio de máxima equilateridad. Para interpolar puntos se usará el menú
Líneas|Interpolar.
A continuación se presenta un pequeño ejemplo de esta manera de proceder.
TOOL CURVADO
Pág. 77
Fig. 1 Fig. 2
Fig. 3 Fig. 4
Fig. 1. Situación inicial con un punto muy próximo a una línea de rotura. (Cota 101,69).
Fig. 2. Triangulación en la cual no se ha tenido en cuenta la línea para la triangulación. Los
triángulos cortan a la línea.
Fig. 3. Interpolación de puntos en la línea. Los triángulos respetan la línea.
Fig. 4. Filtrado de puntos.
Obsérvese la diferencia de triangulación y curvado entre la figura 2 (sin tener en cuenta la
línea de quiebro) y la 4 (teniendo en cuenta la línea).
TOOL CURVADO
Pág. 78
4.3 BORRAR TRIANGULACIÓN Y RETRIANGULAR
Con la opción Cálculo|Borrar triangulación se desactiva toda la triangulación. Es una
opción interesante cuando el número de líneas 3D es muy grande o estas están muy
próximas y se van a cambiar muchos datos. Este proceso puede llegar a ser muy lento
debido a los numerosos cambios en la triangulación. Para hacerlos más rápidos se debe
desactivar la triangulación, realizar los cambios y volver a triangular.
Utilice la opción Cálculo|Retriangulación para volver a triangular todo el trabajo. El
programa borra todos los triángulos y modificaciones de los mismos y procede a realizar de
nuevo el cálculo.
TOOL CURVADO
Pág. 79
5. EDICIÓN DEL MODELO
CONTENIDO
En este capítulo se abordan las distintas operaciones a
realizar con los puntos, líneas triángulos, recintos, así
como la forma de visualizar el modelo en 3D.
TOOL CURVADO
Pág. 80
EDICION DEL MODELO
5.1 MOVIMIENTO, ZOOM, GIRO, …
El menú Visión contiene opciones que permiten organizar la presentación de la información
en la ventana de la aplicación. Estas son:
Zoom Permite ampliar el dibujo contenido dentro de un rectángulo configurable.
Zoom anterior Vuelve a la vista anteriormente expuesta.
Zoom marco Presenta un marco ajustándolo a la pantalla, modificando el factor de
ampliación. (lo hace igual a la unidad).
Zoom todo Presenta el trabajo completo dentro de la ventana jugando con el factor de
ampliación.
Desplazar Permite encuadrar la vista del dibujo en la ventana cambiando su origen
relativo.
Girar Encuadra y gira el marco para posicionarlo en una nueva situación.
Escala Permite modificar la escala a la que se representa el dibujo en el marco.
Redibujar Dibuja de nuevo lo presentado en pantalla.
Colores por cota Muestra u oculta el gráfico de colores asignado en función de las cotas del
trabajo. Véase apartado de Personalización de colores, escalas, formatos,
…
Colores por
pendiente
Muestra u oculta el gráfico de colores asignado en función de las
pendientes de los triángulos. Véase apartado de Personalización de
colores, escalas, formatos, … Superficies de
desmonte/terraplén
Muestra la malla utilizada en la cubicación entre dos terrenos coloreada en
función de los desmontes y terraplenes existentes entre dichas superficies.
Véase apartado de Cubicación con un plano de referencia y con otro
WTC. Barra de
herramientas Muestra u oculta la barra de herramientas.
Barra de estado Muestra u oculta la barra de estado.
Zoom
Esta opción sirve para ampliar o reducir una zona del dibujo actual modificando el factor de
ampliación. Para ello, una vez seleccionada la opción, el programa solicita la introducción
de un rectángulo por los vértices opuestos de su diagonal.
Una vez definido el rectángulo, el programa ajusta el factor de ampliación para que ese
rectángulo se visualice ajustándose a la ventana de la aplicación.
TOOL CURVADO
Pág. 81
Si cuando se está introduciendo el rectángulo se desease abandonar esta operación, bastará
con pulsar el botón derecho ratón.
Un efecto similar se produce al pulsar la tecla <+> y <*> del teclado numérico. Al pulsar la
tecla <+> el dibujo se centra en la posición del cursor y se aumenta el factor de ampliación
en una unidad. Si se pulsa la tecla <*> el dibujo se centra en la posición del cursor y se
duplica el factor de ampliación.
Si se dispone de un ratón con rueda de navegación también se podrá hacer zoom moviendo
la citada rueda.
Se puede emplear el método abreviado de la barra de herramientas:
También se puede activar con las teclas: CTRL+Z.
Zoom anterior
Esta opción deshace una a una y en orden inverso todas las operaciones de zoom y de
desplazar.
Un efecto similar se produce al pulsar la tecla <-> y </> del teclado numérico. Al pulsar la
tecla <-> el dibujo se centra en la posición del cursor y se disminuye el factor de
ampliación en una unidad. Si se pulsa la tecla </> el dibujo se centra en la posición del
cursor y se divide por dos el factor de ampliación.
Se puede emplear el método abreviado de la barra de herramientas:
También se puede activar con las teclas CTRL+A.
Zoom todo
Al pulsar esta orden la aplicación calcula el factor de ampliación para que el trabajo
completo se represente centrado en la ventana de la aplicación.
Se puede emplear el método abreviado de la barra de herramientas:
También se puede activar con las teclas CTRL+T.
Desplazar
TOOL CURVADO
Pág. 82
Esta opción sirve para encuadrar el dibujo en la ventana de la aplicación. Para ello, una vez
seleccionada la opción, el programa solicita la introducción de dos puntos que definen el
vector desplazamiento. El segundo punto introducido representa el punto de la ventana
donde se desea que quede representado el primer punto.
Si cuando se está introduciendo el vector se desease abandonar esta operación, bastará con
pulsar el botón derecho ratón.
La opción de desplazar también se consigue pulsando las flechas de movimiento. Si no hay
ninguna opción activa, pulsando el botón izquierdo del ratón el dibujo centra la pantalla en
la posición que se pulsó.
Se puede emplear el método abreviado de la barra de herramientas:
También se puede activar con las teclas CTRL+D.
Girar
Esta opción sirve para encuadrar y girar el dibujo en la ventana de la aplicación. Para ello,
se muestra un marco flotante que se desplaza con el ratón.
Si se mueve el ratón manteniendo pulsado el botón izquierdo se desplazará o girará el
marco de referencia según el cursor este situado dentro del rectángulo interior (el cursor es
una mano) o entre el interior y exterior (cursor un arco). Una vez situado en la posición
deseada, se pulsa dos veces (double click) el botón izquierdo produciéndose en encuadre
requerido. Para girar una cantidad fija, basta con pulsar el ángulo, en grados sexagesimales,
en el teclado numérico.
Si se desea abandonar esta operación basta con pulsar el botón derecho del ratón.
Se puede emplear el método abreviado de la barra de herramientas:
También se puede activar y desactivar con la tecla F12.
Escala
Esta opción permite cambiar la escala a la que se desea presentar el dibujo en la pantalla.
Al entrar en esta opción el programa visualiza una caja de diálogo solicitando la nueva
escala.
TOOL CURVADO
Pág. 83
La representación del trabajo en pantalla se basa en que lo contenido en el marco es lo que
aparecería dibujado en una hoja UNE A1 a la escala dada.
Se puede emplear el método abreviado de la barra de herramientas:
También se puede activar con las teclas CTRL+E.
Redibujar
Esta opción permite actualizar el dibujo del modelo en pantalla.
Se puede emplear el método abreviado de la barra de herramientas:
También se puede activar con las teclas CTRL+R.
Barra de estado.
Utilice este comando para mostrar y ocultar la barra de estado, en la que se describe la
acción que realizará el elemento de menú seleccionado o el botón de la barra de
herramientas que se ha presionado, así como el estado de bloqueo del teclado. Cuando se
muestra la barra de estado, aparece una marca de verificación al lado del elemento de menú.
La barra de estado aparece en la parte inferior de la ventana de la aplicación.
El área izquierda de la barra de estado describe las acciones de los elementos de menú
mientras se usan las teclas de flecha para desplazarse por el mismo. Esta área también
muestra mensajes que describen la acción que realizan los botones de la barra de
herramientas mientras se mantienen pulsados. Para desactivar la visualización de estos
descriptores suelte el botón del ratón cuando el puntero se halle fuera de la barra de
herramientas.
A continuación se muestran las coordenadas del cursor, el giro del marco y la escala.
Barra de herramientas.
La barra de herramientas aparece en la parte superior de la ventana de la aplicación y
debajo de la barra del menú. Mediante el uso del ratón, la barra de herramientas brinda un
TOOL CURVADO
Pág. 84
acceso rápido a muchas herramientas de la aplicación. Pulsando en el extremo de la misma,
se puede colocar en la posición que se desee dentro de la ventana de la aplicación.
Para ocultar o mostrar la barra de herramientas elija “Barra de herramientas”, del menú
“Visión”.
Las acciones posibles, activando el icono correspondiente, son:
Nuevo del menú Archivo.
Abrir del menú Archivo.
Guardar del menú Archivo.
Imprimir del menú Archivo.
Deshacer. Permite deshacer la última operación realizada. Las operaciones a las que
afecta son todas aquellas realizadas con los comandos del menú “Puntos” y “Líneas”.
Todas las operaciones realizadas con los comandos del menú “Triángulos” no se
pueden deshacer con este comando.
Zoom del menú Visión.
Zoom anterior del menú Visión.
Zoom todo del menú Visión.
Desplazar del menú Visión.
Girar del menú Visión.
Redibujar del menú Visión.
Escala del menú Visión.
TOOL CURVADO
Pág. 85
Referencia a posición de cursor.
Referencia a punto existente.
Referencia a punto más próximo de una línea.
Referencia a cruce de dos líneas.
Estadística del menú Consulta.
Cota del menú Consulta.
Buscar del menú Consulta.
Acceso a 3D.
Selección Múltiple de puntos.
Seleccionar punto por cursor para seleccionar las coordenadas del cursor.
Seleccionar punto por proximidad para seleccionar las coordenadas del punto más
próximo al cursor.
Seleccionar puntos por ventana.
Seleccionar puntos por rango de cotas.
Seleccionar puntos por estilo.
Seleccionar punto por cursor para seleccionar las coordenadas del cursor.
Ejecutar para procesar la orden por selección múltiple.
Estilos.
TOOL CURVADO
Pág. 86
Ayuda contextual.
Acerca de del menú Ayuda.
5.2 EDICIÓN DE PUNTOS
La edición de puntos contiene las siguientes opciones:
Nuevo 3D Añade un punto nuevo 3D (x,y,z).
Nuevo 2D
Cambiar 2D a 3D
Cambiar 3D a 2D
Añade un punto nuevo 2D (x,y).
Transforma un punto 2D a 3D adquiriendo la cota del modelo.
Transforma un punto 2D en 3D perdiendo su cota.
Mover Mueve un punto a otra posición.
Cambiar cota Cambia la cota de un punto.
Cambiar comentario Permite crear y cambiar el comentario de un punto o de un
grupo de puntos.
Cambiar estilo Permite cambiar el estilo (capa) de un punto o de un grupo de
puntos.
TOOL CURVADO
Pág. 87
Cambiar número Permite cambiar el número de un punto o de un grupo de
puntos.
Editar Permite editar todas las características de puntos.
Borrar Elimina un punto o un grupo de puntos.
Interpolar Interpola un solo punto 3D en una línea.
Transformar Realiza una transformación de coordenadas de todo el trabajo.
Para seleccionar una entidad se dispone de un cursor formado por una cruz y un cuadrado.
El recinto formado por este último define el rango de búsqueda. Si existen varias entidades
dentro de este rango, se seleccionará aquella que se encuentre más próxima al centro de la
cruz.
Nuevo 3D.
Esta opción permite añadir un nuevo punto al trabajo.
El programa solicita que se marque, con el botón izquierdo del ratón, la posición del nuevo
punto en la pantalla. Inicialmente las coordenadas X e Y que se presentan son las de la
posición del cursor.
Una vez pulsado, se muestra el cuadro de diálogo Datos del punto, en el que se puede
modificar las coordenadas X, Y, Z, número de punto, comentario y estilo.
En el caso de que se desee añadir varios puntos, se hará introduciendo sus datos por
teclado. Para ello, se deberá pulsar en el icono de selección múltiple de la barra de
herramientas.
Se presenta la tabla de Edición de puntos en la que se introducen los distintos datos.
TOOL CURVADO
Pág. 88
Para salir de la tabla grabando los datos se debe pulsar el comando Actúa
seleccionados de la barra de herramientas. Para abandonar la edición basta con cerrar la
ventana.
Para introducir nuevos puntos se pueden utilizar los siguientes comandos de la barra de
herramientas:
Activar la captura de puntos por la posición del cursor. Sí está activo este modo de
captura, se creará un nuevo punto en la posición del cursor.
Activa la captura de puntos por punto próximo. Sí está activo este modo de captura, se
coge la proyección del cursor sobre la línea más próxima. Cuando se añade un punto con
esta opción el punto queda asociado a la línea y si está es 3D, en el cuadro de diálogo se
ofrece por defecto la cota del punto interpolada en la línea.
Activa la captura por cruce. Sí está activo este modo de captura, se selecciona el punto
de cruce de las dos líneas más próximas al cursor. Cuando se añade un punto con esta
opción el punto queda asociado a las dos líneas y si está son 3D, aparecerá un cuadro de
diálogo para que seleccione la cota que se desea, si la interpolada en una línea o en la otra.
Una vez introducidos los puntos, si el trabajo ya estaba triangulado, el programa retriangula
parcialmente la zona y, si esta curvado, se rehace automáticamente.
Nuevo 2D.
Esta opción permite añadir al modelo un nuevo punto sin cota o un grupo de puntos por
teclado, mediante el empleo de la selección múltiple, de igual forma que se ha expuesto
para los puntos 3D.
Al activar la opción, el programa solicita que se marque, con el botón izquierdo del ratón, la
posición del nuevo punto en la pantalla. Una vez pulsado, se muestra el cuadro de diálogo
Datos del punto, en el que se puede introducir o modificar las coordenadas X, Y, así como
el número de punto, comentario y estilo.
En el caso de que se desee añadir varios puntos introduciendo sus datos por teclado, pulse
en el icono Selección múltiple de la barra de herramientas. Una vez pulsado, aparece
TOOL CURVADO
Pág. 89
la tabla Edición de puntos en la que se introducen los datos de los puntos que se deseen
introducir. Para salir de la tabla grabando los datos hay que pulsar pulsando el comando
Actúa seleccionados de la barra de herramientas. Para abandonar la edición basta con
cerrar la ventana.
En cualquier instante de la selección, se abandona la opción pulsando el botón derecho del
ratón.
Cambiar 2D a 3D.
Este comando permite convertir un punto 2D en 3D.
El programa solicita que se seleccione, con el botón izquierdo del ratón, el punto a
modificar. Una vez capturado, siempre que el trabajo esté triangulado, calcula la cota del
punto en la triangulación y se la asigna automáticamente, convirtiéndose en 3D.
Comando Cambiar 3D a 2D.
Este comando permite convertir un punto 3D en 2D.
Al pulsarlo, el programa solicita que se ,marque con el botón izquierdo del ratón, la
posición del nuevo punto a cambiar. El punto dejará de tener cota y no se incluirá en la
triangulación, convirtiéndose en 2D.
Mover.
Utilice este comando para mover un punto existente.
El programa solicita que se capture, con el botón izquierdo del ratón, el punto deseado. A
continuación se solicita que se sitúe el ratón en la nueva posición. Si se comienza a teclear
sus coordenadas mediante teclado, aparece una ventana donde se presentan estas, así como
dos casillas en donde se indica si los datos tecleados corresponde a la coordenada Absoluta
del punto o a un Incremento de desplazamiento respecto a su posición inicial.
En el caso de que se desee mover varios puntos de una sola vez, se debe activar el icono
de selección múltiple de la barra de herramientas después de seleccionar el comando
Mover. A continuación se podrán seleccionar puntos uno a uno , por ventana , por
rango de cotas , por estilo , etc.
TOOL CURVADO
Pág. 90
A continuación se debe introducir un desplazamiento al conjunto de puntos, para ello al
pulsar sobre el comando Actúa seleccionados aparece un mensaje, en la parte inferior
de la pantalla, indicando que se debe pulsar sobre el punto base del desplazamiento,
después el mensaje cambia solicitando el punto final. Este último punto se puede
proporcionar bien pinchando en la pantalla, bien tecleando las coordenadas del mismo (en
referencia absoluta o relativa al anterior).
Si el trabajo está triangulado, el programa retriangula parcialmente la zona y, si esta
curvado, se rehace automáticamente.
En cualquier instante, se abandona la opción de selección múltiple pulsando el botón
derecho del ratón.
Cambiar Cota.
Esta opción permite cambiar la cota de un punto 3D existente o de un grupo de ellos.
Al activarse, el programa solicita que se marque, con el botón izquierdo del ratón, la
posición del punto o los puntos cuyas cotas se desean cambiar.
En el caso de que se desee cambiar la cota de varios puntos en una sola operación,
previamente a la selección se activa el comando de Selección múltiple de la barra de
herramientas. A continuación se podrán seleccionar puntos uno a uno , por ventana
, por rango de cotas , por estilo , etc.
Después de seleccionar el punto o de pulsar sobre el comando Actúa seleccionados en
el caso de selección múltiple, se presenta el cuadro de diálogo “Cota de punto”, en el que
se define la cota. Esta se establece en metros y puede ser absoluta o incremental respecto
a la actual de punto. Si se han seleccionado varios puntos se asigna el mismo valor a todos
ellos.
Si el trabajo está curvado, se rehace automáticamente.
En cualquier instante de la selección, se abandona la opción de selección múltiple pulsando
el botón derecho del ratón.
Cambiar comentario.
Esta opción permite cambiar o introducir el comentario de un punto existente o de un grupo
de ellos.
TOOL CURVADO
Pág. 91
Al activarla, el programa solicita que se marque, con el botón izquierdo del ratón, la
posición del punto en pantalla. A continuación, se muestra el cuadro de diálogo
Comentario en el que puede introducir o modificar el comentario del punto.
En el caso de que se desee asignar el mismo comentario a varios puntos a la vez, es
necesario pulsar en el icono Selección múltiple de la barra de herramientas. A
continuación, se podrán seleccionar puntos uno a uno, por ventana, por rango de cotas, por
estilo, etc.
En cualquier instante de la selección, se abandona la opción de selección múltiple pulsando
el botón derecho del ratón.
Cambiar estilo.
Esta opción permite introducir o cambiar el estilo (capa) de uno o varios puntos de la
misma tipología (2D o 3D), de forma simultánea.
El estilo define las características de representación de una agrupación de entidades del
mismo tipo (puntos 2D, puntos 3D, líneas 2D o líneas 3D). Estos se definen según un
mismo patrón en la tabla de estilos.
Al activar la opción, el programa solicita que se marque con el botón izquierdo del ratón la
posición del punto en la pantalla. Una vez pulsado, se muestra el cuadro de diálogo
Selección de estilo en el que puede introducir o modificar el estilo del punto.
En el caso de que se desee asignar el mismo estilo a varios puntos a la vez, para
seleccionarlos, se pulsa en el icono Selección múltiple de la barra de herramientas.
Una vez pulsado, se podrán seleccionar puntos uno a uno, por ventana, por rango de cotas,
por estilo, etc.
Después de seleccionar el punto o de pulsar sobre el comando Actúa seleccionados en
el caso de selección múltiple, se presenta el cuadro de diálogo Selección de estilo, que
deberá estar previamente definido en la tabla de estilos para el tipo de elementos
seleccionados.
En cualquier instante, se abandona la opción de selección múltiple pulsando el botón
derecho del ratón.
Cambiar número.
TOOL CURVADO
Pág. 92
El número asociado a un punto permite su identificación, lo que facilita su búsqueda.
Esta opción permite cambiar el número asociado a uno o varios puntos.
Al seleccionar la opción, el programa solicita que se marque, con el botón izquierdo del
ratón, la posición del punto en la pantalla. Una vez pulsado, se muestra el cuadro de diálogo
Cambio de numeración en el que se introduce o modifica el número del punto.
En el caso de que se desee asignar el mismo número o incrementar la numeración de varios
puntos a la vez, se seleccionan pulsando previamente en el icono selección múltiple de la
barra de herramientas. Se podrá actuar uno a uno, por ventana, por rango de cotas, por
estilo, etc.
Una vez seleccionados se pulsa sobre el comando Actúa seleccionados y se presenta
el cuadro de diálogo Cambio de numeración, en donde se solicita el nuevo número o el
incremento deseado respecto a la numeración actual de los puntos seleccionados.
En cualquier instante de la selección múltiple, se puede abandonar la opción pulsando el
botón derecho del ratón.
Editar.
Esta opción permite editar todos los datos de uno o varios puntos simultáneamente.
Se solicita que se marque, con el botón izquierdo del ratón, la posición en la pantalla del
punto a editar. Aparece el cuadro de diálogo Datos del punto, en donde se permite
modificar sus datos: coordenadas, número, comentario y estilo.
TOOL CURVADO
Pág. 93
En el caso de que se desee editar varios puntos a la vez, se seleccionan pulsando
previamente en el icono Selección múltiple de la barra de herramientas. Se podrá
actuar uno a uno, por ventana, por rango de cotas, por estilo, etc.
En cualquier instante de la selección múltiple, se abandona la opción pulsando el botón
derecho del ratón.
Una vez seleccionados se pulsa sobre el comando Actúa seleccionados y se presenta
la tabla Edición de Puntos en la que se permite modificar cualquiera de los datos de los
puntos. Para salir de la tabla grabando los datos hay que pulsar de nuevo el comando
Actúa seleccionados de la barra de herramientas. Para abandonar la edición basta con
cerrar la ventana.
Borrar.
Esta opción permite borrar un punto existente o un grupo de ellos.
Al pulsarlo, el programa solicita que se capture, con el botón izquierdo del ratón, la el punto
a borrar.
En el caso de que se desee borrar varios puntos a la vez, se requiere activar el icono de
selección múltiple de la barra de herramientas, para después proceder a la selección de
puntos uno a uno, por ventana, por rango de cotas, por estilo, etc.
TOOL CURVADO
Pág. 94
Una vez seleccionados de forma múltiple se pulsa sobre el comando Actúa
seleccionados para proceder a su eliminación.
Si el trabajo ya se encuentra triangulado, el programa retriangula parcialmente la zona y, si
esta curvado, se rehace automáticamente.
En cualquier instante de la selección múltiple, se abandona la opción pulsando el botón
derecho del ratón.
Interpolar.
Este comando permite introducir uno o varios puntos en una línea existente.
Si la línea es de 3D el punto será un punto 3D que obtendrá la cota por interpolación con
los dos puntos adyacentes en esa misma línea.
El programa solicita que se marque, con el botón izquierdo del ratón, la posición en la línea
del punto que se quiere interpolar.
Si el trabajo está triangulado, el programa retriangula parcialmente la zona y, si esta
curvado, se rehace automáticamente.
En cualquier instante, se abandona la opción pulsando el botón derecho del ratón.
Transformar.
Esta opción permite realizar una transformación del sistema actual de coordenadas de todo
el trabajo a uno nuevo, introduciendo las coordenadas de dos puntos cualesquiera del
sistema actual y las correspondientes del nuevo sistema de referencia.
De esta forma si un trabajo ha sido elaborado en coordenadas locales, es posible convertirlo
a otras coordenadas como puede ser UTM, por citar un ejemplo.
TOOL CURVADO
Pág. 96
5.3 EDICIÓN DE LÍNEAS
La edición de Líneas contiene las siguientes opciones:
Nueva 3D Crea una línea nueva 3D.
Nueva 2D Crea una línea nueva 2D.
Nueva de cota c.n. Crea una línea que define el lugar por el cual se rotulan las líneas de nivel
Borrar Borra una línea.
Dividir Divide una línea en dos.
Unir Une dos líneas.
Limpiar Elimina los puntos de apoyo o singulares de la triangulación presentes en
una línea.
Cambiar estilo Cambia el estilo o capa de un línea.
Asociar punto Inserta un punto existente en una línea.
Desasociar punto Desliga un punto de una línea.
Interpolar Genera puntos auxiliares o interpolados a una cierta equidistancia en una
línea.
Filtrar
Simular
Elimina los puntos interpolados de una línea.
Triangula exclusivamente los puntos de la línea. La línea no se triangula.
Revisar Permite revisar las coordenadas de los puntos que componen una línea
dura o de quiebro.
Nueva 3D.
TOOL CURVADO
Pág. 97
Esta opción permite crear nuevas líneas entre puntos existentes.
El programa solicita que se marque, con el botón izquierdo del ratón, la posición de la
secuencia de puntos que compondrán la línea. Cuando se haya marcado el último punto, se
debe pulsar el botón derecho del ratón para concluir la línea.
Una vez introducida una línea, el programa comprueba que no se cruce con otras del
modelo. Si se cruzase con alguna se avisa de ello y se marca con el color correspondiente
de línea errónea, para no considerarla en la triangulación. En caso de que no se cruce, si el
trabajo está triangulado, el programa retriangula parcialmente la zona.
Cuando se triangula, se pueden presentar en la línea nuevos puntos llamados Puntos
auxiliares o de apoyo. Estos puntos son necesarios para que la línea quede en su totalidad
cubierta por lados de triángulos, con el criterio de máxima equilateridad. Estos puntos
auxiliares, no poseen cota y si el programa las requiere, la toman por interpolación entre los
puntos reales de la línea.
Para introducir los puntos de la línea se pueden utilizar los siguientes comandos de la barra
de herramientas:
Activa la captura de puntos por la posición del cursor. Sí está activo este modo de
captura, se creará un nuevo punto en la posición del cursor. Si el trabajo está triangulado y
es el primer punto de la línea, el programa adopta como cota del punto la correspondiente a
la del modelo actual. Si no es el primer punto, el programa interpola la cota en función de
las longitudes relativas a los puntos con cota conocida anterior y posterior en la línea. Los
puntos existentes no se pueden capturar estando este modo activado.
Activa la captura de puntos existentes. Sí se encuentra activado este modo de captura,
sólo se permite introducir puntos existentes en el modelo.
Al activar la captura de puntos por punto próximo a una línea se presentan las
coordenadas de la proyección del cursor sobre la línea más próxima. El punto queda
PUNTO AUXILIAR
TOOL CURVADO
Pág. 98
asociado a la línea. En el caso de que la línea sea de tipo 3D, en el cuadro de diálogo se
ofrece, por defecto, la cota del punto interpolada en los más próximos de la línea.
Activa la captura por cruce. Sí está activo este modo de captura, se selecciona el punto
de cruce de las dos líneas más próximas al cursor. Cuando se añade un punto con esta
opción el punto queda asociado a las dos líneas y si estás son 3D, aparecerá un cuadro de
diálogo para que seleccione la cota que se desea, si la interpolada en una línea o en la otra.
Una vez introducida una línea, el programa comprueba que no corte con las existentes. Si
corta con alguna, avisará de ello y la marcará como errónea para no considerarla en la
triangulación. En caso de que no se corte, si el trabajo está triangulado, el programa
retriangula parcialmente la zona y, si esta curvado, se rehace automáticamente.
Cuando el programa triangula, pueden aparecer en la línea nuevos puntos llamados puntos
auxiliares o de apoyo. Estos puntos son necesarios para que la línea quede en su totalidad
cubierta por lados de triángulos. Estos puntos auxiliares, no tienen cota y cuando es
necesaria, la toman por interpolación entre los puntos reales de la línea.
Se abandona la entrada de puntos en la línea pulsando el botón derecho del ratón.
Nueva 2D.
Esta opción permite crear nuevas líneas sin cota. A diferencia de las líneas 3D, los puntos
pueden o no estar creados previamente.
Al activarse la opción, el programa solicita que se marque, con el botón izquierdo del ratón,
la posición de los puntos consecutivos de la línea. Cuando se haya marcado el último punto,
se pulsará el botón derecho del ratón para concluir la línea.
Cuando se solicita el primer punto de la línea, se abandona la opción pulsando el botón
derecho del ratón.
Nueva de cota c.n.
Utilice este comando para crear nuevas líneas de definición de cotas en curvas de nivel.
Estas líneas definen, en sus puntos de cruce con las curvas de nivel, los puntos donde se
insertará la cota de las curvas de nivel con las que se cruzan.
Al pulsarlo, el programa solicita que se vaya marcando, con el botón izquierdo del ratón, la
posición de los puntos consecutivos de la línea. Cuando se haya marcado el último punto,
pulse el botón derecho del ratón para concluir la línea.
TOOL CURVADO
Pág. 99
Cuando se pide el primer punto de la línea, se abandona la opción pulsando el botón
derecho del ratón.
Se pueden ocultar estas líneas de definición de la rotulación accediendo a la configuración
de Estilos.
Borrar.
Utilice este comando para borrar líneas existentes.
Al pulsarlo, el programa solicita que se vaya marcando, con el botón izquierdo del ratón, en
una zona próxima a la línea a borrar.
Una vez borrada una línea, si el trabajo está triangulado, el programa retriangula
parcialmente la zona y, si esta curvado, se rehace automáticamente.
Se abandona la opción pulsando el botón derecho del ratón.
Dividir.
Esta opción permite dividir una línea 2D o 3D en otras dos.
Al activarse, el programa solicita que se marque, con el botón izquierdo del ratón, el punto
de división. Éste debe coincidir con una entidad punto de la línea, por el cual se dividirá la
línea en dos.
TOOL CURVADO
Pág. 100
Una vez introducida una línea y solo si estaba marcada como errónea, se comprueban las
dos líneas que surgen comprobando que no corten con las existentes previamente. Si corta
alguna el programa la marcará para no considerarla en la triangulación. En caso de que
alguna de las dos no corte, si el trabajo está triangulado y la línea original estaba marcada
como errónea, el programa retriangula parcialmente la zona y, si está curvado, se rehace
automáticamente.
Se abandona la opción pulsando el botón derecho del ratón.
Unir.
Esta opción permite unir dos líneas de un trabajo.
Al activarse, el programa solicita que se marque, con el botón izquierdo del ratón, el punto
extremo de la primera línea a unir y a continuación, el extremo de la segunda línea.
Una vez unidas las líneas, se comprueba que la línea resultante no corte con las líneas
existentes. Si se trata de una línea 3D y cortase a alguna otra, se marcará, cambiará al color
correspondiente y no se considerará en la triangulación.
Limpiar.
Esta opción permite dejar en una línea 3D como puntos de apoyo o auxiliares los
estrictamente necesarios. El programa eliminará aquellos puntos auxiliares que no
modifican el modelo y no sean requeridos para la triangulación.
TOOL CURVADO
Pág. 101
Al activarse la opción, el programa solicita que se marque, con el botón izquierdo del ratón,
la línea a limpiar.
Cuando el programa triangula, pueden aparecer en la línea nuevos puntos llamados puntos
auxiliares o de apoyo. Estos puntos son necesarios para que la línea quede en su totalidad
cubierta por lados de triángulos. Estos puntos auxiliares, no tienen cota y cuando es
necesaria, la toman por interpolación entre los puntos reales de la línea.
Debido a diversas operaciones de edición, podría haber más puntos auxiliares que los
estrictamente necesarios, de aquí la existencia de este comando.
Se abandona la opción pulsando el botón derecho del ratón.
Cambiar estilo.
Utilice este comando para cambiar el estilo de una línea.
El estilo, es una agrupación de entidades del mismo tipo (puntos 2D, puntos 3D, líneas 2D
o líneas 3D) que se representan según un mismo patrón definido en la tabla de estilos.
Al pulsarlo, el programa solicita que se marque, con el botón izquierdo del ratón, la
posición de la línea en la pantalla. Una vez pulsado, se muestra el cuadro de diálogo
Selección de estilo en el que puede introducir o modificar el estilo del punto.
Una vez seleccionada, se pedirá el nuevo estilo, que deberá estar previamente definido en la
tabla de estilos y ser del mismo tipo de entidad al que este definido en esa tabla.
En cualquier instante, se abandona la opción pulsando el botón derecho del ratón.
Asociar punto.
Esta opción permite añadir un punto existente a una línea.
Al activarse, el programa solicita que se marque, con el botón izquierdo del ratón, el punto
a incluir en la línea.
A continuación se solicita el intervalo entre dos puntos en el que se desea incluir el punto o
el extremo al que se desea unir. Si fuera entre dos puntos, bastará con marcar con el ratón
en el segmento de línea comprendido entre dichos puntos. En el segundo caso, se marcaría
el punto extremo de la línea.
TOOL CURVADO
Pág. 102
Una vez creada la nueva línea, si es una línea 3D se comprueba que la línea resultante no
cruce con las líneas existentes previamente. Si se cruzase con alguna se marcará para no
considerarla en la triangulación.
En cualquier caso, si el trabajo está triangulado, el programa retriangula parcialmente la
zona y, si esta curvado, se rehace automáticamente.
Cuando el programa triangula, pueden aparecer en la línea nuevos puntos llamados puntos
auxiliares o de apoyo. Estos puntos son necesarios para que la línea quede en su totalidad
cubierta por lados de triángulos. Estos puntos auxiliares, no tienen cota y cuando es
necesaria, la toman por interpolación entre los puntos reales de la línea.
Se abandona la opción pulsando el botón derecho del ratón.
Desasociar.
Esta opción permite eliminar un punto de una línea.
Al activarse, el programa solicita que se marque, con el botón izquierdo del ratón, el punto
a eliminar de la línea. Si el punto es un punto intermedio se eliminan los segmentos anterior
y posterior al punto marcado y se crea un segmento que une ambos puntos. En el caso de
que sea un punto extremo, la línea quedará concluida en el punto contiguo.
Un vez recompuesta la línea, si esta es 3D, se comprueba que la línea resultante, no cruce
con las líneas existentes. Si se cruzase con alguna la marcará el programa como errónea
para no considerarla en la triangulación. En cualquier caso, si el trabajo está triangulado, el
programa retriangula parcialmente la zona y, si esta curvado, se rehace automáticamente.
Cuando el programa triangula, en el caso de líneas 3D, pueden aparecer en la línea nuevos
puntos llamados puntos auxiliares o de apoyo. Estos puntos son necesarios para que la línea
quede en su totalidad cubierta por lados de triángulos. Estos puntos auxiliares, no tienen
cota y cuando es necesaria, la toman por interpolación entre los puntos reales de la línea.
Se abandona la opción pulsando el botón derecho del ratón.
Interpolar.
Esta opción permite añadir puntos equidistantes entre sí, llamados interpolados, en una
línea 3D.
Al activarse, el programa solicita que se marque, con el botón izquierdo del ratón, la línea y
muestra el cuadro de diálogo Distancia de interpolación, donde se solicita la equidistancia
entre los puntos a incluir en la línea. Este valor se expresa en metros.
TOOL CURVADO
Pág. 103
Una vez obtenidos los nuevos puntos, si el trabajo está triangulado y la línea no está
marcada como errónea, el programa retriangula parcialmente la zona y, si esta curvado, se
rehace automáticamente. Estos nuevos puntos, igual que los auxiliares o de apoyo, no
tienen cota y la toman por interpolación entre los puntos reales adyacentes de la línea.
Cuando el programa triangula, pueden aparecer en la línea nuevos puntos llamados puntos
auxiliares o de apoyo. Estos puntos son necesarios para que la línea quede en su totalidad
cubierta por lados de triángulos. Estos puntos auxiliares, no tienen cota y cuando es
necesaria, la toman por interpolación entre los puntos reales de la línea.
Se abandona la opción pulsando el botón derecho del ratón.
Filtrar.
Esta opción permite eliminar los puntos interpolados de una línea 3D.
Al activarse, el programa solicita que se marque, con el botón izquierdo del ratón, la línea a
filtrar.
Una vez eliminados los puntos de la interpolación, si el trabajo está triangulado y la línea
no está marcada como errónea, el programa retriangula parcialmente la zona y, si está
curvado, se rehace automáticamente.
Cuando el programa triangula, pueden aparecer en la línea nuevos puntos llamados puntos
auxiliares o de apoyo. Estos puntos son necesarios para que la línea quede en su totalidad
cubierta por lados de triángulos. Estos puntos auxiliares, no tienen cota y cuando es
necesaria, la toman por interpolación entre los puntos reales de la línea.
Se abandona la opción pulsando el botón derecho del ratón.
Simular.
Con este comando, se interpolan puntos en las líneas 3D y se convierten en líneas 3D no
triangulables.
En ciertos casos con gran cantidad de líneas 3D se produce una demora en el proceso de
triangulación. Una posible solución para un análisis más rápido, es sustituirlas por puntos
interpolados y convertirlas en líneas 3D no triangulables. De esta forma, no se garantiza
que se cumpla en su totalidad la línea de quiebro pero, si la distancia de interpolación es la
adecuada, es muy probable que se resuelva correctamente.
El proceso obliga a retriangular el modelo, actuación que informa el programa antes de su
procesamiento.
TOOL CURVADO
Pág. 104
Con el fin de introducir las líneas a interpolar y la distancia de interpolación se presenta el
cuadro de diálogo Parámetros de simulación. En él, se definen las líneas a simular y la
distancia de interpolación de los puntos para la simulación.
Revisar.
Esta opción permite revisar detalladamente los puntos que forman parte de una línea.
Al activarse, el programa solicita que se seleccione la línea a revisar. A continuación se
presentará el cuadro de diálogo Revisión de líneas.
En la lista se muestran los puntos con sus coordenadas X, Y, Z, según el orden de
introducción de los mismos en la línea.
Si se pulsa con el botón izquierdo del ratón en un punto de la lista, éste aparecerá marcado
en el dibujo de la línea. En el caso de que la ventana oculte el dibujo, se puede cambiar su
posición arrastrándola con el ratón.
TOOL CURVADO
Pág. 105
Esta opción es útil para estudiar las líneas que el programa marca como defectuosas y que
el usuario no aprecia que se cruzan con otras ni consigo misma.
Una vez detectado el posible error se permite, pulsando en botón Desasociar, excluir de la
línea el punto marcado de la lista.
TOOL CURVADO
Pág. 106
5.4 EDICIÓN DE TRIÁNGULOS
La edición de triángulos contiene las siguientes opciones:
Calcula contorno
Activa una línea de contorno
Cambiar lado
Limita el modelo de triángulos al recinto interior a una línea.
Genera una línea de contorno del modelo actual.
Permite cambiar un lado común a dos triángulos.
Borrar Oculta un triángulo de forma que no aparezcan líneas de nivel en él.
Recuperar Permite visualizar triángulos ocultos.
Calcula contorno
Utilice este comando para seleccionar y activar la línea de contorno.
Una vez seleccionada el programa activa todos los triángulos que se habían eliminado por
el criterio de tamaño y oculta todos aquellos que quedan fuera de la línea de contorno.
Activa una línea de contorno
Utilice este comando para calcular la línea de contorno.
Una vez triangulado el modelo y eliminados los triángulos de radio superior al permitido,
con este comando se puede calcular la línea de contorno de la triangulación.
Posteriormente, esta línea se puede modificar y/o utilizar como criterio de eliminación de
triángulos en posteriores modificaciones de la triangulación.
Cambiar lado.
Esta opción permite eliminar un lado de un triángulo.
Al activarse, el programa solicita que se marque, con el botón izquierdo del ratón, el lado a
eliminar.
TOOL CURVADO
Pág. 107
Para ello, el programa crea una línea ficticia uniendo los vértices opuestos de los triángulos
adyacentes a ese lado. Esta operación no siempre es posible, porque esta línea podría cortar
a otras existentes.
Una vez realizada la operación, el programa retriangula parcialmente la zona y, si esta
curvado, se rehace automáticamente.
Cuando el programa triangula, pueden aparecer en la línea ficticia nuevos puntos llamados
puntos auxiliares o de apoyo. Estos puntos son necesarios para que la línea quede en su
totalidad cubierta por lados de triángulos. Estos puntos auxiliares, no tienen cota y cuando
es necesaria, la toman por interpolación entre los puntos reales de la línea.
Se abandona la opción pulsando el botón derecho del ratón.
Ejemplo de cambio de lado
Borrar.
Esta opción permite eliminar triángulos.
Al activarse, el programa solicita que se marquen, con el botón izquierdo del ratón, dos
puntos. Una vez marcados, se eliminarán todos los triángulos que sean cruzados por el
segmento que une dichos puntos. Como consecuencia de ello, en los triángulos borrados no
aparecerán curvas de nivel.
Una vez realizada la operación, el programa invalida el curvado actual, si es que existía, y
lo rehace automáticamente.
Se abandona la opción pulsando el botón derecho del ratón.
TOOL CURVADO
Pág. 108
Recuperar.
Esta opción permite recuperar triángulos borrados.
Al activarse, el programa solicita que se marquen, con el botón izquierdo del ratón, dos
puntos. Una vez marcados, aparecerán todos los triángulos previamente borrados que sean
cruzados por la línea que une estos dos puntos.
Una vez realizada la operación, el programa invalida el curvado actual, si es que existía, y
lo rehace automáticamente.
Se abandona la opción pulsando el botón derecho del ratón.
TOOL CURVADO
Pág. 109
5.5 GESTIÓN DE RECINTOS
Mediante el menú de recintos se permite definir diferentes áreas, de forma gráfica, de
manera que se pueden realizar diferentes operaciones dentro de las mismas tales como
vaciarlos, importar ficheros ASCII o cubicar dicha zona a una cota o con otro modelo.
Para crear un nuevo recinto se pulsará sobre el comando Recintos|Nuevo, en este momento
el usuario puede introducir dicho recinto como si de una línea 2D se tratara. Cuando se
pulsa el botón derecho del ratón, el programa cierra automáticamente el recinto.
Se pueden crear tantos recintos como se quiera. Los recintos tendrán todos los vértices
dentro del área definida por el modelo de triángulos.
Las posibles operaciones a realizar en cada recinto son las siguientes:
TOOL CURVADO
Pág. 110
Nuevo
Esta opción permite crear un nuevo recinto. Se dispone de las siguientes opciones:
Referencia (2D)
Utilice este comando introducir un nuevo recinto de referencia. Un recinto de
referencia es una polilínea cerrada cuyos vértices son puntos 2D. Para crearla se van
introduciendo con el ratón los puntos 2D, los cuales pueden, o no, existir previamente,
y cuando se quiera cerrar la poligonal se pulsa el botón derecho del ratón.
Estos recintos son útiles para otras operaciones, por ejemplo, como línea de contorno
de plataformas, para medir superficies, etc.
Hueco
Utilice este comando introducir un nuevo recinto hueco. En un recinto hueco,
desaparece la triangulación dentro de él a excepción de los posibles recintos islas que
existan dentro del mismo.
Para crearlo se define una poligonal cerrada cuyos vértices son puntos 3D. Se va
pulsando con el botón izquierdo del ratón en la situación de los vértices y para
concluir se pulsa el botón derecho del ratón con lo que se cierra la poligonal. Si los
puntos seleccionados no son puntos 3D y el trabajo está triangulado, el programa
tomará la cota de esos puntos en la triangulación y los creará como puntos 3D.
Isla
Utilice este comando introducir un nuevo recinto isla. Un recinto isla sólo es útil
dentro de un recinto hueco. La triangulación dentro de estos recintos es válida aún
estando dentro de recintos huecos. Si no están dentro de un recinto hueco, no tienen
ningún efecto sobre la triangulación.
Para crearlo se define una poligonal cerrada cuyos vértices son puntos 3D. Se va
pulsando con el botón izquierdo del ratón en la situación de los vértices y para
concluir se pulsa el botón derecho del ratón con lo que se cierra la poligonal. Si los
puntos seleccionados no son puntos 3D y el trabajo está triangulado, el programa
tomará la cota de esos puntos en la triangulación y los creará como puntos 3D.
TOOL CURVADO
Pág. 111
Cubicación con un plano.
Utilice esta opción para obtener la cubicación de un modelo, dentro de un recinto, con
respecto a un plano horizontal a una cota dada.
Al pulsar, el programa solicita que se designe el recinto y a continuación muestra el cuadro
de diálogo Cota de Referencia, en el que se introduce la cota horizontal y el ancho de la
malla.
Una vez realizado el cálculo los resultados se presentan en el cuadro de diálogo Cubicación.
Véase los diálogos Cota de Referencia y Cubicación en el apartado 6.3.
Cubicación con otro modelo
Utilice esta opción para obtener la cubicación de un modelo con respecto a otro, dentro de
un recinto.
Al pulsar, el programa solicita el recinto y, a continuación, muestra el cuadro de diálogo
Selección del modelo con el que cubicar, en el que se introduce o selecciona el segundo
modelo y el ancho de la malla.
Una vez realizado el cálculo los resultados se presentan en el cuadro de diálogo Cubicación.
Véase los diálogos Selección del modelo con el que cubicar y Cubicación en el apartado
6.3.
Vaciar
Utilice este comando para borrar los datos existentes dentro de un recinto. Para proceder al
vaciado, es necesario que el modelo este triangulado y que el recinto tenga todos su vértices
dentro de esta triangulación.
Al pulsarlo, el programa solicita que se marque el recinto a vaciar. A continuación el
programa realiza las siguientes acciones:
1.- La poligonal 2D que define el recinto se transforma en una línea 3D, añadiendo los
puntos de corte con los triángulos y dando cota a sus vértices. Debido a ello es necesario
que se encuentre el modelo triangulado.
2.- Se dividen todas las líneas que cortan al recinto y se eliminan las partes de ellas que
quedan dentro del mismo.
3.- Se borran todos los puntos que quedan dentro del recinto.
TOOL CURVADO
Pág. 112
4.- Se triangula la poligonal 3D del recinto.
5.- Se borran todos los triángulos que quedan dentro de la poligonal.
Esta operación es utilizada, junto a la opción de importar fichero ASCII en un recinto, para
actualizar un modelo con los cambios que se van produciendo en el terreno. De esta forma,
manteniendo siempre una copia del modelo original del terreno, se puede cubicar a origen
el movimiento de tierras.
Importar ASCII
Esta opción permite importar datos de puntos y/o líneas de quiebro contenidas en un fichero
ASCII dentro del recinto seleccionado por el usuario.
De toda la información contenida en un fichero ASCII sólo se importan los puntos
interiores al recinto.
Este proceso retriangula el modelo existente.
Use este comando para importar ficheros ASCII con puntos y líneas, dentro de un recinto.
Al pulsarlo, el programa solicita que se seleccione el recinto y, a continuación, permite
seleccionar el fichero deseado abriendo el cuadro de diálogo Abrir.
En general, estos ficheros tienen como extensión *.PUN. Cada fichero está compuesto de
una o varias líneas en las que en cada una de ellas identifica los datos de un punto.
Cada línea puede contener los siguientes datos de un punto: número, coordenada X,
coordenada Y, cota, estilo, código de línea, comentario y estilo de línea. Para identificar
cada línea, se utiliza el campo código de línea.
La definición de cómo se encuentran los datos en una línea se realiza con el comando
Formato de importación ASCII del menú Opciones.
Para visualizar los códigos de línea, se utiliza un diccionario, que se define con el comando
Diccionario del menú Taquimetría.
Por ejemplo, en el diccionario, se puede definir una entidad como línea 3D con los códigos
de inicio “1”, de continuación “2” y de fin “3”. En tal caso, si se presenta un punto con
código de línea “1” indica que ese punto es comienzo de línea 3D, si viene un “2” es
continuación de línea 3D y, si viene un “3” es terminación de línea 3D. Esta sería la forma
estricta de dar los datos de las líneas pero, no obstante, se puede cambiar el criterio
teniendo en cuenta las siguientes reglas:
TOOL CURVADO
Pág. 113
1.- Una vez que llega un punto con número igual a “1”, todos los siguientes hasta que
aparezca un punto con código “3” o código “1” se considerarán de la misma línea.
2.- Si aparece un “3” y no había un “1” o un “2” previo no se considera ese punto como
parte de línea, es decir, se trata de un punto suelto. En este caso no hubiera sido necesario el
código de línea.
3.- Si aparece un “2” y no había un “1” previo, se considera como principio de línea.
El estilo de las nuevas líneas será el que aparezca en el campo “estilo de línea” del primer
punto de la misma.
Una vez definido el fichero a importar, la aplicación importa los puntos y las líneas duras o
de quiebro. Posteriormente, se deberá triangular el trabajo con el comando Triangulación
del menú Cálculo, a no ser, que el trabajo este ya triangulado en cuyo caso el programa
triangulará directamente los nuevos datos.
En el caso de que una entidad tenga un estilo, que no esta definido en la librería de estilos o
que no coincide en su tipo (por ejemplo un punto con un estilo definido para línea), se
dejará sin efecto este estilo.
Al importar archivos ASCII se permite renumerar los puntos entrantes, de forma absoluta,
indicando el nuevo número para el primer punto del fichero, o de forma relativa
incrementando o decrementando su numeración.
5.6 PLATAFORMAS
Las opciones de este menú permiten gestionar Plataformas y Explanaciones. Las opciones
que se presentan son las siguientes:
Plataforma
Utilice este comando para crear una nueva plataforma. Mediante esta opción el programa
permite introducir o seleccionar una poligonal cerrada compuesta por puntos 3D y mediante
TOOL CURVADO
Pág. 114
la definición de unos taludes de desmonte y terraplén el programa calcula la proyección de
la poligonal sobre el terreno actual. Para definirla se pulsa o selecciona una poligonal
cerrada creada desde la Opción Recintos/Nuevo/Referencia (2D) y a continuación de
muestra el cuadro de diálogo Edición de plataforma en el que se definen las cotas de la
poligonal y los taludes de desmonte y terraplén.
En este diálogo se introducen y/o modifican los dastos de definición de una plataforma.
Como se puede observar en la figura se muestra una tabla con todos los puntos de la
plataforma en los cuales se puede definir la cota de cada uno de ellos y el talud de desmonte
o terraplén para cada tramo entre dos puntos consecutivos. Las cotas se pueden definir una
a una o mediante dos tipos de generaciones. Si se desea que la plataforma sea horizontal,
pulsando el botón Cota aparece un cuadro de diálogo en el que se solicita una cota. La cota
introducida será la que se aplicará en todos los puntos de la poligonal. Si la plataforma es
un plano inclinado, este se puede definir mediante tres puntos pulsando el botón Plano. Al
pulsarlo, se muestra el cuadro de diálogo Plano por puntos en el que se introducirán los
tres puntos que definen el plano.
TOOL CURVADO
Pág. 115
Una vez definidos, el programa calcula las cotas de los puntos de la poligonal como
proyección vertical sobre ese plano.
En cuanto a los taludes, se pueden definir uno a uno en cada tramo o introducirlos de forma
general en las casillas Talud de desmonte y Talud de terraplén.
Una vez definida la plataforma, si el programa no presenta las superficies de desmonte y/o
terraplén, puede ocurrir que los datos definidos sean incoherentes o que no se haya definido
una superficie de terreno lo suficientemente extensa como para que la plataforma intersecte
con el terreno con esas cotas y taludes rebasando sus límites.
Explanación
Utilice este comando para crear una nueva explanación. Mediante esta opción el programa
permite introducir o seleccionar una poligonal sobre el terreno y mediante la definición de
unos taludes de desmonte y terraplén así como la cota del plano de la explanación, el
programa calcula la superficie útil de explanación que quedaría. Para definirla se pulsa o
selecciona una poligonal cerrada y a continuación de muestra el cuadro de diálogo Edición
de explanación, en el que se definen la cota de explanación y los taludes de desmonte y
terraplén.
TOOL CURVADO
Pág. 116
En este diálogo se introducen y/o modifican los datos de definición de una explanación.
Como se puede observar en la figura, se muestra una tabla con todos los puntos de la
explanación en los cuales se puede definir la cota de cada uno de ellos.
Los taludes, se pueden definir uno a uno en cada tramo o de forma general en las casillas
Talud de desmonte y Talud de terraplén.
Para que la explanación quede definida es preciso introducir la cota objetivo en la casilla
Cota.
Editar
Utilice este comando para modificar los datos de una plataforma existente. Recuerde que
debe pulsar con el ratón en la línea base con la que se definió la plataforma.
Borrar
Utilice este comando para borrar una plataforma o explanación existente. Recuerde que
debe pulsar con el ratón en la línea base con la que se definió la plataforma.
TOOL CURVADO
Pág. 117
Cubicar
Utilice este comando cubicar el volumen de terreno entre la plataforma y el terreno actual.
Para ello, seleccione con el ratón la plataforma y el programa mostrará los resultados en el
cuadro de diálogo Cubicación, según se expone en el apartado 6.3.1.
Integrar
Utilice este comando integrar un plataforma en el modelo de terreno. Para ello, seleccione
con el ratón la plataforma y el programa procederá a eliminar todos los puntos y líneas bajo
la superficie de la plataforma o explanación e introducirá los puntos, líneas y pies de talud
de la misma en el modelo.
TOOL CURVADO
Pág. 118
6. HERRAMIENTAS AUXILIARES
CONTENIDO
En este capítulo se detallan diferentes utilidades de
explotación del modelo tales como, consulta de cotas,
cubicación entre modelos, obtención perfiles
longitudinales, cálculo de superficies, etc, así como una
serie de comandos que permiten personalizar la
aplicación, colores, configuración de estilos o capas,
formatos de representación e importación, etc.
TOOL CURVADO
Pág. 119
HERRAMIENTAS AUXILIARES
Desde el menú de Consultas se accede a diversas herramientas de explotación del modelo
de triángulos:
Desde el menú de Opciones se accede a una serie de comandos que permiten personalizar
la aplicación. Estos son:
Colores Permite cambiar los colores del fondo de la aplicación y otras entidades.
Mapas de color Define los criterios para visualizar mapas de color del modelo según
cotas o pendientes.
Estilos Muestra una ventana con todas las capas o estilos que aparecen en el
modelo.
Visualización de
entidades
Selecciona las entidades a visualizar, ocultando unas y/o activando
otras.
Formatos/Escala Define el tamaño de los puntos, el formato y el paso de las líneas de
nivel así como otros parámetros.
Formato de
importación ASCII
Permite definir el formato en el que se leerá un fichero ASCII de puntos
para su correcta importación.
En este capítulo se expone la funcionalidad de estas herramientas auxiliares.
TOOL CURVADO
Pág. 120
6.1 ESTADÍSTICA
Utilizando este comando, se presentan en el cuadro de diálogo Estadística, datos
cuantitativos referentes al trabajo actual como son: número de puntos, líneas, triángulos,
etc.
Se muestran los siguientes parámetros:
Nº de puntos
Indica el número de puntos del modelo.
Nº de puntos de apoyo
Indica el número de puntos auxiliares creados por el programa para hacer que las líneas
coincidan con lados de triángulos.
Nº de líneas
Indica el número de líneas del modelo.
Nº de triángulos
Indica el número de triángulos activos del modelo.
Nº de líneas sin procesar
TOOL CURVADO
Pág. 121
Indica el número de líneas que no cumplen la condición de ser lados de triángulos.
Cota máxima
Informa sobre la cota máxima de todos los puntos del modelo.
Cota mínima
Informa sobre la cota mínima de todos los puntos del modelo.
6.2 COTA
Esta opción permite consultar la cota (Z) de los puntos del modelo. Una vez
seleccionado el comando, se situará el cursor en el punto que se desee conocer la cota y se
pulsará el botón izquierdo del ratón. Este comando sólo estará activo si el trabajo actual
está triangulado.
6.3 CUBICACIÓN TOTAL
Esta opción permite establecer mediciones entre el modelo actual y un Plano definido por
el usuario, o entre el modelo actual y otro modelo seleccionado por el usuario.
6.3.1 Cubicación con un plano
Esta opción permite obtener la cubicación de un modelo con respecto a un plano horizontal
a una cota dada.
Al pulsar, el programa muestra el cuadro de diálogo Cota de Referencia, en el que se
introduce la cota horizontal y el ancho de la malla.
TOOL CURVADO
Pág. 122
En general, la cubicación se realiza tomando prismas de base un cuadrado de lado el ancho
de malla y altura, la diferencia de alturas entre el modelo y el plano de referencia en el
centro de la base. Cuanto más pequeño se ponga el ancho de malla, mejor será la precisión
de la cubicación pero más tiempo de cálculo se necesitará.
Una vez realizado el cálculo los resultados se presentan en el cuadro de diálogo
Cubicación.
Este diálogo aparece como resultado de una cubicación, ya sea con un plano, como con otro
modelo. En él, se presenta el volumen de desmonte y el volumen de terraplén.
Si se pulsa en el botón "detallado" se muestra el cuadro de diálogo Resultados de
cubicación en el que se presenta una tabla en la que se muestra la cubicación en cada uno
de los puntos de la malla utilizada.
TOOL CURVADO
Pág. 123
En este cuadro de diálogo se muestran los resultados detallados de una cubicación. En cada
línea de la tabla se muestra la coordenadas (x, y) del punto en el que se obtiene las cotas. La
Z1 es la cota del punto (x, y) en el modelo actual y Z2 es la cota de referencia, si se esta
cubicando con un plano, o la cota del punto en el otro modelo, si se cubica con otro modelo.
A continuación se muestra el volumen de desmonte y el volumen de terraplén. En la última
línea de la tabla se muestra la suma de todo el desmonte y terraplén.
En la parte inferior del diálogo, aparecen las siguientes opciones:
Tipo de letra
Pulsando en este botón, se muestra el cuadro de diálogo Fuente en el que se selecciona el
tamaño y tipo de letra con el que se quiere imprimir el archivo.
Conf. de página
Al pulsar este botón, el programa muestra el cuadro de diálogo Configuración de página
en el que se definen los textos y formatos de las cabeceras, sangrías, numeración de
páginas, etc.
Previsualizar
TOOL CURVADO
Pág. 124
Este comando permite visualizar el documento activo tal como se imprimirá. Cuando se
elige este comando, la ventana principal es reemplazada por la ventana de la presentación
preliminar en la que aparecerán una o dos páginas con el formato de impresión. La barra de
herramientas de la Presentación preliminar ofrece opciones para: visualizar una o dos
páginas, avanzar o retroceder en el documento, acercarse y alejarse con zoom de las
páginas e iniciar un trabajo de impresión.
Imprimir
Use este botón para imprimir el archivo activo. Este comando presenta el cuadro de diálogo
Imprimir, en el cual se pueden especificar las páginas que se imprimirán, cantidad de
copias, impresora de destino, así como otras opciones de configuración de impresoras.
Salir
Pulse este botón para concluir con la edición de las bases.
6.3.2 Cubicación con otro modelo
Utilice esta opción para obtener la cubicación de un modelo con respecto a otro.
Al pulsar, el programa muestra el cuadro de diálogo Selección del modelo con el que
cubicar, en el que se introduce o selecciona el segundo modelo y el ancho de la malla.
El nombre del fichero del otro modelo se puede introducir directamente en su cuadro de
texto o seleccionarlo mediante el botón examinar.
En general, la cubicación se realiza tomando prismas de base un cuadrado de lado el ancho
de malla y altura, la diferencia de alturas entre los dos modelos. Sólo se computará
cubicación, en aquellos prismas cuyas bases sean válidas en los dos modelos. Cuanto más
TOOL CURVADO
Pág. 125
pequeño se ponga el ancho de malla, mejor será la precisión de la cubicación pero más
tiempo de cálculo se necesitará.
Una vez realizado el cálculo los resultados se presentan en el cuadro de diálogo
Cubicación. Ver apartado 6.3.1.
Esta opción se complementa con la representación gráfica de los desmontes y terraplenes a
la que se accede desde el menú Visión|Superficies de desmonte/terraplén.
Al activar la opción se permite mostrar u ocultar el dibujo de las superficies de desmonte y
terraplén. Cuando se muestra, aparece una marca de verificación al lado del elemento de
menú.
Esta opción es útil una vez realizada una cubicación. Si a continuación de la misma se
activa, aparecerán dibujados en rojo y azul, según sea desmonte o terraplén, los puntos de la
malla que han servido para la cubicación.
TOOL CURVADO
Pág. 126
6.4 PERFIL
Esta opción permite obtener el perfil longitudinal de una polilínea 2D o 3D.
Una vez activada, el programa solicita que se vayan seleccionando, con el botón izquierdo
del ratón, los puntos que componen la polilínea. Una vez definidos todos, al pulsar el botón
derecho del ratón, se muestra el cuadro de diálogo Perfil longitudinal, en el que aparece el
citado perfil.
Si se desea visualizar el perfil de una línea ya introducida, cuando solicite el primer punto
de la línea, se selecciona con el botón izquierdo del ratón la línea deseada.
Se representa el perfil longitudinal de una línea seleccionada. Nada más iniciarse, aparece
un cuadrado de color en el primer punto. Con las flechas de avance que aparecen en la parte
inferior derecha del diálogo, el cursor se va desplazando a lo largo del perfil, actualizando
la cota en el cuadro de texto de la esquina superior derecha del diálogo y representando en
la planta del modelo la situación del punto actual.
En cualquier momento se pueden cambiar las escalas de representación, tanto horizontal
(Escala H), como vertical (Escala V), así como la cuadrícula de referencia (Paso H y Paso
V) por la que se mueve la marca en el perfil.
Pusando el botón "DXF", se obtiene un fichero de dibujo con los perfiles para poder ser
editado posteriormente con cualquier programa de CAD que importe este tipo de ficheros.
TOOL CURVADO
Pág. 127
Al pulsar en este botón, cuadro de diálogo Configuración de perfiles para DXF en el que
se definen los parámetros de generación de los perfiles y, una vez definidos, aparece el
cuadro de diálogo Guardar como, donde se permite elegir la ubicación y el nombre del
fichero a generar.
NOTA IMPORTANTE: Si la escala vertical elegida es muy pequeña y no se puede
representar el perfil, en el DXF aparecerá un plano con la ventana del perfil vacía.
Pulsando el botón DXF aparece una imagen como la mostrada a continuación:
En este cuadro de diálogo se definen los parámetros de generación de los planos de los
perfiles longitudinales.
Tamaño del plano. Permite seleccionar el tamaño del papel en el que se va a imprimir.
Este tamaño, junto con a la escala horizontal permite obtener el número de perfiles que
se van a dibujar. Hay que aclarar que todos los perfiles se mostrarán en un sólo fichero
DXF con tantos marcos (A0, A1, A2, etc.) como sean necesarios para dibujar todo el
TOOL CURVADO
Pág. 128
perfil. Si el perfil longitudinal no cupiera dentro del área reservada debido a la
escala vertical, el DXF no contendrá el dibujo del perfil.
Margen. En el margen se indica en milímetros la distancia libre entre el dibujo del
perfil y el marco del plano.
Escala horizontal. Es la escala a la que se van a representar las distancias. Si el perfil
no cupiera dentro de una misma hoja el programa utiliza tantas como sean necesarias
para respetar los márgenes, escalas, etc. El producto final sería un fichero DXF en el
que se incluyen varios planos con el montaje de todo el perfil. Véase la siguiente
imagen.
Escala vertical. Representa la escala a la que se van a representar las cotas.
Ancho título cajetín. Se indica en milímetros el espacio horizontal que se va a dejar
para representar los títulos de cada línea de la guitarra.
Distancia parcial. Se define si se desea representar una línea en la guitarra indicando
las distancias entre cada dos puntos consecutivos.
Distancia origen. Se define si se desea representar una línea en la guitarra indicando
las distancias de cada punto al origen del perfil.
Cota. Se define si se desea representar una línea en la guitarra indicando la cota de
cada punto.
Título cajetín. Pulsando en este recuadro se definen las características de la fuente de
texto que se va a utilizar para representar los títulos de la guitarra.
Cotas de referencia. Pulsando en este recuadro se definen las características de la
fuente de texto que se va a utilizar para representar las cotas y distancias de referencia
en los ejes de coordenadas (escala de los mismos).
TOOL CURVADO
Pág. 129
Datos de guitarra. Pulsando en este recuadro se definen las características de la fuente
de texto que se va a utilizar para los diferentes datos de distancias y cotas dentro de la
guitarra.
Marco. Pulsando en este recuadro se definen las características de la pluma (color y
tipo de línea) con la que se va a dibujar las líneas que delimitan el marco.
Ventana. Pulsando en este recuadro se definen las características de la pluma (color y
tipo de línea) con la que se va a dibujar las líneas que delimitan la ventana dentro de la
cual se dibuja el perfil.
Cajetines. Pulsando en este recuadro se definen las características de la pluma (color y
tipo de línea) con la que se va a dibujar las líneas que definen la guitarra.
Perfil. Pulsando en este recuadro se definen las características de la pluma (color y tipo
de línea) con la que se va a dibujar las líneas que definen perfil.
Referencias horizontales. Pulsando en este recuadro se definen las características de
la pluma (color y tipo de línea) con la que se va a dibujar las líneas de referencia
horizontales o de cota.
Referencias verticales. Pulsando en este recuadro se definen las características de la
pluma (color y tipo de línea) con la que se va a dibujar las líneas de referencia
verticales o de distancia.
Referencias punto perfil. Pulsando en este recuadro se definen las características de la
pluma (color y tipo de línea) con la que se va a dibujar las líneas de referencia
verticales en cada uno de los puntos del perfil.
Pulsando en el botón Grabar se presenta el cuadro de diálogo Guardar, donde se permite
elegir el nombre de un fichero en el que guardar la configuración actual.
Pulsando el botón Leer se puede cargar una configuración grabada anteriormente en un
fichero con la extensión PFL.
Al intentar obtener el dibujo de un perfil, puede ocurrir que dado un tamaño de papel y una
escala vertical el rango de cotas a representar no entre en la ventana de dibujo. En este caso,
la ventana aparecerá vacía.
Si se pulsa en el botón Cancelar se anula la salida a fichero.
A continuación se presenta una imagen detallando alguno de los parámetros explicados:
TOOL CURVADO
Pág. 131
6.5 DISTANCIA
Utilice esta opción para obtener la distancia entre dos puntos en proyección horizontal. Para
ello basta con pulsarlos con el botón izquierdo del ratón. Los puntos seleccionados serán
exactamente el del cursor en pantalla o el del punto existente más próximo, según este
activado el botón Selección por cursor o el botón Selección por punto próximo
de la barra de herramientas.
6.6 SUPERFICIE
Esta opción permite establecer la medición de superficie proyectada o real de un recinto.
6.6.1 Superficie proyectada
Utilice esta opción para obtener la superficie proyectada sobre el plano horizontal de una
poligonal cerrada. Para ello basta con ir pulsando, con el botón izquierdo del ratón, cada
uno de los puntos de la poligonal y al concluir pulsar el botón derecho. El punto que cierra
la poligonal, no es necesario introducirlo puesto que el programa la cierra automáticamente.
Los puntos se seleccionan por la posición del cursor o por proximidad (punto más cercano
existente), según este activado el botón Selección por cursor o el botón
Selección por punto próximo de la barra de herramientas.
6.6.1 Superficie real
Utilice esta opción para obtener la superficie real (medida sobre el terreno) de una
poligonal cerrada. Para ello basta con ir pulsando, con el botón izquierdo del ratón, cada
uno de los puntos de la poligonal y al concluir pulsar el botón derecho. El punto que cierra
la poligonal, no es necesario introducirlo puesto que el programa la cierra automáticamente.
Los puntos se seleccionan por la posición del cursor o por proximidad (punto más cercano
existente), según este activado el botón Selección por cursor o el botón
Selección por punto próximo de la barra de herramientas.
6.7 BUSCAR
Utilice esta opción para buscar uno o varios puntos según la numeración o comentario.
TOOL CURVADO
Pág. 132
Al pulsar en este comando, se muestra el cuadro de diálogo Buscar, en el que se definen los
parámetros de búsqueda.
Se solicita que se introduzca el patrón de búsqueda de los puntos. Se pueden buscar por
número o por comentario si se busca por comentario, se buscarán todos aquellos puntos que
contengan en su comentario la secuencia de caracteres introducidos en el cuadro de texto
buscar. Los resultados de la búsqueda se presentan en el cuadro de diálogo Puntos
encontrados.
En él, se permite revisar los puntos encontrado según un patrón de búsqueda.
En la lista, se muestran los puntos con sus coordenadas.
Si pulsa con el botón izquierdo del ratón en un punto de la lista, aparecerá marcado en el
dibujo de la línea. En el caso de que la ventana oculte el dibujo de la misma, se puede
cambiar la posición de la misma.
TOOL CURVADO
Pág. 133
6.8 FICHERO PROFUNDIDADES.
Mediante este comando se calcula la cota de unos puntos de un fichero dadas sus
coordenadas X,Y y una profundidad.
Al seleccionar el comando, el programa permite seleccionar el fichero de entrada con los
puntos en formato [X, Y, Profundidad] mediante el cuadro de diálogo Abrir.
Posteriormente el programa presenta el cuadro de diálogo Guardar como, donde se
permite seleccionar la ubicación y el nombre del fichero de salida. El formato de este
fichero es [X,Y,Z]. La Z la obtiene restando a la cota de cada punto [X,Y] en el modelo, la
profundidad.
6.9 VISUALIZACIÓN EN 3D
Para acceder a esta ventana se pulsará el comando Consulta|Visualizar 3D del menú
general de la aplicación o se pulsará sobre el botón Visualizar en 3D de la barra de
herramientas.
En esta ventana se visualiza el modelo en tres dimensiones. Para visualizarlo, se representa
el modelo en una perspectiva cónica iluminado con una luz ambiente y una luz direccional.
Para poder obtener diferentes vistas del modelo, se puede operar de las siguientes formas:
TOOL CURVADO
Pág. 134
1. Moviendo el ratón con el botón izquierdo pulsado, se recrean los giros horizontales y
verticales.
2. Moviendo el ratón con el botón izquierdo pulsado y con la tecla "Ctrl" pulsada, se
desplaza el modelo horizontal y verticalmente en la pantalla.
3. Moviendo la rueda del ratón se acerca o aleja el modelo.
4. Moviendo el ratón con el botón izquierdo pulsado y con la tecla "Shift" pulsada, se va
cambiando el vector de dirección de la luz direccional.
5. Moviendo la rueda del ratón con la tecla "Shift" pulsada, se va cambiando la intensidad
de la luz direccional.
6. Moviendo la rueda del ratón con la tecla "Ctrl" pulsada, se va cambiando la intensidad
de la luz ambiente.
MEDIANTE ICONOS
Se gira el modelo alrededor del eje horizontal de forma que el observador queda más
elevado.
Se gira el modelo alrededor del eje horizontal de forma que el observador queda en
una posición más baja.
Se gira el modelo hacia la izquierda alrededor del eje vertical.
TOOL CURVADO
Pág. 135
Se gira el modelo hacia la derecha alrededor del eje vertical.
Se acerca el modelo.
Se aleja el modelo.
Se vuelve a la posición o vista inicial.
Se selecciona el color de fondo.
Se selecciona el color del terreno
Se muestra el cuadro de diálogo Características de las luces en el que se pueden
modificar las intensidades de la luz ambiente (valor de 0 a 1) y direccional y el vector de
dirección de la luz direccional.
Se alterna entre el modelo alámbrico, en el que se muestran los lados de los triángulos
que conforman el modelo, y el modelo sólido.
Se alterna entre un modelo suavizado o el modelo con aristas vivas.
Se graba la imagen actual en un BMP. Para ello se muestra el diálogo Guardar como
para seleccionar el nombre del fichero BMP
TOOL CURVADO
Pág. 136
A continuación se presentan tres imágenes, alámbrica, modelada y suavizada de un mismo
modelo.
TOOL CURVADO
Pág. 137
6.10 COLORES
Utilizando este comando, se accede al cuadro de diálogo Selección de colores en el cual se
definen los diferentes colores que aparecen en la pantalla.
En este cuadro se permite seleccionar algunos de los colores con los que se trabaja en el
programa. Entre ellos, se puede seleccionar el color de fondo de la pantalla, el color con el
que se representa las entidades seleccionadas y el color con el que se editan las entidades.
Si se desea cambiar el color con el que se representan las distintas entidades se utilizará el
comando Estilos del menú Opciones.
TOOL CURVADO
Pág. 138
Para seleccionar una entidad basta con marcarla en la lista y seleccionar el color deseado de
los colores posibles. En el cuadro de ejemplo se presenta una muestra de como queda la
entidad seleccionada con el nuevo color.
Una vez seleccionadas los colores deseados para validar los cambios se ha de pulsar el
botón Aceptar y para descartarlos el botón Cancelar.
6.11 MAPAS DE COLOR DE COTAS Y PENDIENTES
Esta opción permite definir los colores de representación del modelo según el valor de las
Cotas y Pendientes.
Utilizando cualquiera de estos comandos, se accede al cuadro de diálogo Escala de colores,
en el que se definen los diferentes colores según sean las cotas o las pendientes con que se
representan los diferentes triángulos del trabajo.
Desde los comandos Mapa de colores de cotas y mapa de colores de pendientes del
menú Opciones se accede a este diálogo en el que se definen el rango de valores (cotas o
pendientes) y el color asociado.
TOOL CURVADO
Pág. 139
Para definir el color con que se representa un punto, se toma su cota o la pendiente del
triángulo en el que se encuentra, se localiza en la tabla el valor inmediatamente superior y
se adopta el color para representar el punto. En el caso de mapa de pendientes, la pendiente
de un triángulo se define por la tangente del ángulo que forma su normal con el vector
perpendicular al plano horizontal.
En este diálogo, se pueden añadir valores mediante el botón Añadir. Para borrar uno, basta
con seleccionarlo en la lista con el ratón y pulsar el botón Borrar. Para cambiar un valor o
color, basta con pulsar dos veces con el ratón sobre el valor a modificar. Para insertar un
nuevo valor entre dos, se selecciona en la tabla la posición a insertar y se define el valor a
insertar.
Con el botón Generar se accede al cuadro de diálogo Generación de colores en el que se
define un valor inferior y su color, un valor superior y su color y una distancia (paso) entre
valores. Con ello, se genera una tabla, desde el valor inferior al superior cada paso,
interpolando linealmente los colores en cada intervalo.
Con el comando ajusta cota, si el diálogo es el de mapa de colores por cota, el programa
recalcula los colores para los rangos de cota del modelo actual.
TOOL CURVADO
Pág. 140
El proceso para definir los colores del mapa según pendientes es idéntico. Este mapa
identifica las zonas con mayor o menor pendiente. Representa por colores el ángulo con la
horizontal del vector normal a la superficie de cada uno de los triángulos generados en el
modelo.
TOOL CURVADO
Pág. 141
Para visualizar estos mapas se debe elegir la opción correspondiente dentro del menú de
Visión, opciones de colores por cota o por pendiente.
6.12 ESTILOS
Utilizando este comando o pulsando el icono se accede al cuadro de diálogo Librería
de estilos en el que se permite crear, borrar o modificar los diferentes estilos de
representación de las distintas entidades. A las diferentes entidades o a algunas de ellas, se
les puede asignar un patrón de dibujo a través de los estilos. A través de esta opción se
definen estos estilos o patrones de dibujo.
TOOL CURVADO
Pág. 142
Cada estilo viene definido por los siguientes conceptos:
Código. Permite identificar el estilo al asignarlo a entidades cuando se importa un
fichero ASCII.
Descripción. Texto que permite identificar en esta tabla un determinado estilo. Cada
estilo solo puede albergar entidades homogéneas de tipo líneas de nivel, líneas, 3D,
puntos, etc.
Tipo. Elementos a los que se aplica el estilo. Se pueden seleccionar, puntos 2D, puntos
3D, líneas 2D y líneas 3D.
Ver. Indica si las entidades con este estilo se activan y se dibujan en pantalla o no. Las
entidades visibles serán las únicas que se imprimirán y/o exportarán.
Ver cota. Indica si las entidades (puntos 3D o curvas de nivel) con este estilo se
representan con el texto de su cota o no.
TOOL CURVADO
Pág. 143
Ver comentario. Indica si las entidades (puntos 3D) con este estilo se representan con
su comentario asociado o no.
Ver número. Indica si las entidades (puntos) con este estilo se representan con su
numeración asociada o no.
Pantalla. Se selecciona el tipo de dibujo de la entidad al representarla en pantalla.
Color, tipo de trazo si es línea, o tipo de símbolo si es un punto.
Impresora. Se selecciona el tipo de representación de la entidad al emitirse por
impresora o exportarse a DXF: Color, tipo de trazo si es línea, o tipo de símbolo si es
un punto.
Txt pantalla. Se selecciona el tipo de fuente, tamaño y color de los textos que
representan la cota, comentario o número de la entidad en pantalla.
Txt impresora. Se selecciona el tipo de fuente, tamaño y color de los textos que
representan la cota, comentario o número de la entidad al emitirse por impresora o
exportarse a DXF.
Cuando se crea con un trabajo nuevo, el programa adopta la tabla de estilos del último
fichero de estilos guardado. Si no se guardo alguno, se adopta el del fichero “defecto.wlb” y
si este no existiera, considera los datos del registro del programa. En este caso, se puede
asignar cualquier otro fichero de estilos grabado en el disco.
En el caso de trabajar con un trabajo previamente guardado en disco, los estilos serán los
grabados en dicho trabajo.
En cualquier momento, se puede grabar un fichero de estilos con los datos actuales con el
fin de ser utilizado posteriormente en trabajos nuevos.
En cualquier caso, existen una serie de códigos predefinidos sin los cuales el programa no
podría trabajar. Para distinguirlos, se les ha dotado de un código negativo y no se pueden
borrar, sólo modificar.
La introducción de datos en la tabla es sencilla. Para los movimientos entre celdas se
pueden utilizar las flechas. Una vez posicionado, en la columna deseada, y se comienza a
teclear los datos, se asume que los datos previos no valen y se validan los recientemente
tecleados. Si se desea volver atrás, se pulsa <Esc> y quedarán los datos previos. Si lo que se
quiere es modificar los existentes, basta con pulsar <F2> para entrar en la modalidad de
edición. Las celdas ver, ver cota, ver comentario y ver número, se activan o desactivan
pulsando sobre ellas con el ratón. Para editar las celdas pantalla, impresora, Txt pantalla y
TOOL CURVADO
Pág. 144
Txt impresora, es necesario pulsar sobre ellas con el botón izquierdo del ratón. Según el
tipo del estilo algunas celdas (en gris) permanecerán inactivas al no ser compatibles con ese
tipo de estilo.
Para añadir un nuevo estilo, basta con situarse en la última fila, última columna y pulsar
<ENTER>. La aplicación no dejará crear una nueva si la última no posee un código válido.
Si lo que se desea es borrar una base o fila, basta con posicionarse sobre la misma y pulsar
<CTRL+B>. Si, por el contrario, lo que se desea es insertar una nueva entre dos, basta con
posicionarse en la segunda y pulsar <CTRL+I>. Si se intenta borrar un código (nunca un
código negativo) el programa no dejará hacerlo si existe en ese momento alguna entidad en
el trabajo con ese estilo. Deberá previamente cambiar ese estilo a esa entidad y después
borrarla.
En la parte inferior del diálogo, aparecen las siguientes opciones:
Borrar
Con esta opción, la aplicación borra el estilo actual de la tabla, siempre y cuando éste,
no sea un estilo predefinido por el programa.
Insertar
Con esta opción, la aplicación abre una nueva línea en blanco en la posición actual de
la tabla.
Añadir
Con esta opción, la aplicación añade una nueva línea en blanco la final de la tabla.
Importar
Al pulsar este botón, la aplicación muestra el cuadro de diálogo Abrir. Esta opción
sólo es posible con un trabajo nuevo, o con un trabajo existente que no este utilizando
ningún estilo distinto de los predefinidos (códigos negativos).
Exportar
Use este botón para guardar el documento activo de estilos con su nombre y directorio
actuales, que se pueden ver en la cabecera de la ventana. Cuando se guarda un
documento por primera vez, la aplicación muestra el cuadro de diálogo Guardar como
en donde se permite asignar un nombre al documento. Si desea cambiar el nombre y el
TOOL CURVADO
Pág. 145
directorio de un documento que ya existe antes de guardarlo, active el botón Guardar
como.
Cancelar
Pulse este botón para concluir con la edición de estilos y dejarla como estaba.
Aceptar
Pulse este botón para concluir con la edición de estilos y aplicarla al trabajo actual
6.13 FORMATOS/ESCALAS
Utilizando este comando, se accede al cuadro de diálogo Opciones varias en el que se
definen diversos formatos y condiciones de visualización, como el formato de
representación de los puntos, la escala a partir del cuál se dibujan los puntos, la
equidistancia entre curvas de nivel, etc.
Se accede a este diálogo desde el comando Formatos/Escala del menú Opciones en el que
se pueden definir diferentes parámetros de visualización del trabajo en pantalla.
TOOL CURVADO
Pág. 146
Puntos
Se define el tamaño del punto en pixeles (unidad de medida relativa de la pantalla) y la
escala límite, de forma que para una escala mayor a la dada no se presentan los puntos
en la pantalla, con lo que se consigue que el refresco de imágenes sea mucho más
rápido.
Curvas de nivel
Se define la equidistancia entre las curvas, en centímetros, el número de curvas de
nivel entre cada dos maestras y la escala a partir de la cual solo se dibujarán las curvas
de nivel maestras. Con este parámetro se puede optimizar la velocidad de refresco de la
pantalla. También se define el intervalo, en centímetros, de las curvas que se desean
rotular y un parámetro de suavizado. Este parámetro define el grado de suavización de
las curvas de nivel. Para valor 1 el suavizado es máximo y para valores superiores el
suavizado va siendo menor.
Planos
Se define, en el parámetro paso cruces, la distancia en metros entre los diferentes haces
de la malla de referencias. Así mismo, se define el tamaño con el que se representarán
las cruces en la impresora. Este tamaño se define en milímetros de dibujo en el papel.
También se define el tamaño del papel y los márgenes de la hoja. Con estos datos se
define el marco de impresión. Sólo se imprime lo que está dentro del marco
fine el tamaño y los márgenes.
Triángulos
Se define un radio, a partir del cual se ocultan todos aquellos triángulos cuyo círculo
circunscrito tenga un radio superior a dicho valor. Se desechan los triángulos
teóricamente válidos que no lo son en la práctica. Esta es una forma muy práctica de
eliminar los que aparecen en huecos o contornos del trabajo que no forman parte del
modelo. Una vez triangulado un trabajo, si se cambia este parámetro, pueden aparecer
de nuevo triángulos borrados previamente con la opción Borrar del menú Triángulos.
6.14 FORMATO DE IMPORTACION ASCII
TOOL CURVADO
Pág. 147
Utilice esta orden para seleccionar el formato de los ficheros de texto que se deseen
importar. Al pulsarla, se visualizará el cuadro de diálogo Configurador formato ASCII.
La estructura del fichero ASCII que contiene las coordenadas de puntos del terreno y que se
va a importar es la siguiente:
Cada línea de dicho fichero con tiene la información de un punto. Cada punto puede
contener un código de identificación de línea definido en “código de línea”.
Lo primero que se debe definir en la ventana de definición del formato es el número de
campos por línea y el tipo de fichero. Hay dos tipos posibles:
Los de ancho fijo, en los que los campos dentro de una línea siempre comienzan y
acaban en una misma posición y,
Los que utilizan delimitadores, en los que los campos son de ancho variable
separados por esos delimitadores.
Si el fichero es de anchos fijos, se define una máscara compuesta por números y comas.
Cada número identifica donde empieza el campo. Por ejemplo, una máscara “1,7,12,16,21”
indica que hay cinco campos y que el campo 1 empieza en el primer carácter, el 2 en el
séptimo, el 3 en el duodécimo, el 4 en el decimosexto y, el 5, en el vigesimoprimero.
TOOL CURVADO
Pág. 148
Si es de ancho variable, lo único que se define es el delimitador, que puede ser una coma,
un punto y coma, dos puntos, etc. En este caso, se formulan dos preguntas adicionales. En
la primera se pregunta si cada línea que comience por delimitador implica que el primer
campo sea nulo. En la segunda, se pregunta si al aparecer varios delimitadores seguidos se
cuentan como uno solo. Esto es importante cuando el separador es un espacio en blanco. Se
podría tener todo el fichero con espacios en blanco por delante y podrían no significar que
el primer campo es nulo. Al contrario ocurriría si el delimitador es una coma.
Generalmente, un fichero separado por comas que posee un comienzo de línea con coma,
indica que el primer campo es nulo. Considerar varios separadores seguidos como uno sólo
es importante cuando el separador es un espacio en blanco, dado que, en algunos casos, al
tratar el fichero de puntos con un editor de texto, los tabuladores se convierten en una
secuencia de espacios en blanco seguidos.
Una vez definida la estructura del fichero, es necesario definir los campos. Los campos que
el programa importa son: coordenada X, coordenada Y, coordenada Z, número de punto,
estilo, código de línea, comentario y estilo de línea. Los tres primeros son indispensables.
Los restantes pueden aparecer o no. Se trata, por tanto, de indicar cuales de estos campos
son válidos y en que orden están situados dentro de una misma línea. Esto permite importar
la mayoría de los ficheros de puntos existentes para tratarlos con el programa.
Una vez definido el fichero, es necesario guardarlo, ya sea con el nombre actual (botón
Guardar) o con uno nuevo (botón Guardar como). Una vez guardado se pulsará el botón
Aceptar para tenerlo activo.
Al entrar se puede modificar uno existente pulsando la opción Abrir, modificando los
parámetros que se desee y grabándolo a continuación.
TOOL CURVADO
Pág. 149
7. EXPORTACION DE LOS
TRABAJOS REALIZADOS
CONTENIDO
En este capítulo se explica la manera de exportar un
modelo digital y los diferentes formatos que contempla el
programa para la comunicación y el intercambio de
información con otras aplicaciones.
TOOL CURVADO
Pág. 150
EXPORTACION DE LOS TRABAJOS REALIZADOS
Se permite exportar el modelo actual en diversos formatos a través del menú
Archivo|Exportar.
A continuación se detallan los distintos formatos.
7.1 EXPORTACIÓN A UN ARCHIVO DXF Este comando permite exportar ficheros DXF para conexión con programas de CAD.
Al activarlo, el programa le permite definir el nombre del fichero o seleccionar uno
existente, abriendo el cuadro de diálogo Guardar como.
Si están activas líneas de nivel, el programa, antes de exportar, procederá a crearlas.
En esta operación realmente lo que hace el programa, es unir los segmentos de línea de
cada triángulo formando el menor número de polilíneas posibles. Esto es muy interesante
puesto que se reduce el tamaño de los ficheros exportados y otros programas los manejarán
con mayor agilidad. Este proceso lleva algo de tiempo y durante el mismo se presenta un
diálogo de progreso en el cual se puede detener el cálculo.
7.2 EXPORTACIÓN A UN ARCHIVO DE CLIP WINDOWS (*.KAR)
TOOL CURVADO
Pág. 151
Mediante esta opción se permiten exportar ficheros KAR y HOJ (específicos del programa
CLIP) para su explotación directa por el programa de trazado de carreteras CLIP.
El programa solicita el directorio donde se crearán los ficheros correspondientes a la
cartografía.
Se exportarán todas las entidades correspondientes a los Estilo/Capas que estén visibles
dentro de la tabla de Estilos.
7.2 EXPORTACIÓN A UN ARCHIVO DE CLIP III (*.CAR)
Mediante esta opción se permiten exportar ficheros CAR (específicos del programa CLIP
de MSDOS) directamente al programa de trazado de carreteras CLIP III.
Al activarse, el programa permite definir el nombre del fichero o seleccionar uno existente,
abriendo el cuadro de diálogo Ficheros de cartografía.
En este diálogo se selecciona el nombre y directorio de destino del fichero de cartografía.
Para ello se puede seleccionar el nombre de uno nuevo o de uno ya existente. Para
seleccionar el destino basta con seleccionar la unidad deseada en la lista y el directorio del
árbol de directorios de la unidad.
Si se desea sobreescribir uno de los existentes basta con seleccionarlo en la lista de ficheros
que se presenta y su nombre aparecerá en el cuadro de la esquina superior izquierda.
Si se pulsa el botón Borrar con un fichero marcado en la lista de ficheros, el programa
borra del ordenador el fichero seleccionado.
En la lista unidades se puede seleccionar la unidad que se desee y con el árbol a su
izquierda se selecciona el directorio o carpeta donde se quiere que se guarde el trabajo. En
el cuadro carpeta se presenta en todo momento el nombre completo del archivo
seleccionado en cada instante.
Si están activas las líneas de nivel, el programa, antes de exportar, procederá a crearlas.
Una vez definido el nombre, el programa muestra el cuadro de diálogo “Escala de
exportación“ donde se introduce un parámetro (escala) relacionado con la precisión de
salida en coordenadas y número de segmentos a crear de las curvas de nivel suavizadas (el
TOOL CURVADO
Pág. 152
valor 1:1000 es válido la mayoría de las veces). El programa exporta la información,
contenida en capas, que tiene la propiedad VIS (visualización) activa.
En esta operación el programa une los segmentos de línea de cada triángulo formando el
menor número de polilíneas posibles. Esto reduce el tamaño de los ficheros exportados para
que otros programas los manejen con mayor agilidad. Este proceso puede llevar algo de
tiempo y durante el mismo se presenta un diálogo de progreso en el que se permite detener
el mismo.
7.4 EXPORTAR A ARCHIVOS ASCII
Use este comando para exportar ficheros ASCII con los puntos de entrada de la
triangulación.
Al pulsarlo, el programa le permite definir el nombre del fichero o seleccionar uno
existente, abriendo el cuadro de diálogo Guardar como.
En un primer grupo de datos, se exportan los puntos con unos registros que contienen los
siguientes campos: nº de punto, X, Y, Z, estilo, 0 y comentario. Si es un punto 2D el campo
“Z” se encuentra vacío.
Posteriormente se exportan las líneas en las que campo nº 6 no estará a cero y tendrá los
códigos de principio de línea, continuación de línea o fin de la misma.
Este fichero ASCII se puede importar en otros WTC configurando el formato de
importación de acuerdo al siguiente ejemplo:
3143, 45168.710, 53513.590, 599.240, 0,0,PUNTO 1141,0
3144, 45182.110, 53508.360, 594.400, 0,0,PUNTO 1142,0
3145, 45167.360, 53523.000, 604.640, 0,0,PUNTO 1143,0
3146, 45169.380, 53505.710, 594.980, 0,0,PUNTO 1144,0
3147, 45179.240, 53515.840, 598.900, 0,0,PUNTO 1145,0
3148, 45160.330, 53509.460, 595.810, 0,0,PUNTO 1146,0
3149, 45190.800, 53510.110, 595.280, 0,0,PUNTO 1147,0
3150, 45188.920, 53518.710, 600.220, 0,0,PUNTO 1148,0
3151, 45205.860, 53512.520, 590.620, 0,0,PUNTO 1149,0
3152, 45211.350, 53516.310, 592.580, 0,0,PUNTO 1150,0
3153, 45218.330, 53517.720, 592.640, 0,0,PUNTO 1151,0
3154, 45226.380, 53520.540, 593.200, 0,0,PUNTO 1152,0
3155, 45236.990, 53521.930, 592.930, 0,0,PUNTO 1154,0
3156, 45251.060, 53524.390, 593.100, 0,0,PUNTO 1155,0
3157, 45261.460, 53526.360, 593.480, 0,0,PUNTO 1156,0
3158, 45284.950, 53527.850, 593.720, 0,0,PUNTO 1161,0
TOOL CURVADO
Pág. 153
3159, 45271.120, 53528.250, 594.140, 0,0,PUNTO 1163,0
3160, 45308.730, 53530.930, 595.360, 0,0,PUNTO 1169,0
3161, 45182.790, 53548.020, 615.450, 0,0,PUNTO 1173,0
3162, 45173.770, 53542.110, 613.690, 0,0,PUNTO 1174,0
3163, 45231.220, 53532.940, 599.700, 0,0,PUNTO 1175,0
3164, 45221.570, 53533.600, 601.510, 0,0,PUNTO 1176,0
3165, 45247.890, 53538.690, 601.340, 0,0,PUNTO 1177,0
3166, 45258.560, 53550.130, 606.280, 0,0,PUNTO 1178,0
3167, 45267.640, 53552.980, 608.660, 0,0,PUNTO 1179,0
3168, 45295.270, 53550.320, 606.730, 0,0,PUNTO 1180,0
3169, 45295.900, 53533.530, 596.830, 0,0,PUNTO 1181,0
3170, 45280.390, 53552.150, 607.520, 0,0,PUNTO 1182,0
3171, 45303.870, 53531.660, 595.760, 0,0,PUNTO 1183,0
3172, 45309.600, 53548.660, 606.200, 0,0,PUNTO 1184,0
3173, 45316.950, 53551.230, 607.120, 0,0,PUNTO 1185,0
3174, 45325.010, 53546.010, 603.930, 0,0,PUNTO 1186,0
3175, 45315.310, 53532.060, 596.080, 0,0,PUNTO 1187,0
3176, 45327.520, 53533.360, 597.460, 0,0,PUNTO 1188,0
Donde:
Posición Concepto
1ª Línea Nº de punto.
2ª Línea Coordenada X.
3ª Línea Coordenada Y.
4ª Línea Coordenada Z.
5ª Línea Estilo de punto.
6ª Línea Código de línea (por defecto se utilizan los
códigos 111, 112 y 113 como comienzo,
continuación y final de línea).
7ª Línea Comentario.
8ª Línea Estilo de línea.
Todos los valores separados por comas.
7.5 ARCHIVOS LANDXML
Use este comando para exportar ficheros LandXML para conexión con otros programas de
modelización de terrenos.
Al pulsarlo, el programa le permite definir el nombre del fichero o seleccionar uno
existente, abriendo el cuadro de diálogo Guardar como.
TOOL CURVADO
Pág. 155
8. EMISION DE INFORMES
CONTENIDO
Este capítulo detalla cómo se pueden imprimir diferentes
informes relativos a los modelos digitales tratados por la
aplicación.
TOOL CURVADO
Pág. 156
EMISION DE INFORMES
Para poder previsualizar o imprimir un informe del trabajo hecho en campo (taquimétrico)
se debe seleccionar la opción Taquimetría|Informe.
Se accede al cuadro de diálogo Informe taquimétrico a través del cual se decide el tipo de
informe a obtener, el fichero taquimétrico del que se desea el informe y se accede a la
obtención del propio informe.
Al hacerlo se presenta una pantalla como la de la figura, en la cual se permite seleccionar el
taquimétrico sobre el que se realizará el informe. Pulsando el botón “Seleccionar” se elige
un fichero “*.TAQ” del disco duro, disquete, red…
Dentro de un informe se pueden imprimir los siguientes conceptos:
Información general
Se indican el nombre y dirección del fichero de bases y de los ficheros de campo, el nombre
del fichero, el número de itinerarios y el número de lecturas efectuadas.
Incidencias
Se muestran las incidencias, si las hubiere, en el proceso de cálculo de los ficheros de
campo.
Bases
Se muestra o lista el fichero de bases.
TOOL CURVADO
Pág. 157
Itinerarios
Se muestra un esquema del itinerario con la base inicialmente visada, la inicialmente
estacionada, los diferentes enlaces, la base final estacionada y la base final visada. Además,
se listan los errores de cierre y las lecturas directa e inversa entre las diferentes bases y
enlaces.
Lecturas
Se muestran las diferentes lecturas en cada base o enlace, así como sus coordenadas
calculadas.
Una vez decidido y seleccionado lo que se desea listar, existen las siguientes opciones:
Seleccionar
Pulsando este botón, se selecciona el fichero del cual se lista el informe. La aplicación
muestra el cuadro de diálogo Abrir.
Fuente
Pulsando en este botón, se muestra el cuadro de diálogo Fuente en el que se selecciona el
tamaño y tipo de letra con el que se quiere imprimir el archivo.
Conf. de página
Al pulsar este botón, el programa muestra el cuadro de diálogo Configuración de página
en el cuál se definen los textos y formatos de las cabeceras, las sangrías, la numeración de
páginas, etc.
TOOL CURVADO
Pág. 158
Previsualizar
Use este comando para ver el documento activo tal como se imprimirá. Cuando se elige
este comando, la ventana principal es reemplazada por la ventana de la presentación
preliminar en la que aparecerán una o dos páginas con el formato de impresión. La barra de
herramienta de la Presentación preliminar ofrece opciones para ver una o dos páginas;
avanzar o retroceder en el documento; acercarse y alejarse con zoom de las páginas e iniciar
un trabajo de impresión.
Imprimir
Use este botón para imprimir el archivo activo. Este comando presenta el cuadro de diálogo
Imprimir, en el cual se pueden especificar las páginas que se imprimirán, la cantidad de
copias, la impresora de destino y otras opciones de configuración de impresoras.
Cancelar
Pulse este botón para abandonar este diálogo.
TOOL CURVADO
Pág. 159
De igual forma, se presentan las incidencias que se han producido en el cálculo, las bases
utilizadas, informando de sus coordenadas x, y, z y del coeficiente de anamorfosis utilizado
desde cada una de ellas.
También se puede representar un croquis de cada itinerario seguido, donde se señalan las
bases en las que se ha estacionado, las que se han visado y las destacadas. Se indican los
estacionamientos realizados en coordenadas, altura del aparato, orientación, lectura angular
y horizontal, errores de cierre cometidos en x, y, z y angular, etc.
Por último se listan todos los puntos tomados indicando sus cotas y coordenadas calculadas,
distancia reducida, ángulo horizontal, ángulo vertical, altura del prisma, y comentario o
código del punto.
TOOL CURVADO
Pág. 161
ANEJO I. Descripción de los
ficheros
CONTENIDO
En este anejo se enumeran los diferentes tipos de ficheros
utilizados por la aplicación.
TOOL CURVADO
Pág. 162
El programa maneja la siguiente serie de archivos:
ARCHIVOS EXTENSIÓN DESCRIPCIÓN
Archivo del programa. WTC Archivo de datos único de la aplicación
TOOLCURVADO.
Archivo del programa
en versión MS_DOS. MAK
Archivos de datos que se utilizan al importar
de la versión en MS_DOS de
TOOLCURVADO.
Archivos taquimétricos. TAQ Archivos procedentes de la captura de datos
por libreta y su posterior cálculo.
Archivos de texto. PUN Archivos ASCII utilizados en la importación
de puntos.
Archivos formato
TOOL 2. TOL, PAT
Archivos ASCII utilizados en la importación
de versiones anteriores de TOOLCURVADO
o TOPOTOOL.
Archivos de CAD. DXF Archivos de intercambio con programas de
CAD generados en la exportación.
Archivos de cartografía. CAR
Archivos de intercambio con el programa
CLIP III generados en la exportación
(consultar versiones).
Archivos de bases. BSE Archivos ASCII con los datos de bases para el
tratamiento de los datos de la libreta.
Archivo temporal. TEMPSION.TMP
(único)
Archivo ASCII que se genera al descargar los
datos de la libreta en el ordenador. Ver captura
de datos por libreta.
Archivos intermedios de
taquimetría. PST
Archivos que se generan a partir del
TEMPSION.TMP en la captura de datos por la
libreta.
Archivos de formato de
importación ASCII. FMA
Archivos donde se define el formato de
importación de un fichero ASCII.
Archivos de diccionario. DCT
Archivos donde se define el diccionario con
los códigos de entidad que se pueden
introducir en los ficheros ASCII o
taquimétricos a la hora de importar ficheros.
LandXML XML Archivos de importación y exportación de
modelos de triángulos en dicho formato.
TOOL CURVADO
Pág. 165
ANEJO II. Formato de los ficheros
CONTENIDO
En este anejo se detalla el formato de diferentes archivos
ASCII compatibles con el programa.
TOOL CURVADO
Pág. 167
II.1 FORMATO FICHEROS DE PUNTOS. PUN
Este es uno de los formatos que el programa TOOLCURVADO es capaz de reconocer en
el proceso de lectura de una nube de puntos. La razón de ser de este formato es la facilidad
que proporciona al importar cualquier nube de puntos de cualquier formato de intercambio
ASCII.
Como se ha expuesto anteriormente, el programa es capaz de importar cualquier fichero
ASCII con la información dispuesta en columnas.
Este tipo de ficheros pueden almacenar información, tanto de puntos sueltos, como de
líneas de quiebro y líneas 2D.
Los ficheros con este formato se componen de una colección de líneas con la siguiente
sintaxis:
Código, x, y, cota
siendo:
CÓDIGO: Una cadena alfanumérica de, a lo más 16 caracteres. Si acaba en cero es un
punto suelto. Si acaba en 1 es principio de línea de quiebro. Si acaba en 2 es punto interior
de línea de quiebro. Si acaba en 3 es final de línea de quiebro. (Además de estos códigos se
admite cualquier otro. (Véase apartado 3.2.4).
X,Y,COTA: Números reales.
Es indiferente que existan o no, uno o más espacios alrededor de las comas de separación
de campos.
Ejemplo:
1, 666075.842,4656294.143,1143.672
2, 665804.815,4656564.453,1107.477
2, 665825.636,4656563.244,1109.654
2, 665846.194,4656557.697,1111.538
2, 665866.369,4656546.330,1114.087
3, 665882.891,4656529.172,1117.864
1, 666029.615,4656351.166,1138.233
2, 666017.691,4656361.488,1138.199
2, 666004.442,4656372.721,1138.054
2, 665989.578,4656385.815,1136.458
TOOL CURVADO
Pág. 168
2, 665982.444,4656391.549,1136.434
3, 665966.917,4656408.696,1128.933
0, 665951.292,4656419.516,1128.676
0, 665940.090,4656431.551,1126.840
0, 665923.650,4656442.365,1125.031
0, 665907.058,4656454.168,1124.564
0, 665899.092,4656462.847,1124.072
II.2 FORMATO PST
El fichero PST es un fichero que contiene los datos de un levantamiento taquimétrico. Es el
fichero que se transfiere de la libreta PSION al PC, mediante la opción del menú
LIBRETA, LECTURA DE FICHERO PSION.
Este tipo de ficheros empieza siempre con un registro de título, un registro de altura de
prisma y dos registros de comienzo de itinerario. Dichos registros poseen la siguiente
estructura:
Título:
TITULO, <Título del trabajo>
TOOL CURVADO
Pág. 169
Se permite una cadena alfanumérica de 19 caracteres como máximo.
Altura de prisma:
PRISMA, <Altura del prisma>
La altura del prisma es un valor numérico mayor que 0. Este registro es obligatorio después
del título del trabajo y, aparecerá también, cada vez que se efectúe un cambio de altura de
prisma.
Comienzo de itinerario
ORIGEN, <Base estacionada>, <Base visada>, <Altura del aparato> AZIMUT, <Base
visada>, <Ángulo horizontal>
Donde:
Base estacionada es el nombre de la base en que se coloca el aparato.
Base visada es el nombre de la base a la que se orienta el aparato.
La altura del aparato es un número mayor que 0 y menor o igual que 4,8.
El ángulo horizontal es el ángulo centesimal medido desde el 0 del aparato hasta la
orientación a la base visada.
Cada vez que se realiza una lectura de un punto se genera un registro con la información de
las lecturas del aparato, dicho registro es de la siguiente forma:
<Núm>, <Dis. red.>, <Ang.horiz.>, <Ang. vert.> [, <cc>/<Txt>]
Donde:
Núm es el número del punto.
Dis. red. es la distancia reducida desde el punto en que está estacionado el aparato al punto
leído. Se mide en proyección horizontal.
Áng. horiz. es el ángulo horizontal (centesimal) que forma el cero del aparato con la visual
al punto leído.
Áng. vert. es el ángulo vertical (centesimal) que forma el eje cenital del aparato con la
visual al punto leído.
TOOL CURVADO
Pág. 170
De forma optativa puede aparecer un campo adicional más, en el que se encuentra un texto
(Txt) con el significado explicado en la opción T del programa TAQUIM de la libreta o un
número (Cc) que es el código del número introducido antes de la lectura y con el
significado indicado anteriormente.
Cuando se cambia de estación dentro de un mismo itinerario (Enlace) se generan tres
registros que definen dicho cambio de estación. Dichos registros son:
REGPOS, <Dis.red.>, <Ang. D>, <Áng. vert.>
ENLACE, <Base estacionada>, <Base visada>, <Altura
REGPOS, <Dis.red.>, <Ang. I>, <Ang. vert.>
El primer registro contiene la información de la lectura a la nueva estación (lectura directa).
El segundo registro contiene los nombres de las dos estaciones, la estacionada, la base
visada, y la altura del aparato en el nuevo estacionamiento.
En el tercer registro está la información de la lectura de la nueva estación a la antigua
(lectura inversa).
Puede aparecer en el fichero en cualquier momento un registro de comentario producido
por la opción C del programa TAQUIM. Su formato es el siguiente:
TOOL CURVADO
Pág. 171
COMENT, <Comentario>
Comentario es un texto alfanumérico de 19 caracteres como máximo.
El último registro del fichero indica el final del mismo y su contenido es:
FINAL
Ejemplo:
TITULO,EJEMPLO
PRISMA, 1.50
ORIGEN,BR7 ,BR6 ,1.50
AZIMUT,BR6 , 44.445
268, 71.548,228.047,102.352, 1
269, 106.738,226.751,102.441, 2
270, 261.954,225.829,102.482, 2
271, 299.736,226.413,102.347, 3
REGPOS, 132.898,226.800,102.515
ENLACE,BR7 ,E7-1 ,1.49
REGPOS, 132.903, 96.677, 97.458
371, 51.429,110.169, 92.965, 1
FINAL
II.3 FORMATO FICHEROS DE BASES. BSE
Este formato ASCII se utiliza opcionalmente para almacenar las diferentes bases de un
trabajo taquimétrico (puntos de coordenadas conocidas).
Está formado por líneas con la siguiente composición:
Nombre, X, Y, Z, Coef anamor., Comentario
donde:
Nombre: Nombre de la base.
X,Y,Z: Son las coordenadas del punto.
Coef: Coeficiente de anamorfosis asociado a la base (puede quedar en
blanco).
Comentario: Comentario sobre la base (puede quedar en blanco).
TOOL CURVADO
Pág. 172
Si no aparece el coeficiente de anamorfosis no se podrá poner un comentario. Para ello se
debería introducir el coeficiente 1.
Ejemplo:
*BSE
AUX1 , 713055.546, 4197601.242, 743.980,1.000000000,Auxiliar
BR1 , 712947.515, 4197319.371, 711.052,1.000000000,
BR2 , 712832.391, 4197322.851, 707.330,1.000000000,
BR3 , 712666.626, 4197238.200, 712.098,1.000000000,Pozo
BR4 , 712526.067, 4197118.037, 718.342,1.000000000,
BR5 , 712419.811, 4197147.968, 723.380,1.000000000,
BR6 , 712369.073, 4197175.936, 725.598,1.000000000,
BR7 , 712289.472, 4197231.456, 722.099,1.000000000,
BR8 , 711907.170, 4197360.304, 708.596,1.000000000,
BR9 , 711702.336, 4197444.051, 704.790,1.000000000,
TOOL CURVADO
Pág. 173
ANEJO III. Ayuda del Programa
CONTENIDO
En este anejo se explica cómo acceder a la Ayuda del
programa, la estructura de la misma y se comentan varios
canales con información sobre las novedades del TOOL
CURVADO, actualización del producto, etc.
TOOL CURVADO
Pág. 175
El programa dispone de una Ayuda en línea que aparece cuando el usuario pulsa F1 en
cualquier pantalla. De esta manera se dispone de las instrucciones precisas en cada
momento y en el lugar del trabajo.
Si se pulsa F1 en la pantalla principal se presenta el índice general de la Ayuda del
programa.
Otra manera de acceder al índice general es mediante el menú Ayuda|Indice.
El manejo de la Ayuda que ofrece el programa TOOLCURVADO es el estándar de
Windows, es decir, con vínculos a temas específicos, palabras, etc.
El menú Ayuda contiene también varias opciones adicionales:
Ayuda|Ultimas versiones que presenta una página Web con las últimas novedades
implementadas en el programa.
Ayuda|Actualización del programa que conecta con la página Web de TOOL, S.A.
en la que se puede solicitar on-line la actualización de los programas.
Ayuda|Web Tool, S.A. conecta con la página principal de TOOL, S.A.
Ayuda|[email protected] permite enviar un email al departamento comercial de
TOOL, S.A.
Ayuda|Acerca de Curvado… que presenta una pantalla indicando la versión del
programa que está instalada y los datos de TOOL, S.A.
Además de estas ayudas existe un servicio de mantenimiento que, entre otras cosas, incluye
la resolución de dudas vía teléfono, E-mail, etc.
En la Ayuda de todos los programas de TOOL, S.A. aparecen los teléfonos y fax a los que
se puede recurrir, siempre y cuando esté en vigor el contrato de mantenimiento.
TOOL CURVADO
Pág. 176
TOOL S.A.
Valentín Beato 24-26
Plta 4 Oficinas 3-5
28037 Madrid
Tfno: 91-754-22-63
Fax: 91-754-27-62
E-mail: [email protected]
Página WEB: www.tool.es