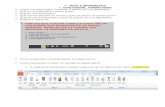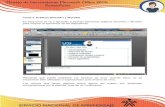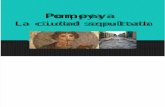Texto del formato con los estilos de WordArt En los documentos de Microsoft Office PowerPoint®...
-
Upload
agustin-blanco-hidalgo -
Category
Documents
-
view
218 -
download
0
Transcript of Texto del formato con los estilos de WordArt En los documentos de Microsoft Office PowerPoint®...

Texto del formato con los estilos de WordArt
En los documentos de Microsoft Office PowerPoint® 2007, puede agregar texto con formato poco usual (por ejemplo, texto curvado, inclinado o tridimensional) insertando un objeto de WordArt. Para ello, realice los pasos siguientes:
1.-En el menú Insertar, elija Imagen y haga clic en
WordArt.

3.-En el cuadro de diálogo Modificar texto de WordArt, escriba el texto y seleccione la fuente y el tamaño deseados.
2.-En el cuadro de diálogo Galería de WordArt, haga clic en el estilo que desea usar.

4.-Haga clic en el botón Negrita o Cursiva para aplicar a todo el texto el formato de negrita o cursiva. (No se puede aplicar el formato de negrita o cursiva a sólo una parte seleccionada del texto.)

Para Haga clic en este botón
Agregar un nuevo objeto de WordArt. Insertar WordArtAbrir el cuadro de diálogo Modificar texto de WordArt, en el que puede modificar el texto, cambiar la fuente o el tamaño del texto o aplicarle formato de negrita o cursiva.
Modificar texto
Abrir el cuadro de diálogo Galería de WordArt, en el que puede seleccionar un estilo de texto distinto.
Galería de WordArt
Abrir el cuadro de diálogo Formato de WordArt, en el que puede cambiar muchas características del objeto de WordArt.
Formato de WordArt
Mostrar un menú desplegable desde el que puede elegir un patrón de texto distinto (por ejemplo, diversos tipos de texto curvado o inclinado).
Forma de WordArt
Cambiar entre texto con letras del mismo alto y texto en el que la primera letra de cada palabra es más alta.
Mismo alto de letras de WordArt
Cambiar entre texto vertical y horizontal. Texto vertical de WordArtMostrar un menú desplegable en el que poder elegir un estilo de alineación del texto.
Alineación de WordArt
Mostrar un menú desplegable en el que poder elegir el espacio existente entre los caracteres.
Espacio entre caracteres de WordArt
No copiar

"Inicio" y se busca el cuadro de funciones correspondiente a "Fuente". selecciona, por ejemplo "Arial Black"
Crear cuadros de texto y de configuraciones
se edita. En primer lugar se posiciona en el cuadro de texto que se desea cambiar su formato:
tamaño, color o estilo de la fuente del cuadro de texto, acá es donde puede realizarse.
Estilos Color

Formatos de copiado del carácter con el pintor del formato
1.-En el primer tecleo a él copiará el formato del texto elegido y entonces el tecleo siguiente permitirá que usted aplique el formato a otras partes del documento

Añadir un cuadro de texto a una diapositiva
Para insertar texto en una diapositiva seguiremos los siguientes pasos:
1.- Seleccionamos la diapositiva en la que vamos a insertar texto, pulsando sobre ella en la vista en miniatura:

2.- Ahora pulsa sobre el botón cuadro de texto:
3.- Marca en la posición de la diapositiva donde introducirás el texto y escríbelo:
4.-Ahora aplicarás el formato deseado al texto:
5.-Selecciona el cuadro de texto cliqueando sobre su borde:
6.-Ahora aplica el formato que quieras al texto mediante la barra de herramientas7.-Y ahora cambia el tamaño y posición del cuadro de texto si es necesario:

Agregar texto a una diapositiva
Puede agregar cuatro tipos de texto distintos a una diapositiva: texto de una una diapositiva texto de un marcador de posición.
1.-Texto en marcadores de posición:2.-Cuadro de texto utilizado como título3.-Texto de WordArt 4.-Texto de una autoforma de flecha
El texto que escribe en los marcadores de posición, como títulos y listas con viñetas, se puede modificar en la diapositiva o en la ficha Esquema y exportarlo desde esta ficha a Microsoft Word. El texto de un en la ficha Esquema y debe modificarse en la diapositiva.

Ajustar la sangría en una lista numerada o con viñetas1.-Si la regla no está visible, en el menú Vista,
haga clic en Regla.2.-En la diapositiva, haga clic en el texto numerado
o con viñetas que desea cambiar. Si el texto contiene más de un nivel de elementos
numerados o con viñetas, la regla muestra los marcadores de sangría de cada nivel.
a.) Sangría de primera línea, que muestra la posición de la sangría de la viñeta o número.
b.)Marcador de sangría izquierda, que muestra la posición de la sangría del texto de la lista.

Crear listas con viñetas
3.-Para cambiar la posición del texto, arrastre el marcador de sangría izquierda. Arrastre sólo la parte superior en punta del marcador (si arrastra el rectángulo inferior, las dos sangrías se mueven a la vez).
Para mover todas las sangrías y conservar la relación entre la viñeta o el número y la sangría izquierda del texto, arrastre la parte rectangular, o inferior, del marcador de sangría izquierda.
procedimientos: Para cambiar la posición de viñetas o números, arrastre el marcador de sangría de primera línea.
Repita el paso 3 para cada nivel de viñetas, números y texto que desee cambiar.

EJERCICIO #2

Hipervínculos y AcciónUn hipervínculo es una conexión de una
diapositiva a una página web, una dirección de correo electrónico, una diapositiva o un archivo. Texto u objetos como imágenes y formas pueden ser formateadas como un hipervínculo.
Usted puede hacer todo esto usando dos herramientas hipervínculo y acción.

Se pueden crear hipervínculos de las siguientes formas:
1. A un archivo o pagina web existente2. A un del lugar de este documento3. A un nuevo Documento4. A una dirección de correo
electrónico

Crear un hipervínculo a un archivo o pagina web existente
1. En la vista Normal, seleccione el texto o el objeto que va a utilizar como hipervínculo.
2. En el grupo Vínculos de la ficha Insertar, haga clic en Hipervínculo.
3. En Buscar en, seleccione Archivo o página Web existente. Haga clic en Aceptar
Escribiendo la dirección web directamente1. www.google.com 2.Dar espacio en blanco

Crear un hipervínculo a un lugar de este documento
1. En la vista Normal, seleccione el texto o el objeto que va a utilizar como hipervínculo.
2. En el grupo Vínculos de la ficha Insertar, haga clic en Hipervínculo. 3. En Vincular a, haga clic en Lugar de este documento. 4. En Seleccione un lugar de este documento, haga clic en la presentación
personalizada que desee utilizar como destino del hipervínculo. Haga clic en Aceptar

Crear un hipervínculo a un nuevo Documento
1. En la vista Normal, seleccione el texto o el objeto que va a utilizar como hipervínculo. 2. En el grupo Vínculos de la ficha Insertar, haga clic en Hipervínculo. 3. En Vincular a, haga clic en Crear nuevo documento. 4. En el cuadro Nombre del nuevo documento, escriba el nombre del archivo que desee
crear y con el que desee establecer el vínculo. Si desea crear un documento en una ubicación diferente, en Ruta de acceso completa, haga clic en Cambiar, busque la ubicación donde desee crear el archivo y, a continuación, haga clic en Aceptar.
5. En Cuándo modificar, haga clic en la opción correspondiente a modificar el archivo ahora o más adelante. Haga clic en Aceptar

Crear un hipervínculo a una dirección de correo electrónico
1. En la vista Normal, seleccione el texto o el objeto que va a utilizar como hipervínculo.
2. En el grupo Vínculos de la ficha Insertar, haga clic en Hipervínculo. 3. En Vincular a, haga clic en Dirección de correo electrónico. 4. En el cuadro Dirección de correo electrónico, escriba la dirección de correo
electrónico con la que desee establecer el vínculo. 5. En el cuadro Asunto, escriba el asunto del mensaje de correo electrónico y haga
clic en Aceptar