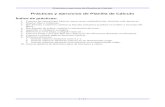Formato de texto y hojas de cálculo
Transcript of Formato de texto y hojas de cálculo

unidad
didáctica1.4
Formato de texto y
hojas de cálculo


123
Excel 2007
Formato de texto y hojas de cálculo
1. Tipos de letra
Uno de los puntos más importantes cuando se desarrolla un trabajo con Excel es
el aspecto que presente la hoja de cálculo, ya que su aspecto se valora tanto e
incluso algunas veces más, que el contenido de la misma. Otra razón muy impor-
tante es aliviar un poco el aspecto un poco pesado y tedioso que suele ser leer una
hoja de cálculo muy llena.
Excel ha facilitado mucho las cosas para casi cualquier entorno comercial que
pueda imaginarse con tres funciones de formato de fuente requeridas con mucha
frecuencia:
1. Los contables apreciarán el soporte del subrayado que sigue los rígidos
estándares de contabilidad.
2. Los científicos e ingenieros apreciarán las opciones de superíndice y subíndice
como opciones de fuente global.
2.Todos apreciarán que las fuentes puedan aplicarse a caracteres individua-
les dentro de una celda para una mejor clarividencia.
Windows es un gran proveedor de letras que pueden conferir a nuestros trabajos
un aspecto atractivo y elegante, así como profesional.
Esto unido a la sencillez de uso de los tipos de letras con Excel, lo convierten en
una herramienta muy útil para desarrollar nuestros documentos.
Existen varios diseñadores de tipos de letra, por ejemplo, Microsoft (TrueType),
Adobe Type Manager (Adobe) o BitStream Fontware (Speedo).
Hoy en día pueden adquirirse tipos de letra de estos fabricantes para instalarlos
en Windows y disponer de ellos en cualquier aplicación para este entorno.

124
Excel 2007
Formato de texto y hojas de cálculo
A continuación se detallan las operaciones más comunes que suelen realizarse
con los datos.
Cada una es accesible desde la ficha Inicio, como se verá posteriormente.
Negrita, cursiva, subrayado y relleno
Para aplicar estos atributos se utilizan cuatro botones de la Cinta de opciones de
la ficha Inicio:
Estos botones funcionan como interruptores: si se hace clic en uno de ellos, la
propiedad correspondiente se activa y si se hace clic de nuevo, se desactiva. A
continuación, se detalla la funcionalidad de cada botón.
– Negrita: escribe o transforma los datos seleccionados a un tipo de letra
más gruesa. Por ejemplo, el texto: Tipo de letra, en negrita se queda: Tipo
de letra.
– Cursiva: escribe o transforma los datos seleccionados inclinando cada una
de las letras. Por ejemplo, el texto: Tipo de letra, en cursiva se queda: Tipo
de letra.
– Subrayado: subraya los datos seleccionados. Por ejemplo, el texto: Tipo de
letra, subrayado se queda: Tipo de letra
El Subrayado puede ser simple o doble: Tipo de letra

125
Excel 2007
Formato de texto y hojas de cálculo
– Color de relleno: la celda aparecerá en pantalla con el fondo relleno como
si se hubiera pintado con un rotulador fluorescente y en la impresora con un
suave fondo gris.
Para aplicar este efecto seleccionamos la celda haciendo clic en ella, pulsa-
mos la parte derecha del botón y seleccionamos el color.
En el caso de querer aplicar el mismo color de la vez anterior, debemos
hacer clic en la parte izquierda del botón.
El modo en el que se aplican estos efectos a una celda o rango de celdas es el
mismo para todos: primero se escribe el contenido de la celda o celdas, a conti-
nuación se seleccionan y por último se hace clic en el botón correspondiente del
grupo Fuente, ficha Inicio.
Para redactar un bloque de datos dentro de una celda aplicando algún efecto:
activar primero el efecto en cuestión (incluso se pueden aplicar varios efectos a la
vez) y seguidamente escribir, con lo cual los datos se escribirán en negrita, cursiva o
subrayado. Para desactivarlo, debemos hacer clic en el botón del efecto activado.
Fuentes y tamaños
Una operación, también muy común, es cambiar el tipo de letra y su tamaño.
Para cambiar el tipo de letra podemos recurrir a la lista desplegable Fuentes, ficha
Inicio, donde se muestran todas las fuentes disponibles para incluir en el desarro-
llo de las hojas de cálculo.
Para comenzar a escribir con un tipo de letra distinto sólo tenemos que hacer clic
en el lugar donde deseamos comenzar a escribir, cambiar de fuente en la lista
desplegable Fuente (desplegando la lista y haciendo clic en la fuente selecciona-
da) y comenzar a escribir.
Debemos tener en cuenta que mientas estamos escribiendo el contenido de una
celda con otra fuente, estos cambios no se verán aplicados en el grupo Fuente,
aunque sí en la celda en la que se están introduciendo los datos.

126
Excel 2007
Formato de texto y hojas de cálculo
Si deseamos cambiar el tipo de fuente de algún dato que ya ha sido redactado,
únicamente hay que seleccionar la celda que lo contiene, desplegar la lista de
Fuentes y hacer clic en una de las fuentes. Automáticamente el contenido de la
celda cambiará su aspecto a la nueva fuente.
También se puede cambiar el color de un texto mediante el botón Color de Fuente
del grupo Fuente, ficha Inicio.
Para cambiar el color del texto de una celda o rango de celdas, sólo tenemos que
seleccionar el elemento o elementos en cuestión y pulsar la parte izquierda del
botón. Pulsando la parte derecha del botón, se abrirá una lista de colores, hacer
clic en un color y la celda o celdas cambiarán al color seleccionado.

127
Excel 2007
Formato de texto y hojas de cálculo
Haciendo clic en la opción Automático, el color que se tenga seleccionado en la
lista cambiará al configurado como preestablecido, que la mayoría de las veces es
el negro.
Para cambiar el tamaño a un bloque de datos, usaremos la lista desplegable Ta-
maño. El tamaño de un carácter se mide en puntos. Cuanto más grande sea el
número de puntos, mayor será el carácter. Un punto equivale a 1/72 pulgadas, de
manera que un carácter de 72 puntos mide una pulgada desde arriba hasta abajo.
Para cambiar el tamaño de una fuente o escribir el contenido de una
celda con otro tamaño distinto, el procedimiento es el mismo que el
descrito anteriormente. Cuando se crea un libro de trabajo vacío,
Excel asigna un tipo de letra y tamaño por omisión para todas las
celdas, el tipo de letra suele ser Arial y el tamaño 10 puntos.
También se puede cambiar el tamaño de una fuente mediante dos
botones específicos del grupo Fuente. En concreto, en esta barra se
encuentran dos botones Aumentar tamaño de Fuente y Dismi-
nuir tamaño de Fuente, los cuales cada vez que son pulsados au-
mentarán o disminuirán el tamaño en puntos de los datos contenidos
en la celda o celdas seleccionadas. Además se puede acceder a la
configuración de los tipos de letra, tamaño y demás opciones
configurables al contenido de las celdas mediante un cuadro de diá-
logo específico.
Para acceder a esta función podemos pulsar el botón derecho del ratón en la
celda y elegir la opción Formato de celdas o en la flecha situada a la derecha
del grupo Fuente.

128
Excel 2007
Formato de texto y hojas de cálculo
El cuadro de diálogo orientado a todo tipo de cambios en las fuentes se muestra
a continuación:
Dentro de la pestaña Fuente, en la casilla Fuente podremos elegir el tipo de letra.
A su lado, la lista Estilo nos permitirá añadirle atributos como negrita, cursiva o
subrayado. Y mediante la lista Tamaño, podremos variar el tamaño de la fuente.
En el cuadro Vista previa se representa un ejemplo mostrando como aparecerá la
letra resultante. El resto de posibilidades del cuadro de diálogo son:
1.Color: esta lista desplegable nos permite configurar el color del contenido
de las celdas. Al pulsar este botón nos aparece una lista con los colores
disponibles. Para asignar un color, sólo hay que hacer clic en una opción de
la lista, a partir de ese momento el texto cambiará de color. Para que el
texto se imprima también de color, la impresora deberá poder imprimir en
color.
2.Subrayado: mediante esta lista desplegable elegiremos el tipo de subra-
yado que queremos que aparezca en el contenido de las celdas.

129
Excel 2007
Formato de texto y hojas de cálculo
3.Efectos: aplica efectos de texto, al texto seleccionado.
4.Fuente normal: seleccionando esta casilla de verificación se establecerá
el tipo de fuente, el tamaño y los efectos del estilo Normal (el concepto de
estilo se verá en posteriores Temas), aunque este estilo engloba el tipo de
letra Arial y tamaño 10.
Cambiar la fuente inicial de la hoja de trabajo
Para cambiar la fuente inicial del libro de trabajo, seleccionaremos la opción Op-
ciones de Excel, situado en el botón de Office.

130
Excel 2007
Formato de texto y hojas de cálculo
Cada vez que se crea un libro se aplicarán los valores situados en la sección Al
crear nuevos Libros, por lo tanto, para aplicar una fuente y tamaño distintos al
inicial tendremos que recurrir a este cuadro de diálogo, desplegar la lista en cues-
tión y seleccionar la nueva fuente y tamaño de la fuente.

131
Excel 2007
Formato de texto y hojas de cálculo
2. Alineación de datos
El termino Alineación viene a significar la posición que ocupan los caracteres den-
tro de las celdas. En Excel, como en la mayoría de los procesadores de texto,
inicialmente el texto se alinea a la izquierda, aunque en este caso los números se
alinean a la derecha.
Para cambiar la alineación dentro de una celda seleccionaremos la opción For-
mato de Celdas del menú contextual.
Esta opción abrirá el cuadro de diálogo Formato de celdas donde para ver todas
las opciones de alineación posibles, haremos clic en la pestaña Alineación. Este

132
Excel 2007
Formato de texto y hojas de cálculo
cuadro de diálogo se encuentra dividido en tres secciones. La sección que nos
será útil para alinear el texto propiamente dicho es la primera, Alineación del
texto, no obstante, también se comentarán las secciones restantes. La sección
Alineación del texto nos permitirá cambiar la alineación vertical u horizontal del
contenido de la celda o celdas mediante las listas Vertical y Horizontal. Las opcio-
nes que componen cada lista se comentan a continuación.
En el caso de la lista Horizontal, contiene las siguientes opciones:
– General: alinea el texto a la izquierda y los números a la derecha. Es la
alineación por defecto.
– Izquierda (sangría): alinea el contenido de las celdas a la izquierda. Al
seleccionar esta opción se habilita el cuadro de texto Sangría para persona-
lizar la distancia entre el borde izquierdo de la celda y el texto.

133
Excel 2007
Formato de texto y hojas de cálculo
– Centrar: centra los caracteres dentro de la celda.
– Derecha (sangría): alinea el contenido de la celda a la derecha.
Estas tres últimas opciones también son accesibles desde el grupo Alineación de
la ficha Inicio:
Debajo de la lista de alineación horizontal se encuentran las opciones de alinea-
ción Vertical. Estas opciones se utilizan para mejorar la presentación de los datos
si la fila es más alta que los datos introducidos en ellas. Las opciones disponibles
son las siguientes:
– Superior: alinea el texto verticalmente al borde superior de la celdas selec-
cionadas.
– Central: alinea el texto verticalmente al centro de las celdas seleccionadas.
– Inferior: alinea el texto verticalmente al borde inferior de las celdas.
– Justificar: justifica el texto a la altura de la celda dentro del ancho de la
misma.

134
Excel 2007
Formato de texto y hojas de cálculo
En la siguiente figura se muestra un ejemplo de los tipos de alineación Vertical
aplicados a datos de tipo texto:
Para modificar la inclinación de los datos de una celda, tenemos en la parte dere-
cha de este mismo cuadro de diálogo la sección Orientación. Esta sección contie-
ne dos elementos principalmente, con la media circunferencia cambiaremos la
orientación del texto, para ello haremos clic en uno de los puntos y el texto adop-
tará la orientación indicada. También podemos hacer clic en la línea que une los
puntos con el texto y sin soltar el botón izquierdo del ratón lo desplazaremos hasta
conseguir el grado de inclinación deseado. En la figura se muestra un ejemplo de
inclinación del texto a 30º manualmente.

135
Excel 2007
Formato de texto y hojas de cálculo
La caja de texto Grados indicará el grado de inclinación que el texto ha tomado.
En esta caja de texto también podemos personalizar la inclinación que tomará el
texto.
La sección Orientación permanecerá inhabilitada mientras estén seleccionadas
las opciones Rellenar o Centrar en la sección de la lista desplegable Horizontal.
La sección Control del texto nos permitirá ajustar la manera que deseamos que
aparezca el texto. Esta sección está compuesta de las siguientes opciones:
– Ajustar texto: ajusta el texto contenido en la celda en varias líneas de
texto. El número de líneas ajustadas depende del ancho de la columna y de
la longitud del contenido de la celda.
– Reducir hasta ajustar: reduce el tamaño de los caracteres contenidos en
la celda de manera que todos los datos de la celda seleccionada se ajusten
a la columna. En el caso de cambiar el ancho de la columna, el tamaño del
carácter se ajustará de forma automática.
– Combinar celdas: combina (une) dos o más celdas adyacentes seleccio-
nadas en una sola.
La referencia a una celda que ha sido combinada es la dirección de la celda
superior izquierda que compone el rango de celdas combinadas.
En versiones anteriores las celdas combinadas solían dar problemas, cuando se
intentaba seleccionar una fila o una columna, se seleccionaba todo el rango. Con
Excel podrá seleccionar las celdas combinadas de forma explícita.
Por último nos queda la opción Dirección del texto. Ésta consta de tres opciones y
su función es situar el texto para que se pueda leer de izquierda a derecha o de
derecha a izquierda.

136
Excel 2007
Formato de texto y hojas de cálculo
La mayoría de los idiomas se leen de izquierda a derecha, pero existen otros
como el árabe, el hebreo, etc. que son leídos de derecha a izquierda.
Nosotros podremos elegir la dirección del texto manualmente en la lista desple-
gable, o le podemos dejar a Excel esa tarea dejando seleccionada la opción Con-
texto.
Con esta opción Excel determina la dirección necesaria en función de los caracte-
res que se introduzcan en la celda.

137
Excel 2007
Formato de texto y hojas de cálculo
3. Aplicación de
tramas, bordes y color
Tramas
Las tramas y colores pueden mejorar el aspecto de una hoja de trabajo o enfatizar
una determinada información. Por ejemplo, si está creando una hoja de trabajo
para controlar las ventas realizadas, podría utilizar un tramado para indicar las
ventas que superan una determinada cantidad, lo cual llama la atención sobre
estos datos más altos.
También puede mejorar la legibilidad de tablas grandes aplicando a cada fila un
color claro o un gris claro como se muestra en la siguiente figura:
Para aplicar tramas y colores a las celdas seleccionadas haremos clic en la flecha
situada a la derecha del grupo Fuente que abrirá el cuadro de diálogo Formato de
celdas.

138
Excel 2007
Formato de texto y hojas de cálculo
Una vez abierto el cuadro de diálogo seleccionaremos la pestaña Relleno. Esta
pestaña mostrará el siguiente aspecto:
Para aplicar un color a las celdas seleccionadas, tenemos que hacer clic en el
color correspondiente de la sección Color de fondo.
Mediante las listas desplegables Color de Trama y Estilo de Trama, seleccionare-
mos la trama (rallado horizontal, vertical, etc.) y el color de ésta. Conforme elija-
mos color y trama, en la sección Muestra se mostrará un ejemplo para la
previsualización.

139
Excel 2007
Formato de texto y hojas de cálculo
Si sólo deseamos cambiar de color el rango seleccionado, se puede realizar de un
modo más sencillo mediante el botón Color de relleno del grupo Fuente de la
ficha Inicio.
Como se comentó anteriormente, para cambiar de color un conjunto de celdas
seleccionadas, haremos clic en la parte derecha del botón para desplegar el menú
de colores y seleccionaremos uno de los colores. No obstante, en la parte izquier-
da del botón se muestra el color que aplicamos a un rango de celdas la vez
anterior, por lo tanto, si el color que queremos aplicar al nuevo rango es el mismo,
sólo tenemos que hacer clic en esta parte del botón.
Bordes
Los bordes en las celdas añaden claridad y organización a una hoja de trabajo y
cuando se utilizan de forma correcta, son una de las opciones de formato más
útiles. Para añadir bordes a una celda deberemos pulsar el comando Bordes del
grupo Fuente de la ficha Inicio.
A continuación se muestran las opciones que componen este botón.
– Borde Inferior: aplica una línea fina continua al borde inferior del rango
seleccionado.
– Borde Superior: aplica una línea fina continua al borde inferior del rango
seleccionado.
– Borde Izquierdo: esta opción es análoga a la anterior con el borde iz-
quierdo del rango.

140
Excel 2007
Formato de texto y hojas de cálculo
– Borde Derecho: en este caso se aplica la línea al borde derecho del rango.
– Sin Borde: elimina los bordes existentes.
– Todos los bordes: aplica una línea fina continua a cada uno de los bordes
del rango seleccionado.
– Bordes Externos: aplica una línea fina continua a los bordes externos del
rango seleccionado.
– Borde de cuadro Grueso: aplica una línea continua gruesa a los bordes
de las celdas.
– Borde Doble inferior: aplica dos líneas finas continuas al borde inferior
del rango seleccionado.
– Borde Inferior Grueso: aplica una línea gruesa continua al borde inferior
del rango seleccionado.
– Borde Superior e Inferior: aplica una línea fina continua al borde supe-
rior e inferior del rango seleccionado.
– Borde Superior e Inferior Grueso: aplica una línea fina continua al borde
superior y una línea continua gruesa al borde inferior del rango seleccionado.
– Borde Superior e Inferior Doble: aplica una línea fina continua al borde
superior y dos líneas finas continuas, al borde inferior del rango seleccionado.
Para cambiar el borde a una celda o rango de celdas tenemos que seleccionar
dicho rango, y seguidamente hacer clic en la parte izquierda o derecha del botón
Bordes, según sea el caso.
Se puede especificar un poco más la configuración de los bordes de las celdas
mediante el cuadro de diálogo Formato de celdas.
Para activar este cuadro de diálogo, como se ha mencionado anteriormente, po-
demos seleccionar la flecha situada a la derecha de Fuente.

141
Excel 2007
Formato de texto y hojas de cálculo
Una vez abierto el cuadro de diálogo seleccionaremos la pestaña Bordes, la cual
presenta el siguiente aspecto:
En la sección Preestablecidos configuraremos el tipo de borde que vamos a aplicar:
1. Ninguno: elimina todo tipo de bordes.
2. Contorno: aplica los cuatro bordes alrededor del rango seleccionado.
3. Interior: aplica los bordes al interior de las celdas del rango seleccionado,
en el caso de haber seleccionado más de una.

142
Excel 2007
Formato de texto y hojas de cálculo
La sección Borde nos permite personalizar el tipo de borde que se aplicará al
rango de celdas seleccionadas. Para ello utilizaremos los botones situados a la
izquierda y debajo de la ventana de vista previa, los cuales haciendo clic en cada
uno añadirán la línea correspondiente al borde de las celdas. Los botones serán
habilitados dependiendo del tipo de borde configurado en la sección
Preestablecidos, así por ejemplo, en el caso se haber seleccionado la opción Nin-
guno, se deshabilitarán todos los botones de contorno de celdas.
También podemos utilizar el ratón para añadir o quitar bordes, para ello haremos
clic sobre un borde en la ventana de vista previa para añadirlo o eliminarlo en el
caso de que ya estuviera. Hay que tener en cuenta que mediante esta sección se
pueden añadir bordes en la diagonal del rango seleccionado, lo cual no era posi-
ble mediante el botón Bordes.
La última sección de la pestaña Bordes es Línea. Me-
diante esta sección podremos personalizar el tipo de
línea y color de los bordes.
Para ello esta sección contiene dos listas, Estilo y Co-
lor. La primera nos permitirá controlar la línea que com-
pondrán los bordes del rango seleccionado. Para ele-
gir un estilo de línea sólo hay que hacer clic en cual-
quier opción de la lista Estilo. Y así mismo, para perso-
nalizar el color de los bordes, desplegaremos la lista
Color y seleccionaremos el color que se ajuste a nues-
tras necesidades.

143
Excel 2007
Formato de texto y hojas de cálculo
4. Sangrado
El concepto sangrado hace referencia a varios formatos que desplazan el conteni-
do de las celdas hacia el interior de ésta.
Excel contiene únicamente dos tipos de sangrado, el derecho y el izquierdo, es
decir, desplazar el contenido de una celda dada hacia el borde derecho o izquierdo.
Para aumentar o disminuir la sangría aproximadamente el tamaño de un carácter
utilizaremos los botones Aumentar sangría o Disminuir sangría del grupo Alinea-
ción de la ficha Inicio.
Los pasos a seguir son los siguientes: primero seleccionaremos la celda o el rango
en cuestión, a continuación haciendo clic en los botones Aumentar sangría o Dis-
minuir sangría incrementaremos o decrementaremos la distancia entre el borde
de la celda.

144
Excel 2007
Formato de texto y hojas de cálculo
5. Configurar página
Se podría decir que una de la funciones íntimamente relacionada con los formatos
que hemos ido viendo a lo largo del curso es Configurar página.
Esta opción contiene varios elementos relativos al aspecto general de cualquier
hoja de cálculo orientados a mejorar su presentación, a la hora de realizar una
impresión.
Estas funciones son accesibles con la opción Configurar página de la ficha Diseño
de Página.
Cuando seleccionamos esta opción aparece el siguiente cuadro de diálogo el
cual, como podemos observar, contiene cuatro fichas:

145
Excel 2007
Formato de texto y hojas de cálculo
La pestaña Página permite manejar datos genéricos sobre las hojas de cálculo. Se
encuentra dividida en tres secciones las cuales se comentan a continuación.
El grupo Orientación nos permitirá establecer cómo deseamos que aparezcan los
datos en la página: de forma Vertical, que suele ser el modo normal o apaisado,
mediante la opción Horizontal.
El siguiente grupo, Escala, nos permitirá ampliar o reducir el tamaño de los datos
en la página.
Para reducir o aumentar el tamaño de la hoja de cálculo impresa debemos selec-
cionar la opción Ajustar al y a continuación, escribir un porcentaje en el cuadro
de texto % del tamaño normal. La hoja de cálculo puede reducirse hasta un 10%
de su tamaño normal o ampliarse hasta un 400%.
La siguiente opción de este mismo grupo, Ajustar a, nos permitirá reducir la hoja
de cálculo o la selección cuando se imprime para que se adapte al número de
páginas especificado. Para ello, introduciremos un número en la caja de texto
Páginas de ancho por y a continuación, especificaremos un número en el cua-
dro que indica el alto.
Para llenar el ancho del papel y utilizar todas las páginas necesarias, debemos
escribir 1 en el cuadro Páginas de ancho por y dejaremos en blanco el cuadro
que indica el alto.
La siguiente sección, que no tiene nombre, nos permitirá configurar el Tamaño
del papel y la Calidad de impresión, entre otros.
Para ello, en la lista Tamaño de papel debemos seleccionar el ancho y alto de la
página en la lista desplegable. En el caso de querer modificar la calidad de
impresión, desplegaremos la lista Calidad de impresión.

146
Excel 2007
Formato de texto y hojas de cálculo
En esta lista, se encuentran todas las posibles resoluciones a las que es capaz de
imprimir Excel, a mayor resolución, más calidad y viceversa. La resolución se mide
en ppp: puntos por pulgada.
En la caja de texto Primer número de página de esta misma sección, podremos
indicar cuál será el inicio de numeración.
Normalmente suele activarse el modo Automático, para comenzar por otro nú-
mero, introducir éste en la caja de texto. La numeración de páginas se verá a
continuación.
De los tres botones que contiene esta pestaña, el primero, Imprimir, nos lleva al
cuadro de diálogo Imprimir, comentado en la Unidad Didáctica 2. Con el siguien-
te botón, Vista preliminar, podremos obtener una vista previa de cómo quedará el
libro de trabajo impreso, esta opción también se comentó en la Unidad Didáctica
2. Y por último, el botón Opciones, muestra el cuadro de diálogo estándar de
Windows de configuración de la impresora. Este cuadro de diálogo depende del
tipo de impresora que se tenga seleccionada.
A su vez, estos botones son comunes a las cuatro pestañas que contiene el cuadro
de diálogo.
Mediante la siguiente pestaña, Márgenes, es posible configurar los márgenes y
determinar la posición de los encabezados, los pies de página y las zonas de
impresión de la página. El aspecto de la pestaña se muestra a continuación:

147
Excel 2007
Formato de texto y hojas de cálculo
La zona de vista previa nos permite contemplar visualmente la posición de los
márgenes, para ello bastará con modificar algún margen y en la vista previa, se
resaltará la línea correspondiente. Las opciones que contiene esta pestaña son las
siguientes:
– Mediante las cajas de texto Superior, Inferior, Izquierdo y Derecho podre-
mos establecer las distancias correspondientes de los márgenes de la hoja.
– También podemos establecer las medidas que separarán el Encabezado del
borde superior de la hoja, y el Pie de página del borde inferior de la misma,
cada una con la caja de texto correspondiente. Hay que tener en cuenta
que la distancia en cada una de las cajas de texto se debe introducir en
centímetros.
– Con las opciones Centrar en la página, podremos centrar la zona de impre-
sión vertical y horizontalmente entre los márgenes. En el cuadro de diálogo
de vista previa se puede ver el resultado de cada opción.
Con la ficha Encabezado y pie de página podemos personalizar estos elementos
en el libro de trabajo impreso.

148
Excel 2007
Formato de texto y hojas de cálculo
La peculiaridad del Encabezado y pie de página es que sólo hay que introducirlo
en una página y éste se reproducirá automáticamente en todas las páginas que
contengan los datos que se vayan a imprimir.
La siguiente pestaña, Hoja, nos permite especificar las zonas de la hoja que se
imprimirán, los títulos de impresión y demás opciones de impresión. Una vez se
ha hecho clic en esta pestaña, presentará el siguiente aspecto:

149
Excel 2007
Formato de texto y hojas de cálculo
– Área de impresión: en esta caja de texto escribiremos la zona de la hoja
de trabajo que deseamos imprimir. Para ello, podemos teclear el rango o
bien pulsar el botón Contraer diálogo para minimizar la ventana y seleccio-
nar el rango deseado directamente en la hoja de cálculo.
– Imprimir títulos: esta sección tiene dos cuadros de texto para imprimir
títulos en filas y columnas (en la parte externa de la hoja). Mediante la caja
de texto Repetir filas en extremo superior estableceremos la fila que se
utilizará como título, aunque también podemos indicar la dirección de una
celda o de un grupo de ellas si son contiguas. Con la caja de texto Repetir
columnas a la izquierda, seguiremos los mismos pasos que en el caso
anterior, y el resultado es que los títulos aparecen en las columnas en lugar
de en las filas.
– Con el grupo Imprimir podemos especificar varios datos que Excel tendrá
en cuenta a la hora de proporcionar datos por la impresora:

150
Excel 2007
Formato de texto y hojas de cálculo
1. Si activamos el botón Líneas de división, Excel imprimirá las líneas
que separarán las celdas en las hojas de cálculo. Si no deseamos que
aparezcan en el resultado impreso, deberemos desactivarlo.
2. Con la opción Blanco y negro se imprimirán todos los datos de la
celda en blanco y negro. Es aconsejable utilizar este botón si utilizamos
una impresora en blanco y negro, ya que la calidad de los datos impre-
sos será mayor.
3. En el caso de que activemos la opción Calidad de borrador, obten-
dremos un resultado impreso de calidad inferior. Además, las líneas
que dividen las celdas no se imprimirán y se consigue una mayor rapi-
dez a la hora de imprimir.
4. Con la opción Encabezados de filas y columnas estableceremos si
deseamos que se impriman éstos o no. Suele ser aconsejable imprimir-
los como guía para el papel de la hoja de cálculo que se imprime.
5. En la lista Comentarios, podemos elegir si se imprimen las anotacio-
nes de celda de la hoja en la parte inferior de la hoja (Al final de la
hoja), en las mismas celdas en que se encuentren (Como en la hoja), o
bien, sino se imprimen (ninguno).
6. Errores de celda como: con esta opción podremos especificar lo que
aparecerá en la celda en el caso de que esta contenga un error.
– Mediante el grupo Orden de las páginas podemos establecer el orden en
que se numerarán las páginas y la forma en que aparecerán impresos los
datos cuando éstos excedan más de una página. Dependiendo de la opción
que se seleccione, la vista preliminar de la imagen de muestra presentará
la dirección en que se imprimirá el documento.

151
Excel 2007
Formato de texto y hojas de cálculo
6. Encabezados
y pies de página
Los Encabezados se utilizan habitualmente para nombres de empresa y títulos de
informes (el encabezado inicial es el nombre del archivo), mientas que los Pies de
página se utilizan generalmente para los números de página y las fechas/horas
de impresión. En la siguiente figura se muestra la pestaña Encabezado y Pie de
página del cuadro de diálogo Configurar página.
El espacio asignado al Encabezado y al Pie de página se controla en la pestaña
Márgenes, comentada en el punto anterior de este Tema.

152
Excel 2007
Formato de texto y hojas de cálculo
Para utilizar los Encabezados y Pies de página ya creados, en las listas Encabeza-
do y Pie de página debemos seleccionar el texto que deseamos repetir en la parte
superior e inferior de todas las hojas de cálculo. Las listas incluyen varios formatos
de Encabezado y Pie de página utilizados con frecuencia, como el número de
página, el nombre de la hoja de cálculo, el nombre del usuario, la fecha y combi-
naciones de estos parámetros.
Para seleccionar un Encabezado, desplegaremos la lista haciendo clic en la parte
derecha de ésta y seleccionaremos el encabezado adecuado. Podemos ver una
muestra del resultado en el cuadro en blanco que aparece en la parte superior del
cuadro de diálogo, aunque hay que tener en cuenta que el Encabezado no se verá
en la hoja de cálculo, sólo se verá al imprimir el libro de trabajo o al consultar el
modo vista preliminar.
Igualmente, podemos elegir en la lista Pie de página el texto que se repetirá en la
parte inferior de las hojas de cálculo. Como en el caso anterior, podemos ver una
muestra del resultado en la parte inferior del cuadro de diálogo y el Pie de página
sólo se verá al imprimir el libro de trabajo o al ejecutar el comando de vista
preliminar.
No obstante, en el caso de que ninguno de los Encabezados y Pies de página que
aparecen en las listas Encabezado y Pie de página nos satisfaga, podemos perso-
nalizar nuestros propios encabezados y atributos para el encabezado y pie de
página.

153
Excel 2007
Formato de texto y hojas de cálculo
Para ello seleccionaremos la opción Ninguno de la lista correspondiente y pulsa-
remos el botón Personalizar encabezado…. Este botón nos llevará al siguiente
cuadro de diálogo:
Esta ventana se encuentra dividida en tres secciones (izquierda, central y derecha)
cada una con un cuadro de texto para introducir el texto del encabezado/pie de
página de la sección correspondiente. También podemos dar formato al texto e
incluso introducir ciertos campos especiales en el encabezado/pie de página con
la pequeña barra de herramientas que dispone este cuadro de diálogo.

154
Excel 2007
Formato de texto y hojas de cálculo
Cada botón insertará en la sección seleccionada el código &[Campo], donde el
parámetro Campo corresponde a la función que realiza el botón donde hayamos
hecho clic. A continuación se muestra la función que realiza cada uno de los
botones:
Aplicar Formato al texto: cambia la fuente, el tamaño y el estilo
del texto seleccionado en los cuadros de Sección izquierda, central o dere-
cha. Para ello se abrirá el cuadro de diálogo Fuente.
Insertar Número de Página: haciendo clic en este botón, se incor-
pora el número de página en la sección donde hayamos hecho clic previa-
mente. El número de página se actualiza automáticamente en todas las
páginas que contengan encabezado/pie de página.
Insertar Número de Páginas (Páginas Totales): inserta en la
sección correspondiente del encabezado o pie de página donde se encuen-
tre el cursor, el número de páginas de las que consta el documento. Con
este botón se puede conseguir la expresión típica de Página 5 de 22.
Insertar Fecha: haciendo clic en este botón se insertará la fecha
actual del ordenador en la sección correspondiente del encabezado/pie.
La fecha se actualizará si recuperamos el documento unos días después, lo
que significa que la fecha habrá cambiado para adaptarse a la del día en
cuestión.
Insertar Hora. análogo al caso anterior, insertará la hora actual del
ordenador en la sección correspondiente, se actualizará automáticamente.
Insertar Ruta del archivo: con este botón podremos insertar la ruta
que tiene el archivo en nuestro ordenador.

155
Excel 2007
Formato de texto y hojas de cálculo
Insertar Nombre del archivo: inserta en aquella sección en la que
hayamos hecho clic previamente el nombre del libro de trabajo.
Insertar Nombre de la hoja: inserta en aquella sección en la que
hayamos hecho clic previamente el nombre de la hoja activa.
Insertar imagen: permite elegir una imagen para insertarla.
Formato de imagen: con este botón podremos ajustar el tamaño,
girar, establecer la escala, recortar y ajustar la imagen que ha decidido
introducir.
Una vez hayamos personalizado el Encabezado/Pie de página, éste se incluirá en
la lista correspondiente.
Aunque el proceso que se ha seguido anteriormente es para crear un Encabeza-
do/Pie de página nuevo, también podemos modificar uno existente seleccionán-
dolo en la lista correspondiente y haciendo clic en el botón Personalizar Enca-
bezado o Pie de página.
Esta acción nos llevará al cuadro de diálogo Encabezado donde podremos modi-
ficar los parámetros del elemento seleccionado.

156
Excel 2007
Formato de texto y hojas de cálculo
7. Saltos de página
Excel creará los Saltos de página para imprimir el número exacto de páginas que
desee, para ello utilizaremos la opción Vista previa de salto de página del
grupo Vistas de libro de la ficha Vista.
La Vista previa de salto de página también la podemos encontrar en la barra de
estado.
Una vez podamos ver los Saltos de página en la hoja de cálculo, éstos aparecen
como líneas continuas cuando se insertan de forma manual y las líneas discontinuas
reflejan los saltos de página que Excel aplica de forma automática.
Para ver cómo afectan los cambios de orientación de página, los cambios de
formato, entre otros, a los saltos de página automáticos, nos colocaremos en la
Vista previa de salto de página.
Si deseamos mover un Salto de página solamente tendremos que arrastrarlo,
teniendo en cuenta que al moverlo se transforma en Salto manual.

157
Excel 2007
Formato de texto y hojas de cálculo
Ahora bien para insertar Saltos de página, bien sean verticales u horizontales,
deberemos seleccionar una fila o columna debajo o a la derecha del lugar donde
desee insertarlo. Para ello deberá hacer clic con el botón derecho del ratón y en la
lista que aparece seleccionaremos Insertar salto de página.
Para eliminar todos los Saltos de página manualmente deberemos situarnos en
cualquier celda de la hoja de cálculo y hacer clic con el botón derecho del ratón y
en la lista que aparece seleccionar Restablecer todos los Saltos de página.
Para quitar un solo Salto no deberemos hacer todo lo anterior, simplemente lo
arrastraremos fuera del área de vista previa de salto de página.

158
Excel 2007
Formato de texto y hojas de cálculo
8. Estilos
Los Estilos de celdas son conjuntos definidos de características de formato, como
fuentes, bordes de celda, etc. Excel está compuesto de varios estilos de celdas
integrados, aunque podemos modificar cualquier estilo de celda para la creación
de uno propio.
Si cambiamos el tema del documento usado en
todo el libro, el estilo de celda que hayamos apli-
cado se actualizará para coincidir con el nuevo tema
creado.
Para aplicar un estilo de celda deberemos pri-
meramente seleccionar las celdas y a continuación
pulsar en Estilos de celda, situado en el grupo
Estilos de la ficha Inicio.
En la lista que aparece de los distintos estilos seleccionaremos el que deseemos
aplicar:

159
Excel 2007
Formato de texto y hojas de cálculo
Ahora bien, si queremos crear un estilo de
celda personalizado deberemos pulsar tam-
bién en Estilos de celda de la ficha Inicio.
En el cuadro que aparece pulsaremos en
Nuevo estilo de celda y se abrirá el cua-
dro de diálogo Estilo como aparece en la
siguiente figura:
En el cuadro Nombre del estilo escribiremos el nombre para estilo de la celda y
para seleccionar el formato deberá pulsar en Aplicar formato…, se abrirá el
cuadro de diálogo Formato de celdas y en el deberá seleccionar las opciones que
desea aplicar en el formato para el estilo.

160
Excel 2007
Formato de texto y hojas de cálculo
Crear un estilo de celda modificando un estilo de celda
ya existente
Para ello pulsaremos en la opción Estilos de celda del grupo Estilos:
En el cuadro que vemos en la figura anterior haremos clic con el botón derecho del
ratón habiéndonos situado anteriormente en el estilo que queramos modificar o
duplicar y en la lista que aparece seleccionaremos la opción Modificar o Duplicar.
En el cuadro de diálogo Estilo, igualmente que antes, pondremos nombre al es-
tilo y aplicaremos el formato.

161
Excel 2007
Formato de texto y hojas de cálculo
Quitar un estilo de celda
Para comenzar diremos que el Estilo de celdas Normal no se puede eliminar y
para eliminar cualquier estilo de celdas aplicado solamente tendremos que hacer
clic con el botón derecho del ratón encima del estilo a eliminar y en la lista que
aparece seleccionar Eliminar.
Si queremos quitar el estilo de celdas aplicado sin eliminar el estilo Bueno, malo
y neutral deberemos seleccionar el estilo de celda Normal.

162
Excel 2007
Formato de texto y hojas de cálculo
9. Validación de datos
A menudo nuestros libros de trabajo están destinados a su manejo por parte de
muchos individuos de una misma empresa, o se utilizan como formularios para
rellenar, como facturas, informes de gastos, etc. En estas situaciones, la validación
de datos es una cuestión fundamental.
Una entrada de fecha tiene que ser una fecha válida. Quizás una entrada numé-
rica esté restringida a un valor entre 1 y 99. Una importantísima función de Excel
permite validar la entrada del usuario a un rango o incluso a un tipo de dato. Para
validar los datos de una o varias celdas, pulsaremos en Validación de datos del
grupo Herramientas de datos de la ficha Datos.

163
Excel 2007
Formato de texto y hojas de cálculo
De las tres opciones que aparecen seleccionamos Validación de datos… 65, la
cual abrirá el siguiente cuadro de diálogo:
Este es uno de los cuadros de diálogo que cambia (notablemente) basándose en
lo seleccionado en la lista Permitir. El valor inicial de la lista es Cualquier valor,
que como podemos suponer, permite introducir cualquier valor a la celda. No
obstante, cuando se cambia el valor de la lista Permitir por cualquier opción entre
Número entero y Longitud del texto, se restringe la entrada de datos de la celda al
tipo de dato en cuestión.
El significado de cada opción es el siguiente:
– Número entero: se restringe el tipo de dato a un número entero.

164
Excel 2007
Formato de texto y hojas de cálculo
– Decimal: se restringe el tipo de dato a un número decimal.
– Lista: esta opción se utiliza para validar una celda basándose en el conte-
nido de una lista.
Por ejemplo, esta función podríamos utilizarla para obligar al usuario a introducir
una matrícula de dos letras válida. Para comprenderlo mejor, veamos un ejemplo:
En la siguiente figura podemos observar que en las celdas de rango A1:A4, se han
introducido los valores Norte, Sur, Este y Oeste. A continuación seleccionaremos
la celda C2 y la opción Validación del menú Datos. Una vez se haya abierto el
cuadro de diálogo Validación de datos, seleccionaremos en la lista Permitir el
elemento Lista y en la lista Origen introduciremos el rango A1:A4. Tendremos que
asegurarnos que la casilla Celda con lista desplegable está seleccionada.
– Fecha: se restringe la entrada a un dato con formato de fecha.
– Hora: se restringe la entrada a un dato con formato de Hora.
– Longitud de texto: se restringe la entrada a un dato con longitud determi-
nada.
– Personalizada: nos permitirá una fórmula, utilizar una expresión o hacer
referencia a un cálculo de otra celda para determinar las entradas válidas.

165
Excel 2007
Formato de texto y hojas de cálculo
En cualquier caso la lista desplegable Datos nos permitirá especificar la siguiente
regla de validación.
Esta lista ofrece las siguientes opciones:
– Entre.
– No está entre.
– Igual a.
– No Igual a.
– Mayor que.
– Menor que.
– Mayor o igual que.
– Menor o igual que.
Elegir Entre o No está entre provoca, como se muestra a continuación, la apa-
rición de dos limitaciones: Mínimo y Máximo. El resto de las opciones proporcio-
nan una sola limitación, así por ejemplo para la opción Mayor que debemos espe-
cificar sólo la limitación en la caja de texto Mínimo.
Para comprenderlo con más claridad, veamos un ejemplo. Supongamos que de-
seamos permitir un número entero entre 1 y 99 en la celda A1. Para ello, con el
cuadro de diálogo Validación de datos abierto, seleccionaremos en la lista Permi-

166
Excel 2007
Formato de texto y hojas de cálculo
tir la opción Número entero y de la lista Datos, la opción Entre. A continuación, en
las cajas de texto Mínimo introduciremos 1 y en Máximo introduciremos 99 y por
último pulsar el botón Aceptar.
Una vez nos encontramos en la hoja de cálculo introduciremos un valor no válido,
un número mayor de 99 o texto. Automáticamente aparecerá el siguiente mensa-
je de error:
Para deshacer el dato introducido y volver al modo de edición para poder introdu-
cir un valor diferente, pulsaremos el botón Reintentar. Si pulsamos el botón Can-
celar, el dato introducido se deshará pero sin volver al modo de edición.
Por último, sólo falta comentar la opción Omitir blancos. Esta opción suele ser
conveniente que se encuentre activada, ya que detiene la aparición de un mensa-
je de error cuando una celda restringida o una celda dependiente de referencia o
fórmulas están en blanco.

167
Excel 2007
Formato de texto y hojas de cálculo
La segunda pestaña del cuadro de diálogo, Mensaje de entrada, nos permitirá
especificar un título y un mensaje que permitan al usuario comprender lo que
debe introducir en la celda.
La casilla de verificación Mostrar mensaje al seleccionar celda, debe encon-
trarse activada para mostrar un mensaje solicitando una entrada para la celda
seleccionada. En la caja de texto Título escribiremos el título opcional para el
mensaje de entrada que deseemos mostrar cuando un usuario seleccione la celda
restringida y en caja de texto Mensaje de entrada escribiremos el mensaje que
mostrará Excel al seleccionar la celda restringida.

168
Excel 2007
Formato de texto y hojas de cálculo
Con la última pestaña, Mensaje de error, podremos introducir un mensaje de
error que aparece si el usuario introduce datos no válidos.
La casilla Mostrar mensaje de error si se introducen datos no válidos y las
cajas de texto Título y Mensaje de error, desempeñan la misma función que en
el caso anterior. La diferencia en este caso se encuentra en la lista Estilo, donde
configuraremos el estilo de error de la lista (dibujo típico de Windows error).

169
Excel 2007
Formato de texto y hojas de cálculo
Así por ejemplo la siguiente configuración daría el siguiente mensaje de error al
introducir un dato incorrecto:
Como hemos podido observar, las tres pestañas tienen un botón común: Borrar
todos. Este botón cancela todas las selecciones y elimina toda la información de
las tres fichas del cuadro de diálogo Validación de datos.