formato de texto y parrafo
description
Transcript of formato de texto y parrafo
Microsoft
OFFICE Word 2007
UNIDAD 3 FORMATO DE TEXTO Y PÁRRAFO
1
UNIDAD 3
FORMATO DE TEXTO Y PÁRRAFO
Cuando hablamos de formato, nos referimos al aspecto que contendrá el texto, y Word nos presenta
diferentes opciones para poder brindarle a nuestro trabajo el formato deseado.
FORMATO DE TEXTO
En la viñeta de Inicio de la barra de herramientas, en la sección FUENTE encontraremos todas las
alternativas de formato de texto.
Para empezar a trabajar con los tipos de formatos, primero introduciremos un texto de ejemplo:
El Universo es el conjunto de astros que existen en el espacio. Está formado por millones de galaxias,
que a su vez constan de millones de estrellas, cada una de ellas centro de un sistema solar en torno al
cual gravitan otros astros como planetas, satélites, cometas y asteroides.
ESTILO DE FUENTE
Lo primero que haremos es aplicar un estilo de fuente al texto. Para cambiar la fuente debemos:
1. Seleccionar el texto, carácter, palabra o línea sobre el que queremos realizar el cambio.
2. Hacer clic sobre el “triangulito” que se encuentra al lado de la fuente actual, donde se
desplegarán todos los estilos disponibles.
Microsoft
OFFICE Word 2007
UNIDAD 3 FORMATO DE TEXTO Y PÁRRAFO
2
3. Una vez elegida la fuente que buscamos, por ejemplo, Blackadder ITC, hacemos clic sobre ella
para aplicarla y pasamos a ver cómo queda el texto:
El Universo es el conjunto de astros que existen en el espacio. Está formado por millones de galaxias, que a su vez constan de millones de estrellas, cada una de ellas centro de un sistema solar en torno al cual gravitan otros astros como planetas, satélites, cometas y asteroides.
ESTILO DE TEXTO
Ya tenemos fijada la fuente, ahora pasaremos a cambiar el estilo del texto a uno de los tres
disponibles: Negrita, cursiva o subrayado.
Al seleccionar el botón correspondiente, queda presionado y se ve en un tono anaranjado. Para modificar
un estilo que hemos aplicado, seleccionamos nuevamente el texto y volvemos a hacer clic sobre el estilo.
También podemos aplicar varios estilos a la vez, como ejemplo, aplicaremos los tres estilos
a nuestro texto que queda de la siguiente manera:
El Universo es el conjunto de astros que existen en el espacio. Está formado por millones de
galaxias, que a su vez constan de millones de estrellas, cada una de ellas centro de un sistema
solar en torno al cual gravitan otros astros como planetas, satélites, cometas y asteroides.
Microsoft
OFFICE Word 2007
UNIDAD 3 FORMATO DE TEXTO Y PÁRRAFO
3
Otros tipos de subrayados
Word nos ofrece otros tipos de subrayados a parte del que vimos en el párrafo anterior:
Como observamos en la figura de arriba, Word nos presenta la opción Más subrayados, así como la
opción de cambiar el color del subrayado, como ejemplo, aplicaremos distintos tipos y colores a nuestro
texto. En el párrafo de abajo observamos cómo queda.
El Universo es el conjunto de astros que existen en el espacio. Está formado por millones de galaxias,
que a su vez constan de millones de estrellas, cada una de
Estuvimos probando distintas opciones de subrayado, ahora pasaremos a ver cómo cambiar el color de
fuente del texto.
COLOR DE FUENTE DEL TEXTO
Con Word podemos darle un color diferente al texto, para ello debemos:
ellas centro de un sistema solar en torno al
cual gravitan otros astros como planetas, satélites, cometas y asteroides.
1. Sombrear el texto al que deseamos cambiar el color.
2. Hacer clic en el ícono Color de fuente.
Al darle clic al ícono Color de fuente, desplegamos el menú de opciones para
seleccionar el color que deseamos. En este caso escogeremos un color verde
para cambiar el color de fuente de una de las líneas de nuestro texto.
Microsoft
OFFICE Word 2007
UNIDAD 3 FORMATO DE TEXTO Y PÁRRAFO
4
Observamos que nuestro texto queda de la siguiente manera:
El Universo es el conjunto de astros que existen en el espacio.
Nos fijamos en la ventana de opciones de colores, en la figura de abajo hay una sección que dice Más
colores...
Esta opción sirve para seleccionar un color que no figura en la ventana principal, para ello se abrirá una
ventana que muestra una amplia gama de colores.
Elegimos el color rojo y lo aplicamos a nuestro texto. Observamos cómo queda:
El Universo es el conjunto de astros que existen en el espacio.
Word también nos da la opción de personalizar los colores, si no
encontramos el color que necesitamos entre los que nos ofrece
como estándar.
Microsoft
OFFICE Word 2007
UNIDAD 3 FORMATO DE TEXTO Y PÁRRAFO
5
RESALTAR EL TEXTO
Ahora pasaremos a resaltar el texto, para ello seleccionamos el texto que deseamos marcar y damos clic
en el ícono Resaltar texto.
Al hacer clic en el pequeño triangulito se abrirá la ventana de colores; seleccionamos
uno de ellos para resaltar el texto. Elegiremos el color amarillo para resaltar la primera
línea de nuestro texto.
El Universo es el conjunto de astros que existen en el espacio. Está formado por millones de galaxias, que a
su vez constan de millones de estrellas, cada una de ellas
ESPACIADO ENTRE CARACTERES
Otra opción que podemos usar es el espaciado entre caracteres (distancia entre letras). Para ello
ejecutamos los siguientes pasos:
1. Clic en la flechita indicada a la derecha de la opción Fuente (se abrirá un cuadro de diálogo).
2. En el cuadro de diálogo desplegado, damos clic en la pestaña "Espacio entre caracteres".
3. En el apartado "Espaciado", elegimos la opción Expandido.
4. A la derecha seleccionamos 1,2 pto.
5. Observamos que abajo tenemos una ventanita titulada "Vista previa" donde nos muestra cómo
afectarán los cambios que hagamos al texto.
6. Cuando quedamos conformes, damos clic en el botón "Aceptar", y listo.
7. Al mismo tiempo que en la "Vista previa", el texto irá cambiando "en real" en nuestro documento
para que veamos el efecto.
8. El texto pasa a quedar de la siguiente manera:
E l Un ive rso es e l con jun to de as t ros que ex is ten en e l espac io .
Microsoft
OFFICE Word 2007
UNIDAD 3 FORMATO DE TEXTO Y PÁRRAFO
6
TAMAÑO DEL TEXTO
Y por último pasamos a cambiar el tamaño del texto, seleccionamos el texto y damos clic en la siguiente
opción , se desplegará una lista con los distintos tamaños posibles para el texto.
Cambiaremos el tamaño de la palabra Universo a 14, observamos cómo queda el texto.
El Universo es el conjunto de astros que existen en el espacio.
FORMATO DE PÁRRAFOS
A continuación, pasamos a ver el formato de párrafos, para ello debemos ubicarnos en la sección
Párrafo de la barra de herramientas:
ALINEACIÓN DEL TEXTO
Trabajaremos primeramente con la alineación del texto.
Sombreamos el párrafo al cual queremos darle forma y le aplicamos la alineación que deseamos:
Alinear texto a la izquierda, centrar, alinear texto a la derecha, justificar.
Como ejemplo le aplicaremos al texto que estamos utilizando una alineación centrada, observemos que
nuestro texto originalmente presenta una alineación izquierda.
El Universo es el conjunto de astros que existen en el espacio. Está formado por millones de galaxias,
que a su vez constan de millones de estrellas, cada una de ellas centro de un sistema solar en torno al
cual gravitan otros astros como planetas, satélites, cometas y asteroides.
Microsoft
OFFICE Word 2007
UNIDAD 3 FORMATO DE TEXTO Y PÁRRAFO
7
Nuestro texto quedará de la siguiente manera:
El Universo es el conjunto de astros que existen en el espacio. Está formado por millones de galaxias,
que a su vez constan de millones de estrellas, cada una de ellas centro de un sistema solar en torno al
cual gravitan otros astros como planetas, satélites, cometas y asteroides.
APLICAR SANGRÍA EN UN PÁRRAFO O TEXTO COMPLETO
Para aplicar una sangría, tenemos que seleccionar el texto y darle clic en "aumentar sangría", el
texto quedará así:
El Universo es el conjunto de astros que existen en el espacio. Está formado por millones de
galaxias, que a su vez constan de millones de estrellas, cada una de ellas centro de un sistema
solar en torno al cual gravitan otros astros como planetas, satélites, cometas y asteroides.
Para disminuir la sangría usamos el siguiente icono que se encuentra al lado ; nuestro texto pasa a
quedar de la siguiente manera:
El Universo es el conjunto de astros que existen en el espacio. Está formado por millones de galaxias que
a su vez constan de millones de estrellas, cada una de ellas centro de un sistema solar en torno al cual
gravitan otros astros como planetas, satélites, cometas y asteroides.
INTERLINEADO
Mediante el interlineado podemos modificar la distancia existente entre las líneas del texto seleccionado.
1- Seleccionamos el texto y damos clic en el siguiente icono:
2- Se desplegarán las opciones que nos presenta Word en la utilización de interlineado:
Microsoft
OFFICE Word 2007
UNIDAD 3 FORMATO DE TEXTO Y PÁRRAFO
8
3- Aplicaremos el interlineado de 1,5 al texto que utilizamos como ejemplo:
El Universo es el conjunto de astros que existen en el espacio. Está formado por millones de galaxias,
que a su vez constan de millones de estrellas, cada una de ellas centro de un sistema solar en torno al
cual gravitan otros astros como planetas, satélites, cometas y asteroides.
Notamos que existe un espaciado mayor entre las líneas.
LISTAS
Las listas nos ayudan a dar un buen aspecto al documento. Tenemos tres tipos de listas:
Listas con viñetas
La primera es una lista de viñetas. Al hacer clic en el
triangulito de al lado, nos desplegará las diferentes
opciones de listas que podemos aplicar a nuestro
documento.
Si aplicamos este tipo de lista a un texto, quedará de la
siguiente manera:
• Planeta
• Satélite
• Cometa
Microsoft
OFFICE Word 2007
UNIDAD 3 FORMATO DE TEXTO Y PÁRRAFO
9
La segunda, es una lista enumerada y presenta diferentes opciones así como la lista de viñetas.
Ejemplo:
1. Planeta
2. Satélite
3. Cometa
Luego tenemos la lista multinivel, que nos da la opción para crear
una lista en varios niveles.
Ejemplo:
1. Planeta
1. Satélite
2. Cometa
1. Asteroides
TABULACIONES
Existen diferentes tabulaciones que podemos aplicar a nuestro texto (izquierda o de primera línea,
derecha, centrada, decimal).
Primeramente nos fijarnos en la regla para tabulaciones, que aparece en la parte superior de nuestro
documento.
Si no aparece, debemos hacer clic en el siguiente icono para habilitarlo (en la barra de
desplazamiento a la derecha de nuestro documento).
Microsoft
OFFICE Word 2007
UNIDAD 3 FORMATO DE TEXTO Y PÁRRAFO
10
Para ver los distintos tipos de tabulaciones basta con posicionar el cursor sobre el icono que se
encuentra en la parte superior izquierda de nuestro documento.
Pasemos a aplicar los tipos de tabulaciones a nuestro documento:
1- Damos clic en el icono hasta encontrar la tabulación que deseamos.
2- Elegimos para empezar la tabulación izquierda.
3- La colocamos a 1 cm.
4- Vamos a la regla y hacemos clic donde en el punto donde queremos aplicarla.
5- Una vez que tengamos todas las tabulaciones marcadas, las aplicamos al texto que escribimos
después.
6- Ahora colocamos una tabulación centrada a 6 cm y una tabulación izquierda a 10 cm.
7- Insertamos el texto para observar cómo queda.
8- Presionamos la tecla Tab y empezamos a escribir:
Satélite cometa asteroide
Luna planeta sol
Por último pasamos a ver la tabulación decimal y la barra de tabulación.
La tabulación decimal es utilizada para alinear números enteros y decimales. Ordena en base a la coma
decimal. Por su parte, la barra de tabulación se utiliza para colocar una barra vertical divisoria. Veamos un
ejemplo: Colocamos la tabulación decimal a 1 cm y la barra de tabulación a 3 cm.
Monto Cantidad
40,5 3
500,9 7
Microsoft
OFFICE Word 2007
UNIDAD 3 FORMATO DE TEXTO Y PÁRRAFO
11
Para quitar la tabulación de su sitio, tenemos que hacer clic en ella y arrastrarla fuera de la regla, ya sea
por arriba o abajo.
CAMBIAR MAYÚSCULAS Y MINÚSCULAS
En la pestaña Inicio, dentro del grupo de herramientas
Fuente, se encuentra la opción Cambiar a mayúsculas
y minúsculas que nos ofrece cinco
posibilidades para cambiar las mayúsculas del texto
seleccionado:
• Tipo oración: La primera letra después de
cada punto se escribe en mayúsculas; el resto en minúsculas.
• Minúsculas: Todas las letras en minúsculas.
• Mayúsculas: Todas la letras en mayúsculas.
• Poner en mayúsculas cada palabra: La primera letra de cada palabra en mayúscula y el resto
de la palabra en minúsculas.
• Alternar MAY/min: Cambia las mayúsculas por minúsculas y viceversa.
Para realizar los cambios, seguimos los siguientes pasos:
1- Sombreamos la frase que queremos cambiar.
2- Nos ubicamos en la sección Fuente de la barra de herramientas.
3- Pulsamos el botón Cambiar mayúsculas y minúsculas, representado por el siguiente ícono.
Se abre una ventana de opciones y seleccionamos la que deseamos; nuestro texto tendrá el formato
seleccionado.
COPIAR FORMATO
Copiar formato nos permite copiar las características de formato de un sitio para aplicarlas a otro. Copia
tanto el formato carácter como el formato párrafo.
Se puede utilizar para copiar un formato una vez o para copiar un formato varias veces.
Microsoft
OFFICE Word 2007
UNIDAD 3 FORMATO DE TEXTO Y PÁRRAFO
12
Esta opción se encuentra en la pestaña Inicio, dentro del grupo de herramientas
Portapapeles.
Para copiar el formato una vez:
1- Hacemos clic sobre la palabra de la cual queremos copiar el formato.
2- Vamos a la barra de herramientas y hacemos clic en el icono de copiar formato.
3- (El cursor tomará la forma de brocha) Colocamos el cursor sobre la palabra en la que queremos
copiar el formato y hacemos clic sobre ella.
Para copiar el formato varias veces
1- Hacemos clic sobre la palabra de la cual queremos copiar el formato.
2- Hacemos doble clic en el icono de copiar formato.
3- Hacemos clic sobre tantas palabras como deseamos
4- Volvemos a hacer clic en el icono de copiar formato.
PANELES DE FORMATO
Panel de Estilos muestra de forma muy sencilla y visual los formatos existentes que se pueden utilizar en
el documento.
Para acceder al panel estilos, debemos presionar clic a la pestaña Inicio.
Dentro del grupo de herramientas Estilo, hacemos clic en la flechita que se
encuentra en la parte inferior derecha de la pestaña estilo y se
desplegará la siguiente ventana:
En la parte de abajo tenemos los botones nuevo estilo que nos
permiten crear nuevos estilos o ver con el Inspector de Estilos los
estilos utilizados en el documento.
Microsoft
OFFICE Word 2007
UNIDAD 3 FORMATO DE TEXTO Y PÁRRAFO
13
APLICAR FORMATOS
Para aplicar uno de los formatos que aparecen en el panel debemos seleccionar el texto al cual queremos
aplicarle el formato y hacer clic en la línea del panel que contenga el formato que queremos aplicar.
Aplicamos a nuestro texto de ejemplo el estilo Título del libro. Observamos cómo queda:
El Universo es el conjunto de astros que existen en el espacio. Está formado por millones de
galaxias, que a su vez constan de millones de estrellas, cada una de ellas centro de un
sistema solar en torno al cual gravitan otros astros como planetas, satélites, cometas y
asteroides.
Si deseamos borrar el formato, basta con hacer clic en el botón superior que dice Borrar todo y el texto
quedará como estaba anteriormente.
CREAR FORMATOS
Si queremos crear un formato, debemos hacer
clic en el botón Nuevo estilo y rellenar los
campos que aparecen en el cuadro de diálogo.
Luego, damos clic en aceptar y ya tenemos
nuestro estilo creado.
Microsoft
OFFICE Word 2007
UNIDAD 3 FORMATO DE TEXTO Y PÁRRAFO
14
INSPECTOR DE ESTILOS
Cuando damos clic en el icono inspector de estilos, nos despliega la siguiente ventana:
Aquí podemos obtener la información del formato aplicado a nuestro
texto, observar el nombre y el estilo aplicado a nuestro párrafo y, en la
sección de abajo, observamos el nombre del estilo aplicado a nuestro
texto.
Además de obtener la información aplicada tanto a nuestro texto como
a nuestro párrafo, desde aquí podemos modificarlos.
ENCABEZADO Y PIE DE PÁGINAS
Para insertar encabezados y pie de páginas a los documentos que estamos escribiendo o editando,
debemos:
1- Seleccionar en la barra de herramientas la pestaña Insertar.
2- Ubicarnos en la sección Encabezado y pie de página.
3- Hacer clic en encabezado y nos desplegará la siguiente
ventada de opciones:
Microsoft
OFFICE Word 2007
UNIDAD 3 FORMATO DE TEXTO Y PÁRRAFO
15
Seleccionamos el tipo de encabezado, por ejemplo, seleccionamos el encabezado llamado En blanco.
En nuestro documento aparecerá el espacio destinado para escribir
nuestro encabezado, que dice "Escribir texto", donde insertamos el texto
que queremos y ya tenemos fijado nuestro encabezado en todo el
documento.
PIE DE PÁGINAS
Para insertar pie de página a nuestro documento:
1- Hacemos clic en el ícono de pie de página (Se despliega una ventana de
opciones de la misma manera que para el encabezado).
2- Elegimos la que más nos agrada haciendo clic sobre la opción preferida (Aparece en la
parte inferior de nuestro documento el espacio para
escribir el texto).
3- Ingresamos el texto y ya tendremos nuestro pie de
página fijado.
NUMERACIÓN DE PÁGINAS
Para colocar número de página a nuestro documento:
1- Damos clic en el icono número de página (Se desplegará una
ventana de opciones que muestra la ubicación del número en la
página).
2- Seleccionamos, por ejemplo, Principio de página como ubicación
(Se abrirá otra ventana).
3- En la ventana de opciones escogemos en qué posición de la parte
superior de las páginas queremos ubicar el número.
4- Seleccionamos una de las opciones y vemos en cada página el número correspondiente.
Microsoft
OFFICE Word 2007
UNIDAD 3 FORMATO DE TEXTO Y PÁRRAFO
16
REVISIÓN ORTOGRÁFICA
Existen dos formas básicas de revisar la ortografía: Una vez finalizada la redacción del texto o mientras se
va escribiendo.
REVISAR AL FINALIZAR
Para realizar la revisión ortográfica al concluir la redacción del texto, debemos dejar sin marcar la casilla
Revisar ortografía mientras escribe.
Para ello, nos vamos al Botón Office , hacemos clic en el botón Opciones de Word
y allí seleccionamos Revisión.
Se nos presentará el siguiente cuadro de diálogo:
Microsoft
OFFICE Word 2007
UNIDAD 3 FORMATO DE TEXTO Y PÁRRAFO
17
Si queremos revisar la ortografía de nuestro texto, podemos hacerlo pulsando la tecla F7 o haciendo clic
en la pestaña Revisar; luego, clic sobre el icono de Ortografía y gramática de la barra de herramientas.
Word comenzará a realizar la revisión ortográfica y nos marcará cada error detectado.
Dependiendo del tipo de error, debemos realizar una de las acciones disponibles en esta ventana.
Omitir una vez: Si damos clic sobre esta opción, se ignorará la palabra y no se realizará ninguna
operación con ella, al tiempo que la herramienta de corrección continuará revisando el documento en
busca de otros errores.
Omitir todas: Si hacemos clic en esta opción, se ignorará la palabra concreta todas las veces que
aparezca en un documento y no se realizará acción alguna sobre ella, al tiempo que continuará revisando
el resto del documento.
Agregar al diccionario: Con este botón indicamos que queremos añadir una palabra al diccionario de
Word 2007, para que en el futuro no la detecte como errónea.
Cambiar: cuando se detecta un error, Word nos ofrece unas sugerencias en la ventana de abajo. Si
existe en dichas sugerencias la palabra correcta, damos clic ella y luego en el botón "Cambiar". En caso
de no existir, tecleamos directamente la palabra correcta sobre la errónea (en rojo) y damos clic en
"Cambiar".
Microsoft
OFFICE Word 2007
UNIDAD 3 FORMATO DE TEXTO Y PÁRRAFO
18
Cambiar todas: Igual que en el caso anterior, pero cambiará todas las veces que la palabra aparezca en
el documento.
REVISAR LA ORTOGRAFÍA MIENTRAS ESCRIBIMOS
Para revisar la ortografía mientras escribimos, debemos tener activada la siguiente casilla:
Una vez que tenemos activada la casilla de Revisar ortografía mientras se escribe, cualquier error
ortográfico será marcado con una línea roja ondulada; en ese momento podemos seguir u optar por
corregir la palabra errónea; para ello:
1- Hacemos clic con el botón derecho sobre la palabra marcada (Aparece una lista
desplegable con algunas palabras sugeridas).
2- Si en la lista se observa la palabra correcta, hacemos clic sobre ella y el error quedará
corregido.
3- Si no aparece la palabra correcta, damos clic en omitir.
REVISIÓN GRAMATICAL
La revisión gramatical trata de corregir los errores en la estructura de las frases. El modo de utilizarla es
muy similar a la explicada para la ortográfica; no se requiere más que dar clic en el ícono de Ortografía y
gramática y se visualizará, en primer lugar, el error gramatical cometido.
Igualmente que en la revisión ortográfica, existen dos formas básicas de revisar la gramática: Una vez
concluida la redacción del texto o mientras se lo va escribiendo.
REVISAR AL FINALIZAR
Para realizar la revisión gramatical al concluir la redacción del texto, debemos dejar sin marcar la
siguiente casilla:
Si deseamos revisar la gramática de nuestro texto, podemos hacerlo pulsando F7 o haciendo clic en la
pestaña Revisar y luego clic sobre el icono de Ortografía y gramática de la barra de herramientas.
Word comenzará a realizar la revisión gramatical y nos marcará cada error detectado.
Microsoft
OFFICE Word 2007
UNIDAD 3 FORMATO DE TEXTO Y PÁRRAFO
19
Dependiendo del tipo de error que se haya encontrado, debemos realizar una de las acciones disponibles
en la ventana.
REVISAR LA GRAMÁTICA MIENTRAS ESCRIBIMOS
Para revisar la ortografía mientras escribimos, debemos tener activada la siguiente casilla:
Una vez que tenemos activada la casilla de Marcar errores gramaticales mientras escribe, cualquier
error gramatical será marcado con una línea; en ese momento podemos seguir u optar por corregir la
palabra errónea; para ello:
1- Hacemos clic con el botón derecho sobre la palabra marcada (Nos aparecerá una lista
desplegable con algunas palabras sugeridas).
2- Si la palabra sugerida es la correcta, damos clic sobre la misma y el error quedará corregido.
3- Si la palabra sugerida no es la correcta, damos clic en omitir.
AUTOCORRECCIÓN
Podemos utilizar la autocorrección para detectar y corregir automáticamente errores tipográficos y palabras
escritas incorrectamente. Por ejemplo, si escribimos laca y un espacio, la autocorrección sustituye lo que
ha escrito por “la”.
Además, Word nos ofrece la posibilidad de realizar nuestras propias correcciones.
Podemos observar y modificar las diferentes opciones de la Autocorrección, para ello:
1- Hacemos clic en el botón Opciones de Word de la misma manera que en la Revisión ortográfica
y gramatical.
2- Damos clic en Revisión.
3- Damos clic al botón Opciones de Autocorrección y se desplegará la siguiente ventana.
Microsoft
OFFICE Word 2007
UNIDAD 3 FORMATO DE TEXTO Y PÁRRAFO
20
También podemos añadir filas a la lista. Debemos rellenar los campos “Reemplazar y Con” con las
palabras que queramos y dar clic en el botón Agregar.
IDIOMAS
La herramienta Idiomas está diseñada para predeterminar y aplicar cambios acerca del idioma en que se
está escribiendo o elaborando un trabajo. Para utilizar esta opción:
1- Hacemos clic en Opciones de Word.
2- Hacemos clic en Revisión
3- Finalmente, clic en el botón Diccionarios personalizados.
Microsoft
OFFICE Word 2007
UNIDAD 3 FORMATO DE TEXTO Y PÁRRAFO
21
Nos desplegará la siguiente ventana:
Microsoft
OFFICE Word 2007
UNIDAD 3 FORMATO DE TEXTO Y PÁRRAFO
22
En el cuadro Idioma del diccionario tenemos el botón del triángulo que permite desplegar una lista de
idiomas que podemos elegir.
Dentro de esta opción encontramos los distintos idiomas que podemos elegir para realizar la corrección a
nuestro documento.
En esta ventana designamos el idioma. El corrector ortográfico utilizará automáticamente el diccionario del
idioma designado, es decir, al seleccionar “español (Uruguay)'' automáticamente las palabras que
escribamos en idioma español serán reconocidas o corregidas si presentan errores ortográficos
Microsoft
OFFICE Word 2007
UNIDAD 3 FORMATO DE TEXTO Y PÁRRAFO
23
SINÓNIMOS
La función Sinónimos nos ayuda a identificar y sugerir palabras con un significado similar al de la escrita.
Para usar esta función:
1- Nos ubicamos en la sección Revisión de la barra de herramientas.
2- Nos posicionamos en la palabra que deseamos reemplazar con un sinónimo.
3- Escribimos, como ejemplos, la palabra "continuar".
4- Damos clic en el icono , esto indica que se buscarán palabras con significados
similares.
5- Observamos que en la parte derecha de la pantalla se
abre una ventana que presenta las diferentes opciones
encontradas en el diccionario como sinónimos de la
palabra "continuar".
6- Elegimos, por ejemplo, la palabra prorrogar y nos
posicionamos sobre ella.
7- Observamos que aparece una flechita y damos clic en
ella.
8- Se muestran las alternativas que tenemos y elegimos
Insertar.
9- Vemos que en nuestro documento la palabra “continuar” se habrá cambiado por la palabra
“prorrogar”.
























![El Parrafo[1]](https://static.fdocuments.ec/doc/165x107/5695d2bb1a28ab9b029b8349/el-parrafo1-56ae2160bdc3f.jpg)







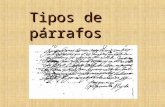


![Caja parrafo[2]](https://static.fdocuments.ec/doc/165x107/55c5f168bb61eb786d8b4715/caja-parrafo2-55c63952a0434.jpg)






