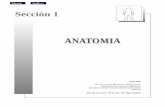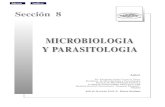Texto de Certificación Con Uso Intensivo de Tecnologías II . ,.
-
Upload
karinainfante -
Category
Documents
-
view
212 -
download
0
Transcript of Texto de Certificación Con Uso Intensivo de Tecnologías II . ,.
-
7/26/2019 Texto de Certificacin Con Uso Intensivo de Tecnologas II . ,.
1/119
2
Ing. Anthony Alberto Goicochea Salvador.
CERTIFICACINEN USO INTENSIVO DE
TECNOLOGAS II
-
7/26/2019 Texto de Certificacin Con Uso Intensivo de Tecnologas II . ,.
2/119
CERTIFICACIN EN USO INTENSIVO DE TECNOLOGAS II
PRESENTACIN
Estimados estudiantes:
Reciban la ms cordial bienvenida a este importante curso permitir que aprendas a tomar contacto con
la plataforma Moodle que utilizamos en la ULADECH Catlica, y es el medio para brindar nuestro servicio
educativo moderno en Blended Learning - BL, es decir la enseanza presencial complementado o
reforzado con ayuda de los entornos virtuales, tal como se realiza en las Universidades modernas del
Per y del mundo.
La universidad utiliza tcnicas modernas de aprendizaje que requieren participacin activa del
estudiante, por lo que debes disponer del tiempo diariamente para revisar el material educativo y
participar de las actividades. Tambin en el curso presentaremos algunas de las herramientas web 2.0.
Esperamos que al trmino de este curso utilices la plataforma Moodle con eficacia, utilizando siemprecomo medio las TIC.
Quien escribe es el Ing. Anthony Alberto Goicochea Salvador, docente de la Escuela Profesional de
Ingeniera de Sistemas de la Universidad Catlica Los ngeles de Chimbote, y soy el docente titular de
este curso.
El curso se ha configurado en dos unidades, las mismas que estn organizadas en el campus virtual de la
universidad.
Les invito a participar activamente en las diferentes actividades del curso. Para terminar les proporciono
mi direccin de correo electrnico para cualquier consulta que gustoso los atender:
[email protected], lo cual nos servir para mantener una comunicacin fluida.
Atentos saludos,
Ing. Anthony Goicochea Salvador
-
7/26/2019 Texto de Certificacin Con Uso Intensivo de Tecnologas II . ,.
3/119
Tabla de Contenidos
Captulo I: Disear un curso virtual en moodle ......................................................................................... 1
1. Aspectos Generales del EVA .................................................................................................................. 1
1.1 Accediendo al EVA ............................................................................................................................... 1
1.2 Navegacin en el EVA .......................................................................................................................... 2
1.2.1 Bloque 1:........................................................................................................................................... 2
1.2.2 Bloque 2:........................................................................................................................................... 2
1.2.3 Bloque 3:........................................................................................................................................... 3
2. Gestin general del curso ...................................................................................................................... 3
2.1 Navegacin del curso .......................................................................................................................... 3
2.1.1 Bloque de configuracin................................................................................................................... 3
2.1.2 Bloque de contenidos ....................................................................................................................... 4
2.1.3 Bloque de actividades recientes ....................................................................................................... 4
2.2 Editar ajustes del curso ....................................................................................................................... 4
2.3 Iconos al Activar Edicin ...................................................................................................................... 6
3. Recursos del curso ................................................................................................................................. 7
3.1 Etiqueta ............................................................................................................................................... 8
3.1.1 Etiqueta (insertar texto). .................................................................................................................. 8
3.1.2 Etiqueta (insertar imagen) ............................................................................................................. 10
3.2 Archivo ............................................................................................................................................... 133.6 URL .................................................................................................................................................... 17
3.6.1 Insertar videos (URL) ...................................................................................................................... 20
5. Actividades del curso ........................................................................................................................... 24
5.1 Foro ................................................................................................................................................... 24
5.1.1 Foro tipo debate sencillo ............................................................................................................ 24
5.1.2 Foro tipo para uso general .......................................................................................................... 28
5.1.3 Calificar Foros ................................................................................................................................. 32
5.1.3.1 Calificar foro tipo debate sencillo ............................................................................................ 325.1.3.2 Calificar foro tipo para uso general.......................................................................................... 34
5.2 Tareas ................................................................................................................................................ 35
5.2.1 Tarea subir un archivo ................................................................................................................. 35
5.2.1.1 Calificar Tarea subir un archivo ................................................................................................ 38
5.3 Wiki .................................................................................................................................................... 41
-
7/26/2019 Texto de Certificacin Con Uso Intensivo de Tecnologas II . ,.
4/119
5.3.1 Wiki Colaborativo ........................................................................................................................... 41
5.4 Cuestionario ...................................................................................................................................... 43
5.4.1 Tipos de preguntas ......................................................................................................................... 48
5.4.1.1 Tipos de pregunta: Verdadero / Falso ......................................................................................... 48
5.4.1.2 Tipos de pregunta: Opcin mltiple (una respuesta).................................................................. 51
5.4.1.2 Tipos de pregunta: Emparejamiento ........................................................................................... 54
5.8 Chat ................................................................................................................................................... 58
Captulo 2: Herramientas didcticas y tecnolgicas, de la web 2.0. ....................................................... 62
SLIDESHARE ............................................................................................................................................. 62
PREZI ........................................................................................................................................................ 65
CREAR BLOG (BLOGGER) GOOGLE .......................................................................................................... 77
GOOGLE DRIVE ........................................................................................................................................ 85
DROPBOX ................................................................................................................................................. 93
SKYPE ..................................................................................................................................................... 100
FANPAGE ............................................................................................................................................... 109
Autoevaluacin ...................................................................................................................................... 114
Referencias Bibliogrficas ..................................................................................................................... 115
-
7/26/2019 Texto de Certificacin Con Uso Intensivo de Tecnologas II . ,.
5/119
1
Captulo I: Disear un curso virtual en moodle
1. Aspectos Generales del EVA
El primer contacto de los docentes es el ingreso al EVA, existe dos medios el primero es desde la
pgina web de ULADECH Catlica www.uladech.edu.pe, y el segundo desde la misma direccin
web del campus que es campus.uladech.edu.pe. Despus de ingresar deben de entrar con su
usuario y contrasea.
1.1 Accediendo al EVA
Ingreso desde la pgina web de ULADECH Catlica.
Direccin web del campus virtual EVA.
Paso 1.Ingresamos la
direccin en un navegadorweb
Paso 2.Clic en el mcampus virtual, ele
Pregrado (Incluido
Paso 1.Ingresamos la direccin en un
navegador web.
campus.uladech.edu.pe
Paso 2.Ingresamos nuestro usuario (suDNI) y contrasea.
Paso 3.Clic en el botn Entrar
-
7/26/2019 Texto de Certificacin Con Uso Intensivo de Tecnologas II . ,.
6/119
2
1.2 Navegacin en el EVA
Al acceder al EVA encontramos un bloque en la parte superior donde se ubica nuestros datos, y
tres bloques en la parte inferior.
1.2.1 Bloque 1:
- Men Principal:Encontramos un foro denominado Novedades del sitio, muestra foros creados
en algunos cursos, pero con acceso a solo visualizar.
- Navegacin: Distintas opciones de nuestro usuario, por ejemplo nuestros cursos asignados,
perfil.
- Ajustes:Encontramos la opcin ajustes de mi perfil, sirve para configurar algunos datos dentro
del EVA.
- Cultura Organizacional:Documentos de nuestra universidad ULADECH Catlica.
1.2.2 Bloque 2:
Bloque importante para los docentes ah encontrar sus cursos matriculados en el semestre
actual, para ingresar a un curso solo hacer clic en el nombre.
Bloque superior.Datos personales
Bloque 1.Informacin Bloque 2.Cursos matriculados Bloque 3.Informacin
Nombre del curso: CLIC para acceder
Pequea descripc
del curso
-
7/26/2019 Texto de Certificacin Con Uso Intensivo de Tecnologas II . ,.
7/119
3
1.2.3 Bloque 3:Informacin de nuestra universidad ULADECH Catlica.
2. Gestin general del curso
2.1 Navegacin del curso: Existen tres bloques en un curso, en donde denominemos de la
siguiente manera de izquierda a derecha de su pantalla, bloque de configuracin, bloque de
contenidos, bloque de actividades recientes.
2.1.1 Bloque de configuracin
- Personas:Encontramos un enlace de participantes, nos muestra la cantidad de matriculados yasean estudiantes, docentes titulares, tutores, etc.
- Navegacin: Indica el lugar donde estamos, por este medio tambin podemos acceder al inicio
del EVA.
Bloque de
configuracinBloque de contenidos Bloque de actividades
recientes
Si deseamos regresar al inicio del EVA
clic aqu
-
7/26/2019 Texto de Certificacin Con Uso Intensivo de Tecnologas II . ,.
8/119
4
-Ajustes:Configuracin del curso que estamos trabajando.
- Actividades:Muestra un resumen de todas las actividades creadas en el curso.
- Mis cursos:Cursos que estn matriculados.
2.1.2 Bloque de contenidos: Aqu encontramos los contenidos del curso, ya sean actividades,
recursos, archivos, participacin de los estudiantes, etc. Es el lugar ms importante del EVA.
2.1.3 Bloque de actividades recientes: Muestra la informacin de lo que est sucediendo en
nuestro curso, por ejemplo la participacin de los estudiantes en las actividades, modificacin de
una actividad, etc.
2.2 Editar ajustes del curso
Sirve para configurar de forma general nuestro curso, brindar un mejor aspecto. Ingresamos en el
bloque de configuracin, en el panel ajustes.
Clic aqu
-
7/26/2019 Texto de Certificacin Con Uso Intensivo de Tecnologas II . ,.
9/119
5
Muestra la siguiente ventana.
Coloque un resumen de la
sumilla del curso para e
estudiante
CLIC aqu para elegir el
formato por temas.
Configurar la fecha de
inicio del curso. Seleccione
da, mes y ao.
CLIC aqu indicar la
cantidad de temas que
utiliza en su curso
CLIC para guardar los
ajustes del curso.
Configurar el tamao mximo para
archivos, que subir usted comodocentes y el estudiante.
-
7/26/2019 Texto de Certificacin Con Uso Intensivo de Tecnologas II . ,.
10/119
6
2.3 Iconos al Activar Edicin
Activar edicin en el EVA es un botn que identifica que usted es docente tutor o titular de un
curso, quiere decir que este rol permite crear, editar, ocultar, eliminar recursos y actividades
creados. Sin embargo identificaremos los iconos que aparecen al activar este botn, cuando ya
existe algo creado en su curso.
- Ingresamos a un curso y nos ubicamos en la parte superior derecha
En la parte central de su curso ubicamos las actividades o recursos creados, y observamos
detenidamente los iconos, que por lo general siempre se ubica en la parte inferior de cada uno.
CLIC aqu
para mover
a la
derecha
CLIC aqusin soltar
y arrastrar hacia
arriba o hacia abajo
y soltar cuando
donde deseamos
CLIC aqu
para
actualizar o
modificar lo
creado.
CLIC aqupara
eliminar lo
creado
CLIC aqupara
ocultar o mostrar lo
CLIC aqu
-
7/26/2019 Texto de Certificacin Con Uso Intensivo de Tecnologas II . ,.
11/119
7
3. Recursos del curso
Se puede definir recurso aquellas herramientas que podemos utilizar para presentar la
informacin a los estudiantes de nuestro curso, de diferentes tipos: archivos, videos, pginas web,
etc.
Los recursos se encuentran ubicado en el bloque de contenidos despus de activar edicin, se
presenta en una lista.
- Clic en el botn activar edicin.
- Nos ubicamos en el bloque de contenidos y ubicamos el enlace.
- Muestra una ventana
CLIC aqu
CLIC aqu
Aqu se ubican los
recursos.
-
7/26/2019 Texto de Certificacin Con Uso Intensivo de Tecnologas II . ,.
12/119
8
3.1 Etiqueta
Las etiquetas sirven para crear textos o una imagen, para separar recursos y actividades en un
curso. Un ejemplo puede ser crear el nombre del curso.
3.1.1 Etiqueta (insertar texto).
- Clic en el botn activar edicin.
- Nos ubicamos en el bloque de contenidos y ubicamos el enlace.
- Muestra una ventana elegir Etiqueta.
CLIC aqu
CLIC aqu
1er CLIC aqu
2do CLIC aqu
-
7/26/2019 Texto de Certificacin Con Uso Intensivo de Tecnologas II . ,.
13/119
9
- Muestra la siguiente ventana.
- Una vez ingresado el texto procedemos a darle formato, por ejemplo color, tamao, posicin,
etc.
- Despus de sombrear el texto podremos utilizar nuestro editor el cual lo tenemos en la parte
superior del recuadro donde ingresamos el texto
- Mencionaremos las ms relevantes
Aqu ingresamos
el texto
Para darle formato
debe de estar
sombreado el texto
-
7/26/2019 Texto de Certificacin Con Uso Intensivo de Tecnologas II . ,.
14/119
10
- Teniendo identificado y utilizado los botones, procedemos a culminar.
3.1.2 Etiqueta (insertar imagen)
- Para insertar una imagen nos ubicamos en el editor y elegimos.
- Muestra la siguiente ventana.
Para finalizar CLIC aqu
CLIC aqu
-
7/26/2019 Texto de Certificacin Con Uso Intensivo de Tecnologas II . ,.
15/119
11
- Ahora abrimos una pgina web nueva por ejemplo google, buscamos una imagen y realizamos lo
siguiente
- Regresamos al EVA para poder insertar la imagen seleccionada.
1ero.Anti clic en la
imagen
2do.CLIC aqu
Aqu pegamos con la
combinacin de teclas
CTRL + C
Despus de pegar clicaqu
-
7/26/2019 Texto de Certificacin Con Uso Intensivo de Tecnologas II . ,.
16/119
12
- Una vez insertado podemos realizar las modificaciones al igual que los textos en las etiquetas por
ejemplo sombreamos y podemos centrarlo.
Aqu se muestra la
imagen
Aqu podemos centrar la
imagen seleccionada
CLIC aqu para finalizar
TIP 01:Todos los recursos creados se
muestran en el bloque de contenidos.
-
7/26/2019 Texto de Certificacin Con Uso Intensivo de Tecnologas II . ,.
17/119
13
3.2 Archivo
Este recurso permite que el docente pueda incluir archivos para su curso, se admite diversos tipos
de archivos: documentos (word, pdf, etc), videos, presentaciones, imgenes y sonidos, etc. Este
archivo se mostrar en el bloque de contenidos en donde permitir que el estudiante lo pueda
descargar.
- Clic en el botn activar edicin.
- Nos ubicamos en el bloque de contenidos y ubicamos el enlace.
- Muestra una ventana elegir Archivo.
CLIC aqu
CLIC aqu
-
7/26/2019 Texto de Certificacin Con Uso Intensivo de Tecnologas II . ,.
18/119
14
- Muestra la siguiente ventana.
-
7/26/2019 Texto de Certificacin Con Uso Intensivo de Tecnologas II . ,.
19/119
15
- Bajamos.
- Muestra la siguiente ventana
- Abrir la ventana que nos permite buscar un archivo alojado en su computador. Ahora elegimos
nuestro archivo a enlazar.
-
7/26/2019 Texto de Certificacin Con Uso Intensivo de Tecnologas II . ,.
20/119
16
- Luego de elegir el archivo regresamos se borra la ventana y continuamos.
- Muestra la ventana para finalizar la subida del archivo.
-
7/26/2019 Texto de Certificacin Con Uso Intensivo de Tecnologas II . ,.
21/119
17
3.6 URL
Permite que el docente pueda proporcionar un enlace de internet. Aqu lo usaremos para un
enlace a una pgina web y la insercin de un video.
3.6.1 Enlazar una pgina web (URL)
- Clic en el botn activar edicin.
- Nos ubicamos en el bloque de contenidos y ubicamos el enlace.
- Muestra una ventana elegir URL.
CLIC aqu
CLIC aqu
1er CLIC aqu 2do CLIC aqu
-
7/26/2019 Texto de Certificacin Con Uso Intensivo de Tecnologas II . ,.
22/119
18
- Muestra la siguiente ventana.
- Bajamos un poco ms.
- Desde google buscamos la pgina web que deseamos.
Digitar el nombre que
se mostrar en el curso.
Ejemplo: Pgina web de
TIC.
Colocar la descripcin breve de
lo que contendr su pgina web
enlazada.
En esta opcin nos quedamos y
abrimos un nuevo navegador
web, para buscar la pgina web.
Clic aqu para ingresar
-
7/26/2019 Texto de Certificacin Con Uso Intensivo de Tecnologas II . ,.
23/119
19
- Despus de ubicar la pgina web copias la URL (direccin web de la pgina web).
- Pegamos en el recuadro URL.
Seleccionas, y luego
copias con la
combinacin de teclasCTRL + C
Regresamos al campus virtual
EVA
Pegar con la combinacin de tus teclas
CTRL + V
Opcin 1. Clic aqu para
regresar al curso
Opcin 2. Clic aqu para ver
lo agregado
-
7/26/2019 Texto de Certificacin Con Uso Intensivo de Tecnologas II . ,.
24/119
20
3.6.1 Insertar videos (URL).
Este recurso permite al docente insertar un video desde diferentes repositorios como youtube.
- Clic en el botn activar edicin.
- Nos ubicamos en el bloque de contenidos y ubicamos el enlace.
- Muestra una ventana elegir URL.
CLIC aqu
CLIC aqu
1er CLIC aqu 2do CLIC aqu
-
7/26/2019 Texto de Certificacin Con Uso Intensivo de Tecnologas II . ,.
25/119
21
- Muestra la siguiente ventana.
- Buscamos el video y seleccionamos.
Aqu ingresamos el
nombre del video
Aqu ingresamos la descripcin del
video por ejemplo as como se
muestra
En esta opcin nos quedamos y abrimos un
nuevo navegador web, para buscar un video por
ejemplo desde youtube.
Clic en el video que
deseamos insertar
-
7/26/2019 Texto de Certificacin Con Uso Intensivo de Tecnologas II . ,.
26/119
22
- Dentro del video copiamos la URL (direccin web) del video.
Sombreamos y copiamos el
enlace o URL del video con la
combinacin de teclas CTRL + C
Regresamos al campus virtual
EVA
Aqu pegamos el enlace o URL
del video con la combinacin te
teclas CTRL + V
-
7/26/2019 Texto de Certificacin Con Uso Intensivo de Tecnologas II . ,.
27/119
23
- Bajamos un poco ms
Aqu elijo Incrustar
Opcin 1. Clic aqu para
regresar al curso
Opcin 2. Clic aqu para ver
lo agregado
-
7/26/2019 Texto de Certificacin Con Uso Intensivo de Tecnologas II . ,.
28/119
24
5. Actividades del curso
Usualmente una actividad es algo que un estudiante har que interacte con otros estudiantes o
con el maestro.
5.1 Foro
Permite tener discusiones entre estudiantes o estudiantes y docentes. Los foros pueden ser
calificados o no. Existen tipos de foros en este manual conoceremos dos de los ms utilizados.
5.1.1 Foro tipo debate sencillo
- Clic en el botn activar edicin.
- Nos ubicamos en el bloque de contenidos y ubicamos el enlace.
- Muestra una ventana elegir Foro.
CLIC aqu
CLIC aqu
1er CLIC aqu
2do CLIC aqu
-
7/26/2019 Texto de Certificacin Con Uso Intensivo de Tecnologas II . ,.
29/119
25
- Muestra la siguiente ventana.
- Bajamos.
Aqu ingresamos
el nombre del
foro
Aqu el tipo lo cambiamos a
debate sencillo
Aqu ingresamos la
descripcin del foro por
ejemplo as como se
muestra.
No hay calificaciones:Si es que el
foro no ser calificado.
Promedio de calificaciones: Si el
foro ser calificado, sacar un
promedio de todas las
calificaciones de los estudiantes.
Calificacin mxima:Si el foro ser
calificado, dentro de todas lasparticipaciones de los estudiantes
solo tendr obtendr la calificacin
mxima.
El promedio de calificaciones y la
calificacin mxima se ver
reflejado al usar otra herramienta
llamada libro de calificaciones.
Elegir si ser o no
calificado
-
7/26/2019 Texto de Certificacin Con Uso Intensivo de Tecnologas II . ,.
30/119
26
- Bajamos un poco ms. Si el foro es calificado realizamos lo siguiente.
Elegir calificacinDeterminamos la
calificacin
Si deseamos con
fechas, activamos
esta opcin
Programar fechas
Si elige limitar con fechas, considerar lo siguiente:
Las fechas restringe a usted como docente el poder calificar, ms al estudiante
pasada la fecha an permite participar en el foro.
Ejemplo: El da de hoy 24 de junio se cierra el foro, y un estudiante participa el da de
maana 25 de junio. Usted quiere calificar pasado maana 26 de junio quiere decir
que solo podr calificar hasta el da 24 de junio, pero podr visualizar la participacin
de los estudiantes del da 25 hacia adelante. Entonces si quisiera calificar a los dems
pasado la fecha de cierre edite el foro y prolongue la fecha de cierre.
Opcin 1. Clic aqu para
regresar al curso
Opcin 2. Clic aqu para ver
lo agregado
-
7/26/2019 Texto de Certificacin Con Uso Intensivo de Tecnologas II . ,.
31/119
27
- Si el foro no es calificado realizamos lo siguiente.
Elegir la opcin
Opcin 1. Clic aqu para
regresar al curso
Opcin 2. Clic aqu para ver
lo agregado
-
7/26/2019 Texto de Certificacin Con Uso Intensivo de Tecnologas II . ,.
32/119
28
5.1.2 Foro tipo para uso general
- Clic en el botn activar edicin.
- Nos ubicamos en el bloque de contenidos y ubicamos el enlace.
- Muestra una ventana elegir Foro.
CLIC aqu
CLIC aqu
1er CLIC aqu
2do CLIC aqu
-
7/26/2019 Texto de Certificacin Con Uso Intensivo de Tecnologas II . ,.
33/119
29
- Muestra la siguiente ventana.
- Bajamos un poco ms. En esta oportunidad el foro es calificado realizamos lo siguiente.
- Continuamos, a diferencia del FORO DEBATE SENCILLO, aqu an nos falta digitar el tema de
discusinpara los estudiantes es decir la pregunta.
Aqu ingresamos
el nombre del
foro
Aqu el tipo lo cambiamos a
foro para uso general
Aqu ingresamos la
descripcin del foro por
ejemplo as como se
muestra.
Elegir calificacinDeterminamos la
calificacin
Si deseamos con
fechas, activamos
esta opcin
Programar fechas
Clic aqu
-
7/26/2019 Texto de Certificacin Con Uso Intensivo de Tecnologas II . ,.
34/119
30
- Muestra la siguiente ventana.
- En este espacio tenemos que digitar el tema de discusin (pregunta) para el estudiante.
- Bajamos.
Clic aqu
Aqu el asunto
Aqu el tema de
discusin o la
pregunta
Clic aqu
-
7/26/2019 Texto de Certificacin Con Uso Intensivo de Tecnologas II . ,.
35/119
31
- Comprobar si el foro DEBATE GENERAL est correctamente creado muestra la siguiente forma.
El tema de
discusin
Se pueden crear ms
temas de discusin
-
7/26/2019 Texto de Certificacin Con Uso Intensivo de Tecnologas II . ,.
36/119
32
5.1.3 Calificar Foros
5.1.3.1 Calificar foro tipo debate sencillo
- Ingresamos al foro.
- Muestra la participacin de los estudiantes y procedemos a calificar.
- Despus de hacer clic en responder, muestra la siguiente ventana.
Clic aqu
Clic aqu para asignar
la calificacin
Clic aqu para
retroalimentar la actividad
Aqu digitamos la
retroalimentacin
-
7/26/2019 Texto de Certificacin Con Uso Intensivo de Tecnologas II . ,.
37/119
33
- Bajamos.
- Luego de calificar muestra lo siguiente.
Clic aqu para enviar la
retroalimentacin
Aqu se muestra la
calificacin asignada
Aqu se muestra la
retroalimentacin asignada
-
7/26/2019 Texto de Certificacin Con Uso Intensivo de Tecnologas II . ,.
38/119
34
5.1.3.2 Calificar foro tipo para uso general
- Ingresamos al foro.
- Muestra la siguiente ventana.
- Procedemos a calificar.
Clic aqu
Clic en cualquiera de las dos opciones
Clic aqu para asignar
la calificacin
Clic aqu para
retroalimentar la actividad
-
7/26/2019 Texto de Certificacin Con Uso Intensivo de Tecnologas II . ,.
39/119
35
5.2 Tareas
Permite a los profesores recolectar trabajos de sus estudiantes, revisarlos y proporcionarles
retroalimentacin, incluyendo calificaciones. El trabajo que envan los alumnos es visible
solamente para el profesor y no es visible para los otros alumnos.
5.2.1 Tarea subir un archivo
Los estudiantes pueden enviar cualquier contenido digital (archivos), incluyendo por ejemplo,
documentos de procesador de texto, hojas de clculo, imgenes.
- Clic en el botn activar edicin.
- Nos ubicamos en el bloque de contenidos y ubicamos el enlace.
- Muestra una ventana elegir Tarea.
CLIC aqu
CLIC aqu
1er CLIC aqu
2do CLIC aqu
-
7/26/2019 Texto de Certificacin Con Uso Intensivo de Tecnologas II . ,.
40/119
36
- Muestra la siguiente ventana.
- Seguimos configurando.
Aqu ingresamos el
nombre de la tarea
Aqu ingresamos la
descripcin de la
tarea por ejemplo as
como se muestra
Aqu determinamos el tiempo que
estar habilitado la actividad
La fecha de entrega y la fecha lmite
deben de estar activados y configurados
Siempre debe indicar NO, ya que ayuda
que los archivos enviados, no se pongan
en un estado de borrador
-
7/26/2019 Texto de Certificacin Con Uso Intensivo de Tecnologas II . ,.
41/119
37
- En este espacio modificamos lo siguiente.
Aqu escogemos el tamao,
mximo del archivo que subir el
estudiante
Texto en lnea: No (es una tarea tipo
subir un archivo), en esta oportunidad,
dejamos con la opcin NO
Asignamos la calificacin
Opcin 1. Clic aqu para
regresar al curso
Opcin 2. Clic aqu para ver
lo agregado
-
7/26/2019 Texto de Certificacin Con Uso Intensivo de Tecnologas II . ,.
42/119
38
5.2.1.1 Calificar Tarea subir un archivo
- Ingresar a la tarea.
- Muestra la siguiente ventana.
- Muestra la siguiente ventana (observar las opciones).
Clic aqu
Aqu nos muestra
los detalles de
nuestra tarea
Clic aqu para ver
y calificar las
tareas
Aqu observamos
la fecha de envo
Aqu observamos el
archivo enviado
Este filtro sirve:- Enviada: Todos los archivos.- Requiere calificacin: Si algunas tareas ya secalific, y faltan otras, esta opcin muestra sololas que requiere calificacin
-
7/26/2019 Texto de Certificacin Con Uso Intensivo de Tecnologas II . ,.
43/119
39
- Ahora calificamos.
- Acabamos de entrar al detalle de la tarea enviada.
Clic aqu para calificar
Aqu muestra el detalle
de la tarea enviada
Aqu est el archivo
enviado
Digitamos la calificacin
-
7/26/2019 Texto de Certificacin Con Uso Intensivo de Tecnologas II . ,.
44/119
40
-Bajamos.
Aqu digitamos la
retroalimentacin de la
tarea
Clic aqu para guardar
-
7/26/2019 Texto de Certificacin Con Uso Intensivo de Tecnologas II . ,.
45/119
41
5.3 Wiki
Un wiki es una coleccin de documentos web escritos en forma colaborativa o personal.
Bsicamente, una pgina de wiki es una pgina web que todos en su clase pueden crear juntos, o
de forma personal. Un wiki es, de hecho, un mtodo rpido para crear contenido como grupo. Es
un formato tremendamente popular en la web para crear documentos como un grupo.
Usualmente no existe un editor central del wiki, no hay una sola persona que tenga el controleditorial final. En su lugar, la comunidad edita y desarrolla su propio contenido.
5.3.1 Wiki Colaborativo
Crear contenidos en forma colaborativa.
- Clic en el botn activar edicin.
- Nos ubicamos en el bloque de contenidos y ubicamos el enlace.
- Muestra una ventana elegir Wiki.
CLIC aqu
CLIC aqu
1er CLIC aqu
2do CLIC aqu
-
7/26/2019 Texto de Certificacin Con Uso Intensivo de Tecnologas II . ,.
46/119
42
- Muestra la siguiente ventana.
Aqu ingresamos el
nombre
Aqu ingresamos la descripcin,
es decir lo que solicitaremos a
los estudiantes realizar
Aqu ingresamos el nombre de la prima pgina
Elegir la siguiente opcin
Clic aqu para guardar
-
7/26/2019 Texto de Certificacin Con Uso Intensivo de Tecnologas II . ,.
47/119
43
5.4 Cuestionario
Esta actividad tambin conocida como una evaluacin virtual, permite la creacin de un banco de
preguntas, las cuales pueden ser de diversos tipos como: de Opcin Mltiple, Verdadero/Falso,
Emparejamiento, etc.
- Clic en el botn activar edicin.
- Nos ubicamos en el bloque de contenidos y ubicamos el enlace.
- Muestra una ventana elegir Cuestionario.
CLIC aqu
CLIC aqu
1er CLIC aqu
2do CLIC aqu
-
7/26/2019 Texto de Certificacin Con Uso Intensivo de Tecnologas II . ,.
48/119
44
- Muestra la siguiente ventana.
- Seguimos configurando el cuestionario.
-Modificamos lo siguiente
Aqu ingresamos
el nombre del
cuestionario
Aqu ingresamos la descripcin del
cuestionario por ejemplo as como
se muestra.
Aqu habilitamos las fechas y el
tiempo de lmite, se realiza con
1 clic en este recuadro
Aqu modificamos las fechas que estar
habilitado el cuestionario.
Aqu determinamos el tiempo que
estar habilitado el cuestionario.
Aqu escogemos los
intentos permitidos
para desarrollar elcuestionario
-
7/26/2019 Texto de Certificacin Con Uso Intensivo de Tecnologas II . ,.
49/119
45
- En este espacio modificaremos lo siguiente, sirve para cmo queremos que se ordenen las
preguntas, y que cantidad desean que se muestre por pgina.
- En este espacio no modificamos.
- En este espacio, es para que los estudiantes puedan revisar sus opciones.
Aqu elegir el orden de las preguntas
Aqu elegir la cantidad de preguntas que se mostrar por
pgina
Para habilitar o deshabilitar opciones, CLIC en los recuadros
-
7/26/2019 Texto de Certificacin Con Uso Intensivo de Tecnologas II . ,.
50/119
46
- En este espacio podemos modificar lo siguiente.
- Este espacio sirve para colocar una contrasea en el cuestionario, si lo agregamos esta misma
contrasea debemos de compartirla con los estudiantes para que puedan ingresar.
- En este espacio es la retroalimentacin global del cuestionario, si el que el estudiante sacar de
calificacin el 100 %.
Aqu podemos modificar si
deseamos mostrar o no la imagen
del usuario
Aqu podemos modificar los
decimales en las calificaciones
Aqu colocamos la contrasea, si
desea.
-
7/26/2019 Texto de Certificacin Con Uso Intensivo de Tecnologas II . ,.
51/119
47
- Nos ubicamos al final.
- Muestra la siguiente ventana.
Clic aqu para continuar
Clic aqu para continuar
-
7/26/2019 Texto de Certificacin Con Uso Intensivo de Tecnologas II . ,.
52/119
48
5.4.1 Tipos de preguntas
5.4.1.1 Tipos de pregunta: Verdadero / Falso
- Muestra la siguiente ventana.
Clic aqu
Luego de seleccionarel tipo de pregunta,
clic en Siguiente
-
7/26/2019 Texto de Certificacin Con Uso Intensivo de Tecnologas II . ,.
53/119
49
- Muestra la siguiente ventana.
- Bajamos.
Digita el nombre de la pregunta
Digita el texto de la pregunta
Aqu cuantos puntos equivale la pregunta
La retroalimentacin son los comentarios
relacionados a la preguntaAqu la respuesta correcta
La retroalimentacin son los comentarios
relacionados a la pregunta
-
7/26/2019 Texto de Certificacin Con Uso Intensivo de Tecnologas II . ,.
54/119
50
- Nos ubicamos al final.
- Obtenemos el resultado.
Clic aqu para Guardar Cambios
-
7/26/2019 Texto de Certificacin Con Uso Intensivo de Tecnologas II . ,.
55/119
51
5.4.1.2 Tipos de pregunta: Opcin mltiple (una respuesta)
- Muestra la siguiente ventana para elegir el tipo de pregunta.
Clic aqu
Luego de seleccionar el
tipo de pregunta, clic
en Siguiente
-
7/26/2019 Texto de Certificacin Con Uso Intensivo de Tecnologas II . ,.
56/119
52
- Muestra la siguiente ventana.
- Colocamos las alternativas.
Digita el nombre de la pregunta
Digita el texto de la pregunta
Aqu cuantos puntos equivale la pregunta
La retroalimentacin son los comentarios
relacionados a la pregunta
Aqu seleccionar si las respuestas ser solo 1 o
varias, en este caso nos quedaremos con solo
una respuesta
Aqu colocas la respuesta si es correcta o no
Si es correcta aqu es 100 %
Retroalimentacin
-
7/26/2019 Texto de Certificacin Con Uso Intensivo de Tecnologas II . ,.
57/119
53
- Continuamos.
- Nos ubicamos al final.
Aqu colocas la respuesta si es correcta o no
No es correcta aqu es Ninguno
Retroalimentacin
Aqu colocas la respuesta si es correcta o no
No es correcta aqu es Ninguno
Retroalimentacin
Clic aqu para guardar
-
7/26/2019 Texto de Certificacin Con Uso Intensivo de Tecnologas II . ,.
58/119
54
5.4.1.2 Tipos de pregunta: Emparejamiento
- Muestra la siguiente ventana para elegir el tipo de pregunta.
Clic aqu
Luego de seleccionarel tipo de pregunta,
clic en Siguiente
-
7/26/2019 Texto de Certificacin Con Uso Intensivo de Tecnologas II . ,.
59/119
55
- Muestra la siguiente ventana.
Digita el nombre de la pregunta
Digita el texto de la pregunta
Aqu cuantos puntos equivale la pregunta
La retroalimentacin son los comentarios
relacionados a la pregunta
Pregunta y respuesta correcta
Pregunta y respuesta correcta
Pregunta y respuesta correcta
-
7/26/2019 Texto de Certificacin Con Uso Intensivo de Tecnologas II . ,.
60/119
56
- Bajamos.
- Despus de agregar todas las preguntas, configuraremos la calificacin del cuestionario.
Clic aqu para Guardar
Cambiamos la calificacin mxima
Cambiamos los puntos para que el total
sea igual a la calificacin mxima
NOTA: Cada cambio realizado
clic en Guardar
Para que realices una vista
previa de tus preguntas clic en
la lupa
Con eso hemos terminado, para visualizar el
funcionamiento del cuestionario, regresamos al curso y
ingresamos al cuestionario realizado
Clic aqu
-
7/26/2019 Texto de Certificacin Con Uso Intensivo de Tecnologas II . ,.
61/119
57
- Despus de ingresar al cuestionario, observamos una vista previa de lo creado.
- Muestra lo siguiente.
Clic aqu
-
7/26/2019 Texto de Certificacin Con Uso Intensivo de Tecnologas II . ,.
62/119
58
5.8 Chat
Esta actividad permite a los participantes tener una discusin en formato texto de manera
sincrnica en tiempo real.
Esta es una forma til de obtener una comprensin diferente acerca de cada uno y de los tpicos
que se discuten - el modo de usar una sala de chat es muy diferente de los foros (7).
- Clic en el botn activar edicin.
- Nos ubicamos en el bloque de contenidos y ubicamos el enlace.
- Muestra una ventana elegir Chat.
CLIC aqu
CLIC aqu
1er CLIC aqu
2do CLIC aqu
-
7/26/2019 Texto de Certificacin Con Uso Intensivo de Tecnologas II . ,.
63/119
59
- Muestra lo siguiente.
- Para ver el funcionamiento del chat creado.
- Ingresamos al chat, en la fecha y hora indicada.
Aqu ingresamos la descripcin
del chat por ejemplo as como
se muestra.
Aqu ingresamos el nombre del
chat
La fecha que estar de apertura
del chat
Opcin 1. Clic aqu pararegresar al curso Opcin 2. Clic aqu para verlo agregado
Clic aqu
-
7/26/2019 Texto de Certificacin Con Uso Intensivo de Tecnologas II . ,.
64/119
60
- Ingresamos a la sala de chat.
- Muestra una nueva ventana, donde se encuentra las conversaciones, y se puede participar de la
misma.
Clic aqu
Participantes
conectados
Conversaciones
Para participar digitar
aqu y clic en el botn
enviar
-
7/26/2019 Texto de Certificacin Con Uso Intensivo de Tecnologas II . ,.
65/119
61
Autoevaluacin
Luego de haber revisado los contenidos correspondientes a la I Unidad de Aprendizaje, responde
las siguientes preguntas.
1.- Menciona la actividad que permite la interaccin entre docentes y estudiantes?
2.- Indique cuantos tipo de foros existe, y cul es la diferencia entre cada uno de estos?
3.- Mencione los tipos de tareas?
4.- El boton que permite crear actividades y recursos.
5.- Nuestro campus virtual se denomina.
6.- La actividad que permite que los estudiantes enven un archivo es:
7.- Cul es recurso que permite enlazar una pgina web?
8.- Cuntos tipos de preguntas conoces de un cuestionario?, mencinalos.
-
7/26/2019 Texto de Certificacin Con Uso Intensivo de Tecnologas II . ,.
66/119
62
Captulo 2: Herramientas didcticas y tecnolgicas, de la web 2.0.
SLIDESHARE
SlideShare es un sitio web 2.0 de alojamiento de diapositivas que ofrece a los usuarios la
posibilidad de subir y compartir en pblico o en privado presentaciones de diapositivas en
PowerPoint, OpenOffice (.odp); presentaciones e infografas PDF.
Paso 01: Ingresamos ahttp://www.slideshare.net/, y empezaremos por crearnos un
cuenta.
Paso 02: Llenaremos los datos
De esa manera ya hemos creado nuestro usuario.
CLICK A
Despus de llenar los datos
CLICK en Signup
http://www.slideshare.net/http://www.slideshare.net/http://www.slideshare.net/http://www.slideshare.net/ -
7/26/2019 Texto de Certificacin Con Uso Intensivo de Tecnologas II . ,.
67/119
63
Paso 03: Ahora publicaremos una diapositiva, para empezar click en UPLOAD.
Paso 04: Ahora escogeremos de nuestro computador la diapositiva.
CLICK AQU
CLICK AQU
Escogemos la diapositivay clic en Abrir
-
7/26/2019 Texto de Certificacin Con Uso Intensivo de Tecnologas II . ,.
68/119
64
Paso 05: Ahora realizamos el llenado de los datos.
Para culminar esperamos unos minutos clic en SAVED DETAILS
Nos mostrar nuestra diapositiva ya subido dentro de slideshare.
Ttulo de la diapositiva a publicar
Descripcin de la diapositiva a publicar
Tags: Es el resumen de lo que contiene
la diapositiva, y permite que la
bsqueda sea ms rpida.
Categora al cual pertenece la diapositiva
Si deseas verlo
en un enlace
CLICK AQUI
Si deseas
COMPARTIRLO
-
7/26/2019 Texto de Certificacin Con Uso Intensivo de Tecnologas II . ,.
69/119
65
PREZIPrezi es una aplicacin multimedia para la creacin de presentaciones similar a Microsoft Office
PowerPoint o a Impress de OpenOffice pero de manera dinmica y original.
Ingresamos a la direccin web:http://prezi.com/
1.
Al ingresar a prezi en la parte superior derecha ubicar en botn Registrarse
2. Elegimos nuestra licencia.
CLIC AQ
CLIC AQUI
http://prezi.com/http://prezi.com/http://prezi.com/http://prezi.com/ -
7/26/2019 Texto de Certificacin Con Uso Intensivo de Tecnologas II . ,.
70/119
66
3.
Llenamos los datos para registrarnos.
4.
De esa forma ya te has inscrito a prezi. Puedes verificarlo porque en la parte superior
derecha aparecer sus nombres de inscripcin.
1er CLIC AQUI
2do CLIC AQUI
Aqu verificas
-
7/26/2019 Texto de Certificacin Con Uso Intensivo de Tecnologas II . ,.
71/119
67
CREAR PREZI
1.
Una vez ingresado a prezi
2.
Nos muestra para escoger la plantilla, pueden escoger una ya creada o empezar en
blanco.
CLIC AQUI
antillas
creadas
CLIC aqu para iniciar con
una en blanco
-
7/26/2019 Texto de Certificacin Con Uso Intensivo de Tecnologas II . ,.
72/119
68
3. Presentamos las opciones de PREZI
CLIC aqu y digitamos
Al crear textos, siempre nos mostrar losmodificadores, por ejemplo cambiar el color el
tamao
Insertar marcos, flechas
Insertas, formas, imgenes, etc
Insertas temas, es decir el
color, tipo de letra, ya
configuradasPara ver la presentacin
Guardar
Agregar una nueva
-
7/26/2019 Texto de Certificacin Con Uso Intensivo de Tecnologas II . ,.
73/119
69
4.
Cuando esta creado el prezi (el crculo que se muestra), y al agregar otro aparecer
dentro del mismo circulo, sin embargo se puede trabajar por los espacios de los
costados.
5.
Ahora agregaremos una nueva presentacin.
Si deseo agregar texto,
solo hago clic en cualquier
lado y nos mostrar el
editor y lo agregamos
1er CLIC aqu
2do CLIC aqu
-
7/26/2019 Texto de Certificacin Con Uso Intensivo de Tecnologas II . ,.
74/119
70
6.
Al agregarse, se hace un zoom y nos permite agregar lo que deseamos, cada
presentacin pueden editarlo de acuerdo a sus opciones como se muestra en la imagen.
7.
Por ejemplo escogeremos la opcin imagen+texto
OPCIONES
Opcin escogida
-
7/26/2019 Texto de Certificacin Con Uso Intensivo de Tecnologas II . ,.
75/119
71
8.
Si deseamos agregar una imagen.
9.
Nos muestra un bloque en la parte derecha de sus pantallas.
Clic aqu
Clic aqu si deseas
insertar la imagen
de tu computador
Si deseas insertar una
imagen del internet solo
digitas el nombre
Despus de buscar en la
web clic en la imagen yluego clic en sustituir
-
7/26/2019 Texto de Certificacin Con Uso Intensivo de Tecnologas II . ,.
76/119
-
7/26/2019 Texto de Certificacin Con Uso Intensivo de Tecnologas II . ,.
77/119
73
12.
Ahora insertaremos smbolos y formas.
1ero.Clic aqu para los
smbolos y formas
2do.Aqu se muestra las
categoras, clic en una deellas y se mostrar las
imgenes.
Con dos clic se insertar la
imagen
-
7/26/2019 Texto de Certificacin Con Uso Intensivo de Tecnologas II . ,.
78/119
74
13.
Ahora agregaremos un texto encima.
14.
Ahora agregamos transicin de las presentaciones.
RECUERDA: Que con un clic se
inserta el editor de texto
Clic derecho encima de la
primera presentacin y se
despliega un men, hacemos
clic en donde dice Editar Ruta
-
7/26/2019 Texto de Certificacin Con Uso Intensivo de Tecnologas II . ,.
79/119
-
7/26/2019 Texto de Certificacin Con Uso Intensivo de Tecnologas II . ,.
80/119
76
17.
Para finalizar nos ubicamos en la parte superior derecha y clic en el botn SALIR.
18.
De esta forma se muestra como qued.
Clic a
Este el enlace de tu prezi
Aqu lo editas
Aqu para maximiz
presentar tu pre
Aqu si deseas insertarlo
como html en tu blog o
pgina web.
-
7/26/2019 Texto de Certificacin Con Uso Intensivo de Tecnologas II . ,.
81/119
77
CREAR BLOG (BLOGGER) GOOGLE
Permite crear y publicar una bitcora en lnea. Para publicar contenidos.Para empezar a crear un blog tienes que tener una cuenta de correo electrnico en gmail,si no la tienes en el curso existe un MANUAL PARA CREAR CUENTA EN GMAIL, te invito arevisarlo y crearte una cuenta.
Paso 01: Ingresamos a www.google.com.pe y hacemos clic en Ms y se desplegar unmen y clic en Blogger.
Paso 02: Ingresamos con nuestra cuenta.
CLIC AQU
http://www.google.com.pe/http://www.google.com.pe/http://www.google.com.pe/ -
7/26/2019 Texto de Certificacin Con Uso Intensivo de Tecnologas II . ,.
82/119
78
Paso 03: Ahora en CLIC en el botn Crear un Perfil de Blogger limitado.
Paso 04: Ahora nos mostrar un campo para llenar en donde nos permite poner elnombre de cmo nos veremos.
Paso 05: Clic en el botn Continuar en Blogger
Paso 06: Ahora clic en Nuevo Blog.
CLIC AQU
Llenamos este campo
CLIC AQU
-
7/26/2019 Texto de Certificacin Con Uso Intensivo de Tecnologas II . ,.
83/119
79
Paso 07: Nos mostrar una ventana en donde llenaremos los datos.
Paso 08: Tu blog se ha creado ahora empezaremos publicar entradas.
CLIC AQU
Ingresamos el Ttulo
Ingresamos nuestra
direccin, este ser el
nombre de URL de
nuestro blog
Escogemos una
plantilla
Para continuar CLIC
EN CREAR BLOG
-
7/26/2019 Texto de Certificacin Con Uso Intensivo de Tecnologas II . ,.
84/119
-
7/26/2019 Texto de Certificacin Con Uso Intensivo de Tecnologas II . ,.
85/119
81
Nos mostrar una ventana para buscar la imagen de nuestro computador.
Ahora escogeremos nuestra imagen.
Despus de escoger la imagen clic
en Abrir
Despus de escoger la imagen clic
AQUI
-
7/26/2019 Texto de Certificacin Con Uso Intensivo de Tecnologas II . ,.
86/119
82
De esa manera se inserto una imagen en nuestro blog.
INSERTAR UN VIDEO EN EL BLOG.
Ahora insertaremos un video desde el youtube.
CLIC AQUI
CLIC AQUI
AQU BUSCAMOS EL VIDEO
-
7/26/2019 Texto de Certificacin Con Uso Intensivo de Tecnologas II . ,.
87/119
-
7/26/2019 Texto de Certificacin Con Uso Intensivo de Tecnologas II . ,.
88/119
-
7/26/2019 Texto de Certificacin Con Uso Intensivo de Tecnologas II . ,.
89/119
85
GOOGLE DRIVE
Google Drive es un servicio de alojamiento de archivos, Drive te ofrece 15 GB dealmacenamiento de Google gratis, para que puedas guardar fotos, artculos, diseos,
dibujos, grabaciones, videos y ms..Para empezar a usar Drive tienes que tener una cuenta de correo electrnico en gmail, si
no la tienes en el curso existe un MANUAL PARA CREAR CUENTA EN GMAIL, te invito arevisarlo y crearte una cuenta.
Para ingresar a Drive ingresamos a google con su direccin webwww.google.com.pey nosubicamos al costado derecho de sus pantalla.
Ingresamos con nuestra cuenta.
1ER. CLIC AQU
2DO. CLIC AQU
http://www.google.com.pe/http://www.google.com.pe/http://www.google.com.pe/http://www.google.com.pe/ -
7/26/2019 Texto de Certificacin Con Uso Intensivo de Tecnologas II . ,.
90/119
86
Muestra la ventana de Drive
Aqu se muestran los archivos
subidos o carpetas creadas
Aqu se puede cambiar la vista de
los archivos o carpetas
Buscar en Drive
Aqu podemos ordenar, visualizar
detalles, configurar
Aqu puedo observar
detalles de mi cuent
Despus de usar Drive,
no olvides cerrar sesin
-
7/26/2019 Texto de Certificacin Con Uso Intensivo de Tecnologas II . ,.
91/119
87
Subir archivos a Drive.
Ubicarnos al costado izquierdo de su pantalla, y clic en NUEVO.
Elegir su archivo y abrir.
En la parte inferior derecha de su pantalla muestra una ventana de carga de su archivo.
Clic en Nuevo - > Subir archivo
Seleccionar archivo y abrir
-
7/26/2019 Texto de Certificacin Con Uso Intensivo de Tecnologas II . ,.
92/119
-
7/26/2019 Texto de Certificacin Con Uso Intensivo de Tecnologas II . ,.
93/119
89
Para compartir el archivo hacemos lo siguiente.
Anti clic encima del archivo
Muestra una nueva ventana
Clic aqu
Clic aqu
-
7/26/2019 Texto de Certificacin Con Uso Intensivo de Tecnologas II . ,.
94/119
-
7/26/2019 Texto de Certificacin Con Uso Intensivo de Tecnologas II . ,.
95/119
91
Crear carpetas en Drive
Ubicarnos al costado izquierdo de su pantalla, y clic en C.
Muestra una nueva ventana para ingresar el nombre de nuestra carpeta y clic en crear.
Ya se encuentra creada nuestra carpeta, para ingresar doble clic.
Clic en Nuevo - > Carpeta
-
7/26/2019 Texto de Certificacin Con Uso Intensivo de Tecnologas II . ,.
96/119
92
Dentro de nuestra carpeta podemos subir archivos tal igual como se muestra en este manual.
Aqu verificamos la ruta de muestra carpeta
Aqu podemos subir archivos o crear carpetas
-
7/26/2019 Texto de Certificacin Con Uso Intensivo de Tecnologas II . ,.
97/119
-
7/26/2019 Texto de Certificacin Con Uso Intensivo de Tecnologas II . ,.
98/119
94
Ahora elegimos la opcin gratuita.
Nos mostrar un mensaje para descargar Dropbox en nuestro computador, lo ignoramos, y
continuamos para ello hacemos los siguiente.
Clic aqu
Clic aqu
-
7/26/2019 Texto de Certificacin Con Uso Intensivo de Tecnologas II . ,.
99/119
95
Ahora ingresamos a la opcin archivos.
En esta ventana se muestran las siguientes opciones
Clic aqu
Aqu se muestra todos nuestros
archivos y carpetas dentro de
Dropbox
Crear archivo, crear carpeta, compartir
Buscar archivos
Muestran las opciones de tu
cuenta, por ejemplo el espacio
usado, y para salir de Dropbox
-
7/26/2019 Texto de Certificacin Con Uso Intensivo de Tecnologas II . ,.
100/119
96
Gestionar archivos
Ingresamos a la siguiente opcin para subir archivos.
Elegir su archivo y abrir.
Clic aqu
Seleccionar archivo y abrir
-
7/26/2019 Texto de Certificacin Con Uso Intensivo de Tecnologas II . ,.
101/119
97
Mientras carga su archivo se pueden subir otros.
Aqu se muestra nuestro archivo.
Clic aqu para subir ms archivos Clic aqu para continuar
Anti clic encima del archivo y
tenemos sus opciones a usar.
Opciones
-
7/26/2019 Texto de Certificacin Con Uso Intensivo de Tecnologas II . ,.
102/119
98
Para compartir un archivo, hacemos lo siguiente anti clic encima del archivo.
Si es primera vez el uso de Dropbox solicitar la verificacin de la cuenta.
Tienes que ingresar a tu correo electrnico y validar tu cuenta en Dropbox.
Clic aqu
Si no te lleg ningn mensaje
a tu correo de confirmacin
clic aqu
Clic en el mensaje, luego
confirmas la verificacin de tu
correo
-
7/26/2019 Texto de Certificacin Con Uso Intensivo de Tecnologas II . ,.
103/119
99
Luego de verificar tu cuenta nos muestra la ventana para compartir nuestro archivo.
Carpeta en Dropbox.
Copiar y compartir el enlace a
quien deseamos
Compartir por correo
electrnico
Clic aqu
Muestra la carpeta y digitamos el nombre
Para ingresar a la carpeta doble clic, y
dentro de esta se pueden crear ms
archivos o carpetas
-
7/26/2019 Texto de Certificacin Con Uso Intensivo de Tecnologas II . ,.
104/119
100
SKYPE
Es un software que permite comunicaciones de texto, voz y vdeo sobre Internet.
Ingresamos ahttps://www.skype.com/es/y descargamos el instalador.
Empezamos a instalar, doble clic encima del archivo descargado.
Clic aqu
Clic aqu
Clic aqu
https://www.skype.com/es/https://www.skype.com/es/https://www.skype.com/es/https://www.skype.com/es/ -
7/26/2019 Texto de Certificacin Con Uso Intensivo de Tecnologas II . ,.
105/119
101
Continuamos.
Clic aqu
esactivamos
estos check
Clic aqu
-
7/26/2019 Texto de Certificacin Con Uso Intensivo de Tecnologas II . ,.
106/119
102
Esperamos la instalacin.
Despus de la instalacin abrimos el skype instalado.
Creamos una cuenta en Skype existen dos formas.
La primera es desde el programa instalado ingresamos a la opcin Crear cuenta.
Clic aqu
-
7/26/2019 Texto de Certificacin Con Uso Intensivo de Tecnologas II . ,.
107/119
103
La segunda forma es ingresando a la pgina de Skypehttp://www.skype.com/es/
Creamos nuestra cuenta. Clic aqu
Clic aqu
Llenamos los datos
http://www.skype.com/es/http://www.skype.com/es/http://www.skype.com/es/http://www.skype.com/es/ -
7/26/2019 Texto de Certificacin Con Uso Intensivo de Tecnologas II . ,.
108/119
104
Llenamos los datos
Clic aqu
Finaliz la creacin de
tu cuenta.
-
7/26/2019 Texto de Certificacin Con Uso Intensivo de Tecnologas II . ,.
109/119
105
Uso de Skype
Abrimos el software y accedemos.
Clic aqu para iniciar
sesin
Accedimos.
-
7/26/2019 Texto de Certificacin Con Uso Intensivo de Tecnologas II . ,.
110/119
106
Para agregar contactos hacemos lo siguiente.
Digitamos la cuenta que deseamos agregary clic en buscar.
Muestra el contacto y hacemos un clic
encima de ello.
Clic aqu para
aadir
Clic aqu
-
7/26/2019 Texto de Certificacin Con Uso Intensivo de Tecnologas II . ,.
111/119
107
Videoconferencia o llamada por medio de skype
El usuario que est siendo llamado, aceptar.
Clic aqu para
video conferencia
Clic aqu para
llamada de skype
Seleccionamos alcontacto
Clic aqu para
aceptar
-
7/26/2019 Texto de Certificacin Con Uso Intensivo de Tecnologas II . ,.
112/119
108
De esa manera puedes empezar a usar la llamada por skype, tambin chatear.
Por aqu chateas y presionas la tecla
enter para enviar el mensaje
Clic aqu para empezar a chatear
-
7/26/2019 Texto de Certificacin Con Uso Intensivo de Tecnologas II . ,.
113/119
109
FANPAGE
FanPage es para un Facebook empresarial.FanPage es una pgina web dentro de Facebook que ofrece herramientas para los negocios.El perfil tiene solo para 5000 contactos Fanpage tiene un nmero ilimitado de contactos.
Ingresar a la pgina del Facebookwww.facebook.com
http://www.facebook.com/http://www.facebook.com/http://www.facebook.com/http://www.facebook.com/ -
7/26/2019 Texto de Certificacin Con Uso Intensivo de Tecnologas II . ,.
114/119
110
Seleccionamos el tipo de Organizacin a crear.
Una vez seleccionado el tipo de organizacin, nos solicita ingresar lo siguiente
-
7/26/2019 Texto de Certificacin Con Uso Intensivo de Tecnologas II . ,.
115/119
111
Ingresamos el cdigo de Seguridad para la creacin del fanpage
Configuracin del FanPage
-
7/26/2019 Texto de Certificacin Con Uso Intensivo de Tecnologas II . ,.
116/119
112
La foto del perfil es una fotografa que puede ser el logo de la empresa o de la organizacin, esrecomendable que tenga la dimensin de 180 (ancho) x 180 (alto ), para que sea una imagenprecisa en nuestro Fanpage.
Aadir a favoritos, con esta opcin haremos que nuestro
fanpage se coloque en nuestro navegador y acceder de
manera rpida.
Llega a ms personas.-Con esta opcin haremos u
de la publicidad de Facebook, pero es una
publicidad Pagada
-
7/26/2019 Texto de Certificacin Con Uso Intensivo de Tecnologas II . ,.
117/119
113
Para finalizar.
-
7/26/2019 Texto de Certificacin Con Uso Intensivo de Tecnologas II . ,.
118/119
114
AutoevaluacinLuego de haber revisado los contenidos correspondientes a la II Unidad de Aprendizaje, responde las
siguientes preguntas.
1.- Cul es la herramienta que permite crear un FanPage?
2.- Menciona para que sirve Prezi.
3.- Menciona que tipos de archivos podemos subir en el Slideshare.
4.- Menciona que tipos de archivos podemos subir a Google Drive.
5.- Qu es una video conferencia?
-
7/26/2019 Texto de Certificacin Con Uso Intensivo de Tecnologas II . ,.
119/119
Referencias Bibliogrficas
Anthony, G. Manual del campus virtual EVA.