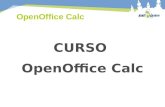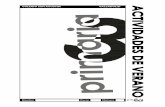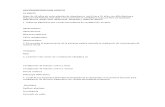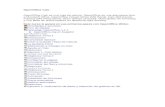Tercer Curso de OpenOffice
-
Upload
nikole-yanez -
Category
Documents
-
view
329 -
download
0
description
Transcript of Tercer Curso de OpenOffice

Procesador de textos
Módulo III - Writer
Imágenes, insertar, modificar, agrupar, desagrupar, barra de Dibujo. Fontwork.
1

Writer
Índice de contenidos
Imágenes en documentos
Insertar una imagen de la galería de Writer
Agregar imágenes a Gallery
Insertar una imagen de archivo
Modificando el tamaño de las imágenes
Otras modificaciones de la imagen
Barra de herramienta Fontwork
Barra de herramienta Dibujo
2

Imágenes en documentos
Una de las tareas que podemos realizar en un procesador de textos –y que es muy útil para nuestra labor docente– es insertar imágenes en los documentos. ¿Cuántas veces necesitamos hacerles una nota a los niños o padres de Primer Ciclo? ¿O tal vez un dibujo para colorear en Nivel Inicial? También podemos copiar una imagen para que los alumnos de los ciclos superiores completen la información para crear una infografía. En alguna oportunidad también debemos insertar una imagen del escudo de la escuela o del municipio para algún informe relacionado con la gestión docente.
¡Este es el momento de aprenderlo! Y los pasos son muy sencillos.
Para que nuestros documentos contengan una imagen, un dibujo, un logotipo –que puede ser creado con otro programa, bajado de internet u obtenido de la galería de imágenes que nos ofrece Writer– debemos realizar un proceso similar en todos los casos.
Para trabajar con imágenes en documentos de texto les recomendamos hacerlo con Vista Configuración de impresión y Escala a ancho de página, tema explicado en el Módulo I.
Insertar una imagen de la galería de Writer
Para colocar en un documento una imagen desde la galería de Writer debemos pulsar en la barra de Menú à Herramientas à Gallería
3

Para tener en cuenta: según la versión que se halla bajado del programa Writer de internet esta opción puede denominarse Galería o Gallery.
En la parte superior de la pantalla se observará una imagen como la siguiente:
En el sector izquierdo se encuentran las diferentes carpetas. Al hacer clic para abrirlas se observará a la derecha, en el visualizador, las imágenes que contiene.
Una vez marcada la imagen que deseamos con el botón izquierdo del mouse lo mantenemos pulsado y arrastramos la imagen al documento.
Agregar imágenes a Gallery
1. Abrir el tema (carpeta) de la opción Gallería en el que se desee añadir la imagen, por ejemplo “Mis temas”;
2. hacer clic con el mouse sobre la imagen, sin soltar el botón del mouse arrastrar la imagen al visualizador.
Actividad de autoaprendizaje:
Seleccione los diferentes temas y explore las distintas imágenes disponibles.
Insertar una imagen de archivo
Para insertar en un documento imágenes que hayamos obtenido de otro programa, mediante un escáner, cámara digital o internet, debemos seguir el siguiente camino:
4

Insertar à Imagen à A partir de archivo... Se abrirá un cuadro de diálogo como el siguiente; buscamos la imagen en la carpeta donde está guardada, la seleccionamos y hacemos clic en Abrir.
Modificando el tamaño de las imágenes
Cuando tenemos el dibujo en la página, lo seleccionamos con el mouse para poder trabajar en él. Si queremos cambiar su tamaño pulsamos y arrastramos desde una de sus esquinas. Los recuadros que rodean las imágenes se llaman nodos, también denominados controladores de tamaño. No debemos agrandar o achicar la imagen desde los nodos que se encuentran en la mitad de los lados, porque cambiaríamos la escala y deformaríamos la imagen.
5

Entonces, para achicar o agrandar la imagen debemos hacerlo desde los vértices.
También pueden utilizar el siguiente camino: Formato à Imagen o hacer clic derecho sobre la imagen, y en el menú desplegable que se abre seleccionar Imagen...
Al abrirse el cuadro de diálogo verán varias fichas o pestañas que se pueden explorar. Por ejemplo, desde la ficha Tipo pueden ajustar el tamaño de una imagen a un alto y un ancho específico. Esta opción es muy útil cuando se quieren utilizar varias imágenes y que todas tengan el mismo tamaño.
Las imágenes suelen tener mejor apariencia si se las achica, en lugar de ampliarlas.
Actividad de autoaprendizaje: Abra un documento nuevo, inserte una imagen, seleccione la imagen haciendo clic sobre ella, y explore todas las posibilidades que tiene modificando el tamaño desde los diferentes nodos. Pruebe la modificación desde los nodos laterales para observar cómo se distorsionan las proporciones originales de la imagen. Inserte varias imágenes en el documento y explore la ficha Tipo del cuadro de diálogo Imagen.
Otras modificaciones de la imagen
Haciendo clic con el botón derecho sobre una imagen y seleccionando Imagen se pueden realizar otras modificaciones, observar las diferentes fichas o pestañas del cuadro de diálogo.
De todas las posibilidades de esta ventana las más útiles son Tipo, Ajuste, Hiperenlace, Recortar y Borde.
6

Para tener en cuenta: para realizar cualquier tipo de modificación en una imagen insertada en un documento primero debemos seleccionarla haciendo clic sobre ella. Para que la imagen ya no esté seleccionada hay que hacer clic, fuera de la imagen, sobre cualquier parte del documento.
Para mover una imagen a otro sitio del documento hay que hacer clic sobre la imagen. Observe que el cursor del mouse se transforma en una cruz formada por cuatro flechas: sin soltar el botón del mouse se puede arrastrar la imagen con el mouse al sitio deseado.
Cuando el objeto imagen esté seleccionado, se podrá observar la barra Imagen, que contiene los íconos que se pueden utilizar para personalizar el formato de la imagen.
Si la barra no aparece, se puede activar desde el menú Ver de la barra de Menú à Barras de herramientas à Imagen.
Imagen a partir de archivo: permite insertar una nueva imagen seleccionando su ubicación. Si se encuentra una imagen seleccionada al hacer clic en este ícono se abre el cuadro de diálogo imagen.
Modo gráfico: control del color de la imagen. Con la opción Predeterminado, la imagen tendrá su color original. Una imagen en diferentes tonos de gris es lo que comúnmente llamamos una imagen en blanco y negro, Escala de grises. Una imagen binaria tiene solo dos colores: blanco y negro. Una imagen Filigrana es una imagen en tonos más atenuados. Se suele utilizar como imagen de fondo.
Color: al hacer clic en esta opción se abre un cuadro de diálogo que permite modificar algunas propiedades de la imagen seleccionada.
Especificar la cantidad de los colores rojo, verde y azul (RGB). El contraste, el brillo y el valor gamma de la visualización del objeto que afecta a la nitidez de los valores de los tonos medios.
7

Transparencia: permite especificar la transparencia de la imagen. Los valores posibles van de 0% (opaca) a +100% (transparente).
Reflejar horizontalmente: permite voltear horizontalmente la imagen seleccionada.
Reflejar verticalmente: permite voltear verticalmente la imagen seleccionada.
Algunos ejemplos de posición de una imagen con respecto al texto
La ficha Ajuste del cuadro de diálogo Imagen permite determinar la ubicación del texto en relación con la imagen insertada.
Cuando seleccionamos una imagen podemos determinar el “comportamiento” que deberá adoptar el texto con respecto a la imagen.
Ninguno: el texto del documento aparece antes y después de la imagen, pero no en los laterales.
Antes: ajusta el texto del lado izquierdo de la imagen.
Después: ajusta el texto del lado derecho de la imagen.
Paralelo: ajusta el texto por los cuatro lados de la imagen.
Continuo: coloca la imagen delante del texto.
Dinámico: ajusta el texto automáticamente.
Ejemplos
Si seleccionamos Paralelo y tildamos la casilla de verificación Contorno del cuadro de diálogo Imagen el texto rodeará el contorno de la imagen, como se ve en el siguiente ejemplo.
En el baúl de los recuerdos de la infografía hay una foto de 1963 especialmente significativa, en la que se ve a Ivan Sutherland utilizando uno de los primeros sistemas de dibujo por ordenador, el Sketchpad. En esta fotografía antigua se resume casi todo: una pantalla, en la que se proyectan los dibujos, y una persona -el propio Sutherland- que con diversos útiles en la mano (lápiz electrónico, potenciómetros, teclado...) trabaja interactivamente con el ordenador.
Ejemplo: Paralelo - Contorno
8

Si por el contrario seleccionamos la opción Paralelo, sin tildar la casilla de verificación contorno, el texto se acomodará dejando bordes rectos.
De esta capacidad viene casi todo, dicen los antropólogos. Mediante los ojos, los hombres y las mujeres descubrieron su identidad. Con las manos fabricaron las primeras herramientas. Con los ojos, con las manos y con el cerebro dibujaron sobre el suelo los primeros símbolos. Estos signos, hace unos diez mil años, anunciaban el lenguaje de la escritura. Por su parte, el infografista contemporáneo, el actual y su predecesor de hace 25 años, balbucea con el ordenador otro lenguaje, el de las imágenes.
Ejemplo: Paralelo
Si seleccionamos Ninguno el texto no tomará en cuenta los bordes izquierdo y derecho de la imagen.
Hasta hace poco el único instrumento disponible para fabricar imágenes, además del pincel, era la cámara. El invento de la cámara ha dado lugar a la fotografía y el cine, pero una fotografía y un cine
casi siempre muy determinados, los que reflejan la realidad. Ello se debe a que el instrumento-cámara lo único que sabe registrar son objetos físicamente existentes y reales. La computadora hace trizas esta limitación.
Ejemplo: Ninguno
Para colocar la imagen detrás del texto y que se vea a través de las palabras debemos seleccionar de la barra de herramientas Imagen, la opción Filigrana en Modo gráfico. Luego en el cuadro de diálogo Imagen que se abre haciendo clic derecho sobre la misma seleccionar en la ficha Ajuste la opción Continuo y tildar la casilla de verificación En el fondo. Cuando utilizamos esta opción debemos tener cuidado con el color de la imagen para que no impida la lectura del texto.
9

Una fotografía análoga, hecha en un estudio de producción de imágenes por ordenador de ahora, nos mostraría un escenario bastante cambiado en las formas, pero con los mismos actores -una persona, un ordenador y una pantalla- dedicados a la misma misión; una misión que saca partido como ninguna otra de la capacidad humana de coordinar el ojo, la mano y el cerebro.
Ejemplo: Filigrana – Continuo – En el fondo
El texto utilizado para los ejemplos fue extraído de:Las imágenes sintéticas, Xavier Berenguerhttp://www.iua.upf.es/~berenguer/textos/sint/sintetc.htm
Actividad de autoaprendizaje:
1- Abra un documento Writer e inserte las imágenes que desee. Puede escribir un texto de cualquier tipo, o usar –con copiar y pegar– el texto del ejemplo.
2- Pruebe los diferentes estilos de ajuste de imagen en párrafos separados.
3- Realice la vista preliminar.
4- Grabe el documento con el nombre “dibujo1” en la carpeta “Trabajos Prácticos Writer”.
El siguiente texto es de ejemplo para realizar este trabajo, aunque –como dijimos– pueden utilizar otro de su elección.
Texto extraído de:
Vos, el tránsito y yo
Fuente:
http://www.educ.ar/educar/site/educar/Vos,%20el%20tr%E1nsito%20y%20yo.html?uri=urn:kbee:708bb7d0-527c-11dd-b863-00163e000038&page-uri=urn:kbee:ff9221c0-13a9-11dc-b8c4-0013d43e5fae
El tránsito es un sistema organizado, con normas que regulan la circulación, conformado por el hombre, los vehículos y el ambiente. Al trabajar en educación del transeúnte ponemos el acento en los sujetos como ciudadanos que circulan, independientemente de la forma que utilicen. A partir de aquí, podremos reconocer al sistema de tránsito como una construcción social.
10

Partiendo del nivel madurativo de los niños y el lugar donde viven, proponemos trabajar la idea de que el tránsito lo hacemos entre todos y que hay normas que lo regulan.
Actividad de autoaprendizaje:
1. Copie una imagen de internet o de cualquier otro soporte de almacenamiento.
2. Guarde la imagen como archivo en la carpeta “Trabajos Prácticos Writer”. También puede guardar una de las imágenes que ilustran la nota “Vos, el tránsito y yo”. Haga clic derecho sobre la imagen, elija el comando Guardar imagen como..., indique el lugar de la carpeta de trabajo y haga clic en Guardar.
3. Abra un documento Writer; con los comandos copiar y pegar copie el texto de ejemplo e inserte la imagen que guardó.
4. Cambie el tamaño de la imagen desde los nodos, explorando las diferentes opciones.
5. Pruebe los diferentes estilos de ajuste.
6. Realice la vista preliminar.
7. Grabe el documento con el nombre “dibujo2” en la carpeta de trabajo.
En algunas ocasiones necesitamos capturar una imagen de la pantalla del monitor para incorporarla a un documento.
Los pasos para hacerlo son:
1. Tener en la pantalla la imagen que se desea capturar.2. Presionar la tecla ImprPant del teclado que se encuentra arriba de la
tecla Insert. Al realizar esta acción la imagen capturada es guardada temporalmente en el Portapapeles.
3. Hacer clic con el mouse en el lugar del documento en el que deseamos colocar la imagen.
4. Hacer clic con el botón derecho del mouse y seleccionar el comando Pegar. También se puede utilizar el botón Pegar de la barra Estándar.
Cuando la imagen capturada del monitor está pegada en la hoja, se pueden hacer todas las modificaciones (cambio de color, recorte, borde, etcétera).
11

Actividad de autoaprendizaje:
1. Abra este documento y realice la captura de alguna de sus páginas utilizando la tecla ImprPant.
2. Abra un documento nuevo.3. Haga clic con el botón derecho del mouse en una parte libre de la
hoja.4. Seleccione el comando Pegar.5. Modifique el tamaño de la imagen. Del cuadro de diálogo Imagen
seleccione la ficha Recortar, explore sus posibilidades.6. Guarde el documento en la carpeta de “Trabajos prácticos Writer” con
el nombre “Captura”.
Resumiendo:
Las imágenes que insertamos a través de archivos o de la opción Gallery o Galería del procesador Writer, son ilustraciones electrónicas que pueden tener diferentes formatos.
Se puede desplazar y/o ajustar el tamaño y/o ajustar el comportamiento del texto en relación con una imagen una vez que esta se encuentra en un documento de texto.
Con la opción Formato à Imagen... se pueden realizar diferentes modificaciones de una imagen.
12

Barra de herramienta Fontwork
El Fontwork sirve para crear textos con diferentes formatos especiales –o efectos–. Este tipo de texto también es llamado texto artístico. Una vez creados estos textos se trabajan como si fueran gráficos (objetos).
Para activar esta barra de herramientas tienen que hacer clic en el menú Ver de la barra de Menú à Barra de herramientas à Fontwork
A continuación les presentamos una imagen de la barra de herramientas de Fontwork con sus respectivos botones.
Para comprender mejor este tema vamos a desarrollarlo totalmente en forma práctica.
Actividad de autoaprendizaje:
abra un documento nuevo de Writer;
active la barra de herramientas de Fontwork. Barra de Menú à Ver à Barra de herramientas à Fontwork
13
G a l e r í a d e F o n t w o r k
F o r m a d e F o n t w o r k
M i s m o a l t o d e l e t r a s
A l i n e a c i ó n
E s p a c i o e n t r e c a r a c t e r e s

Haga clic en el botón Galería de Fontwork.
Seleccione del cuadro que se abre el modelo que presente el efecto que usted desee, para este ejemplo se ha seleccionado el que se muestra en la imagen, haciendo doble clic con el botón izquierdo del mouse en el mismo.
14

Una vez que haya seleccionado el efecto de la Galería de Fontwork se le abrirá la siguiente imagen (de acuerdo al modelo elegido), al hacer doble clic sobre la imagen se colocará en el centro la palabra Fontwork, en ella es donde debemos escribir el texto que deseamos.
15

Una vez escrito el texto se debe borrar la palabra Fontwork con la tecla Supr y luego hacer clic con el botón izquierdo para que quede la imagen con lo que escribimos. Al texto escrito se le puede cambiar el tipo de fuente, tamaño, darle estilo de negrita o cursiva, sombra, etc.
En el ejemplo que verán a continuación hemos dejado la selección tal cual la presenta el cuadro. Escriba la palabra Egresados como lo indica el ejemplo.
El texto se verá en el documento como en la siguiente imagen:
Para tener en cuenta: los textos creados con Fontwork son tomados por el programa como objetos (gráficos), por lo tanto será totalmente independiente del texto del documento.
Seleccione el texto creado con Fontwork y observe que aparecen los nodos como si fuera una imagen.
16

Haga clic en el botón Forma de Fontwork. Se abrirá el siguiente cuadro:
Haga clic en las diferentes formas y verá cómo se modifica la apariencia del texto.
Explore cómo cambiar de forma al texto introducido, teniendo en cuenta el siguiente ejemplo.
17

Con el texto de Fontwork seleccionado, haga clic en el botón Mismo alto de letra y observe que se modificó el texto.
Siga investigando de la misma manera los botones siguientes: Alineación y Espacio entre caracteres.
Cambie el texto agregando Bienvenidos a la palabra Egresados como muestra el ejemplo:
Algunos ejemplos creados con diferentes efectos de Fontwork.
18

Resumiendo:
El Fontwork, también llamado texto artístico, es muy usado por docentes de todos los niveles.
Los textos escritos con esta herramienta pueden tratarse como imágenes (objetos) para modificar su apariencia.
Algunos ejemplos de su uso son carátulas, carteleras, efemérides, actos, creación de textos para los más chiquitos, copetes de noticias periodísticas, etcétera.
Barra de herramienta Dibujo
Además de lo visto hasta ahora sobre gráficos y texto con efectos, Writer también incluye una serie de objetos sencillos que se pueden utilizar en
19

los documentos: líneas, rectángulos, elipses, autoformas, etcétera; además de poder modificarlos con diferentes texturas, grosores, colores y estilos.
Todas estas opciones están disponibles en la barra de Dibujo y permitirán crear fácilmente diagramas, esquemas, organigramas, etcétera.
En la parte inferior de la ventana de Writer, arriba de la barra de Estado, generalmente se encuentra abierta la barra de Dibujo.
Si no se encuentra pueden hacerla visible desde el menú Ver de la barra de Menú à Barras de Herramientas à Dibujo.
Estas herramientas se utilizan de la siguiente manera:
Hacer clic con el botón izquierdo del mouse en el botón de la herrameinta que se desea utilizar.
Hacer clic en la hoja del procesador donde queremos colocar las líneas, rectángulo, elipse, texto o leyenda (observen que el puntero del mouse se ha transformado) y arrastrar el mouse sin soltar el botón, hasta llegar al tamaño deseado.
20

El botón texto es un contenedor de texto que permite manejarlo como cualquier otro objeto. Esto permite seleccionarlos, cambiar el color de fondo, agregarles bordes, moverlos y todas las demás modificaciones que se pueden realizar sobre un gráfico.
Para insertar un cuadro de texto se debe seleccionar la herramienta desde el botón correspondiente de la barra de Dibujo. Primero hay que dibujar el ancho que se desea que tenga el texto, ya que el alto va aumentando a medida que se va escribiendo.
Si se desea cambiar un texto escrito en un cuadro de texto, se debe hacer doble clic en el interior del mismo y se observará el cursor titilando. De esta forma se podrá modificar el tipo de fuente, el tamaño, color, estilo, etcétera.
Para poder cambiar el formato de la letra se debe seleccionar el texto a cambiar y hacer un clic con el botón derecho, se abrirá un menú contextual donde eligiremos entre tipo de letra, tamaño, estilo, alineación o la opción que necesitemos cambiar.
De la misma manera que se dibujaron las formas anteriores se pueden utilizar las herramientas de formas, flecha, diagramas, llamadas y estrellas. Se selecciona la herramienta, se hace clic en el botón correspondiente de la barra de Dibujo y luego en la hoja, y se arrastra el mouse hasta el tamaño que se desee.
Actividad de autoaprendizaje:
1. Abra un documento nuevo de Writer. 2. Investigue la barra de dibujo de Writer haciendo clic en cada uno de
los comandos.3. Dibuje formas, líneas; explore las diferentes opciones.4. Trate de realizar la tapa de un libro de cuentos con estas
herramientas utilizando el comando texto para su título.5. Guarde el documento con el nombre “dibujo4” en la carpeta de
trabajo.
A continuación le presentamos diferentes efectos que se pueden lograr. Cuanto más investigue sobre las opciones de la barra de herramientas Dibujos más resultados logrará.
21

Para tener en cuenta: una vez dibujada por ejemplo una flecha, se debe hacer clic fuera de ella para que se desactive la forma que el cursor tomó cuando se eligió el comando.
Resumiendo:
La barra de Dibujo permite utilizar fácilmente formas, líneas, flechas, cuadros elipses y modificarlos con efectos (colores, relleno, sombra).
Todas estas opciones disponibles en la barra de Dibujo se utilizan fácilmente para crear diagramas, esquemas, organigramas, mapas conceptuales, etcétera.
22

Software Hardware
Periférico de entrada y salida
Periféricos de salida De aplicación
Periféricos de entrada De sistema
Actividad de autoaprendizaje: le proponemos que cree un mapa conceptual, organigrama o cualquier otro modelo que necesite para la presentación de una planificación o el desarrollo de un tema para sus alumnos, ejercitando todos los elementos vistos en este Módulo.
Ejemplo de un modelo:
23

24
De programación